Объединяем несколько условий.
Для описания условия в функции ЕСЛИ Excel позволяет использовать более сложные конструкции. Также можно использовать несколько условий. В этом случае мы также воспользуемся тем, что функции могут быть «вложены» друг в друга.
Чтобы объединить несколько условий в одно, мы используем логические функции ИЛИ и И. Рассмотрим простые примеры.
Пример 1
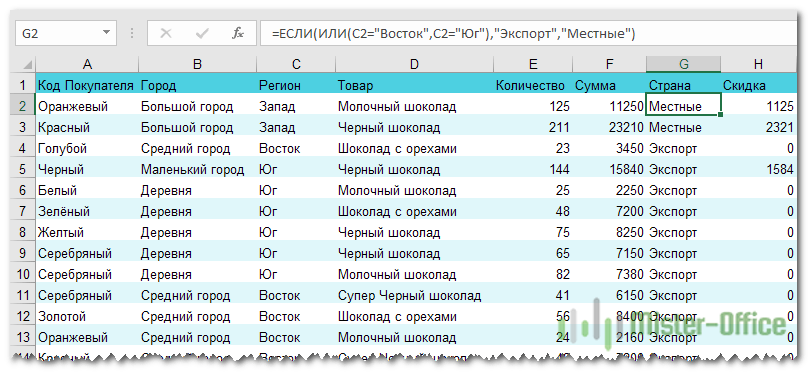
Функция ИЛИ возвращает ИСТИНА, если хотя бы одно из нескольких перечисленных в ней условий истинно.
= SE (OR (C2 = «Восток», C2 = «Юг»), «Экспорт», «Местный»)
Мы вставляем функцию ИЛИ как условие в функцию ЕСЛИ. В нашем случае, если регион покупателя — Восток или Юг, отгрузка считается экспортной.
Пример 2.
Давайте использовать несколько более сложных условий в функции ЕСЛИ.
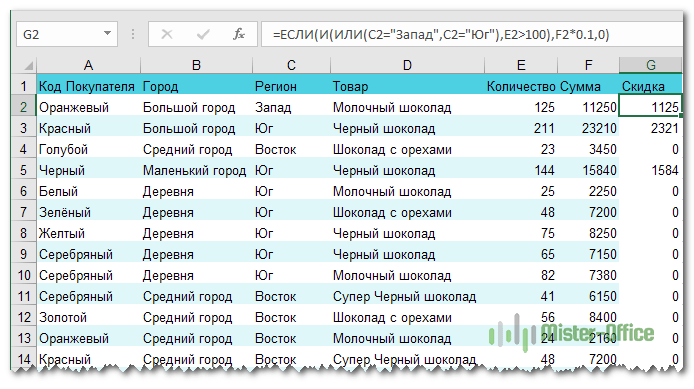
Если регион продаж — Запад или Юг и количество больше 100, предоставляется скидка 10%.
= SE (И (ИЛИ (C2 = Запад, C2 = Юг), E2> 100), F2 * 0,1,0)
Функция И возвращает ИСТИНА, если все перечисленные в ней условия выполнены. Внутри функции И мы устанавливаем два условия:
- Регион — Запад или Юг
- Число больше 100.
Первый из них реализован так же, как и первый пример: ИЛИ (C2 = «Запад», C2 = «Юг»)
Во-вторых, здесь все очень просто: E2> 100
В строках 2, 3 и 5 выполняются оба условия. Эти покупатели получат скидку.
В строке 4 ни один из них не был выполнен. А в строке 6,7,8 выполняется только первая, но ее слишком мало. Следовательно, скидка будет нулевая.
Пример 3.
Конечно, эти несколько условий могут быть более сложными. Ведь логические функции можно «вкладывать» друг в друга.
Например, помимо вышеуказанного условия, скидка предоставляется только на темный шоколад.
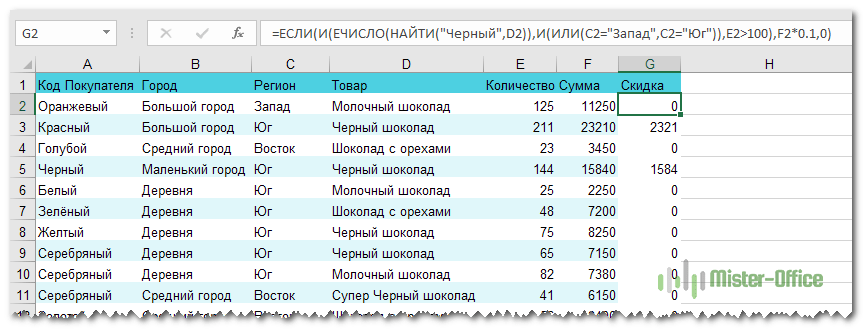
Все наши ранее написанные условия, в свою очередь, становятся первым аргументом в новой функции И:
- Регион — Запад или Юг и число больше 100 (рассмотрено в примере 2)
- В названии шоколада присутствует слово «черный».
В результате мы получаем формулу ЕСЛИ с несколькими условиями:
= ЕСЛИ (И (ЕЧИСЛО (НАЙТИ («Черный»; D2)),И (ИЛИ (C2 = «Запад», C2 = «Юг»)), E2> 100), F2 * 0,1,0)
Функция НАЙТИ ищет точное совпадение. Если для нас не важен регистр символов в тексте, то вместо НАЙТИ можно использовать аналогичную функцию ТОЧНЫЙ.
= ЕСЛИ (И (ЕЧИСЛО (МАТЧ («черный»; D2)),И (ИЛИ (C2 = «Запад», C2 = «Юг»)), E2> 100), F2 * 0,1,0)
В результате количество вложенных условий в Excel может быть очень большим
Важно лишь строго соблюдать логическую последовательность их выполнения
Функции, связанные с возведением в степень и извлечением корня
Функция КОРЕНЬ
Извлекает квадратный корень из числа.
Синтаксис: =КОРЕНЬ(число), где аргумент число – является числом, либо ссылкой на ячейку с числовым значением.
Пример использования:
=КОРЕНЬ(4) – функция вернет значение 2.
Если возникает необходимость извлечь из числа корень со степенью больше 2, данное число необходимо возвести в степень 1/(показатель корня). Например, для извлечения кубического корня из числа 27 необходимо применить следующую формулу: =27^(1/3) – результат 3.
Функция СУММКВРАЗН
Производит суммирование возведенных в квадрат разностей между элементами двух диапазонов либо массивов.
Синтаксис: =СУММКВРАЗН(диапазон1; диапазон2), где первый и второй аргументы являются обязательными и содержать ссылки на диапазоны либо массивы с числовыми значениями. Текстовые и логические значения игнорируются.
Вертикальные и горизонтальные диапазоны и массивы в данной функции не различаются, но должны иметь одинаковую размерность.
Пример использования:
=СУММКВРАЗН({1;2};{0;4}) – функция вернет значение 5. Альтернативное решение =(1-0)^2+(2-4)^2.
Функция СУММКВ
Воспроизводит числа, заданные ее аргументами, в квадрат, после чего их суммирует.
Синтаксис: =СУММКВ(число1; ), где число1 … число255, число, либо ссылки на ячейки и диапазоны, содержащие числовые значения. Максимальное число аргументов 255, минимальное 1. Все текстовые и логические значения игнорируются, за исключением случаев, когда они заданы явно. В последнем случае текстовые значения возвращают ошибку, логические 1 для ИСТИНА, 0 для ЛОЖЬ.
Пример использования:
=СУММКВ(2;2) – функция вернет значение 8.=СУММКВ(2;ИСТИНА) – возвращает значение 5, так как ИСТИНА приравнивается к единице.
В данном примере текстовое значение игнорируется, так как оно задано через ссылку на диапазон.
Функция СУММСУММКВ
Возводит все элементы указанных диапазонов либо массивов в квадрат, суммирует их пары, затем выводит общую сумму.
Синтаксис: =СУММСУММКВ(диапазон1; диапазон2), где аргументы являются числами, либо ссылками на диапазоны или массивы.
Функция при обычных условиях возвращает точно такой же результат, как и функция СУММКВ. Но если в качестве элемента одного из аргументов будет указано текстовое или логическое значение, то проигнорирована будет вся пара элементов, а не только сам элемент.
Пример использования:
Рассмотрим применение функции СУММСУММКВ и СУММКВ к одним и тем же данным.
В первом случае функции возвращают один и тот же результат:
- Алгоритм для СУММСУММКВ =(2^2+2^2) + (2^2+2^2) + (2^2+2^2);
- Алгоритм для СУММКВ =2^2 +2 ^2 + 2^2 + 2^2 + 2^2 + 2^2.
Во втором случае функции вернут разные результаты из-за несущественных различий в алгоритме вычисления (части выделенные красным игнорируются, т.к. возвращают ошибку):
- Алгоритм для СУММСУММКВ =(2^2+2^2) + (текст^2+2^2) + (2^2+2^2);
- Алгоритм для СУММКВ =2^2 +2 ^2 + «текст»^2 + 2^2 + 2^2 + 2^2.
Функция СУММРАЗНКВ
Аналогична во всем функции СУММСУММКВ за исключение того, что для пар соответствующих элементов находится не сумма, а их разница.
Синтаксис: =СУММРАЗНКВ(диапазон1; диапазон2), где аргументы являются числами, либо ссылками на диапазоны или массивы.
Пример использования:
Как использовать функцию ЕСЛИ с И, ИЛИ и НЕ в Excel?
В Excel функция ЕСЛИ весьма полезна для проверки того, соответствует ли ячейка условию, и возвращает разные значения на основе оцененных результатов (Истина и Ложь). А комбинируя функцию ЕСЛИ и функции И, ИЛИ, НЕ, он будет изменять условия проверки ячеек. Здесь я расскажу, как использовать функции ЕСЛИ и И, функции ЕСЛИ и ИЛИ, а также объединить несколько функций ЕСЛИ в Excel.
Предположим, у нас есть таблица продаж, как показано на следующем снимке экрана, и теперь мы хотим оценить значения продаж и сгруппировать их как «Необычный,Низкий,средняяиHigh».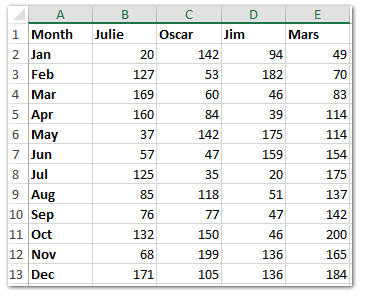
А теперь скопируйте заголовки строк и столбцов в пустой диапазон (диапазон A16: E28 в нашем примере), как показано на следующем снимке экрана.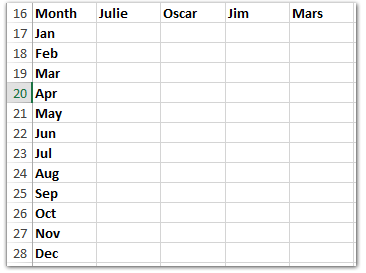
Как использовать функцию ЕСЛИ в Excel
Основная форма функции ЕСЛИ в Excel показана как: = ЕСЛИ (логический_тест, значение_если истина, значение_если_ ложь)
В нашем случае мы хотим проверить, являются ли объемы продаж Низкими или нет. Если значение в ячейке B2 равно или меньше 80, вернуть текст «Низкий», если значение в ячейке B2 больше 80, вернуть пустое значение.
Введите формулу = ЕСЛИ (B2 <= 80; «Низкий»; «») в ячейку B17, а затем перетащите маркер заполнения в диапазон B17: E28. См. Снимок экрана ниже:
Легко объединяйте несколько листов / книг / файлов CSV в один рабочий лист / книгу
Объединение десятков листов из разных книг в один лист может оказаться утомительным. Но с Kutools for ExcelАвтора Объединить (рабочие листы и рабочие тетради) утилиту, вы можете сделать это всего за несколько кликов!
Полнофункциональная бесплатная пробная версия 30-день!
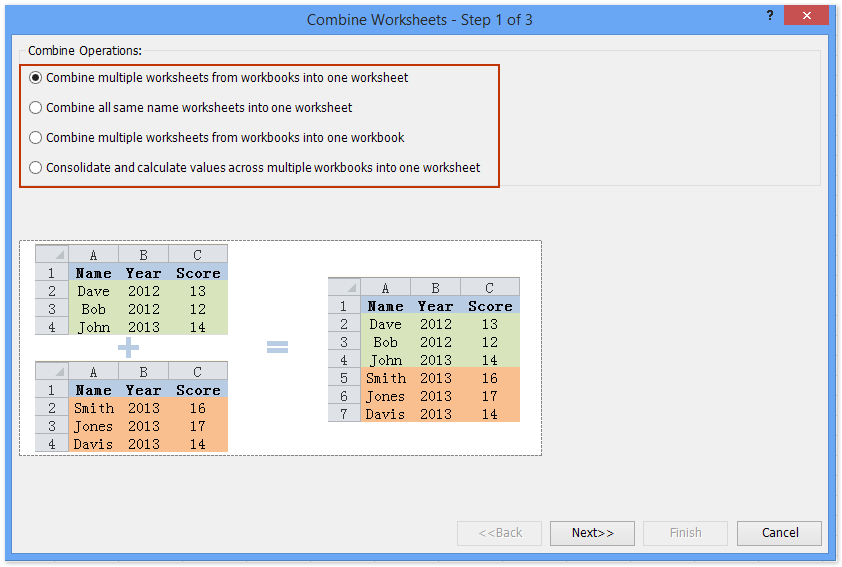
Как использовать функцию If и функцию И в Excel
Если вы хотите проверить, соответствует ли ячейка нескольким условиям одновременно, вы можете объединить функцию ЕСЛИ и функцию И в Excel. Основная форма функции И в Excel: = И (логическая 1, логическая 2, логическая 3,… и т. Д.)
Теперь в нашем случае мы хотим проверить, что объем продаж одновременно больше 80 и меньше 160, если да, то возвращается текст «Середина», а если нет, то пусто.
Введите формулу = ЕСЛИ (И (B2> 80, B2 <160), «Средний», «») в ячейку B17, а затем перетащите маркер заполнения в диапазон B17: E28. См. Снимок экрана ниже: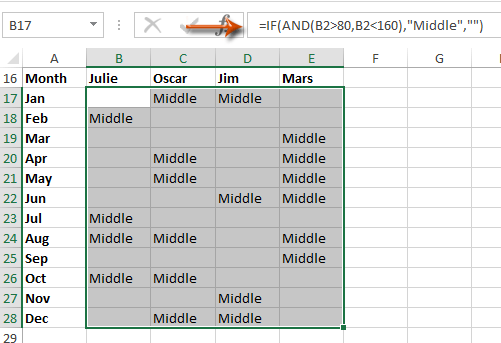
Как использовать функцию ЕСЛИ и функцию ИЛИ в Excel
Если вы хотите проверить, соответствует ли ячейка одному из нескольких условий, вы можете объединить функцию ЕСЛИ и функцию ИЛИ в Excel.
Основная форма функции ИЛИ в Excel: = ИЛИ (Логическая 1, Логическая 2, Логическая 3,… и т. Д.)
В нашем примере мы хотим узнать необычные объемы продаж, которые больше 180 или меньше 20. Если объемы продаж неординарные, верните текст «Необычные», если нет возврата пустым.
Введите формулу = ЕСЛИ (ИЛИ (B2> 180; B2 <20); «Необычный»; «») в ячейку B17, а затем перетащите маркер заполнения в диапазон B17: E28. См. Снимок экрана ниже: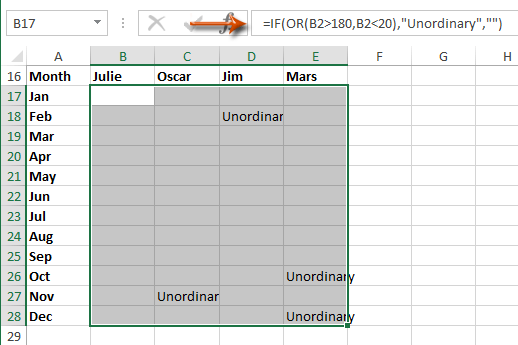
Как объединить несколько функций ЕСЛИ в одну формулу в Excel
В нашем примере, если вы хотите оценить все объемы продаж с помощью одной формулы, вы можете применить сложную функцию ЕСЛИ.
Если объем продаж равен или меньше 20, вернуть текст «Необычный»; если объем продаж равен или меньше 80, вернуть текст «Низкий»; если равно или меньше 160, вернуть текст «Средний», а если равно или меньше 200, вернуть текст «Высокий».
Введите формулу = ЕСЛИ (B2 <= 20, «Необычный», ЕСЛИ (B2 <= 80, «Низкий», ЕСЛИ (B2 <= 160, «Средний», ЕСЛИ (B2 <= 200, «Высокий», «»))) ) в ячейку B17, а затем перетащите маркер заполнения в диапазон B17: E28. См. Снимок экрана ниже:
| Формула слишком сложна для запоминания? Сохраните формулу как запись Auto Text для повторного использования одним щелчком мыши в будущем! Бесплатная пробная версия |
Функция ЕСЛИ
Написать формулу в Excel можно двумя способами — вручную, введя данные в строку функции или прямо в ячейку, и обратившись к меню. Попробуем разобраться, как пользоваться функцией ЕСЛИ на примере. Алгоритм действий довольно простой — указывается определенное условие и варианты, что следует делать в случае истины или лжи (то есть условие либо выполняется, либо нет):
Открываем Эксель, найдя программу в меню «Пуск» или на рабочем столе.
Вводим данные, с которыми предстоит работать. Допустим, есть информация о сотрудниках компании — ее и будем использовать в качестве материала.
Добавляем столбец «Премия» — в него выводим результаты функции ЕСЛИ. Курсор ставим в ячейку G4.
Кликаем по значку функции, расположенному слева от строки ввода оператора, которая находится над рабочим полем. Также формулу в Эксель можно вставить, обратившись к пункту меню «Формулы» и выбрав там «Логические».
В «Категории» находим «Логические», а в появившемся списке — функцию ЕСЛИ. Кликаем по «Ок».
Появится окно, где необходимо указать аргументы функции, то есть условия.
Предположим, премия менеджеров составляет 30%. Заполняем аргументы, начиная с логического выражения — пишем там адрес ячейки и нужное значение. В нашем случае это выглядит следующим образом: Лог_выражение = D4=«менеджер». Затем указываем размер премии (30), если выражение истинно, и 0, если оно ложно. Нажимаем «Ок».
В результате видим, что премия первого сотрудника составляет 0%, так как он не является менеджером. Условие выполнено!
Таблица содержит множество строк, необходимо заполнить их все. Конечно, не требуется каждый раз вбивать функцию заново, ее надо просто скопировать. Сделать это очень просто — кликаем мышкой по ячейке G4 (там уже получен результат), подводим курсор к левому нижнему углу и смотрим, когда он превратится в плюс.
Растягиваем формулу на остальные ячейки, держа левую кнопку мыши нажатой и опускаясь вниз.
Вот и все — менеджеры получают премию. Воспользовавшись формулой ЕСЛИ, можно быстро сделать выборку нужных сотрудников.
Важно: конечно, посмотрев на пример, кажется, что и вручную несложно совершить подобные действия, однако все зависит от объема информации — чем больше данных в таблице, тем сложнее их анализировать визуально. Риск упустить что-то слишком велик, а Excel не только сэкономит время, но и поможет избежать ошибок
Функция СЧЕТЕСЛИМН в Excel
Аналогично формуле СУММЕСЛИМН, эта формула считает количество ячеек, которые подпадают под несколько условий. Синтаксис похож, но немного отличается от формулы СУММЕСЛИМН
- Диапазон условия 1. Это диапазон, который будет проверяться на соответствие первому критерию.
- Условие 1. Непосредственно первый критерий.
- Диапазон условия 2. Это диапазон, который будет проверяться на соответствие второму критерию.
- Условие 2.
- Диапазон условия 3.
И так далее.
Таким образом, функция ЕСЛИ в Excel – не единственная, существует еще несколько ее разновидностей, которые автоматически выполняют самые распространенные действия, чем значительно упрощают человеку жизнь.
Во многом благодаря функции ЕСЛИ таблицы Excel считаются программируемыми. Это нечто больше, чем обычный калькулятор. Если так подумать, то функция ЕСЛИ является краеугольной в любом виде программирования.
Так что если научиться работать с большими количествами данных в Excel, будет значительно проще осваивать программирование. Благодаря логическим операторам действительно очень много общего у этих сфер, хотя Excel чаще и используется бухгалтерами. Но механизм работы с данными во многом одинаковый.
В правильных руках функция ЕСЛИ и ее вариации позволяют превратить лист Excel в полноценную программу, которая может действовать по сложным алгоритмам. Понимание принципов работы функции ЕСЛИ является первым шагом на пути к обучению макросам – следующему этапу более гибкой работы с электронными таблицами. Но это уже более профессиональный уровень.
Простейший пример применения.
Предположим, вы работаете
в компании, которая занимается продажей шоколада в нескольких регионах и
работает с множеством покупателей.
Нам необходимо выделить
продажи, которые произошли в нашем регионе, и те, которые были сделаны за рубежом.
Для этого нужно добавить в таблицу ещё один признак для каждой продажи – страну,
в которой она произошла. Мы хотим, чтобы этот признак создавался автоматически
для каждой записи (то есть, строки).
В этом нам поможет функция Excel ЕСЛИ. Добавим в таблицу данных столбец “Страна”. Регион “Запад” – это местные продажи («Местные»), а остальные регионы – это продажи за рубеж («Экспорт»).
Дополнительная информация
- В функции ЕСЛИ может быть протестировано 64 условий за один раз;
- Если какой-либо из аргументов функции является массивом — оценивается каждый элемент массива;
- Если вы не укажете условие аргумента FALSE (ЛОЖЬ) value_if_false (значение_если_ложь) в функции, т.е. после аргумента value_if_true (значение_если_истина) есть только запятая (точка с запятой), функция вернет значение “0”, если результат вычисления функции будет равен FALSE (ЛОЖЬ).На примере ниже, формула =IF(A1> 20,”Разрешить”) или =ЕСЛИ(A1>20;»Разрешить») , где value_if_false (значение_если_ложь) не указано, однако аргумент value_if_true (значение_если_истина) по-прежнему следует через запятую. Функция вернет “0” всякий раз, когда проверяемое условие не будет соответствовать условиям TRUE (ИСТИНА).|
- Если вы не укажете условие аргумента TRUE(ИСТИНА) (value_if_true (значение_если_истина)) в функции, т.е. условие указано только для аргумента value_if_false (значение_если_ложь), то формула вернет значение “0”, если результат вычисления функции будет равен TRUE (ИСТИНА);На примере ниже формула равна =IF (A1>20;«Отказать») или =ЕСЛИ(A1>20;»Отказать»), где аргумент value_if_true (значение_если_истина) не указан, формула будет возвращать “0” всякий раз, когда условие соответствует TRUE (ИСТИНА).
Применение «ЕСЛИ» с несколькими условиями
Мы только что рассмотрели пример использования оператора «IF» с одним логическим выражением. Но вы также можете использовать более одного условия. Сначала будет проверена первая, и если она успешна, то значение будет выведено сразу. Только если первое логическое выражение не сработает, будет проверено второе.
Рассмотрим пример той же таблицы. Но на этот раз давайте усложним задачу. Теперь нам нужно определить скидку на женскую обувь в зависимости от вида спорта.
Первое условие — проверка пола. Если это «мужчина» — сразу же отображается значение 0. Если это «женщина», то начинается вторая проверка условия. Если спорт — бег — 20%, если теннис — 10%.
Давайте напишем формулу для этих условий в нужной нам ячейке.
= IF(B2=»мужчина»;0; IF(C2=»бег»;20%;10%))
Нажимаем Enter и получаем результат в соответствии с заданными условиями.
Затем распространите формулу на все остальные строки таблицы.
Формула ЕСЛИ в Excel 3 условия
Excel редактор, быстро решающий сложные задачи: рассчитывает проценты, проводит анализ, строит графики. Одна из самых популярных его функций — ЕСЛИ. Существует много способов ее использования. Рассмотрим на примерах, как работает формула ЕСЛИ в Excel 3 условия.
Что это такое
Рекомендую перед дальнейшим прочтением ознакомиться со статьей: «Правильное написание формул». Функция ЕСЛИ проверяет условие. Когда оно выполняется (ИСТИНА) возвращается значение. Если нет — другое.  Выглядите так: =ЕСЛИ(логическое выражение; истина; ложь). Где:
Выглядите так: =ЕСЛИ(логическое выражение; истина; ложь). Где:
- Выражение задается в виде числа или фразы. Например, с текстом «без налога»;
- Истина. Значение, которое отобразится если выражение правильно;
- Ложь — когда неправильно.
Простой пример формулы если в Эксель (Excel). Проверка равенства чисел из двух ячеек.  Рассмотрим примеры формулы ЕСЛИ в Ексель (Excel).
Рассмотрим примеры формулы ЕСЛИ в Ексель (Excel).
Сравнение
Создадим условие:  Проверяется ячейка А1 и сравнивается с числом двадцать. Это выражение. Если число больше отобразится надпись «больше 20». Иначе — меньше.
Проверяется ячейка А1 и сравнивается с числом двадцать. Это выражение. Если число больше отобразится надпись «больше 20». Иначе — меньше.
Пример 2
Перед экзаменом нужно здать зачет. Проверяются текстовые данные в формуле В2. Проверяем 2 условия. 
Несколько условий
Что делать, если нужно учесть 2-3 варианта. Например, 3 условия. Проверяется значение ячейки А5. Если оно равно нулю, возвращает текст «ноль». Если «истина». Когда значение ложь, происходит другая проверка, является ли значение меньше 0, и возвращается «Меньше нуля», ЕСЛИ результат положительный. Иначе — «больше нуля». 
Функция если в Excel больше или равно
Рассчитаем скидки. Условия, следующие:
- До 100 000 — скидка 0 процентов;
- От 100 001 до 30000 — 3;
- 300001 до 500 000 — 5;
- Более 500001 — 7.
В ячейке А1 объем продаж. Формула примет вид: 
Мы рассмотрели, как работает функция ЕСЛИ в Excel. Используйте описанные способы. Сделайте работу с табличным редактором удобнее.
Создайте заявление Excel IF
При использовании функций IF, AND и OR одно или все условия должны быть истинными, чтобы функция возвращала ИСТИННЫЙ ответ. Если нет, функция возвращает FALSE в качестве значения.
Для функции ИЛИ (см. Строку 2 на рисунке ниже), если одно из этих условий выполняется, функция возвращает значение ИСТИНА. Для функции AND (см. Строку 3) все три условия должны быть истинными, чтобы функция возвращала значение TRUE.
На изображении ниже строки с 4 по 6 содержат формулы, в которых функции AND и OR вложены в функцию IF.
Когда функции И и ИЛИ объединяются с функцией ПЧ , результирующая формула обладает гораздо большими возможностями.
В этом примере три условия проверяются по формулам в строках 2 и 3:
- Значение в ячейке A2 меньше 50?
- Значение в ячейке A3 не равно 75?
- Значение в ячейке A4 больше или равно 100?
Кроме того, во всех примерах вложенная функция выступает в качестве первого аргумента функции IF . Этот первый элемент известен как аргумент Logical_test.
Вложенные условия
Если для решения задачи недостаточно использования составных условий, то тогда применяют более сложную конструкцию вложенных условий. Смотрите схему.
В данном примере вторая функция ЕСЛИ() является вложенной и записывается на месте действия, которое вызывается при не выполнении условия первой функции. В Excel последних версий допускается делать до 64 вложений.
Задание: С целью уменьшения текучести кадров администрация решила выплачивать надбавку за непрерывный стаж работы на своем предприятии. Рассчитайте надбавку за непрерывный стаж работы в соответствии с таблицей Надбавка.
1. Определите стаж работы сотрудников. Стаж = 2018- Год приема на работу.
2. Используя вложенные функции Если, рассчитайте надбавку для сотрудников. Надбавка (руб.) = Надбавка(%)* Оклад
Решение:
Для проведения расчетов необходимо вписать следующие формулы:
- В ячейке D9: =2018-B9
- В ячейке E9: =ЕСЛИ(D9>=B$6;C9*C$6;ЕСЛИ(D9>=B$5;C9*C$5;0))
и скопировать по соответствующим столбцам до 19 строки включительно.
Дополнительная информация:
PS: Удивительные факты
Функции программы Microsoft Excel: подбор параметра
Очень полезной функцией в программе Microsoft Excel является Подбор параметра. Но, далеко не каждый пользователь знает о возможностях данного инструмента. С его помощью, можно подобрать исходное значение, отталкиваясь от конечного результата, которого нужно достичь. Давайте выясним, как можно использовать функцию подбора параметра в Microsoft Excel.
Скачать последнюю версию Excel
- Суть функции
- Применение функции на практике
- Решение уравнений
Суть функции
Если упрощенно говорить о сути функции Подбор параметра, то она заключается в том, что пользователь, может вычислить необходимые исходные данные для достижения конкретного результата. Эта функция похожа на инструмент Поиск решения, но является более упрощенным вариантом.
Её можно использовать только в одиночных формулах, то есть для вычисления в каждой отдельной ячейке нужно запускать всякий раз данный инструмент заново.
Кроме того, функция подбора параметра может оперировать только одним вводным, и одним искомым значением, что говорит о ней, как об инструменте с ограниченным функционалом.
Применение функции на практике
Для того, чтобы понять, как работает данная функция, лучше всего объяснить её суть на практическом примере. Мы будем объяснять работу инструмента на примере программы Microsoft Excel 2010, но алгоритм действий практически идентичен и в более поздних версиях этой программы, и в версии 2007 года.
Имеем таблицу выплат заработной платы и премии работникам предприятия. Известны только премии работников. Например, премия одного из них — Николаева А. Д, составляет 6035,68 рублей. Также, известно, что премия рассчитывается путем умножения заработной платы на коэффициент 0,28. Нам предстоит найти заработную плату работников.
Для того, чтобы запустить функцию, находясь во вкладке «Данные», жмем на кнопку «Анализ «что если»», которая расположена в блоке инструментов «Работа с данными» на ленте. Появляется меню, в котором нужно выбрать пункт «Подбор параметра…».
После этого, открывается окно подбора параметра. В поле «Установить в ячейке» нужно указать ее адрес, содержащей известные нам конечные данные, под которые мы будем подгонять расчет.
В данном случае, это ячейка, где установлена премия работника Николаева. Адрес можно указать вручную, вбив его координаты в соответствующее поле.
Если вы затрудняетесь, это сделать, или считаете неудобным, то просто кликните по нужной ячейке, и адрес будет вписан в поле.
В поле «Значение» требуется указать конкретное значение премии. В нашем случае, это будет 6035,68. В поле «Изменяя значения ячейки» вписываем ее адрес, содержащей исходные данные, которые нам нужно рассчитать, то есть сумму зарплаты работника. Это можно сделать теми же способами, о которых мы говорили выше: вбить координаты вручную, или кликнуть по соответствующей ячейке.
Когда все данные окна параметров заполнены, жмем на кнопку «OK».
Подобную операцию можно проделать и для других строк таблицы, если известна величина премии остальных сотрудников предприятия.
Решение уравнений
Кроме того, хотя это и не является профильной возможностью данной функции, её можно использовать для решения уравнений. Правда, инструмент подбора параметра можно с успехом использовать только относительно уравнений с одним неизвестным.
Допустим, имеем уравнение: 15x+18x=46. Записываем его левую часть, как формулу, в одну из ячеек. Как и для любой формулы в Экселе, перед уравнением ставим знак «=». Но, при этом, вместо знака x устанавливаем адрес ячейки, куда будет выводиться результат искомого значения.
В нашем случае, формулу мы запишем в C2, а искомое значение будет выводиться в B2. Таким образом, запись в ячейке C2 будет иметь следующий вид: «=15*B2+18*B2».
Запускаем функцию тем же способом, как было описано выше, то есть, нажав на кнопку «Анализ «что если»» на ленте», и перейдя по пункту «Подбор параметра…».
В открывшемся окне подбора параметра, в поле «Установить в ячейке» указываем адрес, по которому мы записали уравнение (C2).
В поле «Значение» вписываем число 45, так как мы помним, что уравнение выглядит следующим образом: 15x+18x=46.
В поле «Изменяя значения ячейки» мы указываем адрес, куда будет выводиться значение x, то есть, собственно, решение уравнения (B2). После того, как мы ввели эти данные, жмем на кнопку «OK».
Как видим, программа Microsoft Excel успешно решила уравнение. Значение x будет равно 1,39 в периоде.
Изучив инструмент Подбор параметра, мы выяснили, что это довольно простая, но вместе с тем полезная и удобная функция для поиска неизвестного числа. Её можно использовать как для табличных вычислений, так и для решения уравнений с одним неизвестным.
Простые примеры функции ЕСЛИ
В примере выше ячейка D2 содержит формулу: ЕСЛИ(C2 = Да, то вернуть 1, в противном случае вернуть 2)
В этом примере ячейка D2 содержит формулу: ЕСЛИ(C2 = 1, то вернуть текст «Да», в противном случае вернуть текст «Нет»). Как видите, функцию ЕСЛИ можно использовать для сравнения и текста, и значений. А еще с ее помощью можно оценивать ошибки. Вы можете не только проверять, равно ли одно значение другому, возвращая один результат, но и использовать математические операторы и выполнять дополнительные вычисления в зависимости от условий. Для выполнения нескольких сравнений можно использовать несколько вложенных функций ЕСЛИ.
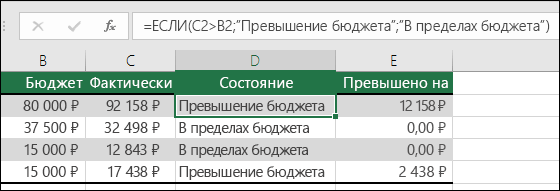 B2;»Превышение бюджета»,»В пределах бюджета»)» xmlns:AntiXSS=»urn:AntiXSSExtensions» />
B2;»Превышение бюджета»,»В пределах бюджета»)» xmlns:AntiXSS=»urn:AntiXSSExtensions» />
=ЕСЛИ(C2>B2;»Превышение бюджета»;»В пределах бюджета»)
В примере выше функция ЕСЛИ в ячейке D2 означает: ЕСЛИ(C2 больше B2, то вернуть текст «Превышение бюджета», в противном случае вернуть текст «В пределах бюджета»)
 B2;C2-B2;»»)» xmlns:AntiXSS=»urn:AntiXSSExtensions» />
B2;C2-B2;»»)» xmlns:AntiXSS=»urn:AntiXSSExtensions» />
На рисунке выше мы возвращаем не текст, а результат математического вычисления. Формула в ячейке E2 означает: ЕСЛИ(значение «Фактические» больше значения «Плановые», то вычесть сумму «Плановые» из суммы «Фактические», в противном случае ничего не возвращать).

В этом примере формула в ячейке F7 означает: ЕСЛИ(E7 = «Да», то вычислить общую сумму в ячейке F5 и умножить на 8,25 %, в противном случае налога с продажи нет, поэтому вернуть 0)
Примечание: Если вы используете текст в формулах, заключайте его в кавычки (пример: «Текст»). Единственное исключение — слова ИСТИНА и ЛОЖЬ, которые Excel распознает автоматически.





















