Несколько причин, по которым возникает ошибка #Н/Д
В формуле =ВПР эта ошибка расшифровывается, как «Нет данных». Простыми словами, у электронной таблицы не получается отыскать значение, которое необходимо пользователю. Есть множество причин, по которым эта проблема может появляться.
Неправильный ввод искомого значения
Наиболее частая причина возникновения этой ошибки – ввод значения с опечаткой. Например, случайно была написана буква вместо цифры. Особенно часто эта ошибка появляется, если обрабатываются огромные массивы данных.
Если ищется приближенное соответствие
Если пользователь применяет range_lookup (то есть, интервальный просмотр) в качестве аргумента функции, в конечном итоге возможно появление ошибки #Н/Д. Это может случиться при возникновении одного из следующих условий:
- Если значение, которое необходимо найти в конкретном диапазоне, меньше, чем самое крошечное в анализируемой совокупности данных.
- Если перед введением функции пользователь не упорядочил по возрастанию связанную с ней колонку.
При поиске точного соответствия введенному запросу
Если значение, которое пользователь пытается найти, ищется с помощью формулы, и найти его не удалось, это тоже может быть причиной возникновения этой ошибки.
На данный момент столбец не является крайним левым
Наиболее существенным ограничением при использовании формулы ВПР – невозможность применить ее к столбцу, который не является крайним левым. Обычно пользователь забывает об этом, и в результате формула выдает описанную выше ошибку.
Преодоление этой трудности заключается в следующем: если по какой-то причине не получается переместить столбец влево, необходимо использовать сразу две функции Excel: ИНДЕКС(), ПОИСКПОЗ().
Числовые значения отформатированы, как текстовые
Это также часто встречаемый источник проблем с формулой ВПР(). Нередко пользователь может не замечать, что числовые значения отформатированы как текстовые. Часто такая проблема может встретиться, если информация копируется из других источников.
Еще одна причина подобной ошибки – пользователь забыл о том, что он поставил апостроф перед числом, чтобы сохранить ноль, который находится перед значением. Например, может быть так, как показано на следующей картинке.
Еще одна причина ошибки – формат может быть обозначен, как «Общий». Определить это можно по расположению значения внутри ячейки. Если они выравниваются по левому краю, это означает, что формат выбран как «Общий».
Чтобы исправить эту проблему, достаточно просто нажать на параметр «Конвертировать в число» в контекстном меню.
Если эта ошибка вызвана несколькими ячейками с числовыми значениями, их необходимо выделить, после чего нужно кликнуть по соответствующей области правой кнопкой мыши. В ответ на это действие появится контекстное меню, в котором нужно выбрать опцию «Формат ячеек», далее нужно будет нажать на «Число» и выбрать числовой формат. Последнее действие – нажатие кнопки «ОК».
Если стоит пробел в начале или в конце содержимого
Причина возникновения этой ошибки наименее заметна. Если таблица существенно большая, тяжело увидеть, в каких клетках располагаются пробелы. Особенно если часть ячеек оказывается за пределами экрана.
Решение номер 1: Если пробелы находятся в таблице, к которой применяется функция ВПР
Если в основной таблице обнаружены пробелы, можно применить функцию СЖПРОБЕЛЫ в аргументе «Искомое значение». Значительно проще это продемонстрировать на примере.
=ВПР(СЖПРОБЕЛЫ($F2),$A$2:$C$10,3,FALSE)
Решение номер 2: Если лишние пробелы находятся в столбце или таблице поиска
В таком случае не получится легко предотвратить ошибку. Здесь необходимо использовать несколько функций: ИНДЕКС(), ПОИСКПОЗ(), СЖПРОБЕЛЫ().
В результате получится формула массива, для правильного ввода которой нужно нажать на комбинацию клавиш Ctrl+Shift+Enter.
В качестве альтернативного способа решения этой проблемы можно воспользоваться дополнением «Trim Spaces for Excel», которое позволяет убрать ненужные пробелы в формулах как в главной таблице, так и в таблице поиска. Это бесплатный инструмент, который можно скачать по .
Почему ИНДЕКС/ПОИСКПОЗ лучше, чем ВПР?
Решая, какую формулу использовать для вертикального поиска, большинство гуру Excel считают, что ИНДЕКС/ПОИСКПОЗ намного лучше, чем ВПР. Однако, многие пользователи Excel по-прежнему прибегают к использованию ВПР, т.к. эта функция гораздо проще. Так происходит, потому что очень немногие люди до конца понимают все преимущества перехода с ВПР на связку ИНДЕКС и ПОИСКПОЗ, а тратить время на изучение более сложной формулы никто не хочет.
Далее я попробую изложить главные преимущества использования ПОИСКПОЗ и ИНДЕКС в Excel, а Вы решите – остаться с ВПР или переключиться на ИНДЕКС/ПОИСКПОЗ.
4 главных преимущества использования ПОИСКПОЗ/ИНДЕКС в Excel:
1. Поиск справа налево. Как известно любому грамотному пользователю Excel, ВПР не может смотреть влево, а это значит, что искомое значение должно обязательно находиться в крайнем левом столбце исследуемого диапазона. В случае с ПОИСКПОЗ/ИНДЕКС, столбец поиска может быть, как в левой, так и в правой части диапазона поиска. Пример: покажет эту возможность в действии.
2. Безопасное добавление или удаление столбцов. Формулы с функцией ВПР перестают работать или возвращают ошибочные значения, если удалить или добавить столбец в таблицу поиска. Для функции ВПР любой вставленный или удалённый столбец изменит результат формулы, поскольку требует указывать весь диапазон и конкретный номер столбца, из которого нужно извлечь данные.
Например, если у Вас есть таблица A1:C10, и требуется извлечь данные из столбца B, то нужно задать значение 2 для аргумента col_index_num (номер_столбца) функции ВПР, вот так:
Если позднее Вы вставите новый столбец между столбцами A и B, то значение аргумента придется изменить с 2 на 3, иначе формула возвратит результат из только что вставленного столбца.
Используя ПОИСКПОЗ/ИНДЕКС, Вы можете удалять или добавлять столбцы к исследуемому диапазону, не искажая результат, так как определен непосредственно столбец, содержащий нужное значение. Действительно, это большое преимущество, особенно когда работать приходится с большими объёмами данных. Вы можете добавлять и удалять столбцы, не беспокоясь о том, что нужно будет исправлять каждую используемую функцию ВПР.
3. Нет ограничения на размер искомого значения. Используя ВПР, помните об ограничении на длину искомого значения в 255 символов, иначе рискуете получить ошибку #VALUE! (#ЗНАЧ!). Итак, если таблица содержит длинные строки, единственное действующее решение – это использовать ИНДЕКС/ПОИСКПОЗ.
Предположим, Вы используете вот такую формулу с ВПР, которая ищет в ячейках от B5 до D10 значение, указанное в ячейке A2:
Формула не будет работать, если значение в ячейке A2 длиннее 255 символов. Вместо неё Вам нужно использовать аналогичную формулу ИНДЕКС/ПОИСКПОЗ:
4. Более высокая скорость работы. Если Вы работаете с небольшими таблицами, то разница в быстродействии Excel будет, скорее всего, не заметная, особенно в последних версиях. Если же Вы работаете с большими таблицами, которые содержат тысячи строк и сотни формул поиска, Excel будет работать значительно быстрее, при использовании ПОИСКПОЗ и ИНДЕКС вместо ВПР. В целом, такая замена увеличивает скорость работы Excel на 13%.
Влияние ВПР на производительность Excel особенно заметно, если рабочая книга содержит сотни сложных формул массива, таких как . Дело в том, что проверка каждого значения в массиве требует отдельного вызова функции ВПР. Поэтому, чем больше значений содержит массив и чем больше формул массива содержит Ваша таблица, тем медленнее работает Excel.
С другой стороны, формула с функциями ПОИСКПОЗ и ИНДЕКС просто совершает поиск и возвращает результат, выполняя аналогичную работу заметно быстрее.
Как узнать больше о работе в Excel
- В Skillbox Media собрали 15 статей и видео об инструментах Excel, которые ускорят и упростят работу с электронными таблицами.
- В Skillbox есть курс «Excel + Google Таблицы с нуля до PRO». Он подойдёт как новичкам, которые хотят научиться работать в Excel с нуля, так и уверенным пользователям, которые хотят улучшить свои навыки. На курсе учат быстро делать сложные расчёты, визуализировать данные, строить прогнозы, работать с внешними источниками данных, создавать макросы и скрипты.
- Кроме того, Skillbox даёт бесплатный доступ к записи онлайн-интенсива «Экспресс-курс по Excel: осваиваем таблицы с нуля за 3 дня». Он подходит для начинающих пользователей. На нём можно научиться создавать и оформлять листы, вводить данные, использовать формулы и функции для базовых вычислений, настраивать пользовательские форматы и создавать формулы с абсолютными и относительными ссылками.
Вкладка Выравнивание
Переходим на вкладку Выравнивание. Здесь задается расположение числа или текста внутри ячейки: по вертикали, горизонтали, относительно центра, по направлению и т.д.
Расположение и назначение команд, как и в других окнах Excel, интуитивно понятно. Достаточно прочитать названия. Тут выравнивание по вертикали, тут – горизонтали. Можно объединить несколько ячеек в одну или длинное название переносить по словам
Обращу лишь внимание на пару интересных моментов
Когда в ячейку вносится число, оно автоматически «прилипает» к правому краю, а текст – к левому краю. Если число будет в левом столбце, а текст в следующем справа, то содержимое обоих столбцов будет выглядеть примерно так.
Читать такое не удобно (все сливается и нужно присматриваться). Поэтому правильно сделать отступ текста от левого края. Для этого достаточно выбрать в списке по горизонтали пункт по левому краю (отступ) и установить рядом в окошке значение отступа. См. рисунок ниже.
Теперь глазу намного приятнее.
Аналогичным образом можно отлепить число от правого края.
И еще один полезный совет. При создании таблицы в шапке часто объединяют ячейки, чтобы общее название «накрывало» сразу несколько столбцов. К примеру, как на картинке ниже.
«Продажи» захватывают все столбцы. Выглядит красиво, но не практично. К примеру, при выделении одного столбца диапазон автоматически расширится на все столбцы, находящиеся под объединенной ячейкой. Если попытаться скопировать этот диапазон, то может выскочить ошибка с сообщением о несовпадении ячеек. В общем, не очень практично. В то же время нужно сохранить внешний вид, как на картинке выше. Есть простой прием. Достаточно внести «Продажи» в крайнюю левую ячейку диапазона, посередине которого оно должно оказаться. Затем, начиная с этого слова, выделить вправо остальные ячейки диапазона, и выбрать пункт по центру выделения на вкладке Выравнивание.
Получится тот же эффект, только ячейки не будут объединены.
Рекомендую взять на вооружение этот способ форматирования. В конце статьи находится видео о том, как расположить надпись в середине диапазона, не используя объединение ячеек.
Значительная часть команд из вкладки Выравнивание также вынесена на ленту.
Следующие вкладки Шрифт, Граница, Заливка имеют понятное назначение и вид. С их помощью выбирается шрифт, цвет, размер и т.д.
Таблица без границ выглядит незавершенной
Поэтому ячейкам и таблице в целом нужно придать красивую, но не отвлекающую внимание, обводку. Выбираем во вкладке Граница тип границы, цвет, если нужно, и место проведения
Предварительный макет отображается тут же в середине окна.
Заливка ячейки производится в следующей вкладке. Здесь все еще понятней. Выбрали диапазон, залили, как нужно.
Последняя вкладка Защита используется для ограничения доступа к ячейкам (можно сделать так, чтобы нельзя было вносить изменения и др.). В конце статьи есть видео с подробным объяснением, как сделать защиту листа Excel и отдельных ячеек.
Самые часто используемые команды есть на ленте.
Если назначение какой-либо кнопки не понятно, следует подвести курсор и прочитать всплывающую подсказку.
При использовании форматирования следует помнить о том, что слишком пестрая раскраска сбивает с толку и рассеивает внимание
Поэтому формат желательно использовать только для увеличения читабельности и привлечения внимания к наиболее важной информации. Увлекаться не стоит
Увлекаться не стоит.
Если у вас проблемы с дизайнерским представлением или различные варианты формата не приводят к желаемому результату, то можно воспользоваться готовыми стилями. Выделяем нужный диапазон и нажимает кнопку Стили ячеек на вкладке Главная на ленте.
Здесь можно выбрать готовое решение. Но я как-то не особо пользуюсь такой возможностью. Получается слишком пестро, хотя и довольно стильно, по-современному.
Пробуйте различные варианты. Смотрите, что нравится больше. Но лучше, повторюсь, не увлекаться. Думайте о тех, кто будет работать с вашими таблицами да и о себе тоже, когда придется открыть этот файл через несколько месяцев.
Проверка времени на основе текущего времени
Чтобы проверить вводимые данные на основе текущего времени, используйте предопределенное правило времени с собственной формулой проверки данных. Для этого сделайте следующее:
В поле Тип данных выберите Время .
В поле Значение выберите «меньше», чтобы разрешить только время до текущего времени, или «больше», чтобы разрешить время после текущего времени.
В поле Время окончания или Время начала (в зависимости от того, какие критерии вы выбрали на предыдущем шаге) введите одну из следующих формул:
Чтобы проверить дату и время на основе текущей даты и времени:
=ТДАТА()
Чтобы проверить время на основе текущего времени, используйте выражение:
Тип данных в ячейке Excel. Функция ТИП()
Как определить тип ячейки в Excel?
Иногда требуется определить тип данных в ячейке Excel, например, когда необходимо сравнить два значения. Бывает так, что в одной ячейке содержится текст «0», а в другой цифра 1, и сравнивать их как цифры нельзя.
Для того, чтобы узнать тип данных ячейки существует функция ТИП().
Синтаксис:
Аргументы функции ТИП():
Значение — обязательный аргумент. Любое значение: число, текст, логическое значение и др.
Функция ТИП() возвращает код типа: ТИП(2) вернёт 1, что значит, что это число.
| Тип значения | Результат функции ТИП() |
| Число | 1 |
| Текст | 2 |
| Логическое значение | 4 |
| Значение ошибки | 16 |
| Массив | 64 |
Ячейка с датой определяется как число. Не путайте тип ячейки и формат ячейки!
Разрешить только числа
В дополнение к встроенным правилам проверки данных Excel, обсуждаемым в этом руководстве, вы можете создавать собственные правила с собственными формулами проверки данных.
Удивительно, но ни одно из встроенных правил проверки данных Excel не подходит для очень типичной ситуации, когда вам нужно ограничить пользователей вводом только чисел в определенные ячейки. Но это можно легко сделать с помощью пользовательской формулы проверки данных, основанной на функции ЕЧИСЛО(), например:
Где C2 — самая верхняя ячейка диапазона, который вы хотите проверить.
Примечание. Функция ЕЧИСЛО допускает любые числовые значения в проверенных ячейках, включая целые числа, десятичные дроби, дроби, а также даты и время, которые также являются числами в Excel.
Какие форматы ячеек есть в Excel
В Excel доступно десять форматов:
- ;
- ;
- ;
- ;
- ;
- ;
- ;
- ;
- ;
- .
Также в Excel можно настроить .
Ниже рассказываем о главных характеристиках форматов — чем они друг от друга отличаются. В показываем, как изменить формат ячейки.
Общий формат. Его получают все ячейки по умолчанию при вводе значений.
При общем формате любое значение остаётся в том виде, в каком его ввели в ячейку. Исключение — длинное число в узком столбце. В этом случае Excel либо округлит значение, либо автоматически изменит его на научный () формат.
На рисунке ниже значение ячейки — 6000000000. Ширины ячейки не хватило, чтобы показать это число полностью, поэтому Excel отобразил его как 6Е+09 — 6, умноженное на 10 в 9-й степени.
Если при общем формате длина значения не входит в ширину ячейки, Excel использует экспоненциальный формат отображенияСкриншот: Excel / Skillbox Media
Числовой формат. Это основной формат для отображения чисел. В числовом формате можно настроить:
- количество отображаемых после запятой знаков;
- разделитель групп разрядов;
- способ отображения отрицательных чисел.
Пример ячейки в числовом форматеСкриншот: Excel / Skillbox Media
Денежный формат. Используют для отображения денежных значений. Настройки денежного формата:
- символ денежной единицы (валюты);
- количество знаков, отображаемых после запятой;
- способ отображения отрицательных чисел.
Пример ячейки в денежном форматеСкриншот: Excel / Skillbox Media
Финансовый формат. Так же как и денежный, финансовый формат используют для отображения денежных значений. Различие в том, что в финансовом формате нельзя изменить выравнивание значений в ячейке — они всегда расположены по правому краю.
В финансовом формате можно настроить:
- символ денежной единицы (валюты);
- количество отображаемых после запятой знаков.
Пример ячейки в финансовом форматеСкриншот: Excel / Skillbox Media
Формат даты. Используют для отображения дат. Этот формат устанавливается автоматически при вводе в ячейку числа, месяца и года в формате «ДД.ММ.ГГГГ».
По умолчанию можно выбрать краткий формат даты или длинный, как на рисунке ниже. Также в настройках можно выбрать другой тип отображения — например, «ДД.ММ.ГГ» или «ГГГГ-ММ-ДД».
Пример ячеек в формате датыСкриншот: Excel / Skillbox Media
Формат времени. Используют для отображения времени. В настройках можно выбрать тип отображения, некоторые из типов — на скриншоте.
Пример ячеек в формате времениСкриншот: Excel / Skillbox Media
Процентный формат. В этом формате значение ячейки умножается на 100 и добавляется символ процента. В процентном формате можно настроить только количество отображаемых после запятой знаков.
Пример ячейки в процентном форматеСкриншот: Excel / Skillbox Media
Дробный формат. Показывает число в виде дроби. Тип отображения дроби можно выбрать в настройках.
Пример ячейки в дробном форматеСкриншот: Excel / Skillbox Media
Экспоненциальный формат. Используют для записи очень больших или очень маленьких чисел. Он отображает число в экспоненциальном представлении — заменяет часть числа на значение E+n. E обозначает умножение предшествующего числа на 10 в степени n.
Например, число 6620000000 в экспоненциальном формате будет выглядеть как 6,62E+09. Это значит, что для того, чтобы получить число 6620000000, нужно 6,62 умножить на 10 в 9-й степени (на 1000000000).
В настройках экспоненциального формата можно изменить количество отображаемых после запятой знаков.
Пример ячейки в экспоненциальном форматеСкриншот: Excel / Skillbox Media
Текстовый формат. Используют для того, чтобы значение ячейки — и число, и текст — отображалось в том виде, в каком его ввели.
Например, в текстовом формате число 6000000000000 не преобразуется в 6Е+12 (как ), а останется в первоначальном виде.
Проверка ячейки на наличие текста (без учета регистра)
Примечание: Мы стараемся как можно оперативнее обеспечивать вас актуальными справочными материалами на вашем языке. Эта страница переведена автоматически, поэтому ее текст может содержать неточности и грамматические ошибки
Для нас важно, чтобы эта статья была вам полезна. Просим вас уделить пару секунд и сообщить, помогла ли она вам, с помощью кнопок внизу страницы
Для удобства также приводим ссылку на оригинал (на английском языке).
Допустим, вы хотите убедиться, что столбец имеет текст, а не числа. Или перхапсйоу нужно найти все заказы, соответствующие определенному продавцу. Если вы не хотите учитывать текст верхнего или нижнего регистра, есть несколько способов проверить, содержит ли ячейка.
Вы также можете использовать фильтр для поиска текста. Дополнительные сведения можно найти в разделе Фильтрация данных.
Определить тип данных в ячейке. Функция ТИП в Excel
Иногда бывает непонятно, какие данные записаны в ячейке. Как правило путаница происходит между текстовым и числовым форматом. Главная проблема такой путаницы — не считаются формулы . Можем ли мы определить тип данных в ячейке формулой, чтобы использовать его в дальнейших вычислениях? Да можем, а поможет функция ТИП, почти неизвестная даже опытным пользователям Excel.
Распознать, какого типа данные в ячейке и возвратить признак этих данных, бывает очень полезно. Самая частая потребность в такой возможности, когда надо разобрать большой массив данных, например, из присланной выгрузки из другой информационной системы. Пример ниже, но сначала разберем как работает функция ТИП в Excel.
Функция ТИП в Excel
ТИП стала доступна начиная с версии продукта 2007. Как и любая функция имеет свой синтаксис с одним аргументом и возвращает 5 чисел. 1 если данные число, 2 если текст, 4 — логическое выражение, ошибка — 16 и массив 64. Почему 16 и 64, не спрашивайте, ответа я не нашел. Наглядно, как работает функция, показано на картинке:
Как определить тип данных в ячейке и использовать их в вычислениях?
Предположим, вам прислали большой набор данных, в которых перемешаны текстовые и числовые значения. Например, это список мероприятий по датам в городах в одном столбце. Вам надо отделить «мух от котлет».
Как вы видите, в столбце В я применил функцию ТИП, соответственно, когда в столбце А у нас число, функция ТИП возвращает 1. Далее уже можно использовать эти данные, как вам необходимо.
Функция IsObject
Описание функции
Функция IsObject возвращает логическое значение, указывающее, является ли переменная объектной:
- True — переменная содержит ссылку на объект или значение Nothing;
- False — в иных случаях.
Функция IsObject актуальна для переменных типа Variant, которые могут содержать как ссылки на объекты, так и значения других типов данных.
Пример с IsObject
|
1 |
SubPrimer8() DimmyObj AsObject,myVar AsVariant Debug.Print IsObject(myObj)’Результат: True Debug.Print IsObject(myVar)’Результат: False SetmyVar=ActiveSheet Debug.Print IsObject(myVar)’Результат: True EndSub |
Как использовать проверку данных в Excel
Основа использования проверки данных заключается в том, что вы выбираете ячейки, для которых хотите проверить данные, а затем создаете для них правило проверки данных. Чтобы вызвать диалог проверки данных:
- Выберите свою ячейку (и).
- На ленте перейдите на вкладку « Данные ».
- Щелкните Проверка данных .
Microsoft Excel предлагает множество вариантов на выбор, поэтому, прежде чем мы начнем, давайте кратко рассмотрим, с чем вы будете работать.
Выбор из типов данных
В диалоговом окне «Проверка данных» первая вкладка называется «Настройки» и содержит критерии проверки. Здесь вы будете создавать правило проверки данных.
Вы можете контролировать, какие данные будет принимать ваша ячейка, выбрав их из раскрывающегося списка в разделе Разрешить .
Microsoft Excel предлагает множество вариантов на выбор (например, дату, время, текст, целое число, список и т. Д.). Однако вы также можете использовать свою собственную формулу, выбрав Custom в раскрывающемся списке.
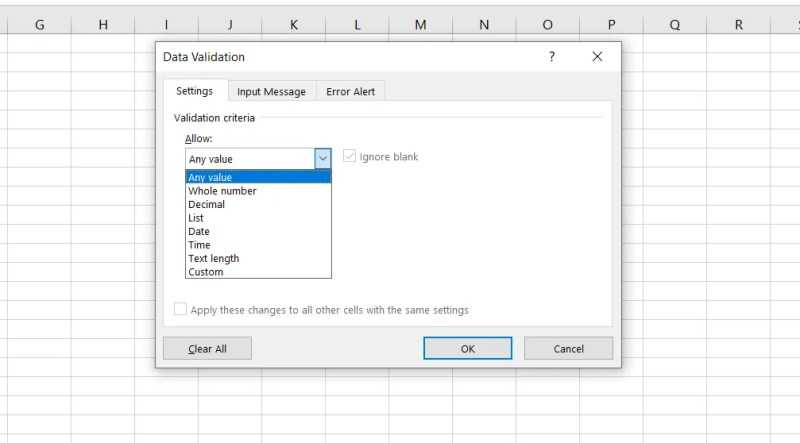
Вторая часть вкладки «Настройки» определяет экстремумы и решает, как правило проверки данных должно вести себя в отношении этого экстремума.
Например, после выбора между ними вы можете выбрать минимум и максимум, и если пользователь вводит недопустимые данные, Excel их не примет.
Добавление входного сообщения
Вы можете добавить сообщение ввода, чтобы информировать пользователя о правилах проверки данных с помощью настраиваемого сообщения, когда они выбирают ячейку. Добавление входного сообщения необязательно, но рекомендуется добавлять его, чтобы пользователь знал, что ожидает ячейка.
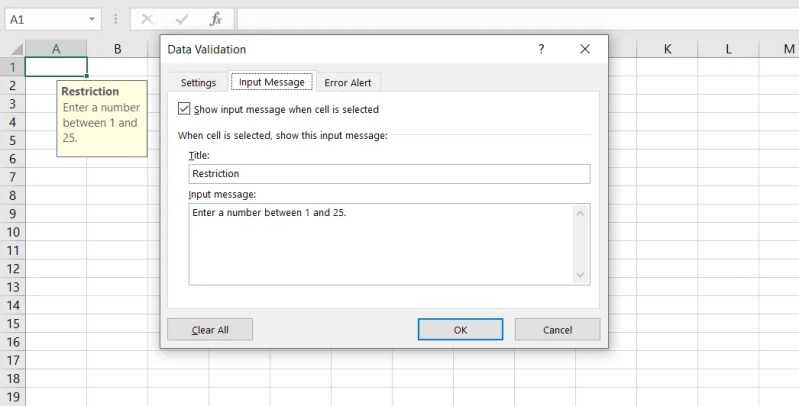
Создание предупреждения об ошибке
На вкладке «Предупреждение об ошибке» вы решаете, как будет применяться правило проверки данных. Вы можете выбрать один из трех стилей предупреждений. Эти стили также имеют разные функции:
Стоп : этот стиль предупреждения не позволяет пользователю вводить недопустимые данные в ячейку. Пользователь может повторить попытку и ввести действительные данные.
Предупреждение : этот стиль предупреждений предупреждает пользователя о том, что введенные данные недействительны, но все же позволяет им вводить их. В окне предупреждения пользователю предлагается три варианта выбора: « Да» (для ввода недопустимых данных), « Нет» (для редактирования недопустимых данных) и « Отмена» (для удаления недопустимых данных).
Информация . Подобно стилю предупреждений «Предупреждение», стиль «Информационное предупреждение» ничего не делает, чтобы помешать пользователю вводить неверные данные, а только информирует его. Этот стиль предупреждения предлагает пользователю два варианта выбора: ОК (для ввода недопустимых данных) и Отмена (для удаления недопустимых данных).
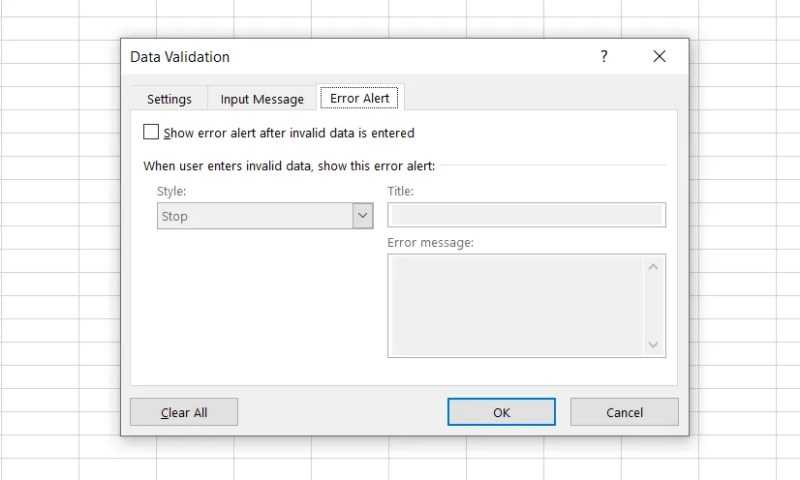
Вы также можете полностью отключить предупреждение, сняв флажок Показывать предупреждение об ошибке после ввода неверных данных . Однако это подрывает весь смысл проверки данных, поскольку правило проверки данных будет существовать, но никоим образом не будет применяться.
Файл
Работа с файлами, хранящимися где-то на внешнем носителе, в Python реализована в виде объектов-файлов. Они относятся к объектам базового типа, но обладают весьма характерной чертой: нельзя создать экземпляр объекта-файла при помощи литералов.
Чтобы начать работу с файлами, нужно вызвать функцию и передать ей в качестве аргументов имя файла из внешнего источника и строку, описывающую режим работы функции:
Операции с файлами могут быть разными, а, следовательно, разными могут быть и режимы работы с ними:
- — выбирается по умолчанию, означает открытие файла для чтения;
- — файл открывается для записи (если не существует, то создаётся новый);
- — файл открывается для записи (если не существует, то генерируется исключение);
- — режим записи, при котором информация добавляется в конец файла, а не затирает уже имеющуюся;
- — открытие файла в двоичном режиме;
- — ещё одно значение по умолчанию, означающее открытие файла в текстовом режиме;
- — читаем и записываем.
Статистические функции Excel, которые необходимо знать
Функции категории Статистические предназначены в первую очередь для анализа диапазонов ячеек в Excel. С помощью данных функций Вы можете вычислить наибольшее, наименьшее или среднее значение, подсчитать количество ячеек, содержащих заданную информацию, и т.д.
Данная категория содержит более 100 самых различных функций Excel, большая часть из которых предназначена исключительно для статистических расчетов и обычному рядовому пользователю покажется темным лесом. Мы же в рамках этого урока рассмотрим самые полезные и распространенные функции данной категории.
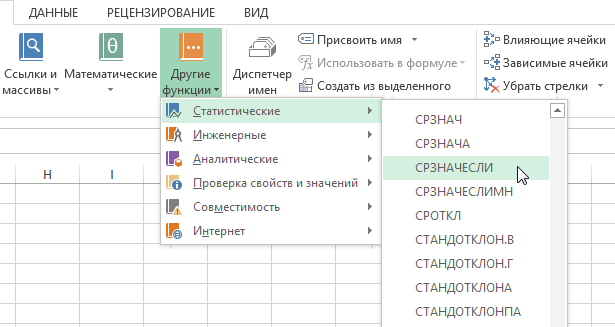
В рамках данной статьи мы не будем затрагивать такие популярные статистические функции Excel, как СЧЕТ и СЧЕТЕСЛИ, для них подготовлен отдельный урок.
Как определить формат ячейки в Excel?
Пример 2. В таблице Excel находится защищенный лист с таблицей, в которой содержатся данные об адресе клиента. Предположительно, номер дома и номер квартиры являются числовыми данными, полученными в результате перебора строки с использованием функций ПРАВСИМВ, ЛЕВСИМВ, НАЙТИ и ЗНАЧЕН. Последняя преобразует данные в формат Число (если это возможно). Определить формат данных поможет функция Т, а преобразовать в текстовый формат – ТЕКСТ.
Таблица на защищенном листе (формулы не видны, так как стоит защита):
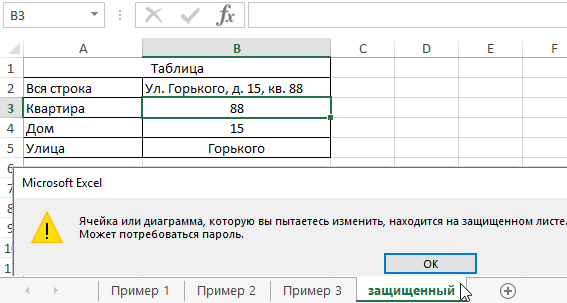
Данные в виде текста необходимо ввести в следующую таблицу:
В ячейке B2 введем следующую формулу:
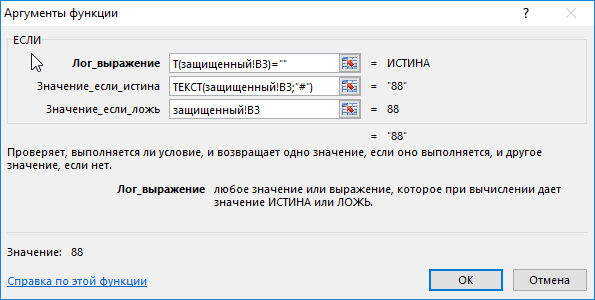
Описание функций формулы:
- Т(защищенный!B3)=»» – условие, проверяемое функцией ЕСЛИ. Результат выполнения функции Т проверяется на пустое значение «».
- ТЕКСТ(защищенный!B3;»#») – функция, преобразующая данные из ячейки защищенный!B3 в текстовый тип данных.
- защищенный!B3 – получение данных из ячейки, если условие Т(защищенный!B3)=»» — ЛОЖЬ.
Аналогично заполним данными ячейку B3. В результате получим таблицу с только текстовыми значениями:
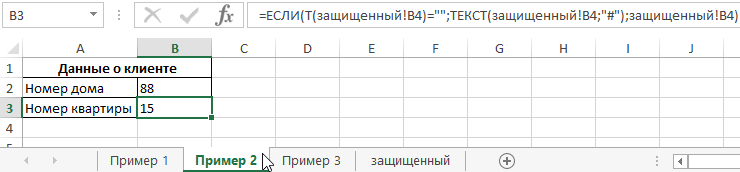
Преобразование CSV в Excel с опцией «Из текста / CSV»
Чтобы просмотреть и изменить настройки данных CSV перед их импортом в Excel и последующим преобразованием в формат Excel, используйте встроенную в приложение функцию импорта «Из текста / CSV».
Эта функция связывает вашу книгу с файлом CSV и импортирует данные CSV. Затем, когда у вас есть данные в вашей книге, вы сохраняете книгу как файл Excel.
Для начала откройте Microsoft Excel на своем компьютере и создайте новую электронную таблицу. На ленте Excel вверху щелкните вкладку «Данные».
На вкладке «Данные» в разделе «Получить и преобразовать данные» нажмите «Из текста / CSV». Теперь вы подключите свою книгу к файлу CSV.
В открывшемся окне «Импорт данных» войдите в папку, в которой находится ваш CSV-файл, и дважды щелкните файл, чтобы добавить его в Excel.
В Excel откроется новое окно с данными вашего CSV-файла. Здесь Excel старается сохранить ваши данные как можно более точными. Однако, если вы видите какие-либо проблемы, используйте раскрывающиеся меню в этом окне, чтобы исправить их.
Например, если в импортированном файле используется другой тип кодировки, щелкните раскрывающееся меню «Источник файла» и выберите соответствующий тип. Точно так же, чтобы Excel проанализировал больше строк в ваших данных для определения типов данных, щелкните раскрывающееся меню «Определение типа данных» и выберите нужный вариант.
Когда все будет хорошо и вы захотите импортировать эти экранные данные в Excel, нажмите «Загрузить» в нижней части окна.
Теперь у вас есть данные из файла CSV в книге Excel.
По умолчанию Excel использует формат таблицы для импортированных данных. Если вы хотите использовать нормальные диапазоны, щелкните любую ячейку в таблице и выберите в меню Таблица> Преобразовать в диапазон. Затем выберите «ОК» в приглашении.
Чтобы сохранить эти данные в формате Excel, в верхнем левом углу Excel нажмите «Файл».
На левой боковой панели выберите «Сохранить».
Откроется окно «Сохранить как». Здесь введите имя файла и нажмите «Сохранить».
И это все. Теперь у вас есть версия файла CSV в формате Excel (XLSX), доступная на вашем компьютере. Наслаждаться!
Кстати, вы можете импортировать преобразованный файл Excel в Google Таблицы, чтобы редактировать книги в облаке. Попробуйте, если вам интересно.
Программы для Windows, мобильные приложения, игры — ВСЁ БЕСПЛАТНО, в нашем закрытом телеграмм канале — Подписывайтесь:)
Как отредактировать проверку данных в Excel
Чтобы изменить правило проверки Excel, выполните следующие действия:
- Выберите любую из проверенных ячеек.
- Откройте диалоговое окно «Проверка данных» (вкладка «Данные» > «Проверка данных»).
- Внесите необходимые изменения.
- Установите флажок Применить эти изменения ко всем другим ячейкам с теми же параметрами, чтобы скопировать внесенные вами изменения во все остальные ячейки с исходными критериями проверки.
- Нажмите OK, чтобы сохранить изменения.
Например, вы можете отредактировать список проверки данных Excel, добавив или удалив элементы из поля «Источник», и применить эти изменения ко всем другим ячейкам, содержащим тот же раскрывающийся список.
Как найти тип данных в Excel?
Пример 3. В Excel можно найти тип данных, содержащихся в определенной ячейке, используя функцию ТИП, которая возвращает числовое значение, соответственное одному из поддерживаемых типов (к примеру, 1 – Число, 2 – Текст, 4 – Логическое значение и т. д.). Определим типы данных в некой таблице, и если они не являются текстовыми, преобразуем их при помощи функции ТЕКСТ.

Введем в ячейке C3 последующую формулу:
- ТИП(B3)<>2 – условие проверки, 2 – тип текстовых данных;
- ТЕКСТ(B3;»») – функция, возвращающая текстовое значение из ячейки B3, если итог проверки условия – ИСТИНА;
- B3 – неизмененное значение ячейки, если итог условия проверки – ЛОЖЬ.
Аналогично заполним следующие ячейки столбца C. В итоге получим:
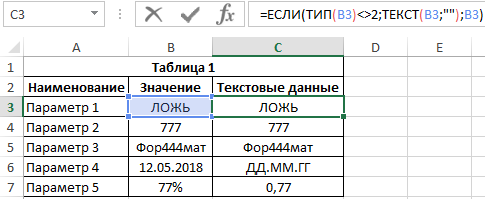
Чтоб убедиться, что любая ячейка содержит текст, используем функцию Т:
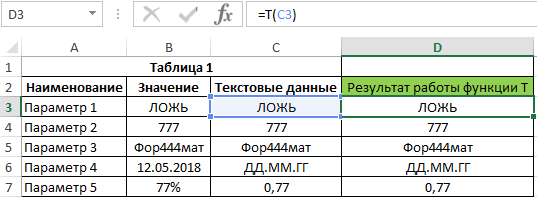
Заместо итога
Как видно из всего вышесказанного, форматы ячеек в Excel довольно многообразны. Естественно, в одном коротком описании учитывать все тонкости работы с каждым форматом просто нереально. К тому же, если разглядывать создание формул, построение графиков, диаграмм либо установку каких-либо доп вычислений, на это уйдет довольно много времени.
Но в целом, хоть какой юзер исходного уровня даже по таковым коротким сведениям сумеет осознать, какие форматы бывают совершенно, как их изменять и приспособить под свои нужды. Начинающему юзеру создать это будет на первых порах довольно проблематично. Но, если изучить все азы, потом таковая задачка проблем вызывать не будет.

























