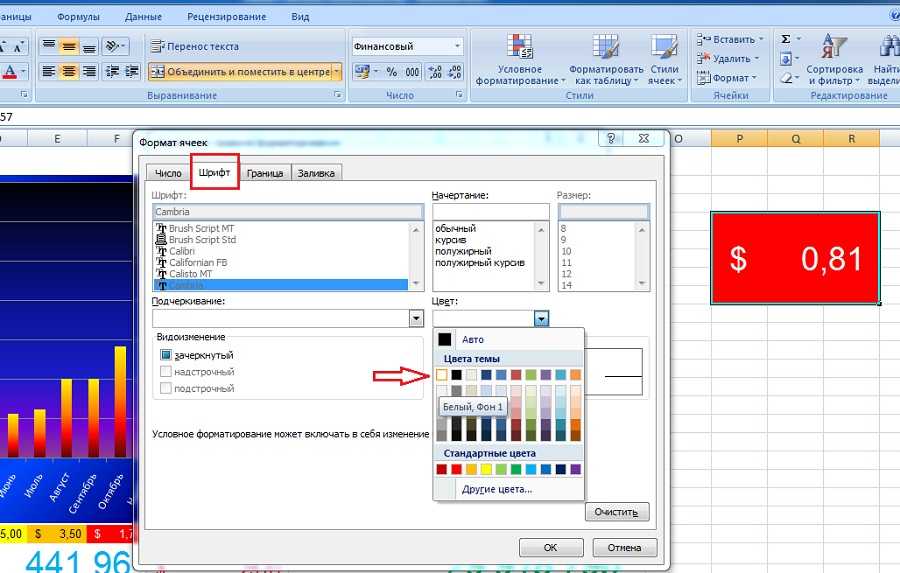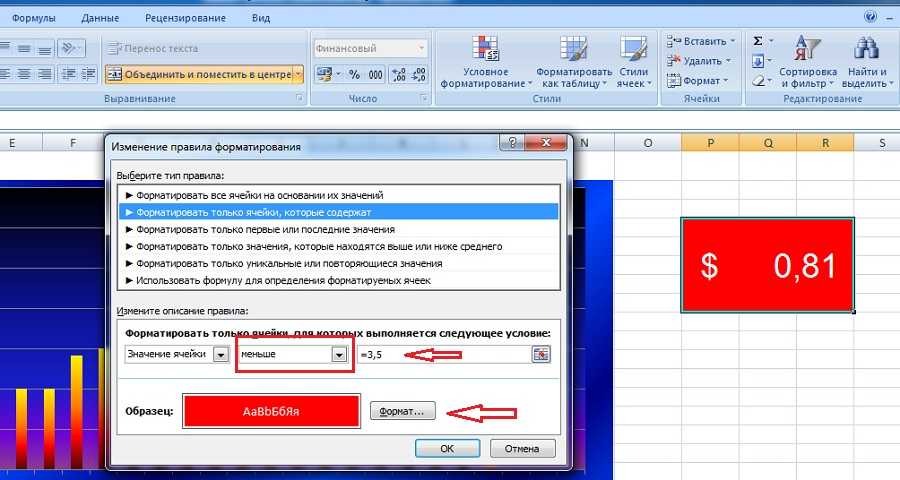Свойство .Interior.Color объекта Range
Начиная с Excel 2007 основным способом заливки диапазона или отдельной ячейки цветом (зарисовки, добавления, изменения фона) является использование свойства .Interior.Color объекта Range путем присваивания ему значения цвета в виде десятичного числа от 0 до 16777215 (всего 16777216 цветов).
Заливка ячейки цветом в VBA Excel
Пример кода 1:
Поместите пример кода в свой программный модуль и нажмите кнопку на панели инструментов «Run Sub» или на клавиатуре «F5», курсор должен быть внутри выполняемой программы. На активном листе Excel ячейки и диапазон, выбранные в коде, окрасятся в соответствующие цвета.
Есть один интересный нюанс: если присвоить свойству .Interior.Color отрицательное значение от -16777215 до -1, то цвет будет соответствовать значению, равному сумме максимального значения палитры (16777215) и присвоенного отрицательного значения. Например, заливка всех трех ячеек после выполнения следующего кода будет одинакова:
Проверено в Excel 2016.
Вывод сообщений о числовых значениях цветов
Числовые значения цветов запомнить невозможно, поэтому часто возникает вопрос о том, как узнать числовое значение фона ячейки. Следующий код VBA Excel выводит сообщения о числовых значениях присвоенных ранее цветов.
Пример кода 2:
Вместо вывода сообщений можно присвоить числовые значения цветов переменным, объявив их как Long.
Использование предопределенных констант
В VBA Excel есть предопределенные константы часто используемых цветов для заливки ячеек:
Присваивается цвет ячейке предопределенной константой в VBA Excel точно так же, как и числовым значением:
Пример кода 3:
Цветовая модель RGB
Цветовая система RGB представляет собой комбинацию различных по интенсивности основных трех цветов: красного, зеленого и синего. Они могут принимать значения от 0 до 255. Если все значения равны 0 – это черный цвет, если все значения равны 255 – это белый цвет.
Выбрать цвет и узнать его значения RGB можно с помощью палитры Excel:
Чтобы можно было присвоить ячейке или диапазону цвет с помощью значений RGB, их необходимо перевести в десятичное число, обозначающее цвет. Для этого существует функция VBA Excel, которая так и называется – RGB.
Пример кода 4:
6 ответов
если нет лучшего ответа, вы можете попробовать это временное решение:
- ссылка / копирование данных в ячейки под диаграммой (с формулами, такими как =Sheet1!A1 )
- применить то же условное форматирование
- скрыть значения (с пользовательским форматом номера, как «» , т. е. пустой строковый литерал (2 двойные кавычки))
- сделать график прозрачным
- выровнять ячейки с график
обновление:
или вы можете попытаться вычислить цвет линейным приближением для каждого канала R, G, B, если условный формат использует только 2 базовых цвета (r1, g1, b1) и (r2, g2, b2) для 2 угловых случаев, которые могут быть
- min и max стоимостью, например: 0 — 4 000
- min и max процентов, например: 10% — 90% (я считаю, что вы можете использовать % * , чтобы получить фактическое значение)
- min и max процентиль, например: 0-й процентиль-100-й процентиль
для параметров процентов / процентилей сначала необходимо преобразовать фактическое значение в значение процентов / процентилей, а затем, если value или value > max используйте угловые цвета, в противном случае:
это скопирует изображение ячейки в верхний левый угол chartobject на том же листе
Обратите внимание на картины связана с скопирована ячейка — если значение или цвет изменения форматирования она будет меняться, чтобы соответствовать
EDIT: я только что протестировал это с довольно маленькой матрицей 4×8 ячеек/диаграмм, и производительность довольно плохая! Может быть, лучше просто вставить без ссылки:=True .
Это не относится к вашей проблеме, но легко модифицируется для решения вашей проблемы.
Окрасим ячейку в определенный цвет, если она равна чему-то
Давайте вернемся к нашей таблице в изначальном виде. И теперь мы поменяем цвет там, где содержится цифра 40 на красный, а с цифрой 50 на желтый. Конечно, для этого дела можно воспользоваться первым способом, но мы же хотим знать больше возможностей Excel.
В этот раз мы воспользуемся функцией «Найти и заменить».
Выделите тот участок таблицы, в который будем вносить изменения. Если это весь лист, то выделять нет смысла.
Теперь время открыть окно поиска. На вкладке «Главная» в разделе «Редактирование» нажмите на кнопку «Найти и выделить».
В поле «Найти» мы указываем то, что ищем. В данном случае пишем «40», а затем жмем кнопку «Найти все».
Теперь, когда ниже были показаны результаты поиска, выберите одно из них и нажмите на сочетание CTRL + A, чтобы выбрать их все сразу. А затем нажмите на «Закрыть», чтобы убрать окно «Найти и заменить».
Когда у нас выбраны все, содержащие цифру 40, на вкладке «Главная» в разделе «Шрифт» выберите окраску ячейки. У нас это красный. И, как вы видите у себя на экране, так и у меня на скриншоте, нам удалось их закрасить в красный.
Теперь нужно выполнить те же самые действия, чтобы окрасить те, где указано число 50. Думаю, теперь вам понятно, как сделать это.
У вас получилось? А посмотрите, что вышло у меня.
Этот способ работает в Экселе разных версий — 2007, 2010, 2013, 2016, 2019.
Условное форматирование Excel
Условное форматирование Excel позволяет определять правила, определяющие форматирование ячеек.
Например, вы можете создать правило, выделяющее ячейки, соответствующие определенным критериям. Примеры включают:
- Числа, попадающие в определенный диапазон (например, меньше 0).
- 10 первых пунктов списка.
- Создание «тепловой карты».
- «Формульные» правила практически для любого условного форматирования.
В Excel условное форматирование можно найти на ленте в разделе Главная> Стили (ALT> H> L).
Чтобы создать собственное правило, нажмите «Новое правило», и откроется новое окно:

Применение полос к строкам или столбцам с помощью условного форматирования
Применить особый формат к определенным строкам или столбцам можно также с помощью правила условного форматирования.
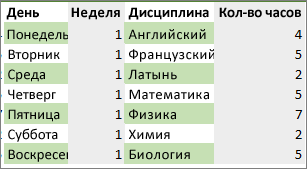
Вот как это сделать:
-
На листе выполните одно из указанных ниже действий.
-
Чтобы применить затенение к определенному диапазону ячеек, выберите ячейки, которые необходимо отформатировать.
-
Чтобы применить затенение ко всему листу, нажмите кнопку Выделить все.
-
-
На вкладке Главная нажмите кнопку Условное форматирование и выберите команду Создать правило.
-
В списке Выберите тип правила выберите пункт Использовать формулу для определения форматируемых ячеек.
-
Чтобы применить цвет к чередующимся строкам, в поле Форматировать значения, для которых следующая формула является истинной введите формулу =ОСТАТ(СТРОКА();2)=0.
Чтобы применить цвет к чередующимся столбцам, введите формулу =ОСТАТ(СТОЛБЕЦ();2)=0.
Эти формулы определяют, является ли строка (или столбец) четной или нечетной, чтобы можно было применить соответствующий цвет.
-
Нажмите кнопку Формат.
-
В окне Формат ячеек откройте вкладку Заливка.
-
Выберите цвет и нажмите кнопку ОК.
-
Выбранный цвет показан в поле Образец. Нажмите кнопку ОК или выберите другой цвет.
Советы:
-
Вот как можно изменить правило условного форматирования: щелкните одну из ячеек, к которым оно применяется, на вкладке Главная последовательно выберите команды Условное форматирование > Управление правилами, нажмите кнопку Изменить правило и внесите необходимые изменения.
-
Чтобы удалить условное форматирование из ячеек, выделите их и на вкладке Главная последовательно выберите команды Очистить > Очистить форматы.
-
Чтобы скопировать условное форматирование в другие ячейки, щелкните одну из тех ячеек, к которым оно применено, на вкладке Главная нажмите кнопку Формат по образцу и щелкните ячейки, которые хотите отформатировать.
-
Как подсветить сроки и даты в ячейках в Excel?
Темой статьи будет возможность подсветить сроки и даты в ячейках Excel, которые будут указаны в условиях как критические. Это необходимо когда выполнение любых условий привязанных к датам являются очень важными.
Статья будет полезна тем, кому важны сроки окончания действий договоров, для их перезаключения, проведения тендеров, тут вообще необходимо жёсткое соответствие срокам, отслеживания дат отгрузок товаров согласно соглашениям, ведение строгой и простой отчётности и т.п… Как видите, сфера применения очень обширна и данная возможность пригодится многим юристам, работникам кадровых служб, экономистам и бухгалтерам.
Давайте рассмотрим на практике два способа применения подсветки с помощью условного форматирования:
Что такое условное форматирование?
Условное форматирование — это инструмент Microsoft Excel, который позволяет применять определенный шрифт или цвет на основе значения другой ячейки. Таким образом можно выполнить анализ данных после выделения группы ячеек.
Для чего используется условное форматирование?
Условное форматирование используется для определения определенной тенденции или закономерности на листе Microsoft Excel. Следовательно, пользователь должен создать условные правила для того, чтобы добавить определенный формат.
Они играют такую фундаментальную роль, как логические функции в Excel , поэтому условное форматирование считается тем, о чем пользователи приложения должны знать.
Представить числовые данные в виде текста
Если у вас есть предопределенные повторяющиеся текстовые данные, этот тип форматирования идеален для них. Он не только экономит ваше время, но и предотвращает опечатки.
- Выберите область в электронной таблице Excel, к которой вы хотите применить форматирование, и создайте новое правило с помощью «Форматировать только ячейки, содержащие».
- Установите следующий параметр: «Значение ячейки, равное 1»,
- Нажмите кнопку «Формат …» и выберите вкладку «Числа» в новом окне.
- В левой части боковой панели нажмите «Пользовательский».
- В текстовом поле под меткой «Тип:» введите следующее: «Hello World!» — кавычки при вводе обязательны.
- Дважды нажмите «ОК», чтобы завершить действия.
- Если вы вводите единицу в ячейку, находящуюся в определенной вами области, вместо этого появится текст «Hello World!». Таким же образом вы можете указать дополнительные тексты для других чисел.
Задача1 — текстовые значения
Необходимо выделить цветом строку, содержащую работу определенного статуса. Например, если работа не начата, то строку будем выделять красным, если работа еще не завершена, то серым, а если завершена, то зеленым. Выделять строки будем с помощью правил Условного форматирования.

Создадим небольшую табличку со статусами работ в диапазоне Е6:Е9.
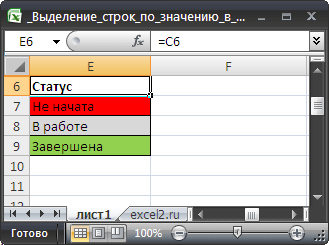
Выделим диапазон ячеек А7:С17, содержащий перечень работ, и установим через меню Главная/ Цвет заливки фон заливки красный (предполагаем, что все работы изначально находятся в статусе Не начата).
Убедимся, что выделен диапазон ячеек А7:С17 (А7 должна быть активной ячейкой). Вызовем команду меню Условное форматирование/ Создать правило / Использовать формулу для определения форматируемых ячеек .
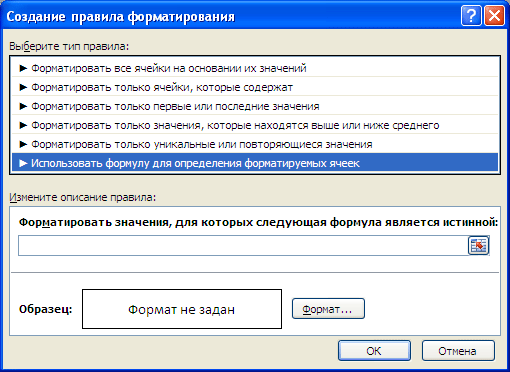
в поле «Форматировать значения, для которых следующая формула является истинной» нужно ввести =$C7=$E$8 (в ячейке Е8 находится значение В работе)
Обратите внимание на использоване смешанных ссылок;
нажать кнопку Формат;
выбрать вкладку Заливка;
выбрать серый цвет;
Нажать ОК.. ВНИМАНИЕ : Еще раз обращаю внимание на формулу =$C7=$E$8
Обычно пользователи вводят =$C$7=$E$8 , т.е. вводят лишний символ доллара
ВНИМАНИЕ : Еще раз обращаю внимание на формулу =$C7=$E$8. Обычно пользователи вводят =$C$7=$E$8 , т.е
вводят лишний символ доллара.
Нужно проделать аналогичные действия для выделения работ в статусе Завершена. Формула в этом случае будет выглядеть как =$C7=$E$9 , а цвет заливки установите зеленый.
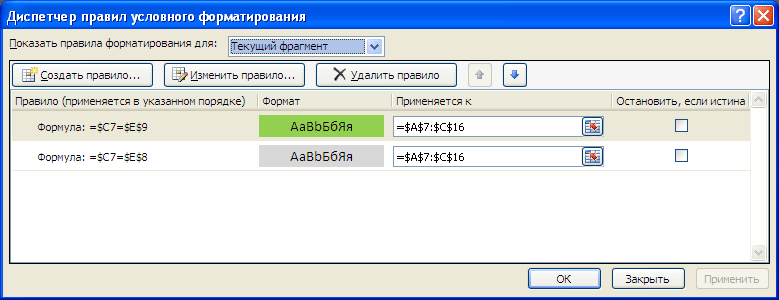
В итоге наша таблица примет следующий вид.
Примечание: Условное форматирование перекрывает обычный формат ячеек. Поэтому, если работа в статусе Завершена, то она будет выкрашена в зеленый цвет, не смотря на то, что ранее мы установили красный фон через меню Главная/ Цвет заливки .
Как автоматически выделить строку и столбец активной ячейки в Excel?
Когда вы просматриваете большой рабочий лист с большим количеством данных, вы можете выделить строку и столбец выбранной ячейки, чтобы вы могли легко и интуитивно прочитать данные, чтобы избежать их неправильного чтения. Здесь я могу познакомить вас с некоторыми интересными трюками, чтобы выделить строку и столбец текущей ячейки, когда ячейка изменяется, столбец и строка новой ячейки выделяются автоматически, как на следующих снимках экрана:
Автоматическое выделение строки и столбца выбранной ячейки с кодом VBA
Следующий код VBA может помочь вам автоматически выделить весь столбец и строку текущей ячейки на листе, выполните следующие действия:
1. Откройте рабочий лист, вы автоматически выделите строку и столбец активной ячейки, щелкните правой кнопкой мыши вкладку листа и выберите Просмотреть код из контекстного меню.
2. Затем скопируйте и вставьте следующий код VBA в пустое окно кода:
Код VBA: автоматическое выделение строки и столбца выбранной ячейки

3, Затем нажмите другой + Q вместе, чтобы вернуться на рабочий лист, теперь, когда вы выбираете ячейку, вся строка и столбец этой ячейки выделяются. И он будет динамически перемещаться по мере изменения выбранной ячейки.
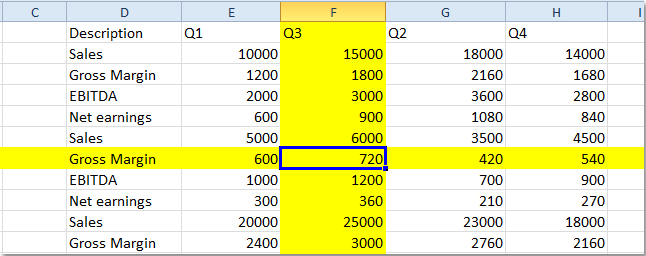
Ноты:
- 1. В приведенном выше коде вы можете изменить .Колориндекс = 6 цвет на другой цвет, который вам нравится.
- 2. Этот код VBA применяется только к листу, который вы выбрали на шаге 2 выше.
- 3. Если вы не хотите снова выделять столбец и строку выбранной ячейки, вам необходимо удалить указанный выше VBA и установить отсутствие заливки для выбранной строки и столбца, нажав Главная > Цвет заливки > Без заливки.
- 4. Если на вашем листе есть несколько цветных ячеек, цвет будет потерян, когда вы щелкнете по ячейке, а затем перейдете к другой ячейке.
Автоматически выделять строку и столбец выбранной ячейки с помощью Kutools for Excel
Если вы новичок в VBA, здесь рекомендую Kutools for Excel’s Макет для чтения утилита. Эта утилита помогает легко выделить строку и столбец выбранной ячейки в Excel, как показано в демонстрации ниже. Скачайте и попробуйте прямо сейчас! (30-дневный бесплатный пробный период)
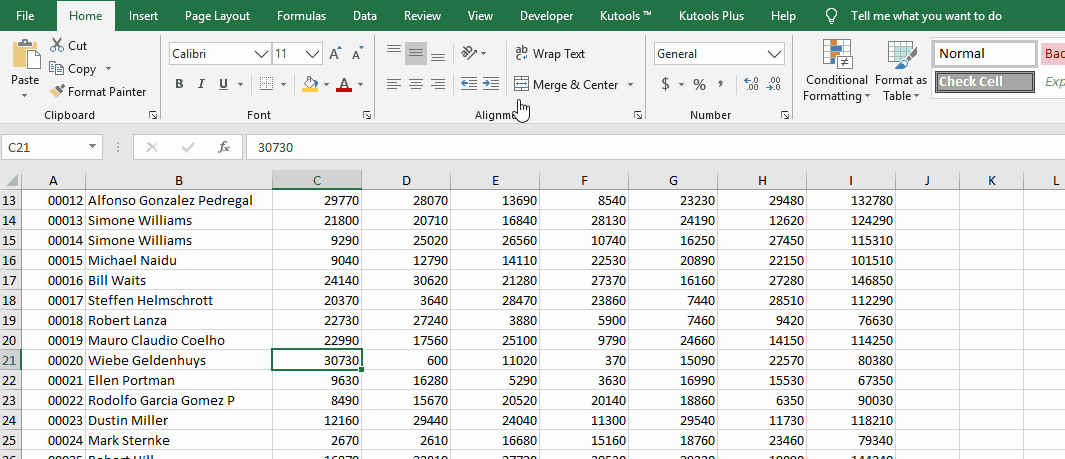
Посмотрим, как применить Kutools for ExcelАвтора Макет для чтения возможность выделять целые строки и столбцы диапазона ячеек.
1. Нажмите Кутулс > Макет для чтения. Смотрите скриншот:
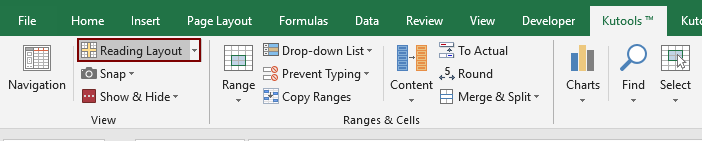
Когда макет чтения включен, вы можете видеть, что строка и столбец активной ячейки сразу выделяются. И он будет динамически перемещаться по мере изменения выбранных ячеек.
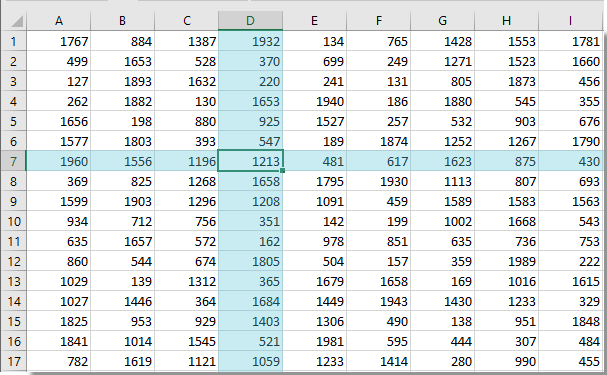
Заметки:
- 1. Вы можете изменить настройки формата чтения в соответствии с вашими потребностями, как показано на скриншоте ниже.
- 2. Вы можете отменить эту утилиту, сняв флажок Макет для чтения под Reading выпадающий список.
- 3. Это Просмотр макета чтения Эта функция применяется ко всем листам в вашей книге.
- 4. Это Просмотр макета чтения функция будет отключена при следующем запуске книги.
Подсветка строки в Excel цветом
Чтобы создать свой широкий курсов на целую строку в Excel, необходимо создать макрос и использовать его вместе с условным форматированием. Для примера создадим таблицу с широкими строками и большим количеством столбцов. Нам нужно выделить строку цветом по условию Excel. Например, если активная ячейка находится в строке 2, тогда выделить цветом всю строку 2 (в пределах таблицы или на весь лист). Для примера создадим таблицу с широкими строками и большим количеством столбцов:
Подсветка текущей строки в Excel цветом:
- Откройте редактор VBA для этого выберите инструмент: «РАЗРАБОТЧИК»-«Код»-«Visual Basic». Или нажмите комбинацию горячих клавиш ALT+F11.
- В правом окне к активному проекту добавьте новый модуль. Для того в редакторе VBA выберите опцию: «Insert»-«Module»
- В окне модуля вставьте этот VBA-код макроса:
- Не закрывая окно VBA-редактора перейдите на рабочий лист с исходной таблицей. Выделите целую вторую строку таблицы A2:H2 и выберите инструмент: «ГЛАВНАЯ»-«Условное форматирование»-«Создать правило»-«Использовать формулу для определения форматированных ячеек:».
- В полю ввода введите формулу:
- Щелкните по кнопке «Формат» и на вкладке «Заливка» укажите зеленый цвет. На всех окнах жмем ОК.
- Скопируйте вторую строку таблицы.
- Выделите остальные строки и выберите инструмент: «ГЛАВНАЯ»-«Вставить»-«Специальная вставка»-«Форматы» (или нажмите комбинацию клавиш CTRL+ALT+V, потом отметить форматы и нажать ОК). Или воспользуйтесь инструментом: «ГЛАВНАЯ»-«Буфер обмена»-«Формат по образцу».
- Вернитесь к редактору VBA и в окне «Project» дважды щелкните по «Лист1». В появившемся окне вставьте следующий VBA-код макроса:
- Сохраните и закройте редактор VBA.
В результате происходит выделение строки условным форматированием только там, где находится активная ячейка. Эффект широкого курсора таблицы для комфортного просмотра данных с большим объемом информации. Сделав активной любую ячейку таблицы и сразу же выделяется цветом строка в которой находится данная ячейка.
Полезный вопрос! А как же выделить активный столбец цветом? Аналогичным методом реализовывается с помощью макроса не только подсветка цветом активной строки, но и столбца. Для этого:
- В модуль где находится код подсветки строки VBA-макроса, добавим код новой функции АктивныйСтолбец:
- Добавим новое правило в условном форматировании для нашей таблицы в диапазоне A1:A7. Теперь в новом правиле пишем функцию АктивныйСтолбец(), а вместо функции СТРОКА – СТОЛБЕЦ. И указываем синий цвет форматирования заливки ячейки.
- Проверим все созданные правила для таблицы. Перейдите в ячейку A2 и ввыберите инструмент: «ГЛАВНАЯ»-«Условное форматирование»-«Управление правилами». Диспетчер правил условного форматирования должен выглядеть так:
- Скопируйте формат столбца A1:A7 в остальные столбцы таблицы диапазона B1:H7. Например, с помощью инструмента: «ГЛАВНАЯ»-«Буфер обмена»-«Формат по образцу».
- Результат превышает ожидания. Идеальный курсор для просмотра огромных таблиц с большим количеством данных на множестве строк и столбцов:
Принцип действия создания пользовательского курсора для таблицы
Применяемая в условном форматировании созданная нами функция VBA =АктивнаяСтрока() позволяет нам получить номер текущей строки в которой стала активной любая из ее ячеек. Результат вычисления пользовательской функции =АктивнаяСтрока() сравнивается с результатом функции =СТРОКА(), которая также возвращает номер текущей строки в данном моменте вычисления условного форматирования.
Так как обе функции выполняются при активной ячейке в одной и той же строке их значения равны между собой и возвращают общее логическое значение ИСТИНА. В результате чего происходит выделение строки цветом по условию. Если значение ИСТИНА, тогда присваивается формат цвета для целой активной строки таблицы.
Выделение ячеек цветом (цветная заливка).
Для большинства пользователей программы Excel выделение ячеек нужным цветом не составляет особого труда, но на начальных этапах изучения интерфейса программы могут возникать вопросы по заливке ячеек цветом.
Рассмотрим несколько способов заливки цветом нужных ячеек в программе Excel.
Инструмент заливки ячеек расположен на панели быстрого доступа во вкладке «Главная» в разделе «Шрифт» . Чтобы закрасить ячейку, следует ее выделить левой кнопкой мыши и выбрать нужный цвет на панели в разделе «Шрифт» > «Цвет заливки».
Чтобы окрасить ячейки в нужный цвет следует выполнить следующие действия:
- Выделить ячейки левой кнопкой мыши;
- Кликнуть по выделению правой кнопкой мыши;
- В появившемся контекстном меню кликнуть по строчке «Формат ячеек…»;
- В появившемся окне формы настроек следует выбрать вкладку «Заливка»;
- На вкладке заливка Вы можете выбрать понравившийся Вам оттенок из предложенных или выбрать индивидуальный нажав на кнопку «Другие цвета…» ;
- После нажатия кнопки «ОК» ячейки приобретут нужную заливку.
Третий способ – заливка, зависящая от наполнения ячеек (условная).
Заливка по условиям наполнения ячейки выполняется при помощи опции «Условное форматирование». Кнопка условного форматирования находится на вкладке «Главная».
Рассмотрим условное форматирование по следующим критериям:
Ячейки, имеющие значение меньше «5» залить зеленым цветом, выше «5» – красным.
Чтобы настроить условное форматирование ячеек следует выполнить следующие действия:
- Выделить нужные ячейки левой кнопкой мыши;
- Выбрать и нажать кнопку «Условное форматирование» во вкладке «Главная» панели быстрого доступа;
- Выбрать правило форматирования — указать условие и цвет заливки. (для нашего примера следует создать два правила: 1) меньше пяти – зеленая заливка; 2) больше пяти — красная)
- Нажать «Enter».
Как работает выборка по условию
Ключевую роль здесь играет функция ИНДЕКС. Ее номинальное задание – это выбирать из исходной таблицы (указывается в первом аргументе – A6:A18) значения соответственные определенным числам. ИНДЕКС работает с учетом критериев определённых во втором (номер строки внутри таблицы) и третьем (номер столбца в таблице) аргументах. Так как наша исходная таблица A6:A18 имеет только 1 столбец, то третий аргумент в функции ИНДЕКС мы не указываем.
Чтобы вычислить номер строки таблицы напротив наименьшего числа в смежном диапазоне B6:B18 и использовать его в качестве значения для второго аргумента, применяется несколько вычислительных функций.
Функция ЕСЛИ позволяет выбрать значение из списка по условию. В ее первом аргументе указано где проверяется каждая ячейка в диапазоне B6:B18 на наличие наименьшего числового значения: ЕСЛИB6:B18=МИНB6:B18. Таким способом в памяти программы создается массив из логических значений ИСТИНА и ЛОЖЬ. В нашем случаи 3 элемента массива будут содержат значение ИСТИНА, так как минимальное значение 8 содержит еще 2 дубликата в столбце B6:B18.
Следующий шаг – это определение в каких именно строках диапазона находится каждое минимальное значение. Это нам необходимо по причине определения именно первого наименьшего значения. Реализовывается данная задача с помощью функции СТРОКА, она заполняет элементы массива в памяти программы номерами строк листа. Но сначала от всех этих номеров вычитается номер на против первой строки таблицы – B5, то есть число 5. Это делается потому, что функция ИНДЕКС работает с номерами внутри таблицы, а не с номерами рабочего листа Excel. В тоже время функция СТРОКА умеет возвращать только номера строк листа. Чтобы не получилось смещение необходимо сопоставить порядок номеров строк листа и таблицы с помощи вычитанием разницы. Например, если таблица находится на 5-ой строке листа значит каждая строка таблицы будет на 5 меньше чем соответственная строка листа.
После того как будут отобраны все минимальные значения и сопоставлены все номера строк таблицы функция МИН выберет наименьший номер строки. Эта же строка будет содержать первое наименьшее число, которое встречается в столбце B6:B18. На основании этого номера строки функции ИНДЕКС выберет соответствующее значение из таблицы A6:A18. В итоге формула возвращает это значение в ячейку B3 в качестве результата вычисления.
Подсвечивание разных строк в зависимости от вашего выбора в списке
В разделах статьи, рассмотренных ранее, мы указывали формулы и сразу после этого выделялись нужные строки. Но что если нужно чтобы при выборе, например, имени продавца из списка, автоматически подсвечивались все строки с его именем?
Вот пример такого подсвечивания:
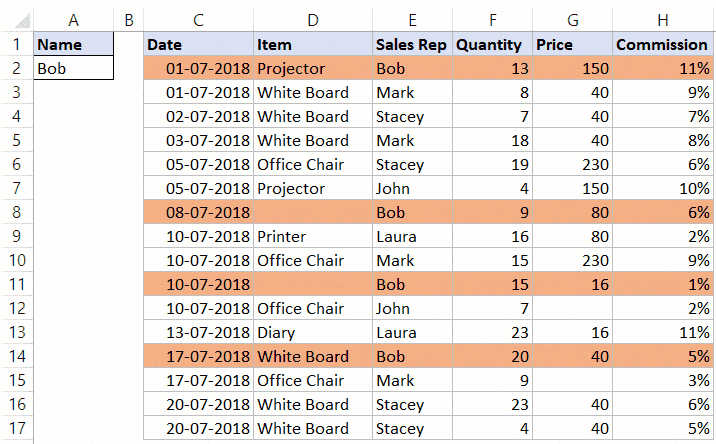
Как это сделать?
Для начала создайте этот список;
Выделите вашу табличку;
Щелкните на «Главная» -> «Условное форматирование» -> «Создать правило…»;
В открывшемся окне, из списка выберите последнюю опцию;
В поле для описания функции введите =$E2=$A$2

Установите нужный формат;
Подтвердите.
Готово! Когда вы будете выбирать имя из списка, функция «Условное форматирование» будет автоматически выделять все строки с этим именем.
Как поменять цвет строчки на основании текстового значения одной из ячеек
Чтоб упростить контроль выполнения заказа, мы можем выделить в нашей таблице разными цветами строчки заказов с различным статусом доставки, информация о котором содержится в столбце Delivery:
- Если срок доставки заказа находится в будущем (значение Due in X Days), то заливка таковых ячеек обязана быть оранжевой;
- Если заказ доставлен (значение Delivered), то заливка таковых ячеек обязана быть зелёной;
- Если срок доставки заказа находится в прошедшем (значение Past Due), то заливка таковых ячеек обязана быть красноватой.
И, естественно же, цвет заливки ячеек должен изменяться, если меняется статус заказа.
С формулой для значений Delivered и Past Due всё понятно, она будет аналогичной формуле из нашего первого примера:
=$E2=»Delivered» =$E2=»Past Due»
Труднее звучит задачка для заказов, которые должны быть доставлены через Х дней (значение Due in X Days). Мы лицезреем, что срок доставки для разных заказов составляет 1, 3, 5 либо наиболее дней, а это означает, что приведённая выше формула тут не применима, потому что она нацелена на четкое значение.
В этом случае комфортно применять функцию ПОИСК (SEARCH) и для нахождения частичного совпадения записать вот такую формулу:
В данной формуле E2 – это адресок ячейки, на основании значения которой мы применим правило условного форматирования; символ бакса $ нужен для того, чтоб применить формулу к целой строке; условие “>0” значит, что правило форматирования будет использовано, если данный текст (в нашем случае это “Due in”) будет найден.
Подсказка: Если в формуле употребляется условие “>0“, то строчка будет выделена цветом в любом случае, когда в главный ячейке будет найден данный текст, вне зависимости от того, где конкретно в ячейке он находится. В примере таблицы на рисунке ниже столбец Delivery (столбец F) может содержать текст “Urgent, Due in 6 Hours” (что в переводе значит – Срочно, доставить в течение 6 часов), и эта строчка также будет окрашена.
Для того, чтоб выделить цветом те строчки, в которых содержимое главный ячейки начинается с данного текста либо знаков, формулу необходимо записать в таком виде:
=ПОИСК(«Due in»;$E2)=1 =SEARCH(«Due in»,$E2)=1
Необходимо быть весьма внимательным при использовании таковой формулы и проверить, нет ли в ячейках главного столбца данных, начинающихся с пробела. По другому можно длительно разламывать голову, пытаясь осознать, почему же формула не работает.
Итак, выполнив те же шаги, что и в первом примере, мы сделали три правила форматирования, и наша таблица стала смотреться вот так:
Как фильтровать или сортировать данные Excel по цвету шрифта
Когда дело доходит до сортировки по цвету шрифта, шаги более или менее такие же, как и при сортировке по цвету ячейки.
- Нажмите на ячейку, чтобы выделить ее.
- Выберите вкладку «Данные» над лентой в электронной таблице Excel.
- Затем нажмите кнопку «Сортировать», и сразу появится окно.
- В только что загруженном окне перейдите к пункту «Сортировка» и выберите «Цвет шрифта» в раскрывающемся меню.
- Затем вы можете использовать другие параметры для выполнения дополнительных настроек.
- Нажмите кнопку ОК, чтобы завершить задачу.
Глядя на вашу электронную таблицу, ячейки теперь должны быть организованы по цвету шрифта.
Читать: Как скопировать значения из строки состояния в Excel
Как добавить цвета в ячейки в Excel?
Если вы хотите стать экспертом в использовании Microsoft Excel, очень важно научиться добавлять цвета в ячейки. Если вы не можете этого сделать, то знание того, как упорядочить ячейки и шрифты по цветам, будет помехой для ваших общих навыков
- Откройте программу Microsoft Excel на своем компьютере.
- Запустите заполненную электронную таблицу, с которой вы хотите работать.
- Выберите одну ячейку в электронной таблице.
- Посмотрите на ленту и найдите кнопку «Цвет заливки».
- Выберите свой цвет, и ячейка сразу изменится.
- Вы можете сделать то же самое со шрифтами, выбрав значок «Цвет шрифта».
Изменения будут происходить в режиме реального времени, поэтому вы можете сказать, выполняются ли вещи в соответствии со спецификациями или нет.
Как автоматически сортировать Excel по цвету?
Все, что вам нужно сделать, это щелкнуть стрелку автофильтра, расположенную рядом с заголовком столбца, который вы хотите отсортировать, а затем выбрать «Сортировать по цвету» в раскрывающемся меню. После этого выберите цвет ячеек, которые вы хотите разместить сверху или снизу столбца.
Можно ли сортировать по цвету шрифта в Excel?
В диапазоне ячеек или столбце таблицы щелкните ячейку, содержащую цвет ячейки, цвет шрифта или значок, по которому вы хотите выполнить фильтрацию. в столбце, содержащем содержимое, которое вы хотите отфильтровать. В разделе «Фильтр» во всплывающем меню «По цвету» выберите «Цвет ячейки», «Цвет шрифта» или «Значок ячейки», а затем щелкните цвет.
Почему фильтр по цвету не работает в Excel?
Насколько мы понимаем, есть несколько причин, по которым это не работает должным образом. Одной из основных причин является функция условного форматирования. Если у вас есть ячейки, которые были предварительно отформатированы с использованием условного форматирования, то, скорее всего, вы не сможете фильтровать по цвету.
Программы для Windows, мобильные приложения, игры — ВСЁ БЕСПЛАТНО, в нашем закрытом телеграмм канале — Подписывайтесь:)
Свойство .Interior.ColorIndex объекта Range
До появления Excel 2007 существовала только ограниченная палитра для заливки ячеек фоном, состоявшая из 56 цветов, которая сохранилась и в настоящее время. Каждому цвету в этой палитре присвоен индекс от 1 до 56. Присвоить цвет ячейке по индексу или вывести сообщение о нем можно с помощью свойства .Interior.ColorIndex:
Пример кода 5:
Просмотреть ограниченную палитру для заливки ячеек фоном можно, запустив в VBA Excel простейший макрос:
Пример кода 6:
Номера строк активного листа от 1 до 56 будут соответствовать индексу цвета, а ячейка в первом столбце будет залита соответствующим индексу фоном.
Готовую стандартную палитру из 56 цветов можете посмотреть здесь.