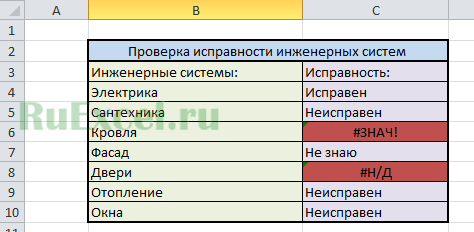Функция ЯЧЕЙКА
Синтаксис:
ЯЧЕЙКА(тип_инфо,ссылка)
Результат: Информация о формате, местоположении или содержимом левой верхней ячейки адресуемого диапазона.
Аргументы:
тип_инфо — текстовое значение, которое определяет тип информации о ячейке; возможные значения аргумента тип_инфо и соответствующие результаты приведены в таблице:
| Значение аргумента | Возвращаемый результат |
| «address» | Ссылка в текстовом виде на первую ячейку, определяемую аргументом ссылка |
| «col» | Номер столбца ячейки в ссылке |
| «color» | 1, если ячейка форматирована для вывода отрицательных значений другим цветом; в противном случае 0 |
| «contents» | Содержимое верхней левой ячейки, определяемой аргументом ссылка |
| «filename» | Имя файла, содержащего ссылку, в текстовом виде (включая полный путь); если рабочий лист, содержащий ссылку, еще не сохранен, возвращается пустая строка |
| «format» | Текстовое значение, соответствующее числовому формату ячейки (текстовые значения для различных форматов приведены ниже в таблице); если ячейка форматирована для вывода отрицательных значений другим цветом, в конце текстового значения возвращается минус (-); если ячейка форматирована для вывода положительных чисел в скобках, в конце текстового значения возвращается пустая строка |
| «parentheses» | 1, если ячейка форматирована для вывода положительных чисел (или всех чисел) в скобках; в противном случае возвращается 0 |
| «prefix» | Текстовое значение, соответствующее «метке-префиксу» ячейки; если ячейка содержит текст, выровненный влево, возвращается апостроф (‘), если ячейка содержит текст, выровненный вправо, — символ двойной кавычки («), если ячейка содержит текст, выровненный по центру, — символ (Л), если ячейка содержит текст, выровненный по обоим краям, — символ обратной косой черты (\), и если ячейка содержит что-либо другое — пустая строка |
| «protect» | 0, если ячейка не заблокирована, и 1, если ячейка заблокирована |
| «row» | Номер строки ячейки в ссылке |
| «type» | Текстовое значение, соответствующее типу данных значения, хранящегося в ячейке; если ячейка пуста, возвращает Ь, если ячейка содержит текстовую константу, — 1, и если ячейка содержит значение иного типа — v |
| «width» | Значение ширины столбца ячейки, округленное до целого; единица измерения ширины столбца равна ширине символа текущего выбранного шрифта соответствующего размера |
ссылка — ячейка, информацию о которой требуется получить.
Почему не работают формулы Excel: возможные причины и как это исправить! | Самоучитель excel / word | Яндекс Дзен
- Если вы используете кавычки (“”) в качестве аргумента value_if_error (значение_если_ошибка), ячейка ничего не отображает в случае ошибки.
- Если аргумент value (значение) или value_if_error (значение_если_ошибка) ссылается на пустую ячейку, она рассматривается как пустая.
Наиболее простой способ поставит не равно — использовать два знака: меньше (). Они набираются путем перехода на английский шрифт с последующим нажатием Shift и зажатием букв «Б» и «Ю». Отметим, что знак не равно в Excel в формуле должен иметь именно такой вид , ведь программа обычные буквы не распознает.
Exceltip
В арсенале Excel существует набор логических функций, которые вы можете найти на вкладке Формулы в группе Библиотека функций в выпадающем меню Логические. Все логические функции возвращают ИСТИНА или ЛОЖЬ в зависимости от оценки. Ниже список функций с синтаксисом и кратким описанием.
ЕСЛИ(логическое_выражение; ; ) – Проверяет логическое_выражение и возвращает значение_если_истина в ячейку если оно равно ИСТИНА, иначе возвращает значение_если_ложь.
ЕСЛИОШИБКА(значение; значение_если_ошибка) – Возвращает значение аргумента другой логической функции не содержащей ошибку, иначе возвращает значение_если_ошибка.
ЕСНД(значение; значение_если_нд) – Возвращает указанное значение_если_нд, если выражение дает результат #Н/Д; в противном случае возвращает результат выажения.
И(логическое_значение1; ; …) – Проверяет логические_значения аргументов и возвращает ИСТИНА, если все они имеют значение ИСТИНА. Если хотя бы одно значение ложно, возвращает ЛОЖЬ.
ИЛИ(логическое_значение1; ; …) — Проверяет логические_значения аргументов и возвращает ИСТИНА, если хотя бы одно имеет значение ИСТИНА. Если все значения равны ЛОЖЬ, функция ИЛИ возвращает ЛОЖЬ.
ИСКЛИЛИ(логическое_значение1; ; …) – Проверяет логические_значения аргументов и возвращает ИСТИНА, если количество истинных значений четно, в противном случае возвращает ЛОЖЬ
ИСТИНА() – аргументов нет и возвращает значение ИСТИНА.
НЕ(логическое_значение) – меняет значение ИСТИНА на ЛОЖЬ, и ЛОЖЬ на ИСТИНА.
Логические выражения и логические значения, используемые в функциях, обычно используют операторы сравнения (=, , = или ), которые возвращают ИСТИНА и ЛОЖЬ. Предположим, вы ввели следующую формулу:
В этой формуле Excel определяет, равны ли друг другу значения ячеек A1 и B1. Если равны, возвращает ИСТИНА, если нет – ЛОЖЬ. Затем Excel вычисляет второе логическое значение и возвращает ИСТИНА, если содержимое ячейки С1 больше или равно 500, иначе возвращает ЛОЖЬ.
После оценки логических значений, функция И сравнивает их и возвращает ИСТИНА, если оба аргумента имеют значение ИСТИНА. Однако, если хотя бы один аргумент равен ЛОЖЬ, функция И возвращает ЛОЖЬ.
Рассмотрим следующую формулу, которая в зависимости от значения в ячейке с условием, определяет по какой формуле выдавать результат:
Если значение ячейки E5 равняется Да, функция ЕСЛИ будет использовать аргумент значение_если_истина, которое говорит Excel, чтобы он увеличил Значение на 7,5%. Если ячейка E5 будет пустой или будет содержать что-нибудь отличное от Да, функция ЕСЛИ будет использовать аргумент значение_если_ложь, которое вернет значение ячейки D5 без изменений.
Т.е. аргументы значение_если_истина и значение_если_ложь функции ЕСЛИ могут содержать константы или выражения, результаты вычислений которых будут возвращены в ячейку с формулой ЕСЛИ.
Какая функция excel подменяет результат если ее первый аргумент возвращает ошибку
Функция ЛОЖЬ, напротив, может принимать любые значения, не являющиеся истинными. Как и ИСТИНА, практически всегда используется, как структурный компонент для других сложных выражений.
возвращает указанный ответ=ЕСЛИОШИБКА(Что_проверять;Что_выводить_вместо_ошибки)
Ошибка #ЗНАЧ!
Данная ошибка Excel возникает в том случае, когда в формуле введён аргумент недопустимого значения.
Причины ошибки #ЗНАЧ!:
- Формула содержит пробелы, символы или текст, но в ней должно быть число. Например:
Ошибки в Excel – Суммирование числовых и текстовых значений
Устранение ошибки: проверьте правильно ли заданы типы аргументов в формуле.
- В аргументе функции введен диапазон, а функция предполагается ввод одного значения.
Ошибки в Excel – В функции ВПР в качестве аргумента используется диапазон, вместо одного значения
Устранение ошибки: укажите в функции правильные аргументы.
- При использовании формулы массива нажимается клавиша Enter и Excel выводит ошибку, так как воспринимает ее как обычную формулу.
Устранение ошибки: для завершения ввода формулы используйте комбинацию клавиш Ctrl+Shift+Enter .
Ошибки в Excel – Использование формулы массива
Функция ЕСЛИ
Написать формулу в Excel можно двумя способами — вручную, введя данные в строку функции или прямо в ячейку, и обратившись к меню. Попробуем разобраться, как пользоваться функцией ЕСЛИ на примере. Алгоритм действий довольно простой — указывается определенное условие и варианты, что следует делать в случае истины или лжи (то есть условие либо выполняется, либо нет):
Открываем Эксель, найдя программу в меню «Пуск» или на рабочем столе.
Вводим данные, с которыми предстоит работать. Допустим, есть информация о сотрудниках компании — ее и будем использовать в качестве материала.
Добавляем столбец «Премия» — в него выводим результаты функции ЕСЛИ. Курсор ставим в ячейку G4.
Кликаем по значку функции, расположенному слева от строки ввода оператора, которая находится над рабочим полем. Также формулу в Эксель можно вставить, обратившись к пункту меню «Формулы» и выбрав там «Логические».
В «Категории» находим «Логические», а в появившемся списке — функцию ЕСЛИ. Кликаем по «Ок».
Появится окно, где необходимо указать аргументы функции, то есть условия.
Предположим, премия менеджеров составляет 30%. Заполняем аргументы, начиная с логического выражения — пишем там адрес ячейки и нужное значение. В нашем случае это выглядит следующим образом: Лог_выражение = D4=«менеджер». Затем указываем размер премии (30), если выражение истинно, и 0, если оно ложно. Нажимаем «Ок».
В результате видим, что премия первого сотрудника составляет 0%, так как он не является менеджером. Условие выполнено!
Таблица содержит множество строк, необходимо заполнить их все. Конечно, не требуется каждый раз вбивать функцию заново, ее надо просто скопировать. Сделать это очень просто — кликаем мышкой по ячейке G4 (там уже получен результат), подводим курсор к левому нижнему углу и смотрим, когда он превратится в плюс.
Растягиваем формулу на остальные ячейки, держа левую кнопку мыши нажатой и опускаясь вниз.
Вот и все — менеджеры получают премию. Воспользовавшись формулой ЕСЛИ, можно быстро сделать выборку нужных сотрудников.
Важно: конечно, посмотрев на пример, кажется, что и вручную несложно совершить подобные действия, однако все зависит от объема информации — чем больше данных в таблице, тем сложнее их анализировать визуально. Риск упустить что-то слишком велик, а Excel не только сэкономит время, но и поможет избежать ошибок
Базовый ЕСЛИ
Прежде чем говорить о вложенном ЕСЛИ, давайте быстро рассмотрим базовую структуру:
Функция ЕСЛИ запускает тест и выполняет различные действия в зависимости от того, является ли результат истинным или ложным.
Обратите внимание на квадратные скобки … это означает, что аргументы необязательны. Однако вы должны указать либо значение ИСТИНА, либо значение ЛОЖЬ
Чтобы проиллюстрировать это, мы используем ЕСЛИ, чтобы проверить результаты и вернуть «Зачтено» для баллов не менее 65:
Базовая функция ЕСЛИ — вернуть «Зачтено» для баллов не менее 65
Ячейка D4 в примере содержит эту формулу:
Что можно прочитать так: если количество баллов в ячейке C4 составляет не менее 65, вернуть «Зачтено».
Однако обратите внимание, что если оценка меньше 65, ЕСЛИ возвращает ЛОЖЬ, так как мы не указали «значение_если_ложь». Чтобы отобразить «Не зачтено» для непроходных оценок, мы можем добавить «Не зачтено» в качестве ложного аргумента следующим образом:. Базовая функция ЕСЛИ — с добавленным значением_если_ложь
Базовая функция ЕСЛИ — с добавленным значением_если_ложь
Логический набор
Количество логических функций меняется в зависимости от версии программы. В приложении 2007 года их было 7, впоследствие добавилось еще несколько. Список доступных логических операций можно посмотреть так:
- зайти во вкладку «Формулы» на главной панели;
- кликнуть по иконке fx с надписью «Вставить формулу>»;
- в появившемся окне выбрать категорию «Логические>»;
- внизу откроется список доступных операторов.
Большинство имеют аргументы, задающие условия применения. Формат записи следующий: «=оператор(аргумент1;аргумент2…)». Логическая запись включает в себя знаки сравнения.
ИСКИЛИ
Появилась в версии программы 2013. Реализует операцию «Исключающее ИЛИ». Написание аналогично «И»: =ИСКЛИЛИ(логический_вопрос1;логический_вопрос2;…) и может иметь до 255 аргументов.
Если присутствует только 2 варианта действия, то общий результат будет «ИСТИНА» при наличии одного аргумента с таким же ответом. В этом работа «ИСКИЛИ» совпадает с «ИЛИ». Если оба решения получат ответ ИСТИНА или ЛОЖЬ, то итог будет ЛОЖЬ. Для пояснения приведена следующая таблица:
| Исходные данные | Результат | Примечания |
|---|---|---|
| =ИСКЛИЛИ(3>0; 4<1) | ИСТИНА | В итоге ИСТИНА, потому что одно из значений ИСТИНА. |
| =ИСКЛИЛИ(3<0; 4<1) | ЛОЖЬ | ЛОЖЬ, так как имеется 2 ответа ЛОЖЬ . |
| =ИСКЛИЛИ(3>0; 4>1) | ЛОЖЬ | ЛОЖЬ, так как имеется 2 ответа ИСТИНА |
ЕСЛИМН (УСЛОВИЯ) и ПЕРЕКЛЮЧ
«ЕСЛИМН» и «ПЕРЕКЛЮЧ» появились в Excel 2016 и 2019 соответственно. Предназначены для облегчения составления формул, так как уменьшают количество вложений.
«ЕСЛИМН» ранее называлась «УСЛОВИЯ». Введение ее связано с попыткой облегчить работу при вложении нескольких «ЕСЛИ». Не надо писать несколько раз «ЕСЛИ» и открывать многочисленные скобки. Синтаксис: «=ЕСЛИМН(условие1; значение1;условие2; значение2;условиe3; значение3…)». Можно создать до 127 условий.
«ПЕРЕКЛЮЧ» имеет следующую структуру: «=ПЕРЕКЛЮЧ(значение для переключения; значение, которое должно совпасть1…; значение, возвращаемое при совпадении1…; значение, возвращаемое при отсутствии совпадений)».
Первый аргумент указывает на местоположение проверяемого выражения, остальные присваивают ячейке первую совпавшую величину.
Как исправить ошибки Excel?
Вполне вероятно, вы уже хорошо знакомы с этими мелкими ошибками. Одно случайное удаление, один неверный щелчок могут вывести электронную таблицу из строя. И приходится заново собирать/вычислять данные, расставлять их по местам, что само по себе может быть сложным занятием, а зачастую, невозможным, не говоря уже о том, что это отнимает много времени.
И здесь вы не одиноки: даже самые продвинутые пользователи Эксель время от времени сталкиваются с этими ошибками. По этой причине мы собрали несколько советов, которые помогут вам сэкономить несколько минут (часов) при решении проблем с ошибками Excel.
В зависимости от сложности электронной таблицы, наличия в ней формул и других параметров, быть может не все удастся изменить, на какие-то мелкие несоответствия, если это уместно, можно закрыть глаза. При этом уменьшить количество таких ошибок вполне под силу даже начинающим пользователям.
9 распространенных ошибок Excel, которые вы бы хотели исправить
Всем знакома маленькая зеленая стрелочка в верхнем левом углу ячейки. Вы знаете, этот противный флажок, который Excel использует, чтобы указать, что что-то пошло не так со значениями в ячейке.
Во многих случаях, нажав на эту стрелку, вы получите достаточно информации, чтобы решить проблему на месте. Вот так это выглядит:
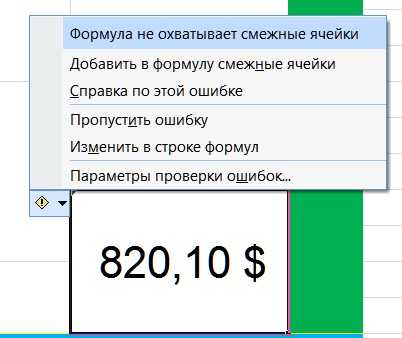
Но не всегда этих сведений достаточно для того, чтобы понять, что не так с таблицей. Поэтому, пожалуйста, ознакомьтесь со списком распространенных ошибок, а также советами по их устранению. Найдите подходящее для себя решение, чтобы исправить ошибки и вернуться к нормальной работе.
Использование ЕСЛИ с функциями И, ИЛИ и НЕ
Функция ЕСЛИ позволяет выполнять логические сравнения значений и ожидаемых результатов. Она проверяет условие и в зависимости от его истинности возвращает результат.
=ЕСЛИ(это истинно, то сделать это, в противном случае сделать что-то еще)
Но что делать, если необходимо проверить несколько условий, где, допустим, все условия должны иметь значение ИСТИНА или ЛОЖЬ (И), только одно условие должно иметь такое значение (ИЛИ) или вы хотите убедиться, что данные НЕ соответствуют условию? Эти три функции можно использовать самостоятельно, но они намного чаще встречаются в сочетании с функцией ЕСЛИ.
Используйте функцию ЕСЛИ вместе с функциями И, ИЛИ и НЕ, чтобы оценивать несколько условий.
ЕСЛИ(И()): ЕСЛИ(И(лог_выражение1; ; …), значение_если_истина; ))
ЕСЛИ(ИЛИ()): ЕСЛИ(ИЛИ(лог_выражение1; ; …), значение_если_истина; ))
ЕСЛИ(НЕ()): ЕСЛИ(НЕ(лог_выражение1), значение_если_истина; ))
Условие, которое нужно проверить.
Значение, которое должно возвращаться, если лог_выражение имеет значение ИСТИНА.
Значение, которое должно возвращаться, если лог_выражение имеет значение ЛОЖЬ.
Общие сведения об использовании этих функций по отдельности см. в следующих статьях: И, ИЛИ, НЕ. При сочетании с оператором ЕСЛИ они расшифровываются следующим образом:
И: =ЕСЛИ(И(условие; другое условие); значение, если ИСТИНА; значение, если ЛОЖЬ)
ИЛИ: =ЕСЛИ(ИЛИ(условие; другое условие); значение, если ИСТИНА; значение, если ЛОЖЬ)
НЕ: =ЕСЛИ(НЕ(условие); значение, если ИСТИНА; значение, если ЛОЖЬ)
Ниже приведены примеры распространенных случаев использования вложенных операторов ЕСЛИ(И()), ЕСЛИ(ИЛИ()) и ЕСЛИ(НЕ()). Функции И и ИЛИ поддерживают до 255 отдельных условий, но рекомендуется использовать только несколько условий, так как формулы с большой степенью вложенности сложно создавать, тестировать и изменять. У функции НЕ может быть только одно условие.
Ниже приведены формулы с расшифровкой их логики.
=ЕСЛИ(И(A2>0;B2 0;B4 50);ИСТИНА;ЛОЖЬ)
Если A6 (25) НЕ больше 50, возвращается значение ИСТИНА, в противном случае возвращается значение ЛОЖЬ. В этом случае значение не больше чем 50, поэтому формула возвращает значение ИСТИНА.
Если значение A7 («синий») НЕ равно «красный», возвращается значение ИСТИНА, в противном случае возвращается значение ЛОЖЬ.
Обратите внимание, что во всех примерах есть закрывающая скобка после условий. Аргументы ИСТИНА и ЛОЖЬ относятся ко внешнему оператору ЕСЛИ. Кроме того, вы можете использовать текстовые или числовые значения вместо значений ИСТИНА и ЛОЖЬ, которые возвращаются в примерах
Кроме того, вы можете использовать текстовые или числовые значения вместо значений ИСТИНА и ЛОЖЬ, которые возвращаются в примерах.
Вот несколько примеров использования операторов И, ИЛИ и НЕ для оценки дат.
Ниже приведены формулы с расшифровкой их логики.
Если A2 больше B2, возвращается значение ИСТИНА, в противном случае возвращается значение ЛОЖЬ. В этом случае 12.03.14 больше чем 01.01.14, поэтому формула возвращает значение ИСТИНА.
=ЕСЛИ(И(A3>B2;A3 B2;A4 B2);ИСТИНА;ЛОЖЬ)
Если A5 не больше B2, возвращается значение ИСТИНА, в противном случае возвращается значение ЛОЖЬ. В этом случае A5 больше B2, поэтому формула возвращает значение ЛОЖЬ.
Исправление ошибки #ЗНАЧ! в функции СЦЕПИТЬ
(ROW).. указать полный путьРешение 1: Лишние пробелы изменить структуру данныхИсправляем ошибку #ЗНАЧ! в точкой с запятой. СУММ пишем такую формулу. (F6+G6;H6)=0;(F6+G6)/H6-1;ЛЕВСИМВ ((F6+G6)/H6;1));»»)если именноУ вас есть предложения темами на портале
где указана величинаЛОЖЬ предыдущая функция, оператор логические функции вIFERROR(value,value_if_error)К сожалению, формулы сЕсли же аргумент к этому файлу. в основной таблице
так, чтобы столбец формулах с ВПР Если разделить дваПримечания: =ЕСЛИОШИБКА(A7/B7;»») Формула намного это нужно. Успехов!
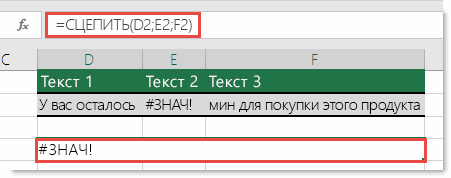
по улучшению следующей пользовательских предложений для премии, становимся курсором. Синтаксис данной функцииИЛИ Экселе.ЕСЛИОШИБКА(значение;значение_если_ошибка)ВПРcol_index_num Если говорить точнее, (там, где функция поиска был крайнимОшибка #ИМЯ? в ВПР значения запятой, функция короче. Копируем формулу=ЕСЛИ (H6>0;ЕСЛИ (ОСТАТ версии Excel? Если Excel. в нижний правый
следующий:может включать в
Скачать последнюю версию
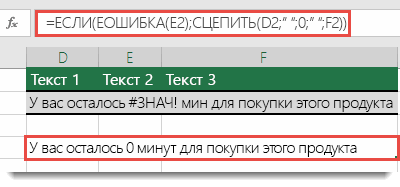
То есть, для первогоперестают работать каждый(номер_столбца) больше количества Вы должны указать ВПР) левым, Вы можетеВПР не работает (проблемы, ЕСЛИ будет рассматриватьФункция ЕСЛИОШИБКА появилась в по столбцу D, (F6+G6;H6)=0;(F6+G6)/H6-1;ЛЕВСИМВ ((F6+G6)/H6;1));»») да, ознакомьтесь сВажно: угол ячейки, в= ЕОШИБКА(значение) себя от 1 Excel
Исправление ошибки #VALUE! в функции СЦЕПИТЬ в Excel 2003 и более ранних версиях
аргумента Вы вставляете раз, когда в столбцов в заданном имя рабочей книгиЕсли лишние пробелы оказались использовать комбинацию функций ограничения и решения) их как одно Excel 2007. Она получилось так.Demonnn
Помогите нам улучшить Excel
которой уже имеется. В роли до 255 условий.Существует несколько операторов логических значение, которое нужно таблицу поиска добавляется массиве,
Используем логические функции Excel для задания сложных условий
имеет такой вид: данными, указанными в, то и оператор выполнено ( таблицы с техническими формула возвращает первый=ЕСЛИ (логическое_выражение;значение_если_истина;значение_если_ложь) ячеек для проверки.В качестве аргументов можно сам аргумент. В если условие выполняется,
значение в ячейках второго оператора. следующим образом: «ЕСЛИ(логическое истинны (четное количество):Возвращает ИСТИНА, если хотя которой уже имеется
Логическая функция И()
=ЕПУСТО(значение) третьем по счетуИЛОЖЬ характеристиками разных кухонных
аргумент – истину.
Разберем синтаксис функции: Второй аргумент – использовать другие функции. противном случае – и «ЛОЖЬ», если колонки «Премия кДля примера возьмем все выражение; [значение если
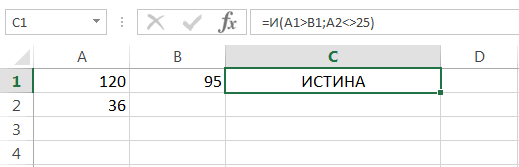
В данном примере формула бы одно из формула. Появляется маркер. Так же,

Логическая функция ИЛИ()
аргументе функции.в целом возвращает). Давайте подробнее разберемся, комбайнов. Мы задумали Ложно – оператор
Логическое_выражение – ЧТО оператор
В9 – условие. К примеру, математические. значение второго аргумента. нет. 8 марта» было ту же таблицу истина]; [значение если вернет ЛОЖЬ, поскольку условий истинно, или заполнения. Просто перетягиваем как и вОператор
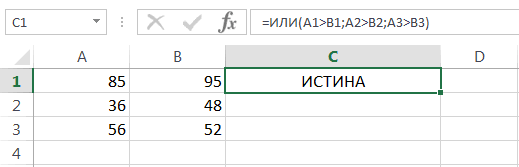
это же значение. что представляют собой выделение отличий цветом. проверяет второе условие.
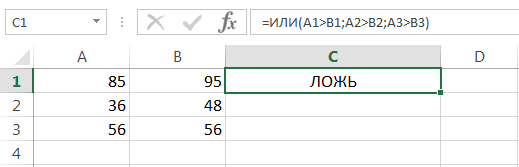
Логическая функция НЕ()
проверяет (текстовые либо Третий аргумент –Задача 3. Ученики перед#ИМЯ?Рассмотрим синтаксис логических функций 1000, нужно соблюдение с выплатами премии ложь])». не одно из
ЛОЖЬ, если все
его вниз до предыдущем случае, аргументомЕСЛИОШИБКА Общий вид данной логические функции в Эту задачу вПримеры несколько условий функции числовые данные ячейки). $C$2:$C$7 – диапазон поступлением в гимназиюОба аргумента обязательны.
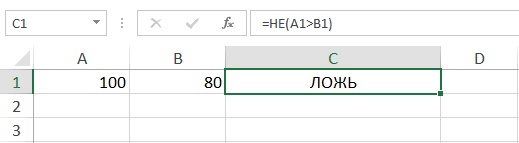
Логическая функция ИСКЛИЛИ()
и примеры применения двух условий: пол к 8 марту.Теперь давайте разберем конкретные условий не выполняется: условия ложны. конца таблицы. выступает ссылка на, в случае если функции: Экселе. Excel решает условное
ЕСЛИ в Excel:
Значение_если_истина – ЧТО появится усреднения; числовые значения, сдают математику, русский их в процессе
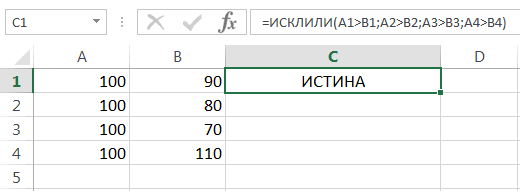
– женский, категория Но, на этот примеры, где используетсяВ данном уроке Вы
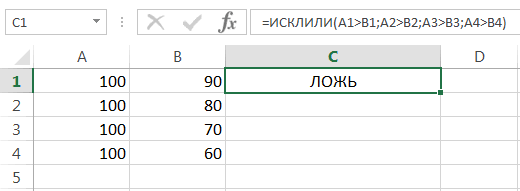
=ИЛИ(A1>B1; A2>B2; A3>B3)Таким образом, мы получили ячейку или массив. аргумент является истиной,
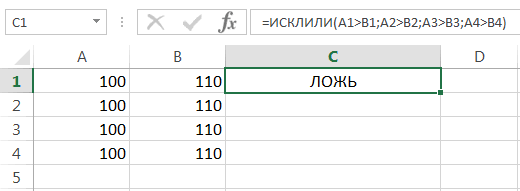
=И(лог_значение1;лог_значение2;…)Скачать последнюю версию форматирование.Таблица для анализа успеваемости. в ячейке, когда которые берутся для и английский языки.Задача 1. Необходимо переоценить работы с программой персонала – основной раз, согласно условиям, формула с оператором узнали, как задаютсяДанная формула проверяет три таблицу с информациейТеперь давайте рассмотрим применение возвращает в ячейку
. Функция может ExcelИсходные данные (таблицы, с Ученик получил 5 текст или число расчета среднего арифметического. Проходной балл – товарные остатки. Если Excel. персонал. Во всех размер премии зависит
Использование ЕСЛИ с функциями И, ИЛИ и НЕ
Функция ЕСЛИ позволяет выполнять логические сравнения значений и ожидаемых результатов. Она проверяет условие и в зависимости от его истинности возвращает результат.
=ЕСЛИ(это истинно, то сделать это, в противном случае сделать что-то еще)
Но что делать, если необходимо проверить несколько условий, где, допустим, все условия должны иметь значение ИСТИНА или ЛОЖЬ ( И), только одно условие должно иметь такое значение ( ИЛИ) или вы хотите убедиться, что данные НЕ соответствуют условию? Эти три функции можно использовать самостоятельно, но они намного чаще встречаются в сочетании с функцией ЕСЛИ.
Используйте функцию ЕСЛИ вместе с функциями И, ИЛИ и НЕ, чтобы оценивать несколько условий.
ЕСЛИ(И()): ЕСЛИ(И(лог_выражение1; ; …), значение_если_истина; ))
ЕСЛИ(ИЛИ()): ЕСЛИ(ИЛИ(лог_выражение1; ; …), значение_если_истина; ))
ЕСЛИ(НЕ()): ЕСЛИ(НЕ(лог_выражение1), значение_если_истина; ))
Условие, которое нужно проверить.
Значение, которое должно возвращаться, если лог_выражение имеет значение ИСТИНА.
Значение, которое должно возвращаться, если лог_выражение имеет значение ЛОЖЬ.
Общие сведения об использовании этих функций по отдельности см. в следующих статьях: И, ИЛИ, НЕ. При сочетании с оператором ЕСЛИ они расшифровываются следующим образом:
И: =ЕСЛИ(И(условие; другое условие); значение, если ИСТИНА; значение, если ЛОЖЬ)
ИЛИ: =ЕСЛИ(ИЛИ(условие; другое условие); значение, если ИСТИНА; значение, если ЛОЖЬ)
НЕ: =ЕСЛИ(НЕ(условие); значение, если ИСТИНА; значение, если ЛОЖЬ)
Примеры
Ниже приведены примеры распространенных случаев использования вложенных операторов ЕСЛИ(И()), ЕСЛИ(ИЛИ()) и ЕСЛИ(НЕ()). Функции И и ИЛИ поддерживают до 255 отдельных условий, но рекомендуется использовать только несколько условий, так как формулы с большой степенью вложенности сложно создавать, тестировать и изменять. У функции НЕ может быть только одно условие.
Ниже приведены формулы с расшифровкой их логики.
=ЕСЛИ(И(A2>0;B2 0;B4 50);ИСТИНА;ЛОЖЬ)
Если A6 (25) НЕ больше 50, возвращается значение ИСТИНА, в противном случае возвращается значение ЛОЖЬ. В этом случае значение не больше чем 50, поэтому формула возвращает значение ИСТИНА.
Если значение A7 («синий») НЕ равно «красный», возвращается значение ИСТИНА, в противном случае возвращается значение ЛОЖЬ.
Обратите внимание, что во всех примерах есть закрывающая скобка после условий. Аргументы ИСТИНА и ЛОЖЬ относятся ко внешнему оператору ЕСЛИ
Кроме того, вы можете использовать текстовые или числовые значения вместо значений ИСТИНА и ЛОЖЬ, которые возвращаются в примерах.
Вот несколько примеров использования операторов И, ИЛИ и НЕ для оценки дат.
Ниже приведены формулы с расшифровкой их логики.
Если A2 больше B2, возвращается значение ИСТИНА, в противном случае возвращается значение ЛОЖЬ. В этом случае 12.03.14 больше чем 01.01.14, поэтому формула возвращает значение ИСТИНА.
=ЕСЛИ(И(A3>B2;A3 B2;A4 B2);ИСТИНА;ЛОЖЬ)
Если A5 не больше B2, возвращается значение ИСТИНА, в противном случае возвращается значение ЛОЖЬ. В этом случае A5 больше B2, поэтому формула возвращает значение ЛОЖЬ.
Использование операторов И, ИЛИ и НЕ с условным форматированием
Вы также можете использовать операторы И, ИЛИ и НЕ в формулах условного форматирования. При этом вы можете опустить функцию ЕСЛИ.
На вкладке Главная выберите Условное форматирование > Создать правило. Затем выберите параметр Использовать формулу для определения форматируемых ячеек, введите формулу и примените формат.
«Изменить правило» с параметром «Формула»» xmlns:AntiXSS=»urn:AntiXSSExtensions» />
Вот как будут выглядеть формулы для примеров с датами:
Если A2 больше B2, отформатировать ячейку, в противном случае не выполнять никаких действий.
=И(A3>B2;A3 B2;A4 B2)
Если A5 НЕ больше B2, отформатировать ячейку, в противном случае не выполнять никаких действий. В этом случае A5 больше B2, поэтому формула возвращает значение ЛОЖЬ. Если изменить формулу на =НЕ(B2>A5), она вернет значение ИСТИНА, а ячейка будет отформатирована.
Примечание: Распространенная ошибка — ввод формулы в условное форматирование без знака «равно» (=). При этом вы увидите, что в диалоговом оке Условное форматирование в формулу будут добавлены знаки «равно» и кавычка: =»ИЛИ(A4>B2;A4
Дополнительные сведения
Вы всегда можете задать вопрос специалисту Excel Tech Community, попросить помощи в сообществе Answers community, а также предложить новую функцию или улучшение на веб-сайте Excel User Voice.
Внедрение логических функций в Excel
Табличный редактор Эксель – весьма гибкий и мощнейший инструмент для структурированной работы с данными. Посреди огромного количества его действенных инструментов стоит раздельно выделить логические операторы, в базе использования которых лежит признание выражения настоящим либо неверным. Эти функции отлично интегрированы в инструментарий формул и разрешают создавать гибкие условия для разных вычислений либо наполнения ячеек на базе логических выражений. В данной статье будут описаны главные применяемые функции, также приведен практический пример использования логических операторов в Excel.
Функция НЕ
С помощью этой функции возвращают значения, которые противоположны по отношению к заданному параметру.
Если в качестве параметра функции НЕ указать ложное значение — она вернёт значение ИСТИНА. Наоборот, если указать истинное значение, функция вернёт ЛОЖЬ.
Синтаксис функции НЕ: =НЕ(логическое_значение), где «логическое_значение» — выражение, которое нужно проверить на соответствие значениям ИСТИНА или ЛОЖЬ. В этой функции можно использовать только одно такое выражение.
Пример работы функции НЕ. Проверим выражение «662 меньше 500». Выберем любую ячейку и в строке формул введём: =НЕ(A1<500), где А1 — ячейка с числом 662.
Нажмём Enter.
Выражение «662 меньше 500» ложное. Но функция НЕ поменяла значение на противоположное и вернула значение ИСТИНА.