Заполняем аргументы функции
Функция ЕСЛИ предполагает, что пользователь создаёт запрос и указывает два варианта ответа на него. Этот запрос и варианты ответа — и есть три аргумента функции.
«Лог_выражение» (логическое выражение) — запрос пользователя, который функция будет проверять. В нашем примере это стоимость автомобилей.
Нужно, чтобы функция определила автомобили стоимостью менее или равной 2 500 000 рублей. Порядок действий следующий:
1. Ставим курсор в окно «Лог_выражение» в построителе формул.
2. Выбираем первое значение столбца «Цена, руб.» — ячейку Е2. Обозначение ячейки переносится в окно «Лог_выражение» построителя формул и одновременно с этим появляется в строке ссылок.
Выделяем первую ячейку столбца, в котором нужно проверить условие пользователяСкриншот: Excel / Skillbox Media
3. Дополняем значение E2 запросом пользователя: <=2500000. Одновременно с этим формула в строке ссылок принимает вид:fx=ЕСЛИ(E2<=2500000).
Так выглядит первый аргумент функции после заполненияСкриншот: Excel / Skillbox Media
«Значение_если_истина» — результат, который функция принесёт в ячейку, если значение совпадёт с запросом пользователя. В случае с примером — что напишет функция, если проверяемая стоимость авто будет меньше либо равна 2 500 000 рублей.
Наша задача — определить, подходят автомобили каталога под запрос клиента или нет. Поэтому в окне аргумента истины введём значение «Подходит» — можно вводить его без кавычек, Excel добавит их самостоятельно.
Заполняем значение ИСТИНАСкриншот: Excel / Skillbox Media
«Значение_если_ложь» — результат, который функция принесёт в ячейку, если значение не совпадёт с запросом пользователя. В нашем примере — что напишет функция, если проверяемая стоимость авто будет больше 2 500 000 рублей.
Введём в качестве аргумента ЛОЖЬ значение «Не подходит».
Итоговая формула в строке ссылок примет вид:fx=ЕСЛИ(E2<=2500000;»Подходит»;»Не подходит»).
Список операторов
В отличие от классического программирования, в Excel есть еще парочка дополнительных операторов. Давайте рассмотрим список всех:
- ИСТИНА
- ЛОЖЬ
- ЕСЛИ
- ЕСЛИОШИБКА
- ИЛИ
- И
- НЕ
- ЕОШИБКА
- ЕПУСТО
Обратите внимание, на первые два оператора. Когда я занимался еще программированием на С#, в бородатые годы, я не припомню, что бы там были точные операторы типа «ИСТИНА» и «ЛОЖЬ», кроме 1 и 0, или NULL и какого-то значения
В Excel оба эти операторы не имеют аргументов и их аналогично можно использовать, как и в программировании, чтобы в логической задаче дополнительно вставлять точные значения «ИСТИНА» и «ЛОЖЬ». Но как в классическом программировании вместо них можно использовать 1 и 0. Давайте теперь разберем каждый из операторов поподробнее.
Инструкция ЕСЛИ И в Excel
Чтобы построить оператор ЕСЛИ И, вам, очевидно, нужно объединить функции ЕСЛИ и И в одной формуле. Вот как:
В переводе на простой английский формула выглядит следующим образом: ЕСЛИ верно условие 1 И верно условие 2, выполните одно действие, в противном случае сделайте другое.
В качестве примера создадим формулу, которая проверяет, «доставлен» ли элемент B2 и не является ли C2 пустым, и в зависимости от результатов выполняет одно из следующих действий:
- Если оба условия ИСТИННЫ, пометьте заказ как «Закрытый».
- Если какое-либо из условий имеет значение ЛОЖЬ или оба условия имеют значение ЛОЖЬ, возвращается пустая строка («»).
=ЕСЛИ(И(B2=»доставлено», C2″»), «Закрыто», «»)
На снимке экрана ниже показана функция ЕСЛИ И в Excel:
Если вы хотите вернуть какое-то значение в случае, если логическая проверка дает FALSE, укажите это значение в аргументе value_if_false. Например:
=ЕСЛИ(И(B2=»доставлено», C2″»), «Закрыто», «Открыто»)
Измененная формула выводит «Закрыто», если столбец B «доставлен» и C содержит любую дату (непустую). Во всех остальных случаях возвращается «Открыть»:
Примечание. При использовании формулы ЕСЛИ И в Excel для оценки текстовых условий помните, что строчные и прописные буквы рассматриваются как один и тот же символ. Если вы ищете формулу ЕСЛИ И с учетом регистра, оберните один или несколько аргументов И в функцию ТОЧНОЕ, как это делается в связанном примере.
Теперь, когда вы знаете синтаксис оператора Excel IF AND, позвольте мне показать вам, какие задачи он может решать.
Функция ЕСЛИ в Excel с несколькими условиями
Часто на практике одного условия для логической функции мало. Когда нужно учесть несколько вариантов принятия решений, выкладываем операторы ЕСЛИ друг в друга. Таким образом, у нас получиться несколько функций ЕСЛИ в Excel.
Синтаксис будет выглядеть следующим образом:
ЕСЛИ(логическое_выражение;значение_если_истина;ЕСЛИ(логическое_выражение;значение_если_истина;значение_если_ложь))
Здесь оператор проверяет два параметра. Если первое условие истинно, то формула возвращает первый аргумент – истину. Ложно – оператор проверяет второе условие.
Примеры несколько условий функции ЕСЛИ в Excel:
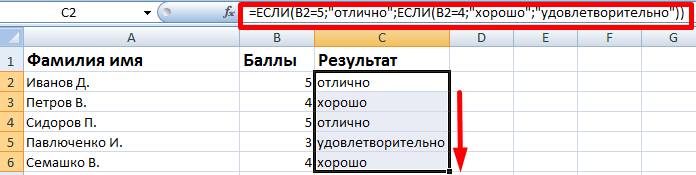
Таблица для анализа успеваемости. Ученик получил 5 баллов – «отлично». 4 – «хорошо». 3 – «удовлетворительно». Оператор ЕСЛИ проверяет 2 условия: равенство значения в ячейке 5 и 4.

Примеры
Ниже приведены примеры распространенных случаев использования вложенных операторов ЕСЛИ(И()), ЕСЛИ(ИЛИ()) и ЕСЛИ(НЕ()). Функции И и ИЛИ поддерживают до 255 отдельных условий, но рекомендуется использовать только несколько условий, так как формулы с большой степенью вложенности сложно создавать, тестировать и изменять. У функции НЕ может быть только одно условие.
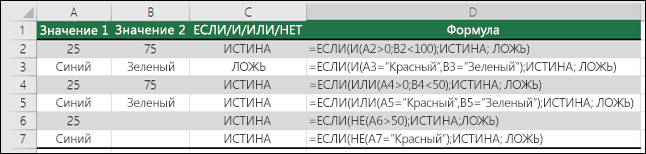
Ниже приведены формулы с расшифровкой их логики.
=ЕСЛИ(И(A2>0;B2 0;B4 50);ИСТИНА;ЛОЖЬ)
Если A6 (25) НЕ больше 50, возвращается значение ИСТИНА, в противном случае возвращается значение ЛОЖЬ. В этом случае значение не больше чем 50, поэтому формула возвращает значение ИСТИНА.
Если значение A7 («синий») НЕ равно «красный», возвращается значение ИСТИНА, в противном случае возвращается значение ЛОЖЬ.
Обратите внимание, что во всех примерах есть закрывающая скобка после условий. Аргументы ИСТИНА и ЛОЖЬ относятся ко внешнему оператору ЕСЛИ
Кроме того, вы можете использовать текстовые или числовые значения вместо значений ИСТИНА и ЛОЖЬ, которые возвращаются в примерах.
Вот несколько примеров использования операторов И, ИЛИ и НЕ для оценки дат.
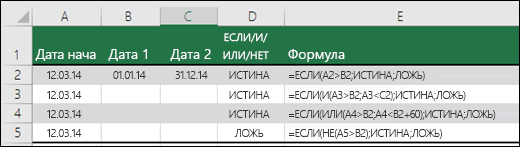
Ниже приведены формулы с расшифровкой их логики.
Если A2 больше B2, возвращается значение ИСТИНА, в противном случае возвращается значение ЛОЖЬ. В этом случае 12.03.14 больше чем 01.01.14, поэтому формула возвращает значение ИСТИНА.
=ЕСЛИ(И(A3>B2;A3 B2;A4 B2);ИСТИНА;ЛОЖЬ)
Если A5 не больше B2, возвращается значение ИСТИНА, в противном случае возвращается значение ЛОЖЬ. В этом случае A5 больше B2, поэтому формула возвращает значение ЛОЖЬ.
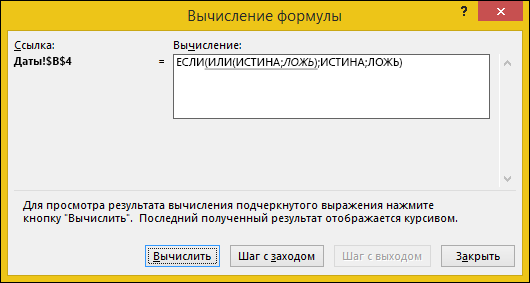
Вложенные ЕСЛИ (несколько условий)
Для построения более сложных проверок в одной формуле можно использовать несколько функций ЕСЛИ(). Для этого в качестве значений аргументов значение_если_истина и значение_если_ложь введите еще одно условие с функцией ЕСЛИ(). Например, для проверки в какой диапазон попадает значение из ячейки А8 запишите формулу
- Если значение из ячейки А8 менее 5, то будет выведено 1
- Если значение из ячейки А8 более 10, то будет выведено 3
- Если значение из ячейки А8 между 5 и 10 (включая 5 и 8), то будет выведено 2
Примечание : В версии EXCEL 2007 можно использовать до 64 вложенных друг в друга функций ЕСЛИ(). Но, пожалуйста, не делайте так. Такой подход чреват ошибками.
Примечание : Формулу =ЕСЛИ(A8 10;3;2)) можно переписать как =ЕСЛИ(A8>=5;ЕСЛИ(A8>10;3;2);1) или ЕСЛИ(A8>=5;ЕСЛИ(A8>10;3;2);1)
или более сложный вариант =ЕСЛИ(A8
Формула =ЕСЛИ(A8 10;3;2)) работает следующим образом: сначала вычисляется логическое выражение A8 =5, то EXCEL переходит к вычислению выражения ЕСЛИ(A8>10;3;2). Опять сначала вычисляется логическое выражение A8>10. Если оно истинно, то выводится 3, вычисления завершены. Если оно ложно, то выводится 2, вычисления завершены.
Чтобы грамотно написать формулу с вложенными ЕСЛИ() следуйте следующим простым правилам:
1) Определитесь с диапазонами:
1.1) они не должны пересекаться. В примере выше — 3 диапазона и значение из А8 гарантированно попадет только в один из них. Было бы ошибкой написать формулу типа =ЕСЛИ(A8 10;3;ЕСЛИ(A8 10;3;2)) на интересует вся числовая ось от минус бесконечности до +бесконечности. И все 3 диапазона полностью покрывают эту область.
1.3.) Не забудьте ставить знак равно, чтобы при значениях А8 совпадающих с границами интервалов не было неправильных вычислений. Например, если в формуле =ЕСЛИ(A8>=5;ЕСЛИ(A8>10;3;2);1) забыть указать знак = в логическом выражении A8>=5, то при А8=5 формула =ЕСЛИ(A8>5;ЕСЛИ(A8>10;3;2);1) вернет 1, тогда как исходная формула вернет 2.
Примечание: В перечисленных выше случаях логические выражения вычисляются на основании одной переменной А8. Иногда нужно придумывать формулы с ЕСЛИ(), зависящие от 2-х и более ячеек: =ЕСЛИ(B8>=5;ЕСЛИ(A8>10;3;2);1). Это гораздо сложнее, но, конечно, возможно. Следуйте правилам 1.1)-1.3) и следите за диапазонами. Еще сложнее, если обе переменных являются зависимыми, т.е. например B8 вычисляется на основании А8. Написание таких формул требует предельной аккуратности и напрямую связано с корректностью формулирования самой задачи (возможно вы не продумали до конца как использовать такую сложную зависимость). Советую по возможности разбить вычисления на 2 или более формулы, чтобы проще контролировать результат вычисления.
2) Правильно записывайте логические выражения. Например, условие 5 10;3;2)) в строке формул можно записать как
Для этого поставьте курсор перед вторым ЕСЛИ(), нажмите и удерживайте клавишу ALT, нажмите ENTER.
4) для отладки вложенных ЕСЛИ вместо реальных вычислений (V8*10%-37500) используйте простые значения — последовательности 1; 2; 3 . Это покажет какой блок вложенных ЕСЛИ() срабатывает.
5) В ряде случаев от вложенных ЕСЛИ можно отказаться. Рассмотрим пример определения размера проекта от его бюджета
=ЕСЛИ(A1>=100;»Очень крупный проект»; ЕСЛИ(A1>=90;»Крупный проект»; ЕСЛИ(A1>=50;»Средний проект»;»Малый проект «)))
Вышеуказанную формулу можно усложнять и дальше, но есть другие подходы. Ниже приведено 2 эквивалентные формулы:
Для функции ВПР() необходимо создать в диапазоне A3:B6 таблицу значений:
Формула =ПРОСМОТР(A1;;) выглядит необычно, но по сути второй аргумент , как и третий аргумент это запись содержимого 4-х ячеек. Вместо можно записать ссылку на диапазон ячеек, содержащих 4 значения 0;50;90;100. Круглые скобки нужны, чтобы сообщить, что в функцию передается не одно значение, а целый массив.
Еще пример. Пусть требуется вывести разный текст (например » 0″) в случае наличия в ячейке А1 отрицательного значения, положительного значения или 0. Это можно сделать без вложенных ЕСЛИ():
Примечание : -1E+307 — это самое маленькое отрицательное число в EXCEL, 1E-307 — это самое маленькое положительное число. Таким образом задается 3 диапазона: от минус бесконечности до 0 (0 не включая); 0 (диапазон состоит только из одного значения 0); от 0 до +бесконечности (0 не включая).
Второй массив можно заменить ссылкой на диапазон, например для того чтобы вывести результат вычисления формул:
Диапазон A27:A29 должен, понятно, содержать формулы (см. файл примера).
Сумма, если равно, Сумма, если не равно. СУММЕСЛИ.
Знаки, которые используются: =, <>.
Сумма, если равно.
Формулы в ячейках, как пример, выглядят вот так:
В столбце D, есть четыре ячейки с Пример 1 (выделенные красным шрифтом). Наша задача суммировать значения, которые стоят только напротив Пример 1. Вызываем функцию СУММЕСЛИ. В Диапазоне выбираем нужный диапазон (столбец D) (D3:D27).
В Критерий, вручную пишем Пример 1 или копируем с таблицы. По этому критерию будет осуществляться поиск нужных ячеек в диапазоне (D3:D27).
В Диапазон_суммирования выбираем диапазон ячеек с значениями (столбец Е), которые будут суммироваться (E3:E27). Суммироваться будут те ячейки, которые будут отвечать нашему критерию и находиться напротив ячеек с значением Пример 1. Нажимаем ОК (Рис. 9).
Так же можно использовать данный вариант функции, когда из списка значений (цифр), нужно суммировать только цифры равные определенному значению. Например, в диапазоне значений (E3:E27), нам нужно суммировать только значения равные числу 100 (выделенные красным шрифтом). В строке Критерий указываем необходимое значений, после знака =. В нашем случае это цифра 100. Диапазон_суммирования не заполняем. (Рис. 10).
Получаем искомую сумму, в нашем случае это число 400.
Сумма, если не равно.
Формулы в ячейках, как пример, выглядят вот так:
Рассмотрим на примере, когда нам нужно суммировать все значений, кроме тех, которые находятся напротив ячейки с Пример 1.
Выбираем в Диапазон ячейки, содержащие наш критерий (D3:D27) – Пример 1
В Критерий прописываем: <> Пример 1. Получаем сумму всех значений (диапазон E3:E27), кроме тех, которые стоят напротив Пример 1 (диапазон (D3:D27)).
В Диапазон_суммирования выбираем ячейки, значения которых нужно суммировать (E3:E27). Нажимаем ОК. Получаем нужную нам сумму. (Рис. 11).
Или нам нужно суммировать только значение не равные числу 100.
Тогда в строке Диапазон указываем нужный нам диапазон для суммирования (E3:E27).
В Критерий пишем <>100.
Диапазон_суммирования не заполняем.
Нажимаем ОК. Получаем сумму всех ячеек, кроме тех, где значение равно числу 100. (Рис. 12).
Сумма, если меньше чем
Подводя итоги если меньше чем, вы можете использовать функцию СУММЕСЛИ.
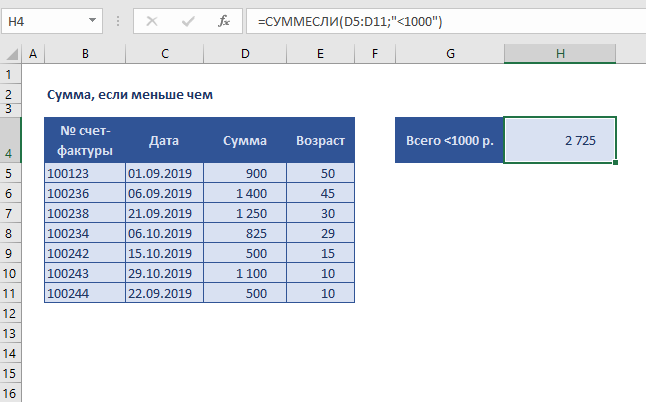
В показанном примере ячейка Н4 содержит следующую формулу:
Эта формула суммирует суммы в колонке D, когда они меньше, чем 1000.
Функция СУММЕСЛИ поддерживает логические операторы в Excel (то есть «=», «>», «> =» и т.д.), так что вы можете использовать их, как вам нравится в ваших критериях.
В этом случае, мы хотим, чтобы соответствовующие суммы были меньше, чем 1000, и «критерии варьировались» так же, как «диапазон суммы», поэтому нет необходимости вводить диапазон суммы в качестве последнего аргумента.
Функция СУММЕСЛИ просто суммирует все суммы менее 1000.
Заметим, что и оператор (<) и пороговая сумма заключены в двойные кавычки ( «»).
Если вы хотите включить пороговое число в сумму, используйте меньше или равно (<=), например, так:
Используя ссылку на ячейку
Если вы хотите выставить пороговое значение на рабочем листе, так чтобы его можно было легко изменить, используйте следующую формулу:
Там, где А1 представляет собой ссылку на ячейку, которая содержит пороговое число.
Альтернатива с СУММЕСЛИМН
Вы можете также использовать функцию СУММЕСЛИМН. СУММЕСЛИМН может обрабатывать несколько критериев, но порядок аргументов отличается от СУММЕСЛИ. Эквивалентная формула СУММЕСЛИМН является:
Обратите внимание на то, что диапазон суммы всегда стоит первым в функции СУММЕСЛИМН. Также обратите внимание, что критерии СУММЕСЛИМН должны быть введены в парах (диапазон/критерий), что означает имя диапазона «количество» должен быть введен дважды: один раз в пределах суммы, и один раз как ряд критериев
Простейший пример применения.
Предположим, вы работаете в компании, которая занимается продажей шоколада в нескольких регионах и работает с множеством покупателей.
Нам необходимо выделить продажи, которые произошли в нашем регионе, и те, которые были сделаны за рубежом. Для этого нужно добавить в таблицу ещё один признак для каждой продажи – страну, в которой она произошла. Мы хотим, чтобы этот признак создавался автоматически для каждой записи (то есть, строки).
В этом нам поможет функция ЕСЛИ. Добавим в таблицу данных столбец “Страна”. Регион “Запад” – это местные продажи («Местные»), а остальные регионы – это продажи за рубеж («Экспорт»).
Функция СУММЕСЛИ
Данная формула в Экселе применяется, когда требуется суммировать значения в ячейках, попадающих под какое-либо заданное условие. Например, нужно выяснить суммарную заработную плату всех продавцов:
Добавляем строку с общей зарплатой продавцов и кликаем по ячейке, куда будет выводится результат.
Нажимаем на иконку Fx, которая находится слева от строки ввода функций. В открывшемся окне ищем нужную формулу через поиск — вводим в соответствующее окно «суммесли», выбираем оператор в списке, кликаем «Ок».
Появится окно, где необходимо заполнить аргументы функции.
Вводим аргументы — первое поле «Диапазон» определяет, какие ячейки нужно проверить. В данном случае — должности работников. Кликаем мышкой в поле «Диапазон» и указываем там D4:D18. Можно поступить еще проще — просто выделить нужные ячейки.
В поле «Критерий» вводим «продавец». В «Диапазоне_суммирования» пишем ячейки с зарплатой сотрудников (вручную либо выделив их мышкой). Далее — «Ок».
Смотрим на результат — общая заработная плата всех продавцов посчитана.
Совет: сделать диаграмму в Excel просто и быстро — нужно всего лишь найти соответствующую кнопку на вкладке «Вставка» в меню.
Функция ЕСЛИ в Excel с несколькими условиями
Часто на практике одного условия для логической функции мало. Когда нужно учесть несколько вариантов принятия решений, выкладываем операторы ЕСЛИ друг в друга. Таким образом, у нас получиться несколько функций ЕСЛИ в Excel.
Синтаксис будет выглядеть следующим образом:
Здесь оператор проверяет два параметра. Если первое условие истинно, то формула возвращает первый аргумент – истину. Ложно – оператор проверяет второе условие.
Примеры несколько условий функции ЕСЛИ в Excel:
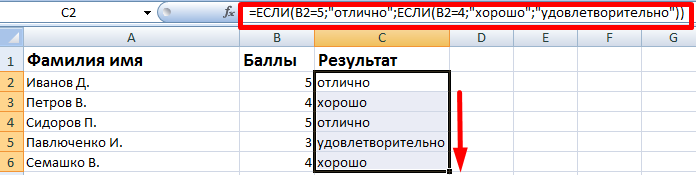
Таблица для анализа успеваемости. Ученик получил 5 баллов – «отлично». 4 – «хорошо». 3 – «удовлетворительно». Оператор ЕСЛИ проверяет 2 условия: равенство значения в ячейке 5 и 4.

В этом примере мы добавили третье условие, подразумевающее наличие в табеле успеваемости еще и «двоек». Принцип «срабатывания» оператора ЕСЛИ тот же.
Функция ЕОШИБКА
Эта функция проверяет, не содержат ли заданные ячейки ошибочных значений:
- #Н/Д
- #ЗНАЧ
- #ЧИСЛО!
- #ДЕЛ/0!
- #ССЫЛКА!
- #ИМЯ?
- #ПУСТО!
Синтаксис функции ЕОШИБКА: =ЕОШИБКА(значение), где значение — ячейка или диапазон ячеек, которые нужно проверить.
Если функция находит ошибочные значения, она возвращает значение ИСТИНА. Если не находит — возвращает значение ЛОЖЬ.
Пример работы функции ЕОШИБКА. Обычно функцию ЕОШИБКА применяют в работе с большими диапазонами, где искать ошибочные значения самостоятельно долго и энергозатратно. Но для примера покажем, как она работает на небольшом диапазоне.
Выберем любую ячейку, в которой функция должна будет вывести результат. В строке формул введём: =ЕОШИБКА(A1:A6), где A1:A6 — диапазон, который нужно проверить.
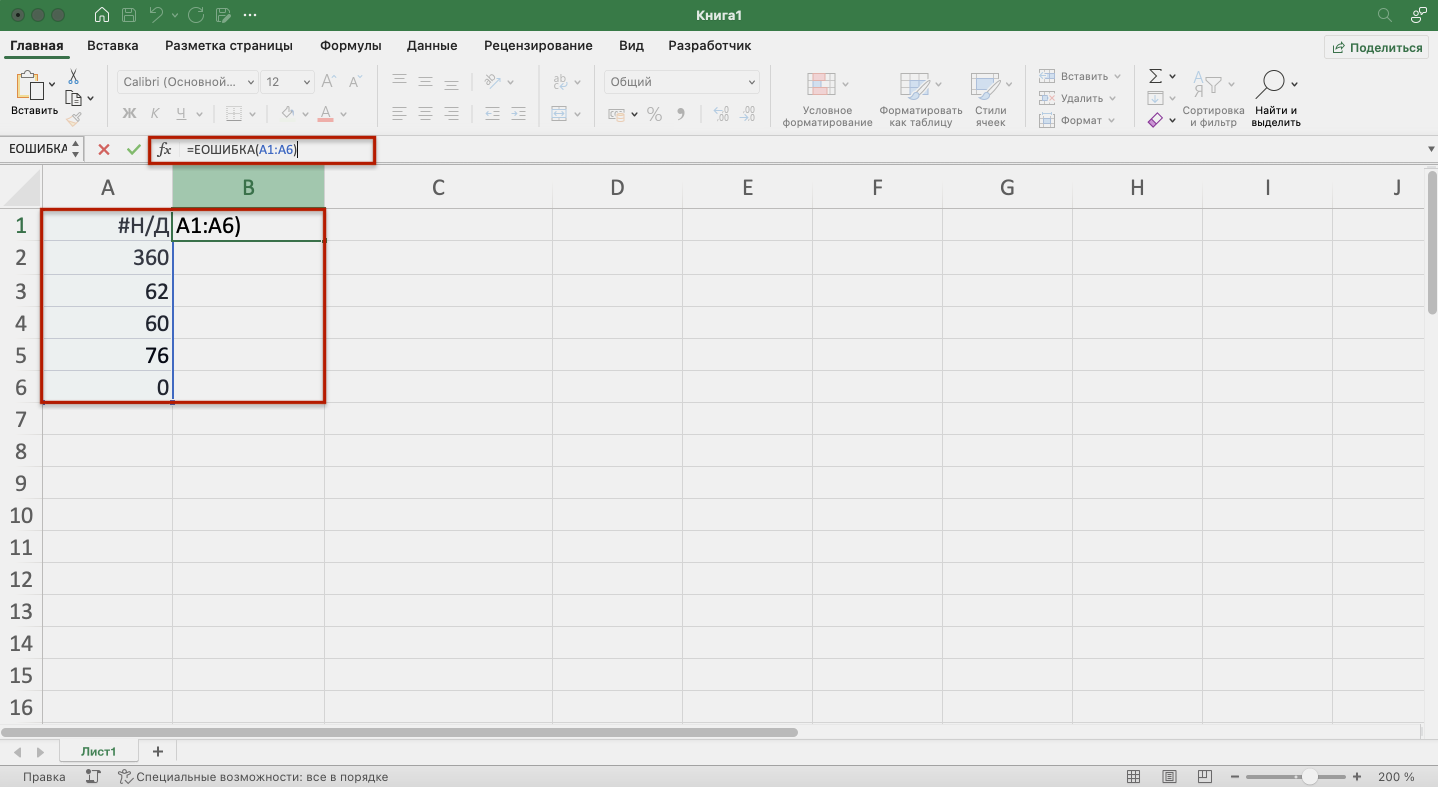
В строке формул вводим параметры функции ЕОШИБКАСкриншот: Excel / Skillbox Media
Нажимаем Enter — функция возвращает значение ИСТИНА. Это значит, что она нашла ошибку в выделенном диапазоне.
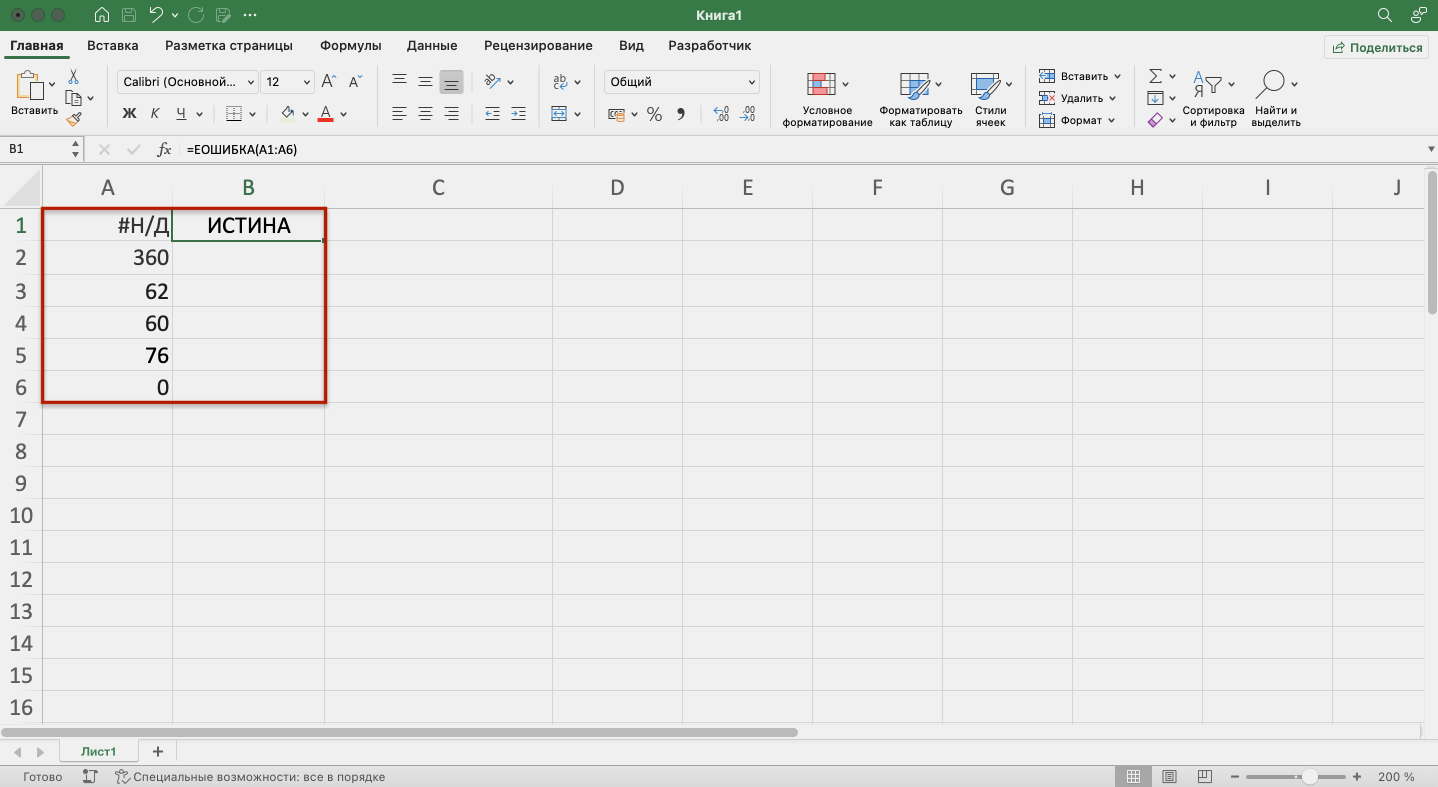
Результат работы функции ЕОШИБКАСкриншот: Excel / Skillbox Media
Дальше эту функцию используют для выполнения других действий.
Например, при возникновении ошибки можно использовать функцию ЕОШИБКА в сочетании с функцией ЕСЛИ: =ЕСЛИ(ЕОШИБКА(B1);»Произошла ошибка»;B1*6).






















