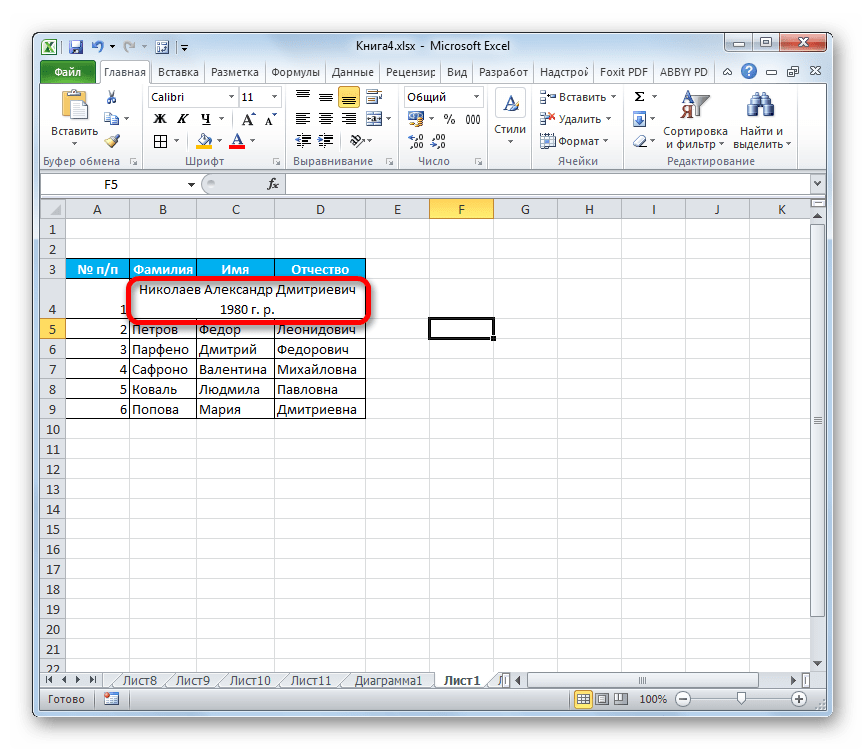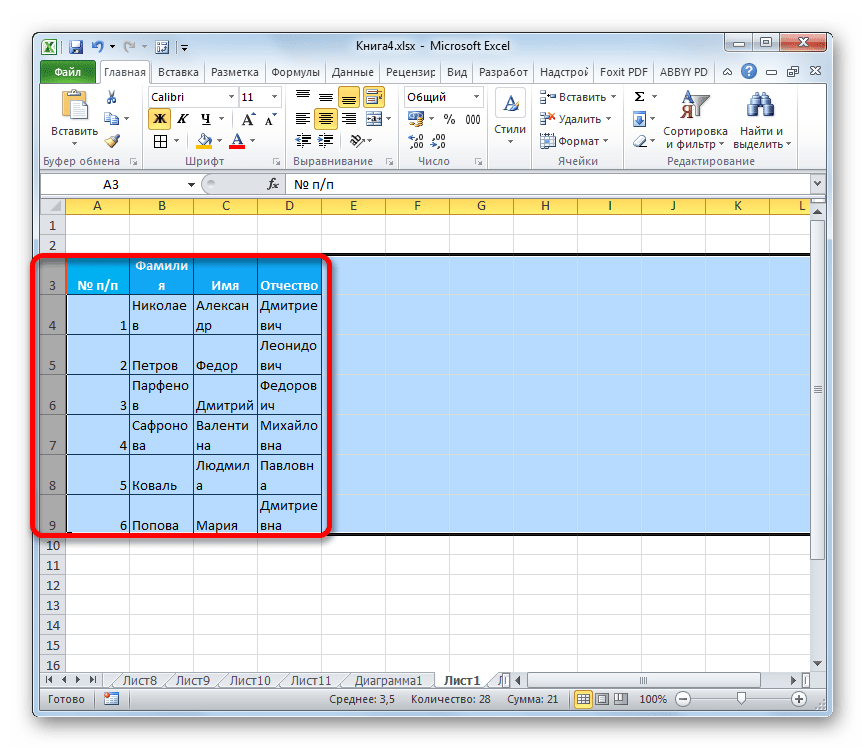Изменение высоты строк и ширины столбцов
В большинстве рабочих листов содержатся строки разной длины
И длинные, и короткие строки выглядят лучше, если их длина соответствует ширине соответствующих столбцов, поэтому важно иметь возможность быстро и легко устанавливать этот параметр. Кроме того, может потребоваться изменить высоту строк, то есть изменить размер ячеек
Шаг 1. Выделяем диапазон ячеек с данными → лента Главная → группа команд Ячейки → команда Формат → команда Автоподбор ширины столбца из выпадающего меню:
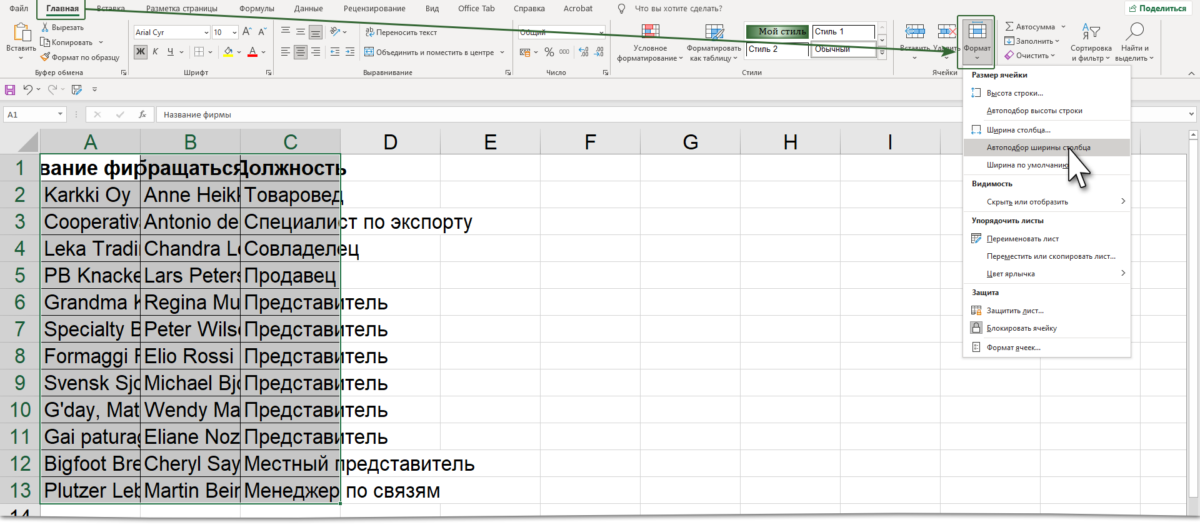
Результат:
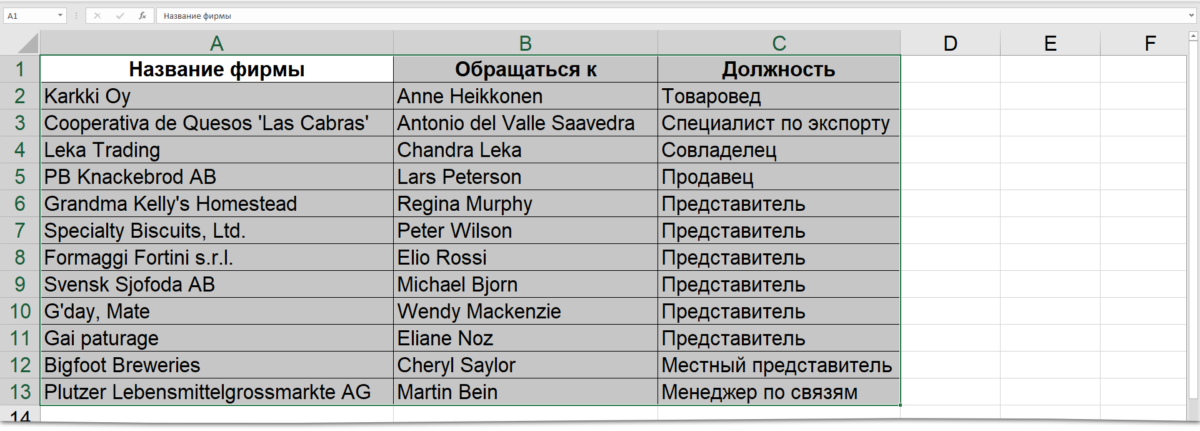
Шаг 2. Аналогично можно установить высоту строчек (Выделяем диапазон ячеек с данными → лента Главная → группа команд Ячейки → команда Формат → команда Автоподбор высоты строчки из выпадающего меню):
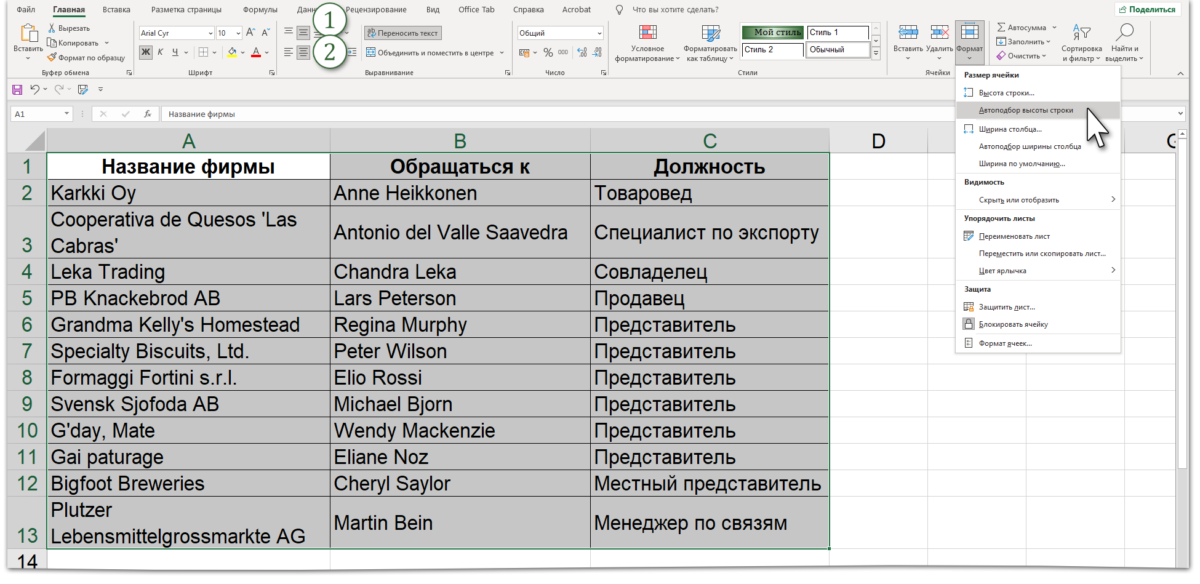
- Выравнивание содержимого ячейки по середине
- Выравнивание содержимого ячейки по центру
При необходимости можно установить точный размер ячеек, то есть установить точные значения высоты и ширины ячейки.
Шаг 3. Выделяем диапазон ячеек с данными → лента Главная → группа команд Ячейки → команда Формат → команда Ширина столбца из выпадающего меню → точное значение в диалоговом окне «Изменение ширины столбца»:
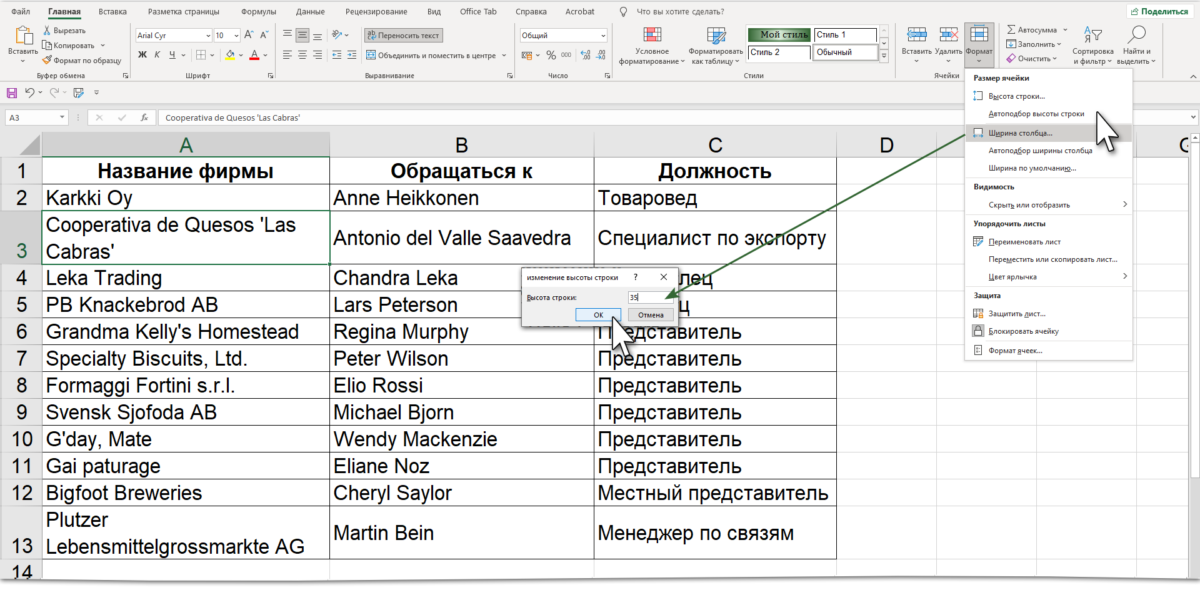
Ещё одна полезная команда. Мне часто попадаются таблицы, в которых новые строчки в ячейке образованы пробелами. А поскольку мне часто приходится обмениваться таблицами между Excel и Word, то получаю я головную боль.
Шаг 4. Устанавливаем текстовый курсор перед словом «’Las Cabras’» и смело жмем левый Alt+Enter:
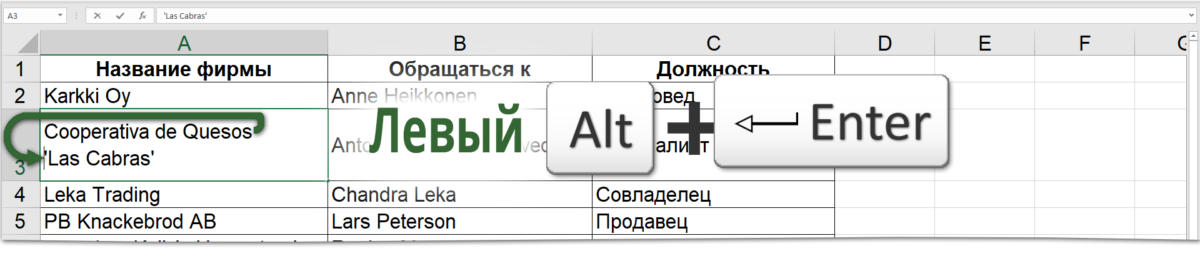
Очень важно, что Alt – левый. С правым Alt этот номер не пройдет!. Для одновременного изменения высоты нескольких столбцов выполните следующие шаги:
Для одновременного изменения высоты нескольких столбцов выполните следующие шаги:
Шаг 5. Выделяем строчки, высоту которых нужно изменить → помещаем указатель мыши на границе между именами любых двух выделенных строчек → указатель мыши примет вид вертикальной линии с двунаправленной стрелкой → перетаскиваем границу, например, вниз:
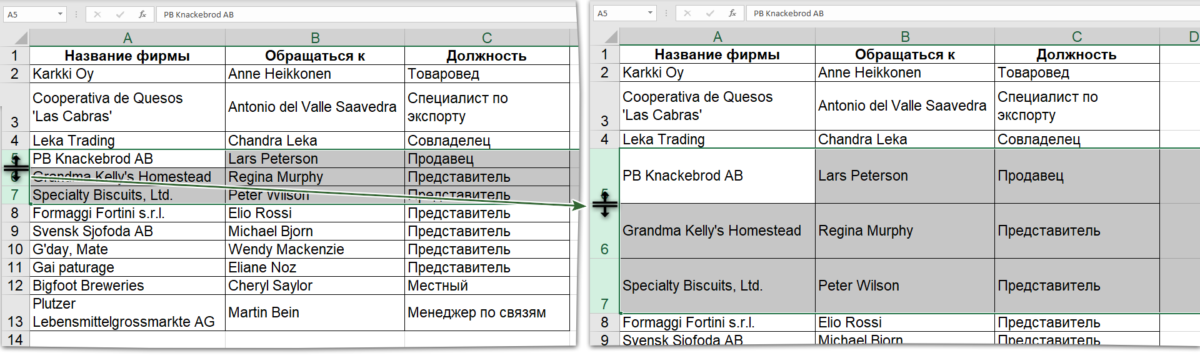
Я выделила три строчки и перетащила вниз – получила три строчки, у которых одинаковый размер ячеек – ширина.
Если вам не нравиться измерять размер ячеек в «пт», то можно задать единицы измерения в «см». Для этого
Шаг 6. Команда Файлы → Параметры → закладка Дополнительно → раздел Отображение → Единицы на линейке → выбор нужной единицы измерения:
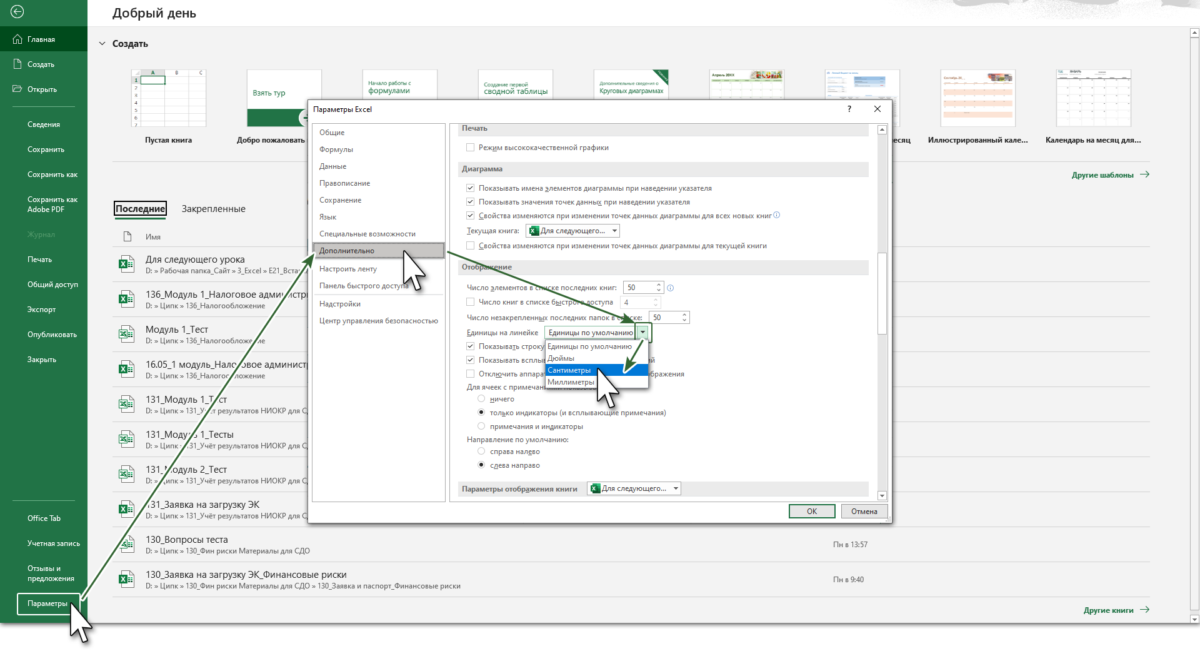
Можно ли менять размер строк и столбцов таблицы Excel Onine?
По умолчанию все ячейки новой таблицы имеют единый размер. Но когда вы начнете работать с ними, то обнаружите, что они не всегда могут подходить к объему вносимых в них данных. Сразу же после начала ввода данных вы сможете изменить эти параметры, установленные по умолчанию. Для этого выполните следующее:
- В открытой таблице тапните на любую строчку, чтобы она выделилась.
- Нажмите на мышке правую кнопку.
- В меню, которое откроется, выберите пункт «Изменить размер строки».
- В диалоговом окне можно задать автоподбор, или установить свою высоту.
Выделив таким же образом столбец для него можно задать соответствующие параметры. Для этого нажмите на строчку сверху, где расположены буквенные обозначения, и далее правой кнопкой мыши вызовите дополнительное меню.
Метод 4: инструменты на ленте
Изменить размер ячейки можно, воспользовавшись инструментами на ленте программы.
В некоторых случаях требуется расширить границы всех ячеек на листе или во всей книге. Вот как это делается:
Чтобы изменить размеры всех ячеек книги, а не отдельного листа, действуем следующим образом:
Способы, как изменить размер ячеек в Excel
Чтобы решить эту проблему, разделите все объединенные ячейки в диапазоне или объединяем все ячейки в диапазоне, чтобы объединенные ячейки были одинакового размера. Каждая объединенная ячейка в диапазоне должна занимать одинаковое количество строк и столбцов, что и другие слитые ячейки в диапазоне.
- Наводим курсор на правую границу сектора столбца на горизонтальной панели координат, где она находится. После преобразования курсора в двунаправленную стрелку производим зажим левой кнопки мыши и тащим его вправо (если границы требуется раздвинуть) или влево (если границы следует сузить).
Ширина столбца
Для изменения ширины столбца используйте свойство ColumnWidth объекта Range
Как и в случае с высотой строки, не важно, будет объект Range представлять из себя выделенный произвольный диапазон, отдельную ячейку, целую строку или целый столбец — ширина всех столбцов, пересекающихся с объектом Range будет изменена после присвоения свойству ColumnWidth этого объекта нового значения
Примеры изменения ширины столбцов:
Пример 1
Изменение ширины отдельной ячейки:
| 1 | ActiveCell.ColumnWidth=15 |
в результате, столбец, в котором находится активная ячейка, приобретает ширину, равную 15 символам.
Пример 2
Изменение ширины столбца:
| 1 | Columns(3).ColumnWidth=50 |
в результате, третий столбец рабочего листа (столбец «C») приобретает ширину, равную 50 символам.
Пример 3
Изменение ширины ячеек заданного диапазона:
| 1 | Range(«A1:D6»).ColumnWidth=25 |
в результате, каждому из первых четырех столбцов рабочего листа будет задана ширина, равная 25 символам.
Пример 4
Изменение ширины ячеек целой строки:
| 1 | Rows(4).ColumnWidth=35 |
в результате, всем столбцам рабочего листа будет назначена ширина, равная 35 символам.
Как создать Google-таблицу: полное руководство для новичков 2023
- Выделите ячейку, размер которой хотите поменять. Для этого нажмите по ней ЛКМ.
- Находясь на главной вкладке, на ленте инструментов нажмите по кнопке «Формат».
- В появившемся списке опций выберите «Ширина столбца».
- В окне, которое откроется сразу после этого, введите в соответствующее поле ширину столбца.
- Нажмите кнопку «ОК».
В гугл-таблицах можно форматировать данные разными способами. Вы можете поставить текстовый или числовой формат или записать все цифры как даты, проценты или валюту. Чтобы отформатировать ячейку найдите вкладку «Формат» и, нажав на пункт «Числа», выберите подходящий способ форматирования.
Размер ячейки
Размер ячейки по высоте и ширине определяется высотой строки и шириной столбца, на пересечении которых она находится. Если, в вашем случае, нежелательно изменять размеры всей строки или всего столбца, используйте объединенные ячейки нужной величины.
Обратите внимание, что высота строки задается в пунктах, а ширина столбца в символах, поэтому их числовые значения не соответствуют друг другу по фактическому размеру
Высота строки и ширина столбца в Excel
Программно, без дополнительных макросов, можно изменять высоту строки только в пунктах, а ширину столбца только в символах.
На сайте поддержки офисных приложений Microsoft так написано об этих величинах:
- высота строки может принимать значение от 0 до 409 пунктов, причем 1 пункт приблизительно равен 1/72 дюйма или 0,035 см;
- ширина столбца может принимать значение от 0 до 255, причем это значение соответствует количеству символов, которые могут быть отображены в ячейке.
Смотрите, как сделать все ячейки рабочего листа квадратными.
Как увеличить таблицу в Эксель Онлайн за счет строк и столбцов
Когда пользователи задают вопросы об увеличении табличного файла, то речь может идти о чем угодно. Это может быть связано с укрупнением формата данных, или расширением диапазонов в виде строк, или столбцов. Начнем с самого простого – масштабирования. Данная опция встроена в табличный редактор, и пользоваться ей легко:
- Откройте таблицу, которую нужно изменить в размере.
- В меню управления нажмите вкладку «Вид».
- Выберите строку «Масштаб».
- В открывшемся окне установите галочку напротив нужного масштабирования.
- Размер применится автоматически.
Увеличить таблицу можно также за счет добавления строк или столбцов. В этом случае у вас поместиться больше вводных данных. Для того чтобы справиться с этой задачей, следуйте инструкции:
- Выберите строку, или столбец в вашей таблице.
- На выделенный диапазон нажмите правой кнопкой мыши.
- Откроется дополнительное меню, в котором выберите пункт «Вставить строки выше/ниже».
При данном способе вы добавите только по одной дополнительной строчке над или под выбранной строкой. Если же требуется внести несколько новых строк, то используйте другой алгоритм:
- В таблице выделите столько строк, сколько вам требуется новых, для этого удерживайте клавишу «Ctrl», и ведите курсоров вверх или вниз.
- Выделив область, нажмите на нее правой кнопкой мышки.
- Откроется дополнительное меню, где нажмите на пункт «Вставить строки выше», или «Вставить строки ниже». Напротив каждого их этих пунктов будет указано количество строк, которые добавятся после применения опции.
Обратите внимание! Увеличить таблицу вы можете за счет добавления строк или столбцов, используя вкладку на панели управления «Вид», или применив вызов доп меню. Если требуется добавить более 100 новых строк, прокрутите рабочую таблицу вниз, до надписи «Строки внизу»
Укажите число необходимых строчек, и нажмите кнопку «Добавить». Весь этот функционал применив и к столбцам. В тех же пунктах панели управления вы можете выбирать действия с ними
Если требуется добавить более 100 новых строк, прокрутите рабочую таблицу вниз, до надписи «Строки внизу». Укажите число необходимых строчек, и нажмите кнопку «Добавить». Весь этот функционал применив и к столбцам. В тех же пунктах панели управления вы можете выбирать действия с ними.
Автоподбор ширины
Для автоподбора ширины ячейки в соответствие с размером ее содержимого используйте следующий код:
|
1 |
‘запишем для примера в любую ячейку рабочего Cells(5,5)=»Автоподбор ширины ячейки» ‘теперь подгоним ширину ячейки, а точнее Cells(5,5).EntireColumn.AutoFit |
Имейте в виду, что ширина столбца будет подогнана по расположенной в этом столбце ячейке с самым длинным содержимым. Например, если длина содержимого ячейки Cells(7, 5) будет превышать длину содержимого ячейки Cells(5, 5), то автоподбор ширины пятого столбца произойдет по содержимому ячейки Cells(7, 5), несмотря на то, что в строке кода указана другая ячейка.
Как осуществить автоподбор ширины объединенной ячейки, в которой метод AutoFit не работает, смотрите в следующей статье.
Способы, подходящие для одной ячейки
Если вам нужно изменить размер всего лишь одной ячейки, то проще всего сделать это мышкой, перетащив соответствующую границу ячейки в нужном направлении. Проводя групповые компьютерные курсы Excel, я постоянно замечал, что почти каждый пользователь поначалу совершает одну и ту же ошибку, принимая за перетаскиваемые границы ячеек совсем не то, что нужно. Ниже на рисунке отмечено, какие именно границы нужно перетаскивать мышкой для изменения размера ячейки Excel по высоте или ширине.
 Справка: как сохранять фото с сайтов
Справка: как сохранять фото с сайтов
Как видите, не стоит перетаскивать то, что не изменяет размеры ячеек — границы между ячейками предназначены вовсе не для этого! Кроме того, такое ошибочное перетаскивание приводит к операции “Вырезать & Вставить” для захваченных ячеек. Если такое получилось случайно, то просто воспользуйтесь отменой действия, а не возвращайте всё вручную.
Другой способ изменить ширину или высоту ячейки заключается в точном указании размера. Для указания ширины ячейки вызовите контекстное меню на заголовке столбца, к которому данная ячейка принадлежит, и выберите в нём пункт “Ширина столбца”, как показано на рисунке.
 Справка: как сохранять фото с сайтов
Справка: как сохранять фото с сайтов
Размер ячеек Excel можно задавать не только в целых единицах, но и в дробных (до сотых долей). Для задания высоты строки следует вызвать контекстное меню уже не на столбце, а на номере строки ячейки слева, после чего выбрать пункт “Высота строки”.
 Справка: как сохранять фото с сайтов
Справка: как сохранять фото с сайтов
Не стоит без необходимости указывать ширину или высоту ячейки Excel равной нулю. Также указанные выше два способа точного задания ширины и высоты ячейки можно использовать и для того, чтобы просто посмотреть их значения. Это может пригодиться при групповом изменении размеров ячеек.
Если в ячейках уже есть данные, то можно использовать функцию автоподбора ширины и высоты ячейки по содержимому. Принцип одинаков как для ширины ячейки, так и для её высоты, поэтому рассмотрим эту возможность на примере подгонки ширины ячейки.
Допустим, что в одном столбце есть несколько строк с текстом. Логично предположить, что ширина столбца не должна быть меньше, чем размен самой длинной строки в этом столбце. Excel может автоматически изменить ширину столбца так, чтобы она совпадала с размером самой длинной строки с этом столбце. При этом изменение ширины в результате этой операции может приводить как к увеличению ширины столбца (если что-то не влезало по ширине), так и к её уменьшению (если было лишнее место).
Чтобы заставить Excel выполнить установку оптимального размера ширины столбца, следует выполнить двойной щелчок на правой границе столбца (линия-разделитель между буквами), как показано на рисунке.
 Справка: как сохранять фото с сайтов
Справка: как сохранять фото с сайтов