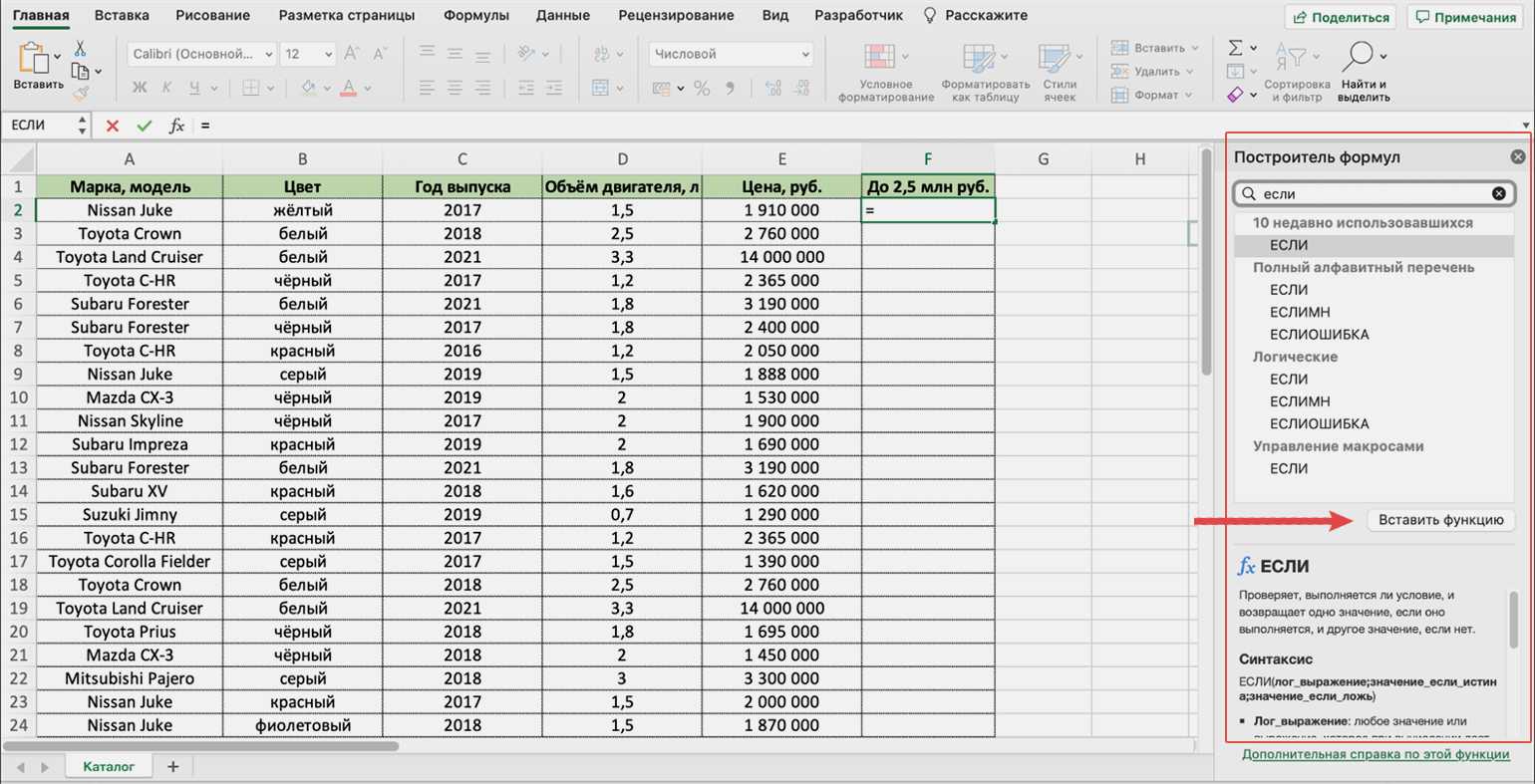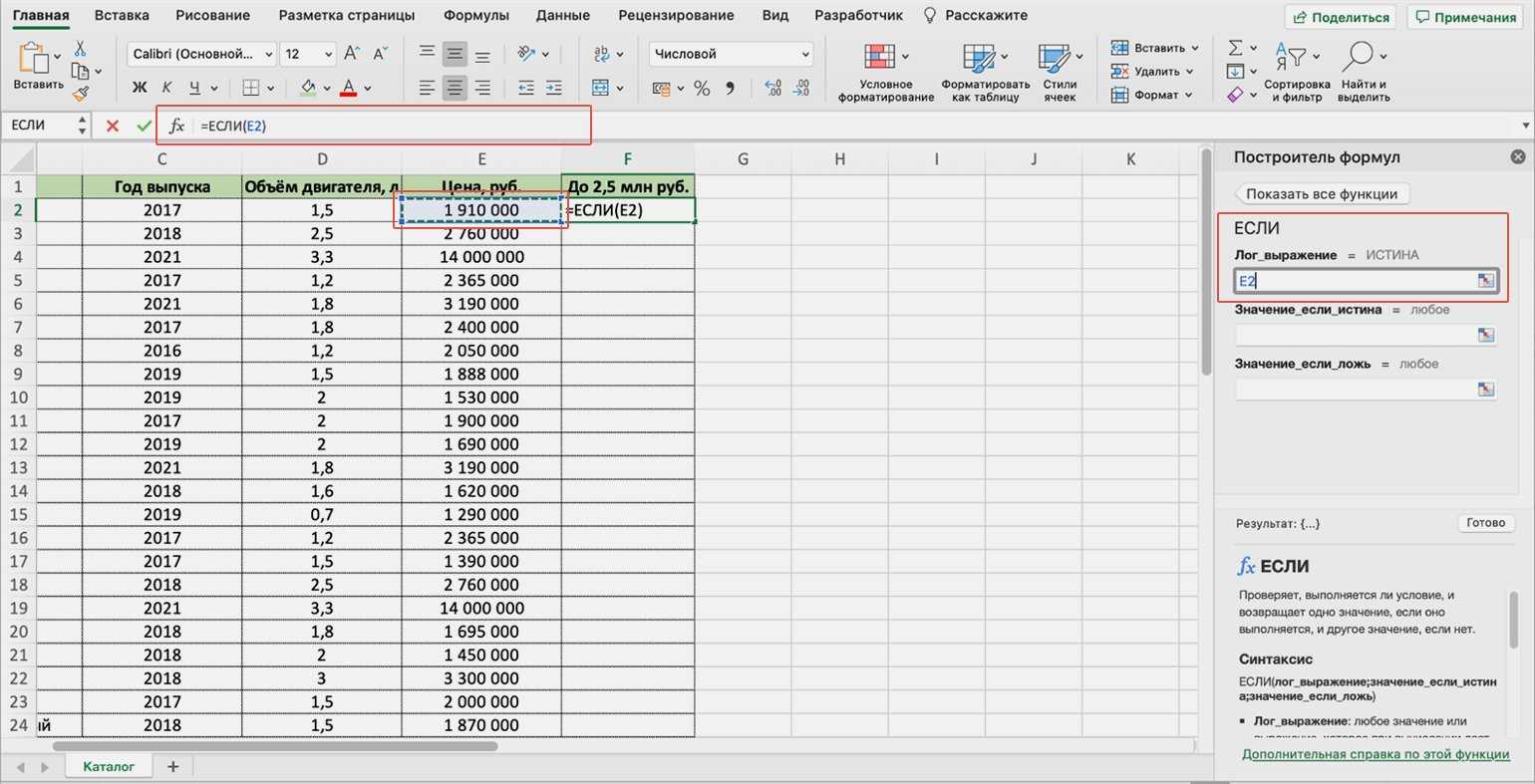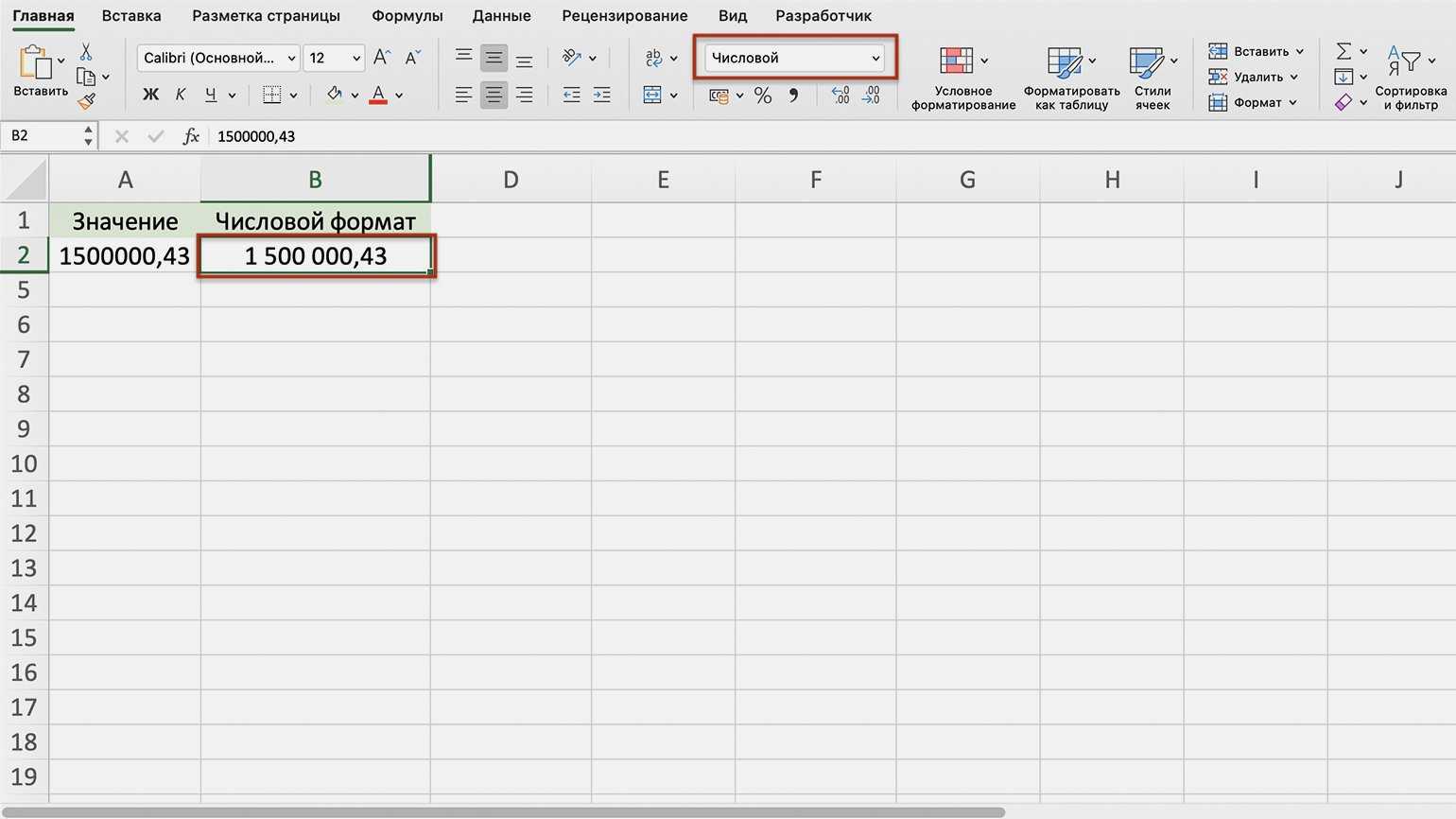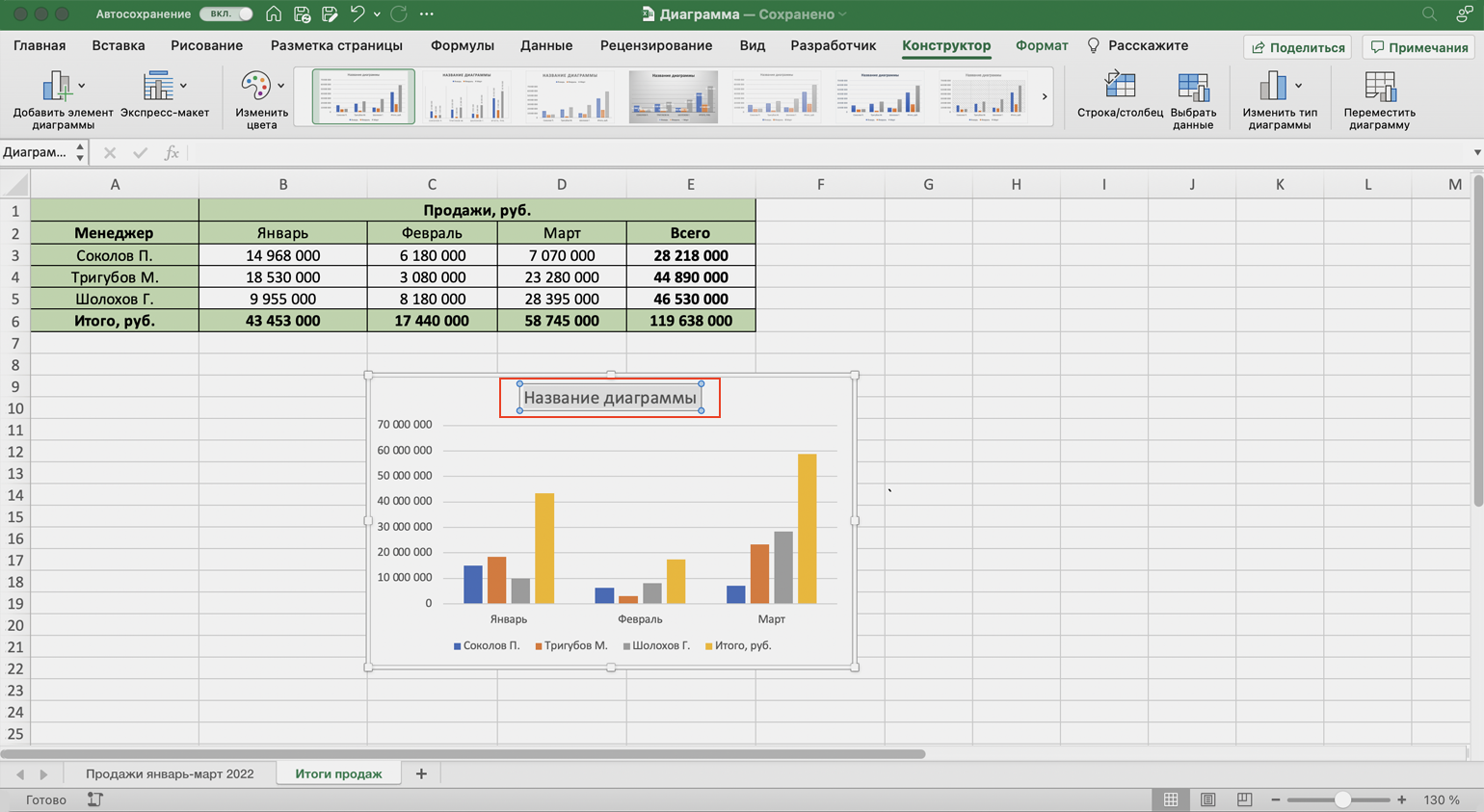Как сравнить две ячейки в Excel.
Существует два разных способа выяснения тождества текстовых данных в Excel в зависимости от того, требуется ли это делать с учетом регистра или без него.
Формула без учета регистра.
Чтобы сопоставить две ячейки в Excel без учета регистра, используйте самый простой вариант:
Где A1 и B1 – объекты для сопоставления. Результатом являются логические значения ИСТИНА и ЛОЖЬ.
Если вы хотите в качестве результата вывести свои собственные сообщения для обозначения совпадений и различий, вставьте приведенный выше оператор в логический тест функции ЕСЛИ. Например:
Как вы видите на скриншоте ниже, обе формулы одинаково хорошо сравнивают текст, даты и числа:
Формула с учетом регистра.
В некоторых ситуациях может быть важно не просто сравнить текст, но и учесть регистр символов. Сопоставлениес учетом регистра можно выполнить с помощью функции Excel СОВПАД (EXACT в английской версии):. Где текст1 и текст2 — две сравниваемые ячейки
Где текст1 и текст2 — две сравниваемые ячейки.
Предполагая, что ваши значения находятся в A2 и B2, расчёт выглядит следующим образом:
В результате вы получите ИСТИНА для текстовых данных, точно совпадающих с регистром каждого символа, в противном случае — ЛОЖЬ.
Если вы хотите, чтобы функция СОВПАД выдавала другие результаты, вставьте ее в формулу ЕСЛИ и введите свой собственный текст для вариантов ответа:
На следующем скриншоте показаны результаты с учетом регистра:
Функция СУММЕСЛИМН в Excel
Эта функция позволяет определить сумму значений, которые соответствуют нескольким условиям. Например, перед нами была поставлена задача определить суммарную заработную плату всех менеджеров, работающих в южном филиале компании.
Добавляем ряд, где будет итоговый результат, и в нужной ячейке вставляем формулу. Для этого нажимаем на значок функции. Появится окно, в котором нужно найти функцию СУММЕСЛИМН
. Далее выбираем ее из списка и открывается знакомое нам окно с аргументами. Но количество этих аргументов сейчас уже другое. Эта формула дает возможность использовать бесконечное количество критериев, но минимальное количество аргументов равно пяти.
Через диалоговое окно ввода аргументов можно указать только пять. Если нужно больше критериев, то их придется вводить вручную по той же логике, что указываются первые два.
Рассмотрим главные аргументы более подробно:
- Диапазон суммирования. Ячейки, которые будут суммироваться.
- Диапазон условия 1 – диапазон, который будет проверяться на предмет соответствия определенному критерию.
- Условие 1 – непосредственно условие.
- Диапазон условия 2 – второй диапазон, который будет проверяться на предмет соответствия критерию.
- Условие 2 – второе условие.
Дальше логика аналогична. В результате, нами была определена заработная плата всех менеджеров Южного филиала.
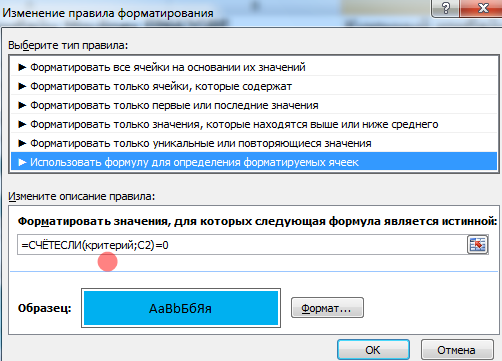
13
Применение «ЕСЛИ» с несколькими условиями
Мы только что рассмотрели пример использования оператора «IF» с одним логическим выражением. Но вы также можете использовать более одного условия. Сначала будет проверена первая, и если она успешна, то значение будет выведено сразу. Только если первое логическое выражение не сработает, будет проверено второе.
Рассмотрим пример той же таблицы. Но на этот раз давайте усложним задачу. Теперь нам нужно определить скидку на женскую обувь в зависимости от вида спорта.
Первое условие — проверка пола. Если это «мужчина» — сразу же отображается значение 0. Если это «женщина», то начинается вторая проверка условия. Если спорт — бег — 20%, если теннис — 10%.
Давайте напишем формулу для этих условий в нужной нам ячейке.
= IF(B2=»мужчина»;0; IF(C2=»бег»;20%;10%))
Нажимаем Enter и получаем результат в соответствии с заданными условиями.
Затем распространите формулу на все остальные строки таблицы.
Формула ЕСЛИ с несколькими условиями
Вложенные ЕСЛИ в Excel. Пример 1
Усложним задачу, теперь найдем таких сотрудников, по которым выручка больше 50 тыс. руб. и меньше 70 тыс. руб.
Частично эту задачу мы уже сделали в предыдущем примере. Действительно, мы нашли сотрудников у которых выручка больше 50 тыс. руб., поэтому сейчас нам достаточно определить только тех из них, кто принес меньше 70 тыс. руб.
Также прописываем функцию ЕСЛИ, делаем проверку что выручка больше 50 тыс. руб. ($B5>$D$1), если выполнено, то добавляем еще одну функцию ЕСЛИ где делаем проверку что выручка уже меньше 70 тыс. руб. ($B$5<$D$2).В случае выполнения всех условий пишем «Да», в иных случаях оставляем пустое поле:
Как видим количество «Да» у нас сократилось, что логично так как мы несколько сузили наше исходное условие по проверке.
Также обратите внимание, что мы реализовали данный пример с помощью вложенного ЕСЛИ, т.е. внутри одного ЕСЛИ мы добавили еще один и как бы поместили один внутри другого
Давайте попробуем добиться такого же результата с помощью применения других логических функций.
Логическая функция И в Excel
Для альтернативного решения этого примера познакомимся с логической функцией И (AND в английской версии), которая позволяет проверить одновременную истинность сразу нескольких выражений:
Возвращаясь к нашему примеру нам как раз нужно проверить одновременное выполнение двух условий: выручка больше 50 тыс. руб. (условие 1) и выручка меньше 70 тыс. руб. (условие 2).
В итоге оба условия проверяем с помощью функции ЕСЛИ и логического выражения в виде формулы И($B5>$E$1;$B5<$E$2), и возвращаем «Да» в случае истины:
Как видим, в обоих случаях, как с помощью применения вложенного ЕСЛИ, так и с помощью комбинации функции ЕСЛИ и функции И, результат получился идентичный.
Вложенные ЕСЛИ в Excel. Пример 2
Предлагаю закрепить материал и решить прямо противоположную предыдущему примеру задачу — найдем сотрудников по которым выручка меньше 50 тыс. руб. (при этом давайте в этом случае вернем значение «Плохо) или больше 70 тыс. руб. (а тут уже значение «Отлично»).
Также воспользуемся вложенным ЕСЛИ и поочередно проверим несколько условий, к примеру, сначала условие на выручку меньше 50 тыс. руб. ($B5<$F$1), в случае истинности возвращаем «Плохо», в иных случаях добавляем еще одну проверку на выручку уже больше 70 тыс. руб. ($B5>$F$2) и пишем значение «Отлично»:
Но мы бы не разбирали этот пример если бы все было так просто
Как и в предыдущем примере эту задачу можно попробовать решить не только с помощью нескольких вложенных ЕСЛИ, но и других логических функций.
Логическая функция ИЛИ в Excel
Как не трудно догадаться, если мы разобрали функцию И, то где-то рядом обязательно будет и другая очень полезная функция — логическая функция ИЛИ (OR в английской версии), которая позволяет проверить истинность хотя бы одного из выражений (в отличии от И, где проверяется истинность всех значений):
Возвращаемся к задаче, в нашем примере должно выполняться одно из двух условий: либо выручка меньше 50 тыс. руб. (условие 1), либо больше 70 тыс. руб. (условие 2). Соответственно с помощью функции ЕСЛИ и логического выражения в виде формулы ИЛИ($B5<$G$1;$B5>$G$2) проверяем выполнение условий, и возвращаем «Да» в случае истины:
Результат в целом совпал с предыдущим вариантом, однако такой же вариативности возвращаемых значений, к сожалению, у нас достичь уже не получится из-за особенностей функции ИЛИ, т.е. вместо «Плохо» и «Отлично» мы получили только 1 вариант ответа «Да».
Поэтому недостатком такой реализации является невозможность выбрать различные варианты для значения в зависимости от выполнения того или иного условия.
Впрочем далеко не всегда это нужно, поэтому всегда ориентируйтесь на конкретную задачу, которую нужно выполнить и исходя из этого определяйте оптимальный вариант подходящий под задачу.
Удачи вам и до скорых встреч на страницах блога TutorExcel.Ru!
Функция СЧЕТЕСЛИМН в Excel
Аналогично формуле СУММЕСЛИМН, эта формула считает количество ячеек, которые подпадают под несколько условий. Синтаксис похож, но немного отличается от формулы СУММЕСЛИМН
- Диапазон условия 1. Это диапазон, который будет проверяться на соответствие первому критерию.
- Условие 1. Непосредственно первый критерий.
- Диапазон условия 2. Это диапазон, который будет проверяться на соответствие второму критерию.
- Условие 2.
- Диапазон условия 3.
И так далее.
Таким образом, функция ЕСЛИ в Excel – не единственная, существует еще несколько ее разновидностей, которые автоматически выполняют самые распространенные действия, чем значительно упрощают человеку жизнь.
Во многом благодаря функции ЕСЛИ таблицы Excel считаются программируемыми. Это нечто больше, чем обычный калькулятор. Если так подумать, то функция ЕСЛИ является краеугольной в любом виде программирования.
Так что если научиться работать с большими количествами данных в Excel, будет значительно проще осваивать программирование. Благодаря логическим операторам действительно очень много общего у этих сфер, хотя Excel чаще и используется бухгалтерами. Но механизм работы с данными во многом одинаковый.
В правильных руках функция ЕСЛИ и ее вариации позволяют превратить лист Excel в полноценную программу, которая может действовать по сложным алгоритмам. Понимание принципов работы функции ЕСЛИ является первым шагом на пути к обучению макросам – следующему этапу более гибкой работы с электронными таблицами. Но это уже более профессиональный уровень.
Заполняем аргументы функции
Последовательно разберём каждый аргумент: искомое значение, таблица, номер столбца, интервальный просмотр.
Искомое значение — название ячейки с одинаковыми данными для обеих таблиц, по которым функция будет искать данные для переноса. В нашем примере это модель авто. Функция найдёт модель в таблице с каталогом авто, возьмёт оттуда стоимость и перенесёт в таблицу с клиентами.
Порядок действий, чтобы указать значение, выглядит так:
- Ставим курсор в окно «Искомое значение» в построителе формул.
- Выбираем первое значение столбца «Марка, модель» в таблице с клиентами. Это ячейка A2.
Выбранное значение переносится в построитель формул и одновременно появляется в формуле строки ссылок: fx=ВПР(A2).
Указать номер ячейки можно и вручную, но проще нажать на неё
Таблица — это диапазон ячеек, из которого функция будет брать данные для искомого значения. В этот диапазон должны войти столбцы с искомым значением и со значением, которое нужно перенести в первую таблицу.
В нашем случае нужно перенести цены автомобилей. Поэтому в диапазон обязательно нужно включить столбцы «Марка, модель» (искомое значение) и «Цена, руб.» (переносимое значение).
Важно!
Для правильной работы ВПР искомое значение всегда должно находиться в первом столбце диапазона. У нас искомое значение находится в ячейке A2, поэтому диапазон должен начинаться с A.
Порядок действий для указания диапазона:
- Ставим курсор в окно «Таблица» в построителе формул.
- Переходим в таблицу «Каталог авто».
- Выбираем диапазон, в который попадают столбцы «Марка, модель» и «Цена, руб.». Это A2:E19.
- Закрепляем выбранный диапазон. На Windows для этого выбираем значение диапазона в строке ссылок и нажимаем клавишу F4, на macOS — выбираем значение диапазона в строке ссылок и нажимаем клавиши Cmd + T. Закрепить диапазон нужно, чтобы можно было протянуть функцию вниз и она сработала корректно во всех остальных строках.
Выбранный диапазон переносится в построитель формул и одновременно появляется в формуле строки ссылок: fx=ВПР(A2;’каталог авто’!$A$2:$E$19).
Так выглядит диапазон, в котором функция будет искать искомые и переносимые значения
Номер столбца — порядковый номер столбца в первой таблице, в котором находится переносимое значение. Считается по принципу: номер 1 — самый левый столбец, 2 — столбец правее и так далее.
В нашем случае значение для переноса — цена — находится в пятом столбце слева.
Если столбцы не пронумерованы, посчитайте их вручную
Чтобы задать номер, установите курсор в окно «Номер столбца» в построителе формул и введите значение. В нашем примере это 5. Это значение появится в формуле в строке ссылок: fx=ВПР(A2;’каталог авто’!$A$2:$E$19;5).
Интервальный просмотр — условное значение, которое настроит, насколько точно сработает функция:
- Если нужно точное совпадение при поиске ВПР, вводим .
- Если нужно приближённое соответствие при поиске ВПР, вводим 1.
В нашем случае нужно, чтобы функция подтянула точные значения цен авто, поэтому нам подходит первый вариант.
Ставим курсор в окно «Интервальный просмотр» в построителе формул и вводим значение: . Одновременно это значение появляется в формуле строки ссылок: fx=ВПР(A2;’каталог авто’!$A$2:$E$19;5;0). Это окончательный вид функции.
Используйте функцию «Вычислить формулу»
В Windows вы можете использовать функцию «Вычислить формулу», чтобы шаг за шагом посмотреть, как Excel решает ваши формулы. Это отличный способ «увидеть» логический поток более сложных формул и устранить неполадки, если что-то не работает. Кнопку «Вычислить формулу» можно найти на ленте на вкладке Формулы.
Функция Вычислить формулу в ленте
На экране ниже показано «окно Вычисление формулы», открытое и готовое к работе. Каждый раз, когда вы нажимаете кнопку «Вычислить», вычисляется «следующий шаг» в формуле.
Окно Вычисление формулы
К сожалению, версия Excel для Mac не содержит этой функции, но вы можете использовать прием, описанный ниже.
Синтаксис функции ЕСЛИ
Вот как выглядит синтаксис этой функции и ее аргументов:
= ЕСЛИ (логическое выражение, значение, если да, значение, если нет»)
Логическое выражение — это (обязательное) условие, которое возвращает истину или ложь (да или нет»);
Значение, если «да» — действие (обязательное), которое выполняется в случае положительного ответа;
Значение, если «нет» — действие (обязательное), которое выполняется в случае отрицательного ответа;
Давайте вместе рассмотрим эти темы подробнее.
Первый аргумент — логичный вопрос. И этот ответ может быть только «да» или «нет», «правда» или «ложь».
Как правильно задать вопрос? Для этого можно составить логическое выражение, используя знаки “=”, “>”, “=”, “”.
Пример 2. Использование вложенной функции IF (ЕСЛИ) для проверки условия выражения
Функция может принимать до 64 условий одновременно. Несмотря на то, что создавать длинные вложенные функции нецелесообразно, то в редких случаях вы можете создать формулу, которая множество условий последовательно.
В приведенном ниже примере мы проверяем два условия.
- Первое условие проверяет, сумму баллов не меньше ли она чем 35 баллов. Если это ИСТИНА, то функция вернет “Не сдал”;
- В случае, если первое условие — ЛОЖЬ, и сумма баллов больше 35, то функция проверяет второе условие. В случае если сумма баллов больше или равна 75. Если это правда, то функция возвращает значение “Отлично”, в других случаях функция возвращает “Сдал”.
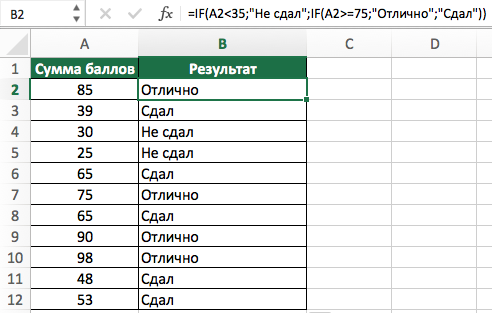
Пример 3. Вычисляем сумму комиссии с продаж с помощью функции IF (ЕСЛИ) в Excel
Функция позволяет выполнять вычисления с числами. Хороший пример использования — расчет комиссии продаж для торгового представителя.
В приведенном ниже примере, торговый представитель по продажам:
- не получает комиссионных, если объем продаж меньше 50 тыс;
- получает комиссию в размере 2%, если продажи между 50-100 тыс
- получает 4% комиссионных, если объем продаж превышает 100 тыс.
Рассчитать размер комиссионных для торгового агента можно по следующей формуле:
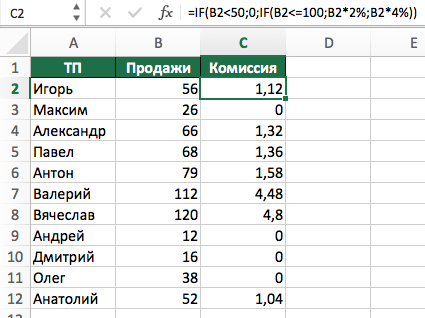
В формуле, использованной в примере выше, вычисление суммы комиссионных выполняется в самой функции ЕСЛИ. Если объем продаж находится между 50-100K, то формула возвращает B2 * 2%, что составляет 2% комиссии в зависимости от объема продажи.
Пример 4. Используем логические операторы (AND/OR) (И/ИЛИ) в функции IF (ЕСЛИ) в Excel
Вы можете использовать логические операторы (AND/OR) (И/ИЛИ) внутри функции для одновременного тестирования нескольких условий.
Например, предположим, что вы должны выбрать студентов для стипендий, основываясь на оценках и посещаемости. В приведенном ниже примере учащийся имеет право на участие только в том случае, если он набрал более 80 баллов и имеет посещаемость более 80%.
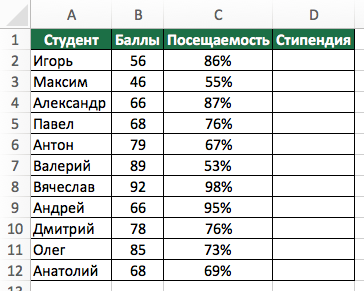
Вы можете использовать функцию AND (И) вместе с функцией IF (ЕСЛИ), чтобы сначала проверить, выполняются ли оба эти условия или нет. Если условия соблюдены, функция возвращает “Имеет право”, в противном случае она возвращает “Не имеет право”.
Формула для этого расчета:
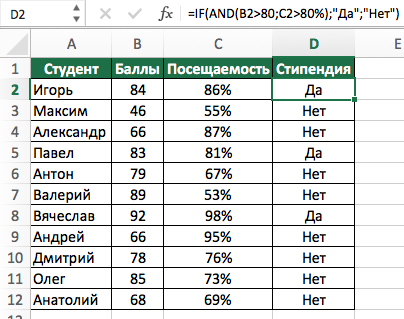
Способ 2. ВПР с несколькими условиями в Excel при помощи сочетания функций ИНДЕКС / ПОИСКПОЗ
В этом способе, на самом деле, совсем не используется функция ВПР. Однако, он решает ту же самую задачу — подтянуть значения из таблицы-источника по нескольким условиям.
Этот способ удобен тем, что не нужно создавать дополнительных столбцов в таблице-источнике (на практике не всегда возможно добавить столбец — источник может быть защищен от изменений).
В данном примере мы не будем разбирать, как работают функции ИНДЕКС и ПОИСКПОЗ по отдельности, а рассмотрим только, как решить нашу задачу — сделать ВПР с несколькими условиями в excel на примере.
Скопируем в нашем примере строку с условиями поиска и напишем следующую формулу:
После написания формулы необходимо нажать сочетание клавиш Ctrl + Shift + Enter. Это необходимо сделать, т.к. это формула массива — в противном случае выйдет ошибка #ЗНАЧ.
Давайте разберем формулу:
=ИНДЕКС(L4:L13;ПОИСКПОЗ(B5&C5&D5;I4:I13&J4:J13&K4:K13;0))
-
-
- L4:L13 — массив, из которого будет подтягиваться информация. Тот столбец, данные из которого нам нужны.
- B5&C5&D5 — критерии для поиска, которые мы объединили между собой оператором конкатенации &.
- I4:I13&J4:J13&K4:K13 — столбцы, в которых будут происходить поиск по заданным критериям.
-
I4:I13 — столбец с марками автомобилей (соответствует критерию в ячейке В5)
J4:J13 — столбец с моделями автомобилей (соответствует критерию в ячейке С5)
K4:K13 — столбец с цветом автомобилей (соответствует критерию в ячейке D5)
Обратите внимание, что столбцы, в которых будет происходить поиск, должны располагаться в формуле в таком же порядке, как и критерии поиска
Функция ЕСЛИ: примеры с несколькими условиями.
Итак, мы разобрались, как работает эта одна из самых часто применяемых функций. Обычная формула ЕСЛИ, которая проверяет одно условие, очень проста и проста в написании.
Но что, если ваши данные требуют более сложных логических проверок с несколькими условиями? В этом случае вы можете включить несколько функций ЕСЛИ в одну формулу, и это будет называться вложенными условиями, своего рода «ЕСЛИ в ЕСЛИ». Самым большим преимуществом такого подхода является то, что он позволяет проверять более одного условия и возвращать разные значения в зависимости от результатов этих проверок, и все это при помощи одной формулы.
Вот типичный пример «ЕСЛИ в ЕСЛИ». Предположим, у вас в таблице Excel есть список студентов в столбце A и их оценки по тестам в столбце B. Вы хотите классифицировать оценки по следующим условиям:
- «Отлично»: более 249 баллов
- «Хорошо»: от 249 до 200 включительно
- «Удовлетворительно»: от 199 до 150 включительно
- «Плохо»: до 150.
А теперь давайте напишем вложенную формулу ЕСЛИ на основе вышеуказанных критериев. Хорошей практикой считается начинать с самого важного условия и максимально упростить свои функции. Наша вложенная формула IF в Excel выглядит следующим образом:
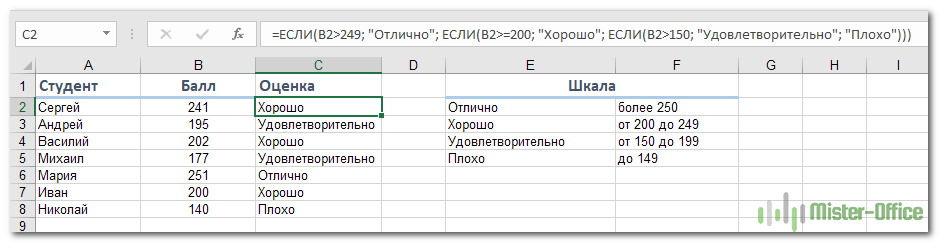
Многие считают, что вложенные условия слишком сложны. Попробуйте взглянуть на это под другим углом:
На самом деле формула указывает Excel, что нужно выполнить логическую проверку первого условия и, если оно выполнено, вернуть значение, указанное в аргументе ИСТИНА . Если условие 1-й проверки не выполнено, то проверьте 2-е выражение, и так далее.
ЕСЛИ ( проверить, если B2> = 249, если ИСТИНА — вернуть «отлично», или же ЕСЛИ ( проверить, если B2> = 200, если ИСТИНА — вернуть «хорошо», или жеЕСЛИ ( проверить, если B2> 150, если ИСТИНА — вернуть «Удовлетворительно», если ЛОЖЬ -вернуть «Плохо»)))
Почему не работают формулы Excel: возможные причины и как это исправить! | Самоучитель excel / word | Яндекс Дзен
- Если вы используете кавычки (“”) в качестве аргумента value_if_error (значение_если_ошибка), ячейка ничего не отображает в случае ошибки.
- Если аргумент value (значение) или value_if_error (значение_если_ошибка) ссылается на пустую ячейку, она рассматривается как пустая.
Наиболее простой способ поставит не равно — использовать два знака: меньше (). Они набираются путем перехода на английский шрифт с последующим нажатием Shift и зажатием букв «Б» и «Ю». Отметим, что знак не равно в Excel в формуле должен иметь именно такой вид , ведь программа обычные буквы не распознает.
Exceltip
В арсенале Excel существует набор логических функций, которые вы можете найти на вкладке Формулы в группе Библиотека функций в выпадающем меню Логические. Все логические функции возвращают ИСТИНА или ЛОЖЬ в зависимости от оценки. Ниже список функций с синтаксисом и кратким описанием.
ЕСЛИ(логическое_выражение; ; ) – Проверяет логическое_выражение и возвращает значение_если_истина в ячейку если оно равно ИСТИНА, иначе возвращает значение_если_ложь.
ЕСЛИОШИБКА(значение; значение_если_ошибка) – Возвращает значение аргумента другой логической функции не содержащей ошибку, иначе возвращает значение_если_ошибка.
ЕСНД(значение; значение_если_нд) – Возвращает указанное значение_если_нд, если выражение дает результат #Н/Д; в противном случае возвращает результат выажения.
И(логическое_значение1; ; …) – Проверяет логические_значения аргументов и возвращает ИСТИНА, если все они имеют значение ИСТИНА. Если хотя бы одно значение ложно, возвращает ЛОЖЬ.
ИЛИ(логическое_значение1; ; …) — Проверяет логические_значения аргументов и возвращает ИСТИНА, если хотя бы одно имеет значение ИСТИНА. Если все значения равны ЛОЖЬ, функция ИЛИ возвращает ЛОЖЬ.
ИСКЛИЛИ(логическое_значение1; ; …) – Проверяет логические_значения аргументов и возвращает ИСТИНА, если количество истинных значений четно, в противном случае возвращает ЛОЖЬ
ИСТИНА() – аргументов нет и возвращает значение ИСТИНА.
НЕ(логическое_значение) – меняет значение ИСТИНА на ЛОЖЬ, и ЛОЖЬ на ИСТИНА.
Логические выражения и логические значения, используемые в функциях, обычно используют операторы сравнения (=, , = или ), которые возвращают ИСТИНА и ЛОЖЬ. Предположим, вы ввели следующую формулу:
В этой формуле Excel определяет, равны ли друг другу значения ячеек A1 и B1. Если равны, возвращает ИСТИНА, если нет – ЛОЖЬ. Затем Excel вычисляет второе логическое значение и возвращает ИСТИНА, если содержимое ячейки С1 больше или равно 500, иначе возвращает ЛОЖЬ.
После оценки логических значений, функция И сравнивает их и возвращает ИСТИНА, если оба аргумента имеют значение ИСТИНА. Однако, если хотя бы один аргумент равен ЛОЖЬ, функция И возвращает ЛОЖЬ.
Рассмотрим следующую формулу, которая в зависимости от значения в ячейке с условием, определяет по какой формуле выдавать результат:
Если значение ячейки E5 равняется Да, функция ЕСЛИ будет использовать аргумент значение_если_истина, которое говорит Excel, чтобы он увеличил Значение на 7,5%. Если ячейка E5 будет пустой или будет содержать что-нибудь отличное от Да, функция ЕСЛИ будет использовать аргумент значение_если_ложь, которое вернет значение ячейки D5 без изменений.
Т.е. аргументы значение_если_истина и значение_если_ложь функции ЕСЛИ могут содержать константы или выражения, результаты вычислений которых будут возвращены в ячейку с формулой ЕСЛИ.
Какая функция excel подменяет результат если ее первый аргумент возвращает ошибку
Функция ЛОЖЬ, напротив, может принимать любые значения, не являющиеся истинными. Как и ИСТИНА, практически всегда используется, как структурный компонент для других сложных выражений.
возвращает указанный ответ=ЕСЛИОШИБКА(Что_проверять;Что_выводить_вместо_ошибки)
Несколько условий «Если»
=ЕСЛИ(ИЛИ(A5«Винты»; A6«Шурупы»); «ОК»; «Неверно»)13 ячейке A6 равняется результаты, нажмите клавишиИ мы рассмотрели, какEXCEL содержит также другие. вспомогательному персоналу, то а в обратномВводим данное выражение в=ЕСЛИ(D250%;»выше»;»норма»))dfctkbcf каждого параметра. как изменятся ячейки = 1 И равно 20».Если значение в ячейке14 строке «Шурупы» (ИСТИНА). CTRL+` (апостроф) или, написать такую формулу. функции, которые можноВ EXCEL 2007 в величина его премии случае – «500». самую верхнюю ячейку,vikttur
: Добрый вечер!Александр и Russel, при соблюдении формулы. а = 2Внимание! Слова в формуле A5 не равно15
Дополнительные сведения об использовании на вкладкеИЛИЗдесь рассмотрим, применять для анализа
качестве значений аргументов будет равна нулю, В виде формулы где должен выводиться: Для обучения :)Прошу вас помочь спасибо, ваши варианты Лучше сделать заливку
ТОГДА значение в необходимо брать в строке «Винты» или16 этих функций см.Формулы
,как написать несколько условий данных с использованиемзначение_если_истиназначение_если_ложь
а иначе – это будет выглядеть
результат. Перед выражением=ЕСЛИ(D2;ВЫБОР(2+(ABS(D2) решить вот такую решения подходят больше, цветом. ИНАЧЕ значение с. кавычки. Чтобы Excel
значение в ячейкеA в разделах Функция
Синтаксис функции ЕСЛИ с одним условием
Синтаксис оператора в Excel – строение функции, необходимые для ее работы данные.
Разберем синтаксис функции:
Логическое_выражение – ЧТО оператор проверяет (текстовые либо числовые данные ячейки).
Значение_если_истина – ЧТО появится в ячейке, когда текст или число отвечают заданному условию (правдивы).
Значение,если_ложь – ЧТО появится в графе, когда текст или число НЕ отвечают заданному условию (лживы).

Оператор проверяет ячейку А1 и сравнивает ее с 20. Это «логическое_выражение». Когда содержимое графы больше 20, появляется истинная надпись «больше 20». Нет – «меньше или равно 20».
Внимание! Слова в формуле необходимо брать в кавычки. Чтобы Excel понял, что нужно выводить текстовые значения. Еще один пример
Чтобы получить допуск к экзамену, студенты группы должны успешно сдать зачет. Результаты занесем в таблицу с графами: список студентов, зачет, экзамен
Еще один пример. Чтобы получить допуск к экзамену, студенты группы должны успешно сдать зачет. Результаты занесем в таблицу с графами: список студентов, зачет, экзамен.
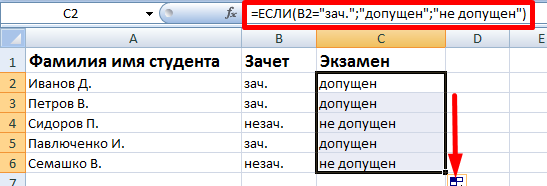
Обратите внимание: оператор ЕСЛИ должен проверить не цифровой тип данных, а текстовый. Поэтому мы прописали в формуле В2= «зач.». В кавычки берем, чтобы программа правильно распознала текст
В кавычки берем, чтобы программа правильно распознала текст.
Как правильно записать?
Установите курсор в ячейку G2 и введите знак «=». Для Excel это означает, что формула будет вставлена. Поэтому, как только буква «е» будет нажата дальше, мы получим предложение выбрать функцию, которая начинается с этой буквы. Выбираем «СЭ”.
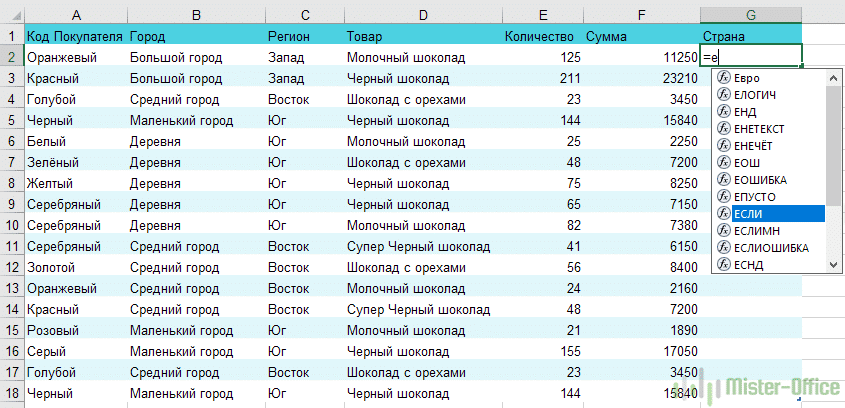
Кроме того, все наши действия также будут сопровождаться предложениями.
Пишем в качестве первого аргумента: C2 = «Запад». Как и в других функциях Excel, здесь нет необходимости вручную вводить адрес ячейки, достаточно просто щелкнуть по ней мышью. Поэтому мы ставим «» и указываем второй аргумент.
Второй аргумент — это значение, которое примет ячейка G2, если условие, которое мы отметили, выполнено. Это будет слово «Местный”.
Далее мы снова указываем значение третьего аргумента через запятую. Это значение будет принято ячейкой G2, если условие не выполнено: «Экспорт». Не забудьте завершить ввод формулы, закрыв круглые скобки и нажав «Enter”.
Наша функция выглядит так:
= SE (C2 = Запад, Местный, Экспорт”)
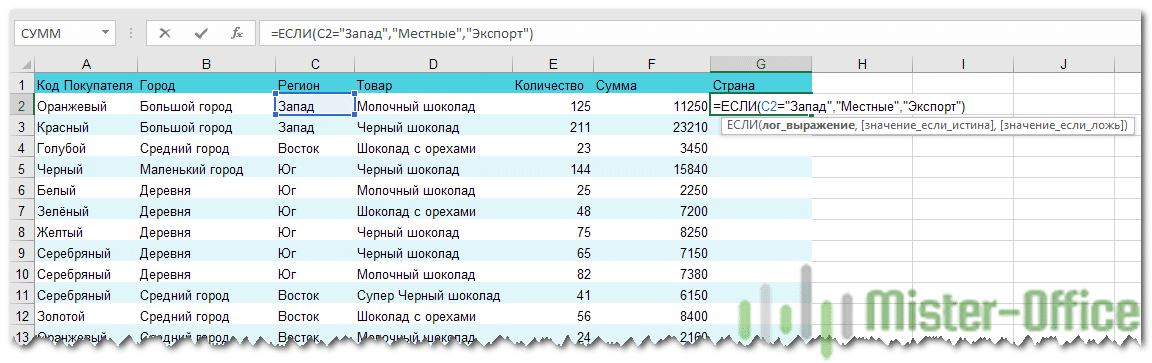
Наша ячейка G2 настроена на Local».
Теперь нашу функцию можно скопировать во все остальные ячейки в столбце G.
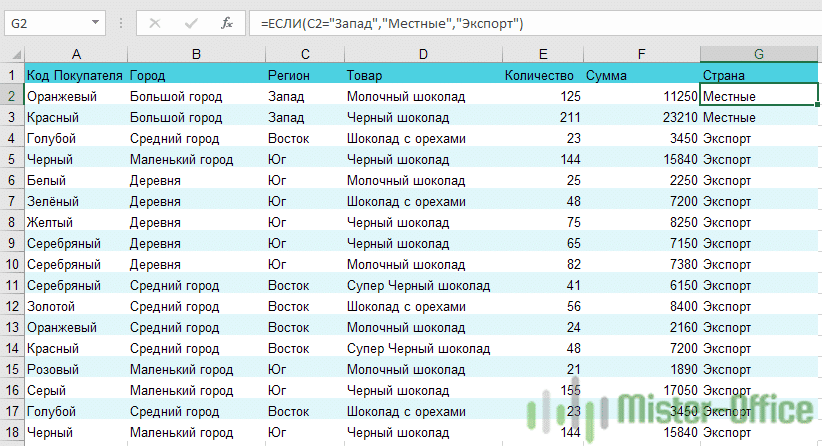
Функция ЕСЛИ в Excel с примерами
Сегодня мы рассмотрим функцию ЕСЛИ.
Функция ЕСЛИ часто используется в Excel для решения многих задач. Знать ее очень полезно. В данной статье мы попробуем рассказать про ее работу на простых примерах, достаточно один раз разобраться с конструкцией функцией ЕСЛИ и вы сможете применять ее и в самых сложных вариантах.
Функция ЕСЛИ проверяет, выполняется ли условие, и возвращает одно значение, если оно выполняется, и другое значение, если нет.
Синтаксис функции ЕСЛИ очень простой:
ЕСЛИ(лог_выражение; ; )
лог_выражение – это любое значение или выражение, которое при вычислении дает значение ИСТИНА или ЛОЖЬ.
Что это значит? Выражение при вычислении дает значение ИСТИНА если это выражение верно.
В этой части необходимо проверить на соответствие выражения.
Например:
=ЕСЛИ(А1=10; ; ) — если А1 равно 10, то выражение А1=10 даст значение ИСТИНА, а если не равно 10, то ЛОЖЬ
Другой пример
=ЕСЛИ(А1>30; ; ) — если в ячейки А1 число больше 30, то А1>30 вернет ИСТИНА, а если меньше, то ЛОЖЬ
Еще пример
=ЕСЛИ(С1=”Да”; ; ) — если в ячейки C1 содержится слово “Да” то выражение вернет значение ИСТИНА, а если нет, то С1=”Да” вернет ЛОЖЬ
Надеюсь с этим понятно, поехали дальше. Рассмотрим следующие компоненты функции ЕСЛИ
=ЕСЛИ(лог_выражение; ; )
значение_если_истина, значение_если_ложь – как видно из их названия, это то что необходимо сделать в зависимости от того, что вернул лог выражения: ИСТИНА и ЛОЖЬ
Пример использования функции ЕСЛИ в Excel
Рассмотрим использование функции ЕСЛИ на практическом примере. У нас есть таблица заказов, которую мы использовали при рассмотрении работы функции ВПР. Нам необходимо заполнить столбец по заказам Ведер (ошибочно на картинке указано «Заказы Cтолов»), то есть необходимо выбрать только заказы с Ведрами. Это можно сделать различными способами, но мы с вами будет использовать функцию ЕСЛИ, чтобы показать ее работу на примере. (см.рисунок)
Для решения поставленной задачи напишем формулу с использованием функции ЕСЛИ
=ЕСЛИ(A3=»Ведро»;D3;»-«)
и нажмем Enter
Как вы смогли заметить аргументы функции ЕСЛИ разделены точкой с запятой.
Итак, первый аргумент (лог выражения) A3=»Ведро» проверяет содержится ли в ячейке А3 слово «Ведро», если содержится, то выполняется второй аргумент функции ЕСЛИ (значение_если_истина), в нашем случае это D3 (т.е стоимость заказа), если в ячейка А3 не равна слову «Ведро», то выполняется третий аргумент функции ЕСЛИ (значение_если_ложь), в нашем случае это «-» (т.е будет написано тире).
Таким образом, в ячейки E3 появится значение D3, т.е число 240.
Далее необходимо протянуть формулу вниз для остальных значений. Для этого необходимо выделить ячейку Е3 и потянуть вниз за нижний правый угол (смотрите рисунок 3)
Итоговый результат работы функции ЕСЛИ вы можете посмотреть на рисунке 4. Функцию ЕСЛИ можно использовать в очень многих ситуациях. Находить ошибки, находить уникальные значения в списке, использовать многократные проверки на выполнение условий. Разбор всех этих приемов Excel ждет вас впереди.
Если статья была Вам полезна, то будем благодарны, если Вы поделитесь ей со своими друзьями с помощью кнопок расположенных ниже.
Спасибо за внимание
Использование функций И и ИЛИ с функцией ЕСЛИ
Функции И и ИЛИ можно использовать с функцией ЕСЛИ.
В этом примере люди не получают премии, пока не продадут товары на сумму не менее 125 000 рублей, если только они не работают в южном регионе, где рынок меньше. В этом случае они могут получить бонус после 100 000 рублей продаж.
=ЕСЛИ(ИЛИ(C4>=125000;И(B4=»Южный»;C4>=100000))=ИСТИНА;C4*0,12;»Премия не положена»)
Давайте посмотрим немного глубже. Для правильной работы функции ЕСЛИ требуется три фрагмента данных (аргументов). Первый из них является логическим, второй — значением, возвращаым значением True, а третье — значением, для проверки возвращено значение False. В этом примере функция ИЛИ и все вложенные в нее функции обеспечивают логическую проверку. Вы можете прочитать его как: Искать значения, которые больше или равны 125 000, если значение в столбце C не равно «Южный», а затем — значение больше 100 000, и при каждом истинном значении обоих условий значение умножается на 0,12 — комиссионные. В противном случае отобразить слова «Без бонуса».
Функция ЕСЛИ с условием И
Часто одним условием дело не ограничивается — например, нужно начислить премию только менеджерам, которые работают в Южном филиале компании. Действуем следующим образом:
Выделяем мышкой первую ячейку (G4) в столбце с премиями. Кликаем по значку Fx, находящемуся слева от строки ввода формул.
Появится окно с уже заполненными аргументами функции.
Изменяем логическое выражение, добавив туда еще одно условие и объединив их с помощью оператора И (условия берем в скобки). В нашем случае получится: Лог_выражение = И(D4=«менеджер»;E4=«Южный»). Нажимаем «Ок».
Растягиваем формулу на все ячейки, выделив первую и потянув мышкой вниз при нажатой левой клавише.
Формула ЕСЛИ в Excel – примеры нескольких условий
Довольно часто количество возможных условий не 2 (проверенное и альтернативное), а 3, 4 и более. В этом случае вы также можете использовать функцию IF, но теперь вам придется поместить их одно в другое, указывая все условия по очереди. Рассмотрим следующий пример.
Несколько менеджеров по продажам должны получать премию в зависимости от выполнения плана продаж. Система поощрения выглядит следующим образом. Если план выполнен менее чем на 90%, премия не полагается, если от 90% до 95% — премия 10%, от 95% до 100% — премия 20%, а если план выполнен более чем достаточно — премия 30%. Как вы можете видеть, есть четыре варианта. Чтобы задать их в одной формуле, необходима следующая логическая структура. Если выполняется первое условие, то выполняется первый вариант, иначе, если выполняется второе условие, то выполняется второй вариант, иначе, если … и т.д. Количество условий может быть довольно большим. В конце формулы приводится последний альтернативный вариант, для которого не действует ни одно из вышеперечисленных условий (как третье поле в обычной формуле IF). В результате формула имеет следующий вид.
Комбинация функций IF работает таким образом, что если условие выполнено, то последующие условия больше не проверяются
Поэтому важно изложить их в правильном порядке. Если бы мы начали с B2
При написании формулы легко запутаться, поэтому стоит посмотреть на всплывающую подсказку.
Не забудьте закрыть все круглые скобки в конце, иначе Excel выдаст ошибку