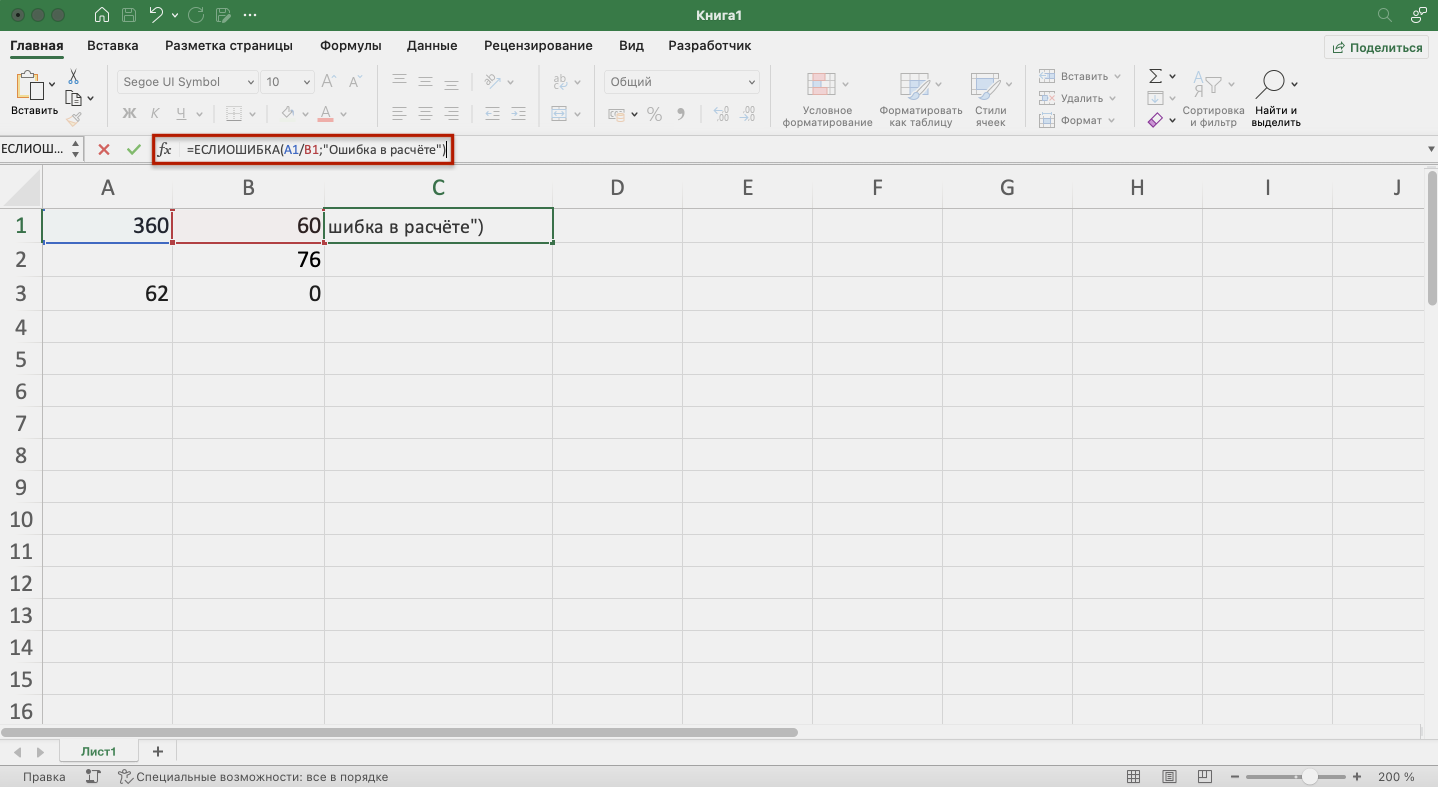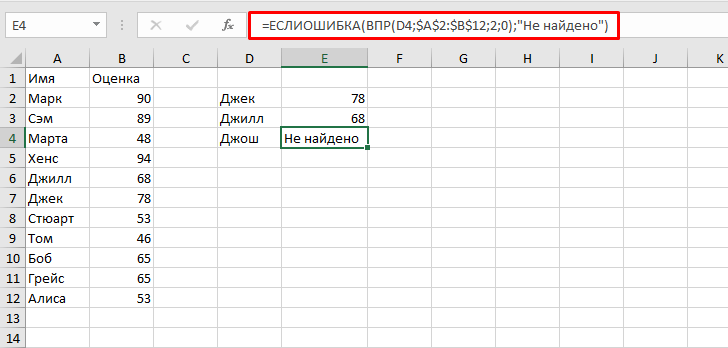#ССЫЛКА! в ячейке
Иногда это может немного сложно понять, но Excel обычно отображает #ССЫЛКА! в тех случаях, когда формула ссылается на недопустимую ячейку. Вот краткое изложение того, откуда обычно возникает эта ошибка:
Что такое ошибка #ССЫЛКА! в Excel?
#ССЫЛКА! появляется, если вы используете формулу, которая ссылается на несуществующую ячейку. Если вы удалите из таблицы ячейку, столбец или строку, и создадите формулу, включающую имя ячейки, которая была удалена, Excel вернет ошибку #ССЫЛКА! в той ячейке, которая содержит эту формулу.
Теперь, что на самом деле означает эта ошибка? Вы могли случайно удалить или вставить данные поверх ячейки, используемой формулой. Например, ячейка B16 содержит формулу =A14/F16/F17.
Если удалить строку 17, как это часто случается у пользователей (не именно 17-ю строку, но… вы меня понимаете!) мы увидим эту ошибку.
Здесь важно отметить, что не данные из ячейки удаляются, но сама строка или столбец
Как исправить #ССЫЛКА! в Excel?
Прежде чем вставлять набор ячеек, убедитесь, что нет формул, которые ссылаются на удаляемые ячейки
Кроме того, при удалении строк, столбцов, важно дважды проверить, какие формулы в них используются
Как использовать функцию IFS в Excel?
IFS — это обновленная версия функции IF в Excel. Синтаксис и использование аналогичны, за исключением того, что IFS предназначена для работы в нескольких условиях. Функция IF требовала вложения нескольких функций IF для определения нескольких условий, в то время как IFS может определить все это с помощью одной функции.
Первым параметром в IFS будет условие, а вторым параметром будет результат, если это условие выполнено. Третьим параметром будет условие номер 2, а четвертым параметром будет результат, если условие номер 2 выполнено.
Параметры объединяются таким образом, и создаётся возможность для ввода до 127 условий в одной опции IFS. Разумеется, можно также ввести другую опцию в выходные данные для создания составных вложенных формул. Если вы работали с формулами IF и nested IF, то использование IFS будет для вас легким делом. IFS здесь, чтобы упростить задачу, так что позвольте ей это сделать!
Что такое функция IFS Excel?
Опция IFS в Excel принимает значения и проверяет их на соответствие заданным параметрам. Если этот параметр удовлетворяет первому условию, то формула останавливается на этом и выдает вывод. Но, если первое условие не выполнено, формула будет продолжать последовательно проверять условия до тех пор, пока не будет выполнено условие.
Если значение не соответствует ни одному из условий, то формула возвращает ошибку N/A. Однако вы можете исправить это, введя конечное условие, такое как TRUE, и вывод для этого условия, например «Значение не соответствует ни одному из условий». Условие TRUE гарантирует, что любое значение соответствует, по крайней мере, конечному условию, чтобы вы не получили ошибку N / A.
Какие существуют ошибки в Excel и как их исправлять
Когда вы вводите или редактируете формулу, а также когда меняется одно из входных значений функции, Excel может показать одну из ошибок вместо значения формулы. В программе предусмотрено семь типов ошибок. Давайте рассмотрим их описание и способы устранения.
- #ДЕЛ/О! — данная ошибка практически всегда означает, что формула в ячейке пытается разделить какое-то значение на ноль. Чаще всего это происходит из-за того, что в другой ячейке, ссылающейся на данную, находится нулевое значение или значение отсутствует. Вам необходимо проверить все связанные ячейки на предмет наличия таких значений. Также данная ошибка может возникать, когда вы вводите неправильные значения в некоторые функции, например в ОСТАТ() , когда второй аргумент равен 0. Также ошибка деления на ноль может возникать, если вы оставляете пустые ячейки для ввода данных, а какая-либо формула требует некоторые данные. При этом будет выведена ошибка #ДЕЛ/0!, что может смутить конечного пользователя. Для этих случаев вы можете использовать функцию ЕСЛИ() для проверки, например =ЕСЛИ(А1=0;0;В1/А1) . В этом примере функция вернет 0 вместо ошибки, если в ячейке А1 находится нулевое или пустое значение.
- #Н/Д — данная ошибка расшифровывается как недоступно, и это означает, что значение недоступно функции или формуле. Вы можете увидеть такую ошибку, если введете неподходящее значение в функцию. Для исправления проверьте прежде всего входные ячейки на предмет ошибок, особенно если в них тоже появляется данная ошибка.
- #ИМЯ? — данная ошибка возникает, когда вы неправильно указываете имя в формуле или ошибочно задаете имя самой формулы. Для исправления проверьте еще раз все имена и названия в формуле.
- #ПУСТО! — данная ошибка связана с диапазонами в формуле. Чаще всего она возникает, когда в формуле указывается два непересекающихся диапазона, например =СУММ(С4:С6;А1:С1) .
- #ЧИСЛО! — ошибка возникает, когда в формуле присутствуют некорректные числовые значения, выходящие за границы допустимого диапазона.
- #ССЫЛКА! — ошибка возникает, когда были удалены ячейки, на которые ссылается данная формула.
- #ЗНАЧ! — в данном случае речь идет об использовании неправильного типа аргумента для функции.
Если при вводе формулы вы случайно неправильно расставили скобки, Excel выведет на экран предупреждающее сообщение — см. рис. 1. В этом сообщении вы увидите предположение Excel о том, как их необходимо расставить. В случае если вы подтверждаете такую расстановку, нажмите Да. Но зачастую требуется собственное вмешательство. Для этот нажмите Нет и исправьте скобки самостоятельно.
Пример функции IFS с несколькими условиями в Excel
Теперь давайте разберемся с реальным делом: функция IFS с несколькими условиями. Для этой цели мы собираемся использовать пример задачи, которую мы ранее использовали с вложенными операторами IF.
В этом примере у нас есть таблица, содержащая названия некоторых автомобилей и их время ускорения. У нас также есть список, который определяет, к какому классу относится каждый автомобиль, исходя из их времени разгона 0-100. Цель состоит в том, чтобы создать формулу, которая учитывает время ускорения каждого автомобиля, а затем выводит его класс в таблице.
Существует также таблица руководства по классам, чтобы вы знали, как работает система классификации. В конечном счете, мы собираемся создать формулу с использованием IFS на основе этого руководства по классу. Формула примет время ускорения, оценит его, а затем выведет класс. Если ускорение автомобиля занимает более 14 секунд, оно будет считаться слишком медленным.
- Выберите первую ячейку, которая нужна нам для отображения выходных данных опции IFS. В этом примере мы будем работать в столбце Class.
- Введём приведенную ниже формулу в строке формул:
- Эта формула вызывает функцию IFS для получения значения времени ускорения в ячейке B2 и проверки, составляет ли оно менее 3 секунд. Если это так, то она выводит S в качестве класса. Если нет, то формула переходит к следующему условию. Это будет продолжаться до тех пор, пока не будет выполнено одно из условий. Поскольку наша формула охватывает все значения, мы не получим ошибку N / A.
- Нажмите Enter.
Как только вы нажмете Enter на клавиатуре, вы сразу увидите класс первого автомобиля. Теперь нам необходимо захватить маркер заполнения и поместить его в ячейки ниже, для определения класса этих автомобилей. Вы даже можете добавить некоторое условное форматирование, чтобы ячейки класса имели разные цвета в зависимости от их значения.
Вывод: IFS, по сути, похожа на IF, поскольку обе эти функции Excel принимают значения и проверяют их на соответствие пользовательским условиям. Что IFS делает лучше, чем IF, так это множество условий. С помощью функции IF вам нужно будет вложить несколько опций друг в друга, чтобы объявить несколько условий, в то время как с помощью IFS вы можно сделать это в одной опции.
Условия — это настоящие правила игры в Excel. Также, можно применять прочие опции в формуле IFS для создания сложных формул, которые позволят вам добиться невероятных результатов в Excel. Теперь, когда вы знаете про опцию IFS, пришло время продолжить и изучить бесконечные возможности, которые предоставляет эта функция! Успехов!
Обычный вид числа
Обычный вид числа 3797 — 3,797*10 3 .
Число 3797 в обычном виде записывается как 3,797*10 3 , где 3,797 — мантисса, а 10 3 — порядок. Так можно записать хоть какое действительное число.
Ещё число 3797 можно записать как 3,797*10 3 , как 37,97*10 2 либо как 379,7*10.
В нормализованной научной записи для удобства действий записывается 1 символ до запятой в мантиссе. Либо, иными словами, записывается 1 символ в целой части: 2,75*10 12 , 9,175*10 7 и т.п.
Надеюсь, что хоть что-то сделалось понятнее. Ниже форматы представления чисел в Excel.
Деяния над числами в обычном виде
При сложении либо вычитании необходимо привести к одному порядку переведя число в необычный вид
1,7*10 13 + 1,7*10 12 =1,7*10 13 + 0,17*10 13 = (1,7+ 0,17)*10 13 =1,87*10 13 =1,87E+13
При умножении характеристики степеней складываем, а при делении вычитаем.
1,7*10 3 * 3,2*10 2 =(1,7×3,2)*(10 3+2 )= 5,44*10 5 =5,44E+05
Ещё примеры сможете поглядеть здесь .
Порядок построения табличной формы для логических операндов в Excel
Прежде чем находить значение выражения, нужно изучить понятие формулы алгебры логики. Определение гласит, что это сложное выражение, состоящее из простейших высказываний, соединенных между собой логическими операндами.
Пример 1. Построить таблицу истинности для конъюнкции, дизъюнкции и отрицания.
Пример 2. Дана формула алгебры логики. Построить таблицу истинности. Примеры в качестве образца даны ниже.
Пример 3. Как построить таблицу истинности в Excel, если дана формула алгебры логики в словесном описании. Высказывание: «Если треугольник – равносторонний, то все его ребра равны или все его углы равны».
Для начала необходимо разобрать составное предложение на минимальные элементы:
- Первая часть выражения: А = «треугольник равносторонний».
- Вторая: В = «все стороны фигуры равны».
- Третья: С = «все углы треугольника равны».
После этого составляется выражение и решается в программном пакете Excel.
При составлении таблиц истинности важно помнить о порядке выполнения операций
Логическая функция И в Excel
Функция И наиболее популярна из логических функций. Она пригодится, когда вам нужно проверить несколько условий и убедиться, что все они выполнены. Технически, логическая функция И проверяет условия, которые вы указываете, и возвращает ИСТИНА, если в результате вычисления всех аргументов получается значение ИСТИНА, ЛОЖЬ в противном случае.
Синтаксис логической функции И выглядит следующим образом:
=И(логическое_значение1; …)
Теперь давайте рассмотрим некоторые примеры формул, демонстрирующие, как использовать логическую функцию И в формулах Excel.
|
Формула |
Описание |
|
=И(A2=»Яблоки»; B2>C2) |
Логическая функция возвращает ИСТИНА, если A2 содержит «Яблоки», а B2 больше C2, ЛОЖЬ в противном случае. |
|
=И(B2>50; B2=C2) |
Логическая функция возвращает ИСТИНА, если B2 больше 50, а B2 равно C2, ЛОЖЬ в противном случае. |
|
=И(A2=»Яблоки»; B2>=120; B2>C2) |
Логическая функция возвращает ИСТИНА, если A2 содержит «Яблоки», B2 больше или равно 120, а B2 больше C2, ЛОЖЬ в противном случае. |
Логические функции в Excel – Использование логической функции И
Функция IFERROR (ЕСЛИОШИБКА) в Excel. Как использовать?
Функция IFERROR (ЕСЛИОШИБКА) в Excel лучше всего подходит для обработки случаев, когда формулы возвращают ошибку. Используя эту функцию, вы можете указать, какое значение функция должна возвращать вместо ошибки. Если функция в ячейке не возвращает ошибку, то возвращается её собственный результат.
Аргументы функции
- value (значение) – это аргумент, который проверяет, есть ли в ячейке ошибка. Обычно, ошибкой может быть результат какого либо вычисления;
- value_if_error (значение_если_ошибка) – это аргумент, который заменяет ошибку в ячейке (в случае её наличия) на указанное вами значение. Ошибки могут выглядеть так: #N/A, #REF!, #DIV/0!, #VALUE!, #NUM!, #NAME?, #NULL! (английская версия Excel) или #ЗНАЧ!, #ДЕЛ/0, #ИМЯ?, #Н/Д, #ССЫЛКА!, #ЧИСЛО!, #ПУСТО! (русская версия Excel).
Дополнительная информация
- Если вы используете кавычки (“”) в качестве аргумента value_if_error (значение_если_ошибка), ячейка ничего не отображает в случае ошибки.
- Если аргумент value (значение) или value_if_error (значение_если_ошибка) ссылается на пустую ячейку, она рассматривается как пустая.
Пример 1. Заменяем ошибки в ячейке на пустые значения
Если вы используете функции, которые могут возвращать ошибку, вы можете заключить ее в функцию и указать пустое значение, возвращаемое в случае ошибки.
В примере, показанном ниже, результатом ячейки D4 является # DIV/0!.
Для того, чтобы убрать информацию об ошибке в ячейке используйте эту формулу:
В данном случае функция проверит, выдает ли формула в ячейке ошибку, и, при её наличии, выдаст пустой результат.
В качестве результата формулы, исправляющей ошибки, вы можете указать любой текст или значение, например, с помощью следующей формулы:
Если вы пользуетесь версией Excel 2003 или ниже, вы не найдете функцию IFERROR (ЕСЛИОШИБКА) . Вместо нее вы можете использовать обычную функцию IF или ISERROR.
Когда мы используем функцию VLOOKUP (ВПР) , часто сталкиваемся с тем, что при отсутствии данных по каким либо значениям, формула выдает ошибку “#N/A”.
На примере ниже, мы хотим с помощью функции VLOOKUP (ВПР) для выбранных студентов подставить данные из результатов экзамена.
На примере выше, в списке студентов с результатами экзамена нет данных по имени Иван, в результате, при использовании функции VLOOKUP (ВПР) , формула нам выдает ошибку.
Как раз в этом случае мы можем воспользоваться функцией IFERROR (ЕСЛИОШИБКА) , для того, чтобы результат вычислений выглядел корректно, без ошибок. Добиться этого мы можем с помощью формулы:
Пример 3. Возвращаем значение “0” вместо ошибок формулы
Если у вас нет конкретного значения, которое вы бы хотели использовать для замены ошибок – оставляйте аргумент функции value_if_error (значение_если_ошибка) пустым, как показано на примере ниже и в случае наличия ошибки, функция будет выдавать “0”:
Функция ЯЧЕЙКА
Синтаксис:
ЯЧЕЙКА(тип_инфо,ссылка)
Результат: Информация о формате, местоположении или содержимом левой верхней ячейки адресуемого диапазона.
Аргументы:
тип_инфо — текстовое значение, которое определяет тип информации о ячейке; возможные значения аргумента тип_инфо и соответствующие результаты приведены в таблице:
| Значение аргумента | Возвращаемый результат |
| «address» | Ссылка в текстовом виде на первую ячейку, определяемую аргументом ссылка |
| «col» | Номер столбца ячейки в ссылке |
| «color» | 1, если ячейка форматирована для вывода отрицательных значений другим цветом; в противном случае 0 |
| «contents» | Содержимое верхней левой ячейки, определяемой аргументом ссылка |
| «filename» | Имя файла, содержащего ссылку, в текстовом виде (включая полный путь); если рабочий лист, содержащий ссылку, еще не сохранен, возвращается пустая строка |
| «format» | Текстовое значение, соответствующее числовому формату ячейки (текстовые значения для различных форматов приведены ниже в таблице); если ячейка форматирована для вывода отрицательных значений другим цветом, в конце текстового значения возвращается минус (-); если ячейка форматирована для вывода положительных чисел в скобках, в конце текстового значения возвращается пустая строка |
| «parentheses» | 1, если ячейка форматирована для вывода положительных чисел (или всех чисел) в скобках; в противном случае возвращается 0 |
| «prefix» | Текстовое значение, соответствующее «метке-префиксу» ячейки; если ячейка содержит текст, выровненный влево, возвращается апостроф (‘), если ячейка содержит текст, выровненный вправо, — символ двойной кавычки («), если ячейка содержит текст, выровненный по центру, — символ (Л), если ячейка содержит текст, выровненный по обоим краям, — символ обратной косой черты (\), и если ячейка содержит что-либо другое — пустая строка |
| «protect» | 0, если ячейка не заблокирована, и 1, если ячейка заблокирована |
| «row» | Номер строки ячейки в ссылке |
| «type» | Текстовое значение, соответствующее типу данных значения, хранящегося в ячейке; если ячейка пуста, возвращает Ь, если ячейка содержит текстовую константу, — 1, и если ячейка содержит значение иного типа — v |
| «width» | Значение ширины столбца ячейки, округленное до целого; единица измерения ширины столбца равна ширине символа текущего выбранного шрифта соответствующего размера |
ссылка — ячейка, информацию о которой требуется получить.
Функция ТИП.ОШИБКИ
Синтаксис:
ТИП.ОШИБКИ(значение_ошибки)
Результат: Номер, соответствующий одному из возможных значений ошибки в Excel. Функция ТИП.ОШИБКИ используется для того, чтобы определить тип ошибки и выполнить соответствующую процедуру обработки ошибок в макросе. Функция ТИП.ОШИБКИ может быть использована и в рабочем листе (а не только в макросе).
Аргументы:
значение_ошибки — значение ошибки, для которого определяется номер. Хотя аргумент значение_ошибки и может быть фактическим значением ошибки, обычно это бывает ссылка на ячейку, содержащую формулу, значение которой необходимо проверить.
| Значение аргумента | Возвращаемый номер |
| #ПУСТО! | 1 |
| #ДЕЛ/0! | 2 |
| #ЗНАЧ! | 3 |
| #ССЫЛ! | 4 |
| #ИМЯ? | 5 |
| #ЧИСЛО! | 6 |
| #Н/Д | 7 |
| Любое другое | #Н/Д |
Логический набор
Количество логических функций меняется в зависимости от версии программы. В приложении 2007 года их было 7, впоследствие добавилось еще несколько. Список доступных логических операций можно посмотреть так:
- зайти во вкладку «Формулы» на главной панели;
- кликнуть по иконке fx с надписью «Вставить формулу>»;
- в появившемся окне выбрать категорию «Логические>»;
- внизу откроется список доступных операторов.
Большинство имеют аргументы, задающие условия применения. Формат записи следующий: «=оператор(аргумент1;аргумент2…)». Логическая запись включает в себя знаки сравнения.
ИСКИЛИ
Появилась в версии программы 2013. Реализует операцию «Исключающее ИЛИ». Написание аналогично «И»: =ИСКЛИЛИ(логический_вопрос1;логический_вопрос2;…) и может иметь до 255 аргументов.
Если присутствует только 2 варианта действия, то общий результат будет «ИСТИНА» при наличии одного аргумента с таким же ответом. В этом работа «ИСКИЛИ» совпадает с «ИЛИ». Если оба решения получат ответ ИСТИНА или ЛОЖЬ, то итог будет ЛОЖЬ. Для пояснения приведена следующая таблица:
| Исходные данные | Результат | Примечания |
|---|---|---|
| =ИСКЛИЛИ(3>0; 4<1) | ИСТИНА | В итоге ИСТИНА, потому что одно из значений ИСТИНА. |
| =ИСКЛИЛИ(3<0; 4<1) | ЛОЖЬ | ЛОЖЬ, так как имеется 2 ответа ЛОЖЬ . |
| =ИСКЛИЛИ(3>0; 4>1) | ЛОЖЬ | ЛОЖЬ, так как имеется 2 ответа ИСТИНА |
ЕСЛИМН (УСЛОВИЯ) и ПЕРЕКЛЮЧ
«ЕСЛИМН» и «ПЕРЕКЛЮЧ» появились в Excel 2016 и 2019 соответственно. Предназначены для облегчения составления формул, так как уменьшают количество вложений.
«ЕСЛИМН» ранее называлась «УСЛОВИЯ». Введение ее связано с попыткой облегчить работу при вложении нескольких «ЕСЛИ». Не надо писать несколько раз «ЕСЛИ» и открывать многочисленные скобки. Синтаксис: «=ЕСЛИМН(условие1; значение1;условие2; значение2;условиe3; значение3…)». Можно создать до 127 условий.
«ПЕРЕКЛЮЧ» имеет следующую структуру: «=ПЕРЕКЛЮЧ(значение для переключения; значение, которое должно совпасть1…; значение, возвращаемое при совпадении1…; значение, возвращаемое при отсутствии совпадений)».
Первый аргумент указывает на местоположение проверяемого выражения, остальные присваивают ячейке первую совпавшую величину.
Визуализация данных по сравнению продаж с предыдущим периодом в Excel
Создайте новый лист с именем «График» и сделайте в нем таблицу:
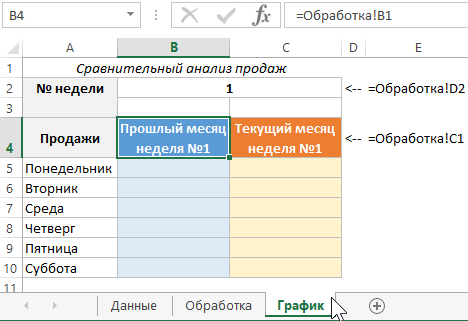
Как видно выше на рисунке на этот раз на этапе создания таблица содержит 3 формулы, а точнее внешние ссылки на лист «Обработка» в ячейках: B2, B4и C4.
Диапазон ячеек таблицы B5:C10 заполняем следующей формулой:
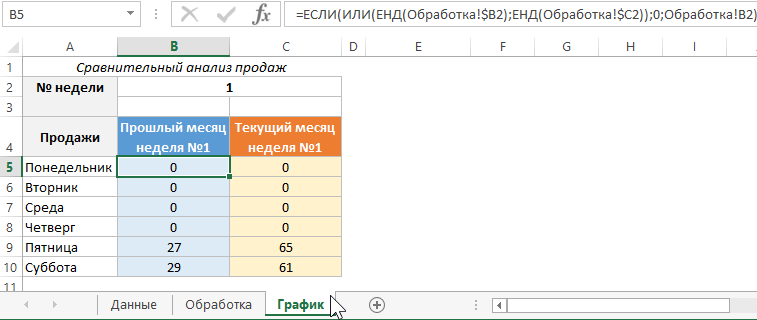
Теперь создаем элемент управления графиком и таблицами – полоса прокрутка с помощью, которой мы будем прокручивать номера анализируемых неделей. Для этого выберите инструмент: «РАЗРАБОТЧИК»-«Элементы управления»-«Вставить»-«Полоса прокрутки». Далее рисуем горизонтальную полосу прокрутки размером с диапазон двух ячеек B3:C3:
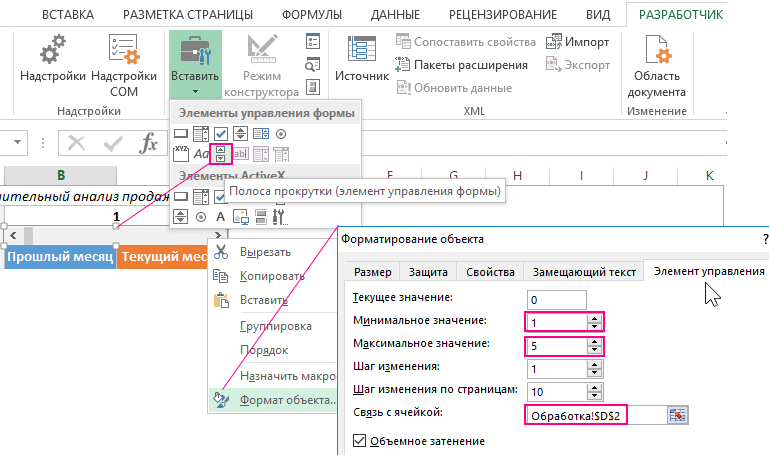
После чего кликаем по элементу управления правой кнопкой мышки и из появившегося контекстного меню выберите опцию: «Формат объекта». В появившемся окне «Форматирования объекта» на вкладке параметров «Элемент управления» вносим следующие изменения в 3 поля ввода:
- Минимальное значение: 1.
- Максимальное значение: 5 (так как в одном месяце 5 неполных недель).
- Связь с ячейкой: Обработка!$D$2 – в эту ячейку полоса прокрутки будет передавать числовые значения от 1-го и до 5-ти (то есть порядковые номера недель в месяцах).
В результате мы теперь одним кликом мышки изменяем все значения в ячейках таблицы. Чтобы убедиться, что все сделано правильно – протестируйте.