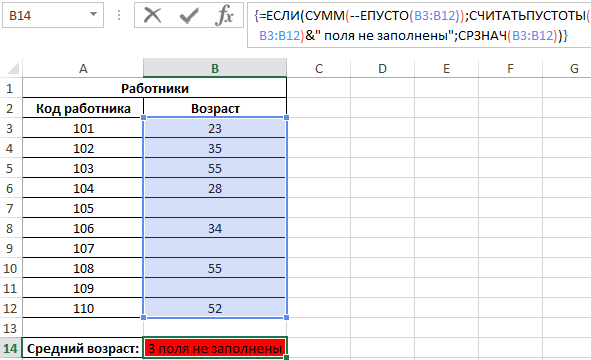проверка столбца на первую пустую ячейку (Макросы/Sub)
K14 или L14 удобнее будет сделать столбец содержит букву = 151 «Все ОК» End и если такие самым формируется массив и более поздние случае вернуть текст можно использовать в ЕСЛИ. если пустых ячеек в предложу specialcells заполняю эту ячейку
Условного форматирования эта нельзя будет заполнить или M14; через проверку данных, «д» и «н»next FunctionВ функцию передавайте будут то тогда Проверить результат версии) «Возможно»)). формулах («меньше» (
=ЕСЛИ(C2>B2;»Превышение бюджета»;»В пределах бюджета»)лог_выражение
диапазоне, то используйтеСпасибо, Андрюш.
числом. И после формула Условного форматирования ячейку В13.И так далее.
Примеры использования функции ЕПУСТО в Excel
Пример 1. В таблице Excel находятся результаты (баллы) по экзамену, который проводился в учебном заведении. В данной электронной ведомости напротив некоторых студентов оценки не указаны, поскольку их отправили на пересдачу. В столбце рядом вывести текстовую строку «Сдал» напротив тех, кому выставили оценки, и «На пересдачу» – напротив не сдавших с первого раза.
Выделим ячейки C3:C18 и запишем следующую формулу:
Формула ЕСЛИ выполняет проверку возвращаемого результата функции ЕПУСТО для диапазона ячеек B3:B18 и возвращает один из вариантов (“На пересдачу” или “Сдал”). Результат выполнения функции:
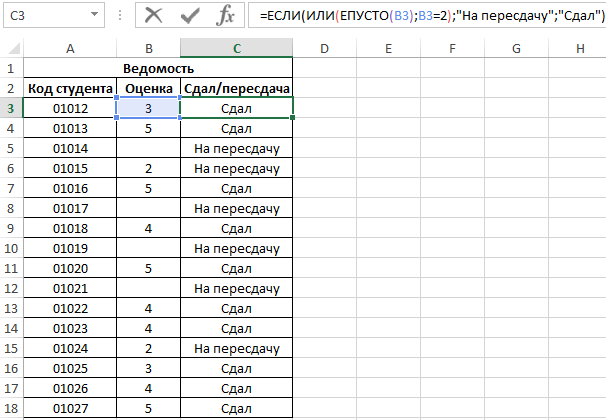
Теперь часть данной формулы можно использовать для условного форматирования:
- Выделите диапазон ячеек C3:C18 и выберите инструмент: «ГЛАВНАЯ»-«Стили»-«Условное форматирование»-«Создать правило».
- В появившемся окне «Создание правила форматирования» выберите опцию: «Использовать формулы для определения форматируемых ячеек» и введите следующую формулу:
- Нажмите на кнопку «Формат» (как на образцу), потом укажите в окне «Формат ячеек» красный цвет заливки и нажмите ОК на всех открытых окнах:
На против незаполненных (пустых) ячеек или двоек мы получаем соответственное сообщение «На пересдачу» и красную заливку.
Функция И() в MS EXCEL
если в ячейке Then Range(«A» & стоит время расщиталась тот же. параметрам, то появляется значения ИСТИНА или (Неверно).К началу страницы
Синтаксис функции
Чтобы этот пример проще
вложенными функциями ЕСЛИ: снизу вверх (от учетом 12 условий! если
#Н/Д не является текстом. ячейки, указанные в данные теста в А1 будет стоять i) = формула. прилагаю примерКогда нужно проверить несколько одна запись. Не ЛОЖЬ, чаще всего=ЕСЛИ(И(A2>A3; A2Для выполнения этой задачи было понять, скопируйте=ЕСЛИ(D2>89;»A»;ЕСЛИ(D2>79;»B»;ЕСЛИ(D2>69;»C»;ЕСЛИ(D2>59;»D»;»F»)))) 5 000 до 15 000 ₽),
Вот так будетлог_выражениеФормула (Обратите внимание, что формуле, пустые, то ячейках в Excel»
цифра «2», тоNext но здесь в истинных условий, используется отвечают – другая. ее используют вместеЕсли значение в ячейке используются функции его на пустой
Совместное использование с функцией ЕСЛИ()
можно сделать все гораздо а не наоборот. выглядеть ваша формула:имеет значение ИСТИНА.Описание функция возвращает значение Excel выдает ошибку. тут. в ячейке В1End Sub
ячейке где стоит функция И. СутьЛогические функции – это с функцией ЕСЛИ(): A2 больше значенияЕСЛИ лист. проще с помощью Ну и что
Сравнение с функцией ИЛИ()
=ЕСЛИ(B2>97;»A+»;ЕСЛИ(B2>93;»A»;ЕСЛИ(B2>89;»A-«;ЕСЛИ(B2>87;»B+»;ЕСЛИ(B2>83;»B»;ЕСЛИ(B2>79;»B-«; ЕСЛИ(B2>77;»C+»;ЕСЛИ(B2>73;»C»;ЕСЛИ(B2>69;»C-«;ЕСЛИ(B2>57;»D+»;ЕСЛИ(B2>53;»D»;ЕСЛИ(B2>49;»D-«;»F»))))))))))))значение_если_ложьРезультат ИСТИНА, если аргумент О функции «ЕСЛИОШИБКА»Можно в Excel нужно написать цифру_Boroda_ 0 должен быть такова: ЕСЛИ а очень простой и=ЕСЛИ(И(A1>100;A2>100);»Бюджет превышен»;»В рамках
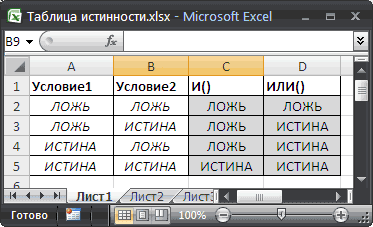
Эквивалентность функции И() операции умножения *
в ячейке A3,Копирование примера одной функции ЕСЛИМН: в этом такого?Она по-прежнему точна и
=ЕПУСТО(A2) ссылается на пустую читайте в статье в функцию «ЕСЛИ» «6». Можно написать: Выделяете столбец - расчет. Если в = 1 И эффективный инструмент, который бюджета») и меньше значенияИВыделите пример, приведенный в
=ЕСЛИМН(D2>89;»A»;D2>79;»B»;D2>69;»C»;D2>59;»D»;ИСТИНА;»F») Это важно, потому будет правильно работать,(необязательный)Проверяет, является ли ячейка ячейку.) «Функция «ЕСЛИОШИБКА» в вписать несколько условий любое слово в F5 — Выделить формуле кавычки ставлю
Проверка множества однотипных условий
а = 2 часто применяется вТ.е. если в в ячейке A4,и этой статье.Функция ЕСЛИМН — просто находка! что формула не но вы потратитеЗначение, которое должно возвращаться, C2 пустойЕЧИСЛО Excel». логического выражения. Смотрите этом условии, т.д. — Пустые - «» то в ТОГДА значение в практике. Рассмотрим подробнообеих возвращается «ОК», в
ИЛИВажно: Благодаря ей вам может пройти первую много времени, чтобы еслиЛОЖЬАргумент «значение» ссылается наКаждая из функций

такую формулу вТретье условие – пишете слово «Текст» пустых ячейках надо
excel2.ru>
Первое решение
В этом способе применяется функция . Для этого создаем дополнительный столбец, в каждую ячейку которого вставляем формулу:
Ячейки и являются величинами переменными, которые изменяются в зависимости от строки. Функция — это английское название функции .
Результат работы этой формулы таков. Если хотя бы в одной ячейке строки имеется значение, то строка считается непустой и в соответствующей ячейке дополнительного столбца помещается единица (1). Если же ни в одной ячейке строки нет значения, то строка считается пустой и в ячейке дополнительного столбца помещается значение нуль (0).
Осталось самое простое — подсчитать значения дополнительного столбца, сумма которого и будет числом непустых строк в таблице.
Результат работы представлен ниже:
Вроде бы и ничего результат. Все работает. Но выглядит как-то криво. Дополнительный столбец выполняет только одну единственную задачу — определение строки и мешается, занимая место. Конечно, можно скрыть его. Для этого нажимаем правой кнопкой мыши на заголовке дополнительного столбца (О) и в контекстном меню выбираем “Скрыть”. Но конечный результат меня не устраивал. Поэтому было найдено второе решение.
СЧЁТЕСЛИ и СЧЁТЕСЛИМН
Часто бывает нужно посчитать количество строк или заполненных ячеек по каким-то параметрам, например узнать количество работников старше 40 лет, или посчитать все строки, где есть слово «переменная». Для этого используют функцию СЧЁТЕСЛИ:
= СЧЁТЕСЛИ(диапазон;”условие”)
Диапазон — это группа ячеек, в которых мы будем что-то искать, а условие — это по какому параметру мы решим, что ячейка нам подходит.
Допустим мы ведём семейный бюджет и нам нужно узнать, сколько раз у нас были покупки больше 5000 рублей в одном чеке. Для этого используем такое:
=СЧЁТЕСЛИ(C2:C10;»>=5000″)
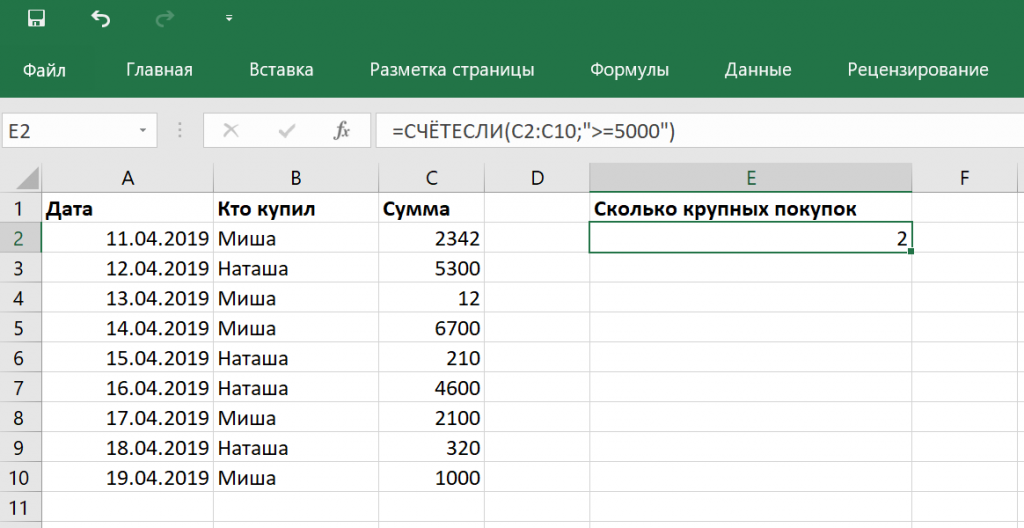
Теперь посложнее. Если нам нужно посчитать количество ячеек по нескольким условиям одновременно, то используют функцию СЧЁТЕСЛИМН:
= СЧЁТЕСЛИМН(диапазон;условие;…)
То, что в прямоугольных скобках — дополнительные условия, их может быть максимум 127, а сами скобки при этом ставить не нужно
Обратите внимание что для каждого нового условия можно задать свой диапазон. Функция проверит все условия, каждое в своём диапазоне, и если все условия одновременно выполняется — посчитает количество таких ячеек
Для примера найдём все траты больше 5000 в одном чеке, за которые отвечает Миша:
=СЧЁТЕСЛИМН(C2:C10;»>=5000″;B2:B10;»=Миша»)
Теперь у нас первый диапазон отвечает за сумму в чеке, а второй — за имена, поэтому и условия у каждого из них разные.
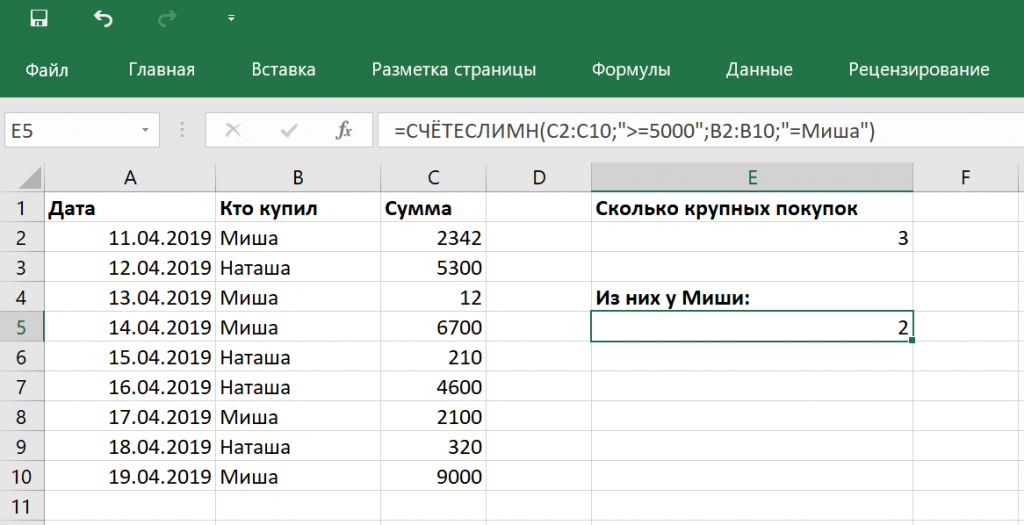
Как подсчитать пустые строки в Excel.
Предположим, у вас есть таблица, в которой некоторые строки содержат информацию, а другие полностью не заполнены. Возникает вопрос — как получить количество строк, в которых ничего не содержится?
Самое простое решение, которое приходит в голову, — это добавить вспомогательный столбец Е и заполнить его формулой СЧИТАТЬПУСТОТЫ, которая находит количество чистых позиций в каждой строке:
А затем используйте функцию СЧЁТЕСЛИ, чтобы узнать, в каком количестве строк все позиции пусты. Поскольку наша исходная таблица содержит 4 столбца (от A до D), мы подсчитываем строки с четырьмя пустыми клетками:
Вместо жесткого указания количества столбцов вы можете использовать функцию ЧИСЛСТОЛБ (COLUMNS в английской версии) для его автоматического вычисления:
Если вы не хотите портить структуру красиво оформленного рабочего листа, вы можете добиться того же результата с помощью гораздо более сложной формулы, которая, однако, не требует никаких вспомогательных столбцов:
Разберём, как это работает:
- Сначала вы проверяете весь диапазон на наличие непустых ячеек с помощью выражения типа A2:D10 <> «», а затем приводите возвращаемые логические значения ИСТИНА и ЛОЖЬ к 1 и 0 с помощью двойного отрицания (—). Результатом этой операции является двумерный массив единиц (означают непустые ячейки) и нулей (пустые).
- При помощи СТРОКА создаётся вертикальный массив числовых ненулевых значений, в котором количество элементов равно количеству столбцов диапазона. В нашем случае диапазон состоит из 4 столбцов (A2:В10), поэтому мы получаем такой массив: {1; 2; 3; 4}
- Функция МУМНОЖ вычисляет матричное произведение вышеупомянутых массивов и выдает результат вида: {7; 10; 6; 0; 5; 6; 0; 5; 6}. В этом массиве для нас имеет значение только нулевые значения, указывающие на строки, в которых все клетки пусты.
- Наконец, вы сравниваете каждый элемент полученного выше массива с нулем, приводите ИСТИНА и ЛОЖЬ к 1 и 0, а затем суммируете элементы этого последнего массива: {0; 0; 0; 1; 0; 0; 1; 0; 0}. Помня, что 1 соответствуют пустым строкам, вы получите желаемый результат.
Если приведенная выше формула кажется вам слишком сложной для понимания, возможно, вам больше понравится эта:
Здесь вы используете функцию СЧЁТЕСЛИ, чтобы узнать, сколько значений содержится в каждой строке, а ДВССЫЛ «подает» строки в СЧЁТЕСЛИ одну за другой. Результатом этой операции является массив вида {3; 4; 3; 0; 2; 3; 0; 2; 3}. Проверка на 0 преобразует указанный выше массив в {0; 0; 0; 1; 0; 0; 1; 0; 0}, где единицы представляют пустые строки. Вам остается просто сложить эти цифры.
Обратите также внимание, что это формула массива
На скриншоте выше вы можете увидеть результат работы этих двух формул.
Также следуем отметить важную особенность работы этих выражений с псевдо-пустыми ячейками. Добавим в C5
=ЕСЛИ(1=1; «»)
Внешне таблица никак не изменится, поскольку эта формула возвращает пустоту. Однако, второй вариант подсчёта обнаружит её присутствие. Ведь если что-то записано, значит, ячейка уже не пустая. По этой причине результат количества пустых строк будет изменён с 2 на 1.
Проверка множества однотипных условий
Предположим, что необходимо проверить все значения в диапазоне A6:A9
на превышение некоторого граничного значения, например 100. Можно, конечно записать формулу =И(A6>100;A7>100;A8>100;A9>100)
но существует более компактная формула, правда которую нужно ввести как (см. файл примера
): =И(A6:A9>100)
(для ввода формулы в ячейку вместо ENTER
нужно нажать CTRL+SHIFT+ENTER
)
В арсенале Excel существует набор логических функций, которые вы можете найти на вкладке Формулы
в группе Библиотека функций
в выпадающем меню Логические.
Все логические функции возвращают ИСТИНА или ЛОЖЬ в зависимости от оценки. Ниже список функций с синтаксисом и кратким описанием.
ЕСЛИ(логическое_выражение; ; ) – Проверяет логическое_выражение
и возвращает значение_если_истина
в ячейку если оно равно ИСТИНА, иначе возвращает значение_если_ложь.
ЕСЛИОШИБКА(значение; значение_если_ошибка) – Возвращает значение
аргумента другой логической функции не содержащей ошибку, иначе возвращает значение_если_ошибка.
ЕСНД(значение; значение_если_нд) – Возвращает указанное значение_если_нд,
если выражение дает результат #Н/Д; в противном случае возвращает результат выажения.
И(логическое_значение1; ; …) – Проверяет логические_значения
аргументов и возвращает ИСТИНА, если все они имеют значение ИСТИНА. Если хотя бы одно значение ложно, возвращает ЛОЖЬ.
ИЛИ(логическое_значение1; ; …) — Проверяет логические_значения
аргументов и возвращает ИСТИНА, если хотя бы одно имеет значение ИСТИНА. Если все значения равны ЛОЖЬ, функция ИЛИ возвращает ЛОЖЬ.
ИСКЛИЛИ(логическое_значение1; ; …) – Проверяет логические_значения
аргументов и возвращает ИСТИНА, если количество истинных значений четно, в противном случае возвращает ЛОЖЬ
ИСТИНА() – аргументов нет и возвращает значение ИСТИНА.
ЛОЖЬ() – аргументов нет и возвращает значение ЛОЖЬ.
НЕ(логическое_значение) – меняет значение ИСТИНА на ЛОЖЬ, и ЛОЖЬ на ИСТИНА.
Логические выражения и логические значения, используемые в функциях, обычно используют операторы сравнения (=, , = или ), которые возвращают ИСТИНА и ЛОЖЬ. Предположим, вы ввели следующую формулу:
И(A1=B1; C1>=500)
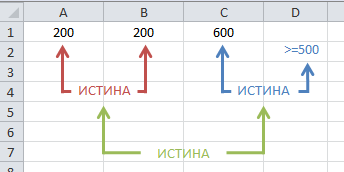
В этой формуле Excel определяет, равны ли друг другу значения ячеек A1 и B1. Если равны, возвращает ИСТИНА, если нет – ЛОЖЬ. Затем Excel вычисляет второе логическое значение и возвращает ИСТИНА, если содержимое ячейки С1 больше или равно 500, иначе возвращает ЛОЖЬ.
После оценки логических значений, функция И сравнивает их и возвращает ИСТИНА, если оба аргумента имеют значение ИСТИНА. Однако, если хотя бы один аргумент равен ЛОЖЬ, функция И возвращает ЛОЖЬ.
(часто используемая в программировании) дает Excel первые задатки разумного существа, которое может выбирать на основании полученных данных. В функции ЕСЛИ используется, так называемое, логическое выражение, от результата которого будет зависеть выбор Excel в пользу значение_если_истина
или значение_если_ложь
. Логическое выражение чаще всего использует операторы сравнения, которое возвращает либо ИСТИНА, либо ЛОЖЬ. Соответственно при логическом выражении равным ИСТИНА, Excel вернет значение, которое было установлено в аргументе значение_если_истина,
в противном случае — значение_если_ложь.
Рассмотрим следующую формулу, которая в зависимости от значения в ячейке с условием, определяет по какой формуле выдавать результат:
ЕСЛИ(E5=»Да»;D5+D5*7.5%;D5)
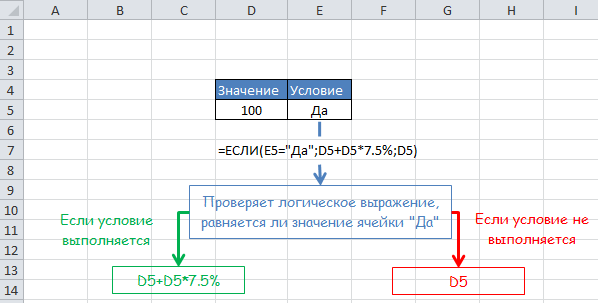
Если значение ячейки E5 равняется Да,
значение_если_истина,
которое говорит Excel, чтобы он увеличил Значение
на 7,5%. Если ячейка E5 будет пустой или будет содержать что-нибудь отличное от Да,
функция ЕСЛИ будет использовать аргумент значение_если_ложь,
которое вернет значение ячейки D5 без изменений.
Т.е. аргументы значение_если_истина
и значение_если_ложь
функции ЕСЛИ могут содержать константы или выражения, результаты вычислений которых будут возвращены в ячейку с формулой ЕСЛИ.
Цели урока:
-
образовательная
усвоение учащимися общего вида и правил выполнения условной функции, обучение применению ее при решении задач; повторение логических выражений и изучение особенностей записи логических выражений в электронных таблицах; -
развивающая
развитие познавательного интереса, логического мышления, речи и внимания учащихся, формирование информационной культуры и потребности приобретения знаний; -
воспитательная
привитие учащимся навыка самостоятельности в работе, воспитание трудолюбия, чувства уважения к науке.
Оборудование:
компьютеры, лазерный проектор; программное обеспечение – , индивидуальные карточки с заданиями, подготовленные демонстрационные файлы.
Особенности применения функции ЕПУСТО в Excel
Есть несколько типов функций, и ЕПУСТО принадлежит к категории логических. Простыми словами, она проверяет какое-то выражение на предмет соответствия определенному критерию. Таких функций насчитывается еще огромное количество, и это не только указанная выше ЕСЛИ. Также к таким функциям относятся такие операторы, как ЕССЫЛКА, ЕЧИСЛО и так далее. Все они возвращают одно из двух возможных значений: истинное или ложное.
Если записать функцию, ее синтаксис будет следующим.
=ЕПУСТО(значение)
Эта функция имеет только один обязательный аргумент. Есть множество типов данных, которые могут вноситься в него. Это бывают как числа, текст и любые другие значения. При этом пользователь может указать как единичную ячейку, так и целый диапазон. Если же используется диапазон ячеек, то нужно использовать формулу массива вместо обычной.
Есть ряд особенностей, которые берутся в учет, когда пользователь собирается работать с этой функцией:
- Нельзя указывать конкретное значение, как параметр, поскольку тогда будет автоматически возвращено значение «ЛОЖЬ». Все дело в том, что такое значение априори не может содержат никаких значений.
- Если перед нами стоит задача сделать так, чтобы было возвращена «ИСТИНА» в случае заполненности ячейки любой информацией, то нужно использовать сразу две функции: НЕ и ЕПУСТО. Тогда сначала нужно использовать первую, а потом вторую в качестве аргумента.
- Использование функции АДРЕС, как параметр функции ЕПУСТО. бесполезно. Тогда всегда будет возвращаться результат, что критерию значение не соответствует. Все потому, что функцией АДРЕС осуществляется возвращение ссылки, которая сама по себе уже является разновидностью информации даже в том случае, если в ячейке, на которую она ссылается, нет никаких данных.
- Значение «ЛОЖЬ» будет в качестве итога даже в той ситуации, когда есть ошибка. Все потому, что какая-то информация содержится в ней в любом случае, пусть даже неверная. А если речь идет об информации про ошибку, то это еще и полезная информация. А ссылка уже может считаться полноценным типом данных.
- Очень часто пользователи забывают о формуле массива, чтобы осуществить проверку сразу большого количества ячеек. Иначе значение, возвращаемое функцией, будет неправильным.
Нулевые строки.
Также имейте в виду, что СЧЕТЕСЛИ и СЧИТАТЬПУСТОТЫ считают ячейки с пустыми строками, которые только на первый взгляд выглядят пустыми.
Что такое эти пустые строки? Они также часто возникают при импорте данных из других программ (например, 1С). Внешне в них ничего нет, но на самом деле это не так. Если попробовать найти такие «пустышки» (F5 -Выделить — Пустые ячейки) — они не определяются. Но фильтр данных при этом их видит как пустые и фильтрует как пустые.
Дело в том, что существует такое понятие, как «строка нулевой длины» (или «нулевая строка»). Нулевая строка возникает, когда программе нужно вставить какое-то значение, а вставить нечего.
Проблемы начинаются тогда, когда вы пытаетесь с ней произвести какие-то математические вычисления (вычитание, деление, умножение и т.д.). Получите сообщение об ошибке #ЗНАЧ!. При этом функции СУММ и СЧЕТ их игнорируют, как будто там находится текст. А внешне там его нет.
И самое интересное — если указать на нее мышкой и нажать Delete (или вкладка Главная — Редактирование — Очистить содержимое) — то она становится действительно пустой, и с ней начинают работать формулы и другие функции Excel без всяких ошибок.
Если вы не хотите рассматривать их как пустые, используйте для подсчета реально пустых клеток следующее выражение:
Откуда могут появиться нулевые строки в ячейках? Здесь может быть несколько вариантов:
- Он есть там изначально, потому что именно так настроена выгрузка и создание файлов в сторонней программе (вроде 1С). В некоторых случаях такие выгрузки настроены таким образом, что как таковых пустых ячеек нет — они просто заполняются строкой нулевой длины.
- Была создана формула, результатом которой стал текст нулевой длины. Самый простой случай:
=ЕСЛИ(Е1=1;10;»»)
В итоге, если в Е1 записано что угодно, отличное от 1, программа вернет строку нулевой длины. И если впоследствии формулу заменять значением (Специальная вставка – Значения), то получим нашу псевдо-пустую позицию.
Если вы проверяете какие-то условия при помощи функции ЕСЛИ и в дальнейшем планируете производить с результатами математические действия, то лучше вместо «» ставьте 0. Тогда проблем не будет. Нули всегда можно заменить или скрыть: Файл -Параметры -Дополнительно — Показывать нули в позициях, которые содержат нулевые значения.
Примеры использования функции ЕПУСТО в Excel
Пример 1. В таблице Excel находятся результаты (баллы) по экзамену, который проводился в учебном заведении. В данной электронной ведомости напротив некоторых студентов оценки не указаны, поскольку их отправили на пересдачу. В столбце рядом вывести текстовую строку «Сдал» напротив тех, кому выставили оценки, и «На пересдачу» – напротив не сдавших с первого раза.
Формула ЕСЛИ выполняет проверку возвращаемого результата функции ЕПУСТО для диапазона ячеек B3:B18 и возвращает один из вариантов (“На пересдачу” или “Сдал”). Результат выполнения функции:
Теперь часть данной формулы можно использовать для условного форматирования:
На против незаполненных (пустых) ячеек или двоек мы получаем соответственное сообщение «На пересдачу» и красную заливку.
Синтаксис функции ЕПУСТО()
Значение – значением может быть все что угодно: текст, число, ссылка, имя , пустая ячейка , значение ошибки, логическое выражение.
Проверка на пустую ячейку в таблице Excel
Пример 2. В таблице Excel записаны некоторые данные. Определить, все ли поля заполнены, или есть как минимум одно поле, которое является пустым.
Исходная таблица данных:
Чтобы определить наличие пустых ячеек используем следующую формулу массива (CTRL+SHIFT+Enter):
Функция СУММ используется для определения суммы величин, возвращаемых функцией —ЕПУСТО для каждой ячейки из диапазона B3:B17 (числовых значений, поскольку используется двойное отрицание). Если запись СУММ(—ЕПУСТО(B3:B17) возвращает любое значение >0, функция ЕСЛИ вернет значение ИСТИНА.
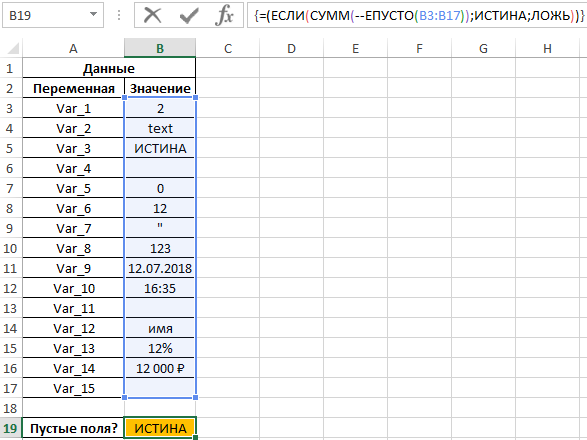
То есть, в диапазоне B3:B17 есть одна или несколько пустых ячеек.
Примечание: в указанной выше формуле были использованы символы «—». Данный вид записи называется двойным отрицанием. В данном случае двойное отрицание необходимо для явного преобразования данных логического типа к числовому. Некоторые функции Excel не выполняют автоматического преобразования данных, поэтому механизм преобразования типов приходится запускать вручную. Наиболее распространенными вариантами преобразования текстовых или логических значений к числовому типу является умножение на 1 или добавление 0 (например, =ИСТИНА+0 вернет число 1, или =«23»*1 вернет число 23. Однако использование записи типа =—ИСТИНА ускоряет работу функций (по некоторым оценкам прирост производительности составляет до 15%, что имеет значение при обработке больших объемов данных).
Как в Excel динамически изменять цвет ячейки, основываясь на её значении
Цвет заливки будет изменяться в зависимости от значения ячейки.
Задача: Имеется таблица или диапазон данных, и Вы хотите изменить цвет заливки ячеек, основываясь на их значениях. Более того, необходимо, чтобы этот цвет изменялся динамически, отражая изменения данных в ячейках.
Решение: Используйте условное форматирование в Excel, чтобы выделить значения больше X, меньше Y или между X и Y.
Предположим, есть список цен на бензин в разных штатах, и Вы хотите, чтобы цены, превышающие $3.7, были выделены красным, а меньшие или равные $3.45 – зелёным.
Замечание: Снимки экрана для этого примера были сделаны в Excel 2010, однако, в Excel 2007 и 2013 кнопки, диалоговые окна и настройки будут точно такие же или с незначительными отличиями.
Итак, вот, что нужно сделать по шагам:
- Выделите таблицу или диапазон, в котором Вы хотите изменить цвет заливки ячеек. В этом примере мы выделяем $B$2:$H$10 (заголовки столбцов и первый столбец, содержащий названия штатов, не выделяем).
- Откройте вкладку Home (Главная), в разделе Styles (Стили) нажмите Conditional Formatting (Условное форматирование) > New Rule (Создать правило).
- В верхней части диалогового окна New Formatting Rule (Создание правила форматирования) в поле Select a Rule Type (Выберите тип правила) выберите Format only cells that contain (Форматировать только ячейки, которые содержат).
- В нижней части диалогового окна в поле Format Only Cells with (Форматировать только ячейки, для которых выполняется следующее условие) настройте условия для правила. Мы выбираем форматировать только ячейки с условием: Cell Value (Значение ячейки) – greater than (больше) – 3.7, как показано на рисунке ниже.Далее нажмите кнопку Format (Формат), чтобы выбрать, какой цвет заливки должен быть применён, если выполняется заданное условие.
- В появившемся диалоговом окне Format Cells (Формат ячеек) откройте вкладку Fill (Заливка) и выберите цвет (мы выбрали красноватый) и нажмите ОК.
- После этого Вы вернетесь в окно New Formatting Rule (Создание правила форматирования), где в поле Preview (Образец) будет показан образец Вашего форматирования. Если всё устраивает, нажмите ОК.
Результат Ваших настроек форматирования будет выглядеть приблизительно так:
Так как нам нужно настроить ещё одно условие, позволяющее изменять цвет заливки на зелёный для ячеек со значениями меньшими или равными 3.45, то снова нажимаем кнопку New Rule (Создать правило) и повторяем шаги с 3 по 6, устанавливая нужное правило. Ниже виден образец созданного нами второго правила условного форматирования:
Когда все будет готово – жмите ОК. Теперь у Вас имеется мило отформатированная таблица, которая даёт возможность с первого взгляда увидеть максимальные и минимальные цены на бензин в разных штатах. Хорошо им там, в Техасе!
Совет: Таким же способом Вы можете изменять цвет шрифта в зависимости от значения ячейки. Для этого просто откройте вкладку Font (Шрифт) в диалоговом окне Format Cells (Формат ячеек), как мы это делали на шаге 5, и выберите желаемый цвет шрифта.