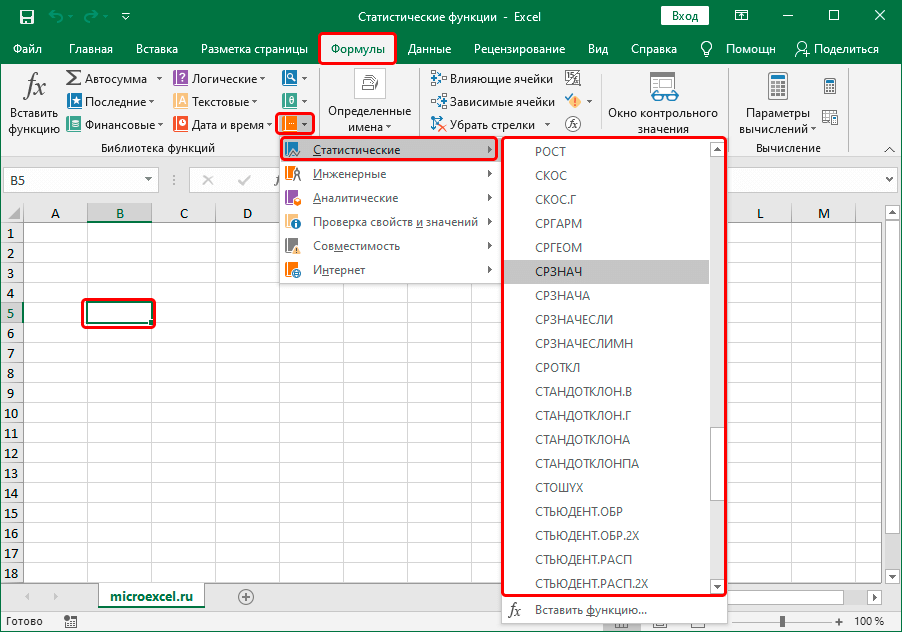Максимальный и Минимальный по условию в EXCEL
Нахождение максимального/ минимального значения — простая задача, но она несколько усложняется, если МАКС/ МИН нужно найти не среди всех значений диапазона, а только среди тех, которые удовлетворяют определенному условию.
Пусть имеется таблица с двумя столбцами: текстовым и числовым.
Для удобства понимания формул создадим два именованных диапазона для каждого из столбцов: Текст ( A 6: A 30 ) и Числа ( B6:B30 ). (см. файл примера ).
Рассмотрим несколько задач:
А. Найдем максимальное значение среди тех чисел, которые соответствуют значению Текст1 (критерий введем в ячейку E6 ).Т.е. будем искать максимальное значение не среди всех значений столбца Числовые значения , а только среди тех, у которых в той же строке в столбце А текстовое значение равно Текст1 . Напишем формулу массива (не забудьте при вводе формулы нажать CTRL+SHIFT+ENTER ): =НАИБОЛЬШИЙ(ЕСЛИ(A6:A30=E6;B6:B30;»»);1)
или с Именованными диапазонами :
Часть формулы Текст=E6 , вернет массив <ИСТИНА:ЛОЖЬ:ЛОЖЬ:ЛОЖЬ:ИСТИНА:ЛОЖЬ:ЛОЖЬ:ЛОЖЬ:ИСТИНА:ЛОЖЬ:ЛОЖЬ:ЛОЖЬ: ИСТИНА:ЛОЖЬ:ЛОЖЬ:ЛОЖЬ:ИСТИНА:ЛОЖЬ:ЛОЖЬ:ЛОЖЬ:ИСТИНА:ЛОЖЬ:ЛОЖЬ:ЛОЖЬ:ЛОЖЬ>(для просмотра результата выделите эту часть формулы в Строке формул и нажмите клавишу F9 ). ИСТИНА соответствует строкам, у которых в столбце Текстовые значения содержится значение Текст1 .
Часть формулы ЕСЛИ(Текст=E6;Числа;»») , вернет массив <10:»»:»»:»»:-66:»»:»»:»»: -37:»»:»»:»»:-5:»»: «»:»»:4:»»:»»:»»:8:»»:»»:»»:»»>, где вместо ИСТИНА подставлено значение из числового столбца, а вместо ЛОЖЬ — значение Пустой текст . Вместо «» можно было бы использовать любой текстовый символ (букву) или вообще опустить (в этом случае массив будет выглядеть так <10:ЛОЖЬ:ЛОЖЬ:ЛОЖЬ:-66: ЛОЖЬ:ЛОЖЬ:ЛОЖЬ:-37:ЛОЖЬ: ЛОЖЬ: ЛОЖЬ:-5:ЛОЖЬ:ЛОЖЬ:ЛОЖЬ:4: ЛОЖЬ:ЛОЖЬ:ЛОЖЬ:8: ЛОЖЬ:ЛОЖЬ:ЛОЖЬ:ЛОЖЬ>).
Функция НАИБОЛЬШИЙ() со вторым параметром =1 использована вместо функции МАКС() , т.к. в случае, если критерию не удовлетворяет ни одна строка, то формула = МАКС(<«»:»»:»»:»»:»»:»»:»»: «»:»»:»»:»»: «»:»»:»»:»»:»»:»»:»»: «»:»»:»»:»»:»»:»»:»»>) вернет 0!, что может ввести в заблуждение. Функция НАИБОЛЬШИЙ() в этом случае вернет ошибку #ЧИСЛО!
Б. Найдем максимальное значение только среди чисел принадлежащих определенному интервалу значений, например от 5 до 50. Границы можно ввести в ячейки I 14 и J14 . Решением является формула массива := НАИБОЛЬШИЙ(ЕСЛИ((Числа>=I14)*(Числа<=J14);Числа);1)
В. Найдем с помощью формулы массива минимальное значение среди тех, которые соответствуют значению Текст3 := МИН(ЕСЛИ((Текст=E7);Числа;»»);1)
Т.е. если в столбце А значение = Текст3 , то учитывается значение в столбце B , если значение <> Текст3 , то учитывается максимальное значение+1, т.е. заведомо НЕ минимальное. Далее функция МИН() возвращает минимальное значение из полученного массива, причем понятно, что ни одно из значений, где <> Текст3, не исказит результат (см. задачу А).
Другое решение с помощью формулы ДМИН() , которая не является формулой массива . =ДМИН(A5:B30;B5;I8:I9)
где в диапазоне I8:I9 содержится табличка с критерием (см. файл примера ). Подробнее о функции ДМИН() см. статью Функция ДМИН() — нахождение минимального значения по условию в MS EXCEL .
Г. Найдем минимальное значение, среди тех, которые больше среднего : =ДМИН(A5:B30;B5;I10:I11) где в диапазоне I10:I11 содержится критерий =B6>СРЗНАЧ(Числа)
Д. Найдем максимальное значение по модулю. Из рисунка выше видно, что это -99. Для этого используйте формулу массива :
Е. Найдем минимальное положительное число:
= НАИМЕНЬШИЙ(Числа;СЧЁТЕСЛИ(Числа;»<=0″)+1) — обычная формула!
= НАИМЕНЬШИЙ(ЕСЛИ(Числа>0;Числа);1) — формула массива .
СОВЕТ:
Все вышеуказанные задачи можно решить без использования формул массива и функции ДМИН() . Для этого потребуется создать дополнительный столбец, в котором будут выведены только те значения, которые удовлетворяют критериям. Затем, среди отобранных значений с помощью функций МАКС() или МИН() , определить соответственно максимальное или минимальное значение (см. файл примера Лист без формул массива).
Множественные условия
Вышерассмотренный подход можно распространить на случаи когда необходимо найти максимальный или минимальный для нескольких текстовых условий.
В этом случае придется записать более сложную формулу массива :
В файле примера для наглядности настроено Условное форматирование для выделения строк, удовлетворяющим критериям . Кроме того, для выбора критериев использован Выпадающий список (см. желтые ячейки).
Аналогичным образом можно настроить формулы для нахождения минимального значения для строк, значения которых попадают в определенный диапазон.
Формула MAX IF с несколькими критериями
В ситуации, когда вам нужно найти максимальное значение на основе более чем одного условия, вы можете:Используйте вложенные операторы IF, чтобы включить дополнительные критерии:
{=МАКС(ЕСЛИ(критерии_диапазон1знак равнокритерии1ЕСЛИ(критерии_диапазон2знак равнокритерии2, максимальный_диапазон)))}
Или обработайте несколько критериев, используя операцию умножения:
{=МАКС(ЕСЛИ((критерии_диапазон1знак равнокритерии1) * (критерии_диапазон2знак равнокритерии2), максимальный_диапазон))}
Допустим, у вас есть результаты юношей и девушек в одной таблице и вы хотите найти самый длинный прыжок среди девушек в 3 туре. Для этого вводим первый критерий (женский) в G1, второй критерий (3) в G2 и используйте следующие формулы для определения максимального значения:
=МАКС(ЕСЛИ(B2:B16=G1, ЕСЛИ(C2:C16=G2, D2:D16)))
=МАКС(ЕСЛИ((B2:B16=G1)*(C2:C16=G2), D2:D16))
Поскольку обе формулы являются формулами массива, не забудьте нажать Ctrl + Shift + Enter, чтобы заполнить их правильно.
Как показано на снимке экрана ниже, формулы дают одинаковый результат, поэтому какую из них использовать, зависит от ваших личных предпочтений. Для меня формулу с булевой логикой легче читать и строить — она позволяет добавлять сколько угодно условий без вложения дополнительных функций ЕСЛИ.
Как работают эти формулы
Первая формула использует две вложенные функции ЕСЛИ для оценки двух критериев. В логической проверке первого оператора IF мы сравниваем значения в столбце «Пол» (B2:B16) с критерием в G1 («Женский»). Результатом является массив значений TRUE и FALSE, где TRUE представляет данные, соответствующие критерию:
{ ЛОЖНЫЙ; ЛОЖНЫЙ; ЛОЖНЫЙ; УГРОЖАТЬ; УГРОЖАТЬ; УГРОЖАТЬ; ЛОЖНЫЙ; ЛОЖНЫЙ; ЛОЖНЫЙ; ЛОЖНЫЙ; ЛОЖНЫЙ; ЛОЖНЫЙ; УГРОЖАТЬ; УГРОЖАТЬ; УГРОЖАТЬ}
Аналогичным образом вторая функция ЕСЛИ проверяет значения в столбце округления (C2:C16) на соответствие критерию в G2.
Для значение_если_истина аргумент во втором операторе IF, мы предоставляем результаты прыжка в длину (D2:D16), и таким образом мы получаем элементы, которые имеют TRUE в первых двух массивах в соответствующих позициях (т. е. элементы, где пол «женский» и круглые равно 3):
{ЛОЖНЫЙ; ЛОЖНЫЙ; ЛОЖНЫЙ; ЛОЖНЫЙ; ЛОЖНЫЙ; 4,63; ЛОЖНЫЙ; ЛОЖНЫЙ; ЛОЖНЫЙ; ЛОЖНЫЙ; ЛОЖНЫЙ; ЛОЖНЫЙ; ЛОЖНЫЙ; ЛОЖНЫЙ; 4.52}
Этот последний массив передается функции MAX, и она возвращает наибольшее число.
Вторая формула оценивает одни и те же условия в рамках одного логического теста, а операция умножения работает как оператор И:
Когда значения TRUE и FALSE используются в любой арифметической операции, они преобразуются в 1 и 0 соответственно. А поскольку умножение на 0 всегда дает ноль, результирующий массив имеет 1 только тогда, когда все условия ИСТИННЫ. Этот массив оценивается в логической проверке функции ЕСЛИ, которая возвращает расстояния, соответствующие элементам 1 (ИСТИНА).
Как в Excel применять функцию ЕСЛИ()
Функция ЕСЛИ() является одним из самых мощных инструментов в мире функций. Если вы сумеете освоить ее в работе, вы перейдете на новый уровень создания формул.
Давайте начнем с простейшей возможности использования формулы. Синтаксис: ЕСЛИ (лог_выражение; значение_если истина), где лог_выражение — логическое выражение, то есть выражение возвращающее значение ИСТИНА или ЛОЖЬ (или эквивалентные численные значения: 0, если ЛОЖЬ, и любое положительное значение — ИСТИНА, и где значение_если истина — значение, возвращаемое функцией, в случае если лог_выражение имеет значение ИСТИНА.
Например, разберем следующую формулу: =ЕСЛИ(A1>1000;”много”) . Логическое выражение А1>100 0 используется для проверки. Допустим, вы добавите данную формулу в ячейку В1. Если логическое выражение является истинным (оно является таковым, когда число в A1 больше 1000), функция возвращает значение «много», и именно это вы увидите в ячейке В1 (в случае если А1 меньше 1000, вы увидите значение ЛОЖЬ).
Другое простое применение функции — проверка для вывода предупреждений. Например, если у вас имеется книга с результатами увеличения продаж различных товаров в процентах. Будет полезно отметить определенным образом товары с уменьшившимися продажами. Базовая формула для такой отметки представляет собой следующее: =ЕСЛИ(ячейка .
Здесь ячейка – адрес ячейки для проверки, а отметка – определенного рода текст для вывода на экран для указания на отрицательное значение. Вот пример: =ЕСЛИ(В1 .
Немного более улучшенная версия отметки, в которой она будет зависеть от величины отрицательного значения, выглядит так: =ПОВТОР(” . Это выражение умножает процентное значение на 100 (минус указан, для того чтобы сделать значение положительным) и затем использует результат для указания количества знаков для вывода. Вот итоговая формула: =ЕСЛИ(В1 . Рис. 4.15 показывает, как это выглядит на практике.
Рис. 4.15. Пример использования функции ЕСЛИ()
Обработка ложного результата
Как вы можете видеть на рис. 4.15, если в функции ЕСЛИ() логическое выражение принимает отрицательное значение, функция возвращает ЛОЖЬ в качестве результата. Это не является критическим недостатком, однако делает рабочие листы как бы «тяжелее», чем если бы в результате возвращалась, например, пустая строка.
Для того чтобы сделать это, вам необходимо использовать расширенный синтаксис функции: ЕСЛИ(лог_выражение; значение_если_истина; значение_если_ложь). Первые два аргумента мы с вами уже знаем, а последний аргумент значение_если_ложь задает значение для возврата функции ЕСЛИ(), когда результат вычисления лог_выражения является ложным.
Например, рассмотрим следующую формулу: =ЕСЛИ(A1>1000;”много”;”мало”) . Если на этот раз ячейка A1 содержит число, меньшее или равное 1000, формула выведет строку «мало». Для примера с отметкой отрицательных объемов продаж (см. выше рис. 4.15) необходимо использовать следующую формулу: =ЕСЛИ(B1 .
Рис. 4.16. Обработка ложного результата
Как вы можете судить по рис. 4.16, рабочий лист теперь выглядит гораздо лучше.
Предотвращение деления на ноль
Как мы уже указывали ранее, функция возвращает ошибку #ДЕЛ/0!, если формула пытается поделить какое-то значение на 0. Для устранения даже возможности совершения такой ошибки вы можете воспользоваться функцией ЕСЛИ() для проверки деления.
Например, простейшее вычисление процента валовой прибыли по формуле (Доходы – Расходы)/Доходы. Для уверенности в том, что значение Доходы не равно нулю, используйте следующую формулу (предполагается, что вместо слов Доходы и Расходы будут подставлены необходимые значения): =ЕСЛИ(Доходы 0; (Доходы – Расходы)/Доходы; “Доходы равны 0!”) . Если логическое выражение Доходы 0 верно, значит, произойдет вычисление по формуле. В противном случае функция вернет предупреждающее сообщение вместо ошибки.
Важными задачами учебного курса в школе являются развитие у учащихся основных мыслительных операций (анализ, синтез, сравнение, обобщение), нормализация взаимосвязи их деятельности с речью, формирование приемов умственной работы: анализ исходных данных, планирование деятельности, осуществление поэтапного и итогового самоконтроля, для чего используется поурочное планирование процесса обучения. Большое значение придается умению рассказывать о выполненной работе с правильным употреблением соответствующей терминологии и установлением логических связей в излагаемом материале.
Примеры использования функций ДМИН и ДМАКС в Excel по условию
Пример 1. В таблице содержатся данные о сотрудниках фирмы (оформлена с учетом требований к БД). Необходимо определить:
- Минимальный и максимальный возраст мужчины.
- Минимальный и максимальны возраст женщины.
- Максимальный возраст члена коллектива с фамилией, начинающейся на «Б».
Вид таблицы данных:
На этом же листе создадим таблицу условий и таблицу для вывода найденных значений:
В ячейку C2 поместим список с двумя возможными значениями условий выборки из базы данных («М» и «Ж»).
Для нахождения минимального/максимального возраста мужчины используем функции:
- A10:D18 – диапазон ячеек, в которых находится БД;
- D1 – ячейка с названием поля данных, в котором хранятся сведения о возрасте;
- A1:D2 – диапазон ячеек, в которых находится таблица условий.
В таблице критериев установим условие значением пола «Ж» и аналогичным способом найдем значения минимального/максимального возраста женщины:
Удалим содержимое из ячейки C2, в ячейке B2 введем строку =»=Б*». Для поиска максимального возраста с установленным критерием используем функцию:
Данная запись является избыточной, поскольку после удаления значения из C2 будет произведен автоматический расчет с учетом нового критерия в ячейке D5. Однако, данная функция приведена для наглядности, чтобы продемонстрировать возможность указания второго аргумента в виде числового значения (в данном случае 4 – четвертый столбец, соответствующий полю «Возраст»). Полученный результат:
В результате мы получили все данные после выборки с условием отбора возраста из общей БД в Excel.
Недостаток функции
В случае, когда ни одна строка не удовлетворяет условиям, то функция ДМАКС() вернет 0. Это может ввести в заблуждение, т.к. не понятно: есть ли на самом деле строки, удовлетворяющие критерию и максимальное значение =0 или в исходной таблице отстутствуют строки, удоблетворяющие критерию.
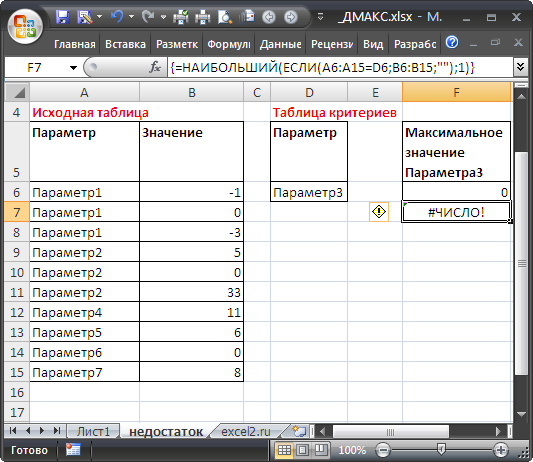
Как показано на рисунке выше, Параметр3 вообще отстутствует в исходной таблице, но “максимальным” значением является 0!
Лучше использовать альтернативную формулу =НАИБОЛЬШИЙ(ЕСЛИ(A6:A15=D6;B6:B15;””);1) , которая возвращает ошибку #ЧИСЛО! в случае, если ни одна строка не удовлетворяет критерию.
Почему не получается найти максимальное число?
MAX — одна из самых простых в использовании функций Excel. Если, вопреки всем ожиданиям, не работает, скорее всего, это одна из следующих проблем:
МАКС возвращает ноль
Если обычная формула MAX возвращает 0, даже если в указанном диапазоне есть явно большие числа, эти числа, скорее всего, представлены в текстовом формате.
Это особенно верно, когда вы запускаете функцию МАКС для данных, полученных из других формул или импортированных из других программ.
Вы можете проверить это с помощью функции ISNUMBER, например:
Если приведенная выше формула возвращает ЛОЖЬ, то значение в ячейке A1 не является числовым. Это означает, что вы должны устранять неполадки в исходных данных, а не в формуле.
МАКС возвращает значение #Н/Д, #ЗНАЧ или другую ошибку.
Пожалуйста, внимательно проверьте указанные ячейки. Если какая-либо из указанных ячеек содержит ошибку, поиск максимума вернет ту же ошибку. Чтобы избежать этого, см. Как получить максимальное значение, игнорируя все ошибки .
Вот как вы можете определить максимальное значение в Excel. Спасибо за чтение!
Как сравнить два столбца на наличие совпадений и различий — чтение этой статьи займет у вас около 10 минут, а в следующие 5 минут (или даже быстрее) вы сможете легко сравнить два столбца Excel на наличие дубликатов и выделить найденные…
Сравнение ячеек в Excel. Вы узнаете, как сравнивать значения в ячейках Excel для точного совпадения или совпадения с учетом регистра. Мы предложим вам несколько формул для сопоставления двух ячеек по их значениям, длине или количеству…
Как использовать функцию МИН, чтобы найти минимальное значение в Excel — 6 примеров — В этой статье вы узнаете, как использовать функцию МИН в Excel 2007-2019, найти минимальное значение, наименьшее значение по условию и выделить наименьшее число в вашем диапазоне. Сегодня мы расскажем вам…
Как проверить правильность ввода данных в Excel? — Подтвердите правильность ввода галочкой. Задача: При ручном вводе данных в ячейки таблицы проверять правильность ввода по существующему списку допустимых значений. В случае правильной записи в отдельной графе поставить…
Функция ЕСЛИ: проверка условия с текстом. Рассмотрите возможность использования функции ЕСЛИ в Excel, если в ячейке есть текст. Условие ContentTest для полнотекстового сопоставления.IF + MATCHИспользуя функцию ЕСЛИ с частичным сопоставлением текста.IF + SEARCHIF…
Визуализация данных с помощью функции ЕСЛИ: Функцию ЕСЛИ можно использовать для вставки символов в таблицу, которые визуально отображают изменения в данных. Например, мы хотим показать в отдельной колонке таблицы, есть увеличение или уменьшение продаж.…
3 примера того, как функция ЕСЛИ работает с датами. — На первый взгляд может показаться, что функцию ЕСЛИ можно использовать для работы с датами точно так же, как и с числовыми и текстовыми значениями, которые мы только что обсуждали. К сожалению, это…

Функция ЕСЛИ в Excel — варианты использования — на примерах посмотрим, как можно использовать функцию ЕСЛИ в Excel, а также какие задачи мы можем с ее помощью решать
Что такое функции MIN и MAX и когда их нужно применять в Excel?
Эти две функции очень нужны, когда работать в таблице excelи что у них есть как основная функция поможет вам найти определенные значения.
В случае функция МИН. предоставит вам минимальное значение списка значенийисключая текстовые и логические значения.
В качестве аргумента функции вы можете ввести числа для оценки или просто диапазон или ссылка на ячейку, содержащую числовые значения.
В этом типе функции вы можете рассмотреть следующие аспекты, которые мы назовем ниже:
- учитываются логические значения и письменные числовые тексты прямо в список аргументов.
- Аргументов может быть сколько угодно имена, матрицы, числа или ссылки, содержащие числа.
- В случае, если аргументы не содержат числа, то Функция МИН возвращает 0.
- В случае, если аргумент является ссылкой или массивом, он будет использоваться только числа, содержащиеся либо в матрице, либо в справочнике. Что они пустые ячейки, тексты, содержащиеся в справочнике или матрице, и логические значения будут игнорироваться.
- Если они существуют ошибка или текстовые значения что они не могут перевод в числа просто вызовет ошибку.
Принимая во внимание все эти аспекты, вот пример того, что такое функция MIN, чтобы вы могли понять ее немного лучше:
В следующей таблице вы можете увидеть различные статьи, где вы хотите получить то, что минимальное значениеесли это делается вручную, это может быть долгая и утомительная процедура, особенно если есть много значений. Цель функция МИН. заключается в упрощении всех этих домашнее задание и сэкономить время чтобы пользователь мог работать более эффективно.
Как может увидеть на картинке каждая из статей выбрана минимальное значение выбранной строки.
Пока Функция МАКС. это позволит вам получить максимальное значение набора значений либо список чисел, расположенных в одном или нескольких диапазонах электронной таблицы. Таким образом, функция позволяет вернуть максимальное значение набора значений.
Что касается этой функции, то можно упомянуть следующие аспекты, которые следует учитывать:
- Аргументы могут быть числа, матрицы, имена или ссылки, содержащие числа.
- В случае, если аргумент является матрица или ссылка, будут использоваться только содержащиеся в них числа. Поэтому все пустые ячейки, логические значения и тексты будут игнорироваться.
- Иметь ввиду логические значения и текстовые представления чисел, записанных в списке аргументов.
- Если по какой-то причине аргумент не содержит чисел, функция MAX возвращает 0.
- Аргументы, которые являются значениями ошибка или текст что они не могут перевести в текст приведет к ошибке в результате.
В соответствии со всем этим, вот пример этого инструмента, чтобы вы могли лучше понять, как он работает:
В следующей таблице мы собираемся представить вам ряд данных где вы только хотите получить максимальное значение каждой строки. Если это сделать вручную, это может закончиться долгий и нудный процесс изготовления. Для этого можно использовать то, что Функция МАКС. который отвечает за облегчение всей этой операции.
Как видно на изображении, cВ каждой из строк выбрано максимальное значение, это может быть достигнуто путем применения инструмент МАКС. Поэтому, ставя эти две функции облегчат вам работу и намного быстрее, тем самым экономя время.
Особенности использования функций МИН и МИНА в Excel
Функция МИН имеет следующую синтаксическую запись:
=МИН(число1;…)
Описание аргументов:
- число1 – обязательный аргумент, характеризующий первое число из диапазона, в котором требуется найти минимальное значение;
- … — второй и последующие необязательные аргументы, характеризующие второе и последующие числа из исследуемого диапазона.
Функция МИНА имеет следующую синтаксическую запись:
=МИНА(значение1;…)
Описание аргументов:
- значение1 – обязательный аргумент, характеризующий первое вхождение в диапазон, в котором требуется найти минимальное значение;
- … — второй и последующие необязательные аргументы, характеризующие второе и последующие вхождения исследуемого диапазона данных.
Примечания 1:
- Разница в синтаксисе подчеркивает смысловое различие двух функций: МИН работает только с числовыми значениями, МИНА дополнительно учитывает логический тип данных.
- Если в качестве аргументов функций МИН и МИНА были переданы только текстовые строки, не являющиеся текстовыми представлениями чисел, функции вернут значение 0.
- Функция МИН, принимающая в качестве аргумента ссылку на диапазон данных, игнорирует не только логические ИСТИНА и ЛОЖЬ, а также текстовые строки и пустые ячейки.
- Если в качестве аргумента МИН или МИНА является формула, возвращающая ошибку, результатом выполнения данных функций также будет являться код ошибки. Рекомендуется выполнять проверку данных с помощью функции ЕСЛИОШИБКА.
- Функции МИН и МИНА не имеют логических функций-аналогов, как это реализовано, например, у функции СЧЁТ (СЧЁТЕСЛИ), поэтому проверку данных следует выполнять при выполнении МИН и МИНА, передавая им в качестве аргумента логические функции (ЕСЛИ, ЕСЛИОШИБКА и прочие).
Примечания 2:
- Функция МИНА возвращает значение 0 (нуль), если в диапазоне, на который была передана ссылка в качестве аргумента, содержатся текстовые значения или текстовые представления чисел.
- Обе функции используются для нахождения минимальных величин в переданном в качестве аргумента диапазоне значений, однако между ними есть несколько различий:
- Если одним из аргументов функции МИН является логическое значение (ИСТИНА или ЛОЖЬ, которые могут быть преобразованы к числовым значениям 1 и 0 соответственно), это значение будет учитываться в расчетах. Например, функция =МИН(100;ИСТИНА;ЛОЖЬ;10) вернет значение 0.
- Если в качестве аргумента функции МИН была передана ссылка на диапазон, содержащий данные логического типа, последние учитываться не будут. Например, функция =МИН(A1:A4) вернет значение 10, если диапазон ячеек A1:A4 содержит следующие данные: 100, ИСТИНА, ЛОЖЬ и 10 соответственно.
- Чтобы при расчетах учитывались также данные логического типа, следует использовать функцию МИНА. Например, запись =МИНА(A1:A4) вернет значение 0 (логическое ЛОЖЬ эквивалентно числовому 0), если ячейки A1:A4 содержат данные как в предыдущем пункте.
Примеры работы в Excel с функциями НАИБОЛЬШИЙ и НАИМЕНЬШИЙ
Пример 1. В конструкторском отделе предприятия работают 8 инженеров. Необходимо определить четвертую наибольшую и наименьшую зарплаты соответственно.
Внесем данные в таблицу:
Для определения наименьшей 4-й зарплаты в отделе введем следующую формулу в ячейку C2:
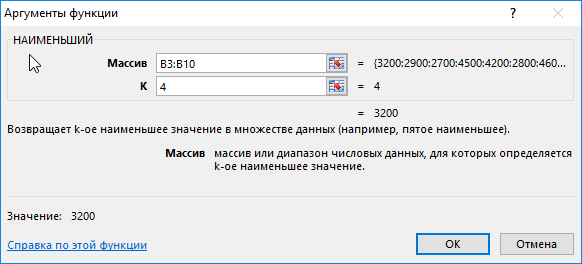
Аргументами данной функции являются:
- B3:B10 – массив значений заработной платы для всех сотрудников;
- 4 – порядок искомого наименьшего значения в массиве.
Чтобы определить наибольшую 4-ю зарплату вводим формулу в ячейке D2:
Аргументы этой функции соответствуют тем, которые принимала функция НАИМЕНЬШИЙ в рамках данного примера.
Получаем следующие результаты:
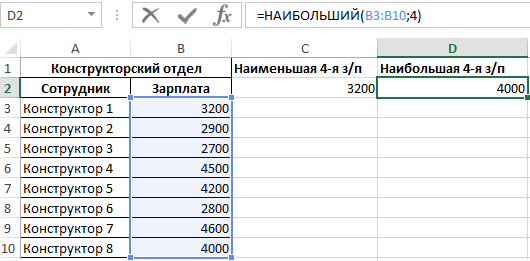
То есть, наименьшая и наибольшая четвертые зарплаты в отделе равны 3200 и 4000 денежных единиц соответственно.