Автоподбор в MS EXCEL высоты строки по содержимому при объединении ячеек
Если текст содержится в объединенных ячейках, то автоподбор высоты строки не сработает.
В этой статье Вы НЕ найдете решение вот такой задачи: высота строки должна подбираться автоматически (без участия пользователя) в зависимости от длины текста в ячейке (текст возвращается формулой и его длина может меняться, поэтому нужно изменять высоту строки).
Статья вообще не об этом: если ячейки объединены, то стандартный автоподбор высоты по содержимому не работает (это когда Вы кликаете между заголовками строк и высота строки изменяется, чтобы вместить все содержимое ячейки), поэтому используйте вместо объединения ячеек Формат ячеек Выравнивание по центру выделения – это не панацея, но в некоторых случаях подходящая замена.
Кто заинтересовался читаем дальше.
На рисунке снизу приведена типичная ситуация: в двух объединенных ячейках А1 и В1 содержится текстовая строка (объединены 2 ячейки в одной строке). Требуется быстро подобрать по содержанию высоту строки 1 (в ячейках включена опция Переносить по словам).
Предположим, что пользователь, желая использовать механизм автоподбора (см. статью Автоподбор ширины столбца и высоты строки по содержимому ячеек), два раза кликает на границу между первой и второй строки и получает, то что мы видим на рисунке ниже – высота строки не достаточна для полного отображения содержимого объединенных ячеек.
Если хотите наслаждаться автоподбором высоты строки по содержимому, то имеется 2 подхода:
- вместо объединения ячеек использовать формат ячейки Выравнивание по центру выделения;
- оставить объединение ячеек, но использовать дополнительную ячейку.
Выравнивание по центру выделения
В некоторых случаях можно разместить данные в нескольких ячейках (без объединения ячеек) и продолжать пользоваться автоподбором высоты по содержимому.
Для этого используйте опцию Формата ячеек Выравнивание по центру выделения: выделите нужные ячейки, откройте Формат ячеек (CTRL+SHIFT+F, вкладка Выравнивание), а в выпадающем списке Выравнивание по горизонтали установите Выравнивание по центру выделения.
Если длина текста больше области выделения, то смело можно использовать автоподбор по высоте строки. Теперь, когда мы избавились от объединенных ячеек, он сработает. Единственный минус – текст выравнивается посередине, иногда это выглядит неуместно.
СОВЕТ: Ячейки чаще всего объединяют для выравнивания заголовка листа по середине страницы. Но, чтобы это сделать, вовсе нет необходимости объединять ячейки. Достаточно их просто выделить и установить опцию Выравнивание по центру выделения.
Дополнительная ячейка
Предположим, что имеется 2 объединенных ячейки А4 (ширина 15,14) и В4 (ширина 16,14). Узнать ширину можно нажав на правую границу заголовка столбца.
Пусть как и в предыдущем разделе, пользователь, желая использовать механизм автоподбора, два раза кликает на границу между четвертой и пятой строкой и получает, что высота строки равна схлопывается до минимального размера (отображается только 1 строка).
Теперь в ячейке С4 введите формулу =А4, а ширину ячейки сделайте равной сумме ширины А4 и В4, т.е. 15,14+16,14=31,28.
Затем опять дважды кликните на границу между четвертой и пятой строкой.
Самое удивительное, что столбец можно скрыть – автоподбор продолжит работать!
СОВЕТ. Задать ширину столбца можно через меню Формат на вкладке .
СОВЕТ: Используйте объединение ячеек, находящихся в одной строке, взвесив все “за” и “против”, т.к. объединение ячеек служит скорее для “наведения красоты на листе”, а не для выполнения вычислений.
Не будем забывать, что MS EXCEL все таки скорее создавался для выполнения вычислений и анализа данных, а не для подготовки презентаций. Хотя, конечно, таблицы тоже должны выглядеть профессионально.
Эту дилемму каждый решает по своему, лично я стараюсь не объединять ячейки без крайней необходимости. А объединение ячеек, находящихся в одном столбце (т.е. объединение строк), следует вообще избегать, особенно в таблицах с данными, т.к.
в некоторых случаях перестают корректно работать фильтр и Сводная таблица. Кроме того, перестает корректно работать сочетание клавиш CTRL+D (вставка значения из ячейки сверху).
Еще: слово Автоподбор – это термин EXCEL (см. справку EXCEL), а не описание решения. В статье описано лишь стандартное средство EXCEL – Автоподбор высоты строки по содержимому ячейки.
Изменять высоту строки в зависимости от значения ячейки можно лишь с помощью VBA, либо в ручную, в том числе с использованием Автоподбора (Автоподбор – это тоже в ручную, т.к.
Про поиск объединенных ячеек на листе рассказано в одноименной статье Поиск объединенных ячеек.
Откуда у Microsoft облачный «офис»
Microsoft 365 представляет собой облачную версию обычного офисного пакета Office, впервые появившегося в ноябре 1990 г. Облачный сервис был анонсирован в октябре 2010 г., его первая публичная бета-версия заработала в апреле 2011 г., а в конце июня 2011 г. состоялся его полноценный запуск.
Основным отличием облачного Office от его настольной версии является возможность совместной работы над документами без привязки к локальной сети компании. Один и тот же документ могут редактировать пользователи из разных городов и стран в режиме онлайн. Для компаний переход на облачный Office означает исключение из бюджета расходов на покупку лицензий настольного пакета Office.
Спустя еще шесть лет, в июле 2017 г. Microsoft заявила о грядущем ребрендинге Office 365 и отказе от его названия в пользу нового – Microsoft 365. На весь процесс переименования корпорации потребовалось почти три года – он был завершен лишь к концу апреля 2020 г. В дополнение к новому названию сервис получил более выгодные пользователям тарифные планы.
Как выбирать провайдера DRaaS в 2023, какие факторы надо учитывать
Маркет
Спустя еще немногим больше года, в августе 2021 г. Microsoft заявила о резком повышении тарифов на ее облачный Office, назначенном на 1 марта 2022 г. Россию ждало и вовсе два подорожания Microsoft 365 подряд – сперва цены должны были подняться до европейского уровня, а затем и международного.
Однако в начале марта 2022 г. Microsoft ушла из России. Купить подписку на ее облачный сервис без VPN на момент публикации материала не представлялось возможным.
1.3 Создание рабочих книг
Рассмотрим создание двух рабочих книг из 3х и 5ти листов.
Создаем новое приложение (File/New/Application) и сохраним его файлы в директории по умолчанию (Projects) c именами по умолчанию Unit1.cpp, Unit1.h, Unit1.dfm, Project1.cpp, Project1.bpr. Имена на данном этапе не цель, хотя не возбраняется создать новую директорию и дать приложению и файлам подходящие имена.
Переменные соответствующие используемым в программе объектам, а именно:
определим сразу все и глобально — или в файле Unit1.h (в разделе private:), или перед функциями в Unit1.cpp, хотя для данного этапа требуются пока не все переменные и можно определить нужные и локально.
Переменная fStart служит индикатором того, что сервер запущен.
Разместим на форме три кнопки (из вкладки Standart компонент TButton). Подписывать кнопки также не будем (сейчас это тоже не цель), но запомним, что по первой кнопке будем работать с таблицей, по второй с диаграммой, а по третьей закрывать сервер и приложение. Выполним два левых клика по Button1 и Button3, создаем таким образом обработчики события нажатия кнопки.
Третья кнопка таким образом служит для выхода из программы и закрытия сервера.
В обработчике нажатия первой кнопки начнем формировать код программы.
В принципе конструкцию try catch желательно использовать со всеми Ole вызовами, но громоздкость программы сделает ее ненаглядной. В дальнейшем можно оформить все используемые вызовы в виде класса, но на данном этапе задача стоит в освоении богатства возможностей вызовов, а не ловля возможных букашек. Да и все, приведенные сдесь вызовы 100% работоспособны.
Сделаем приложение видимым (лучше наверное всетаки в конце, но так нагляднее — будет видно как идет заполнение таблиц и т.п.).
Переменной vVarBooks присваивается значение Workbooks — свойство объекта Excel.Application, содержащее набор рабочих книг Excel.
SheetsInNewWorkbook задает количество листов в создаваемой книге, пусть в первой книге их будет 3(Кстати по умолчани тоже создается книга, содержащая три листа).
Количество листов во второй создаваемой книге, пусть будет 5.
Переменная vVarBook содержит ссылку на текущую книгу. (Пусть текущая книга 1).
Переменной vVarSheets присваиваем значение Worksheets — свойство объекта Excel.Application, содержащее набор страниц книги Excel.
Теперь первый раз запустим приложение и порадуемся что все работает как задумано и на экране две книги Excel и в первой два из трех листов раскрашены.
Изменение ширины столбца и высоты строки
Если вам нужно увеличить или уменьшить ширину строк и высоту столбцов в Excel, это можно сделать несколькими способами. В приведенной ниже таблице показаны минимальный, максимальный и стандартный размеры для строк и столбцов в точках.
Если работа ведется в режиме разметки страницы (вкладка Представление, группа Представления книги, кнопка Разметка страницы), вы можете указать ширину столбца или высоту строки в дюймах, сантиметрах и миллиметрах. По умолчанию единицами измерения являются дюймы. Перейдите в раздел Файл > Параметры > Дополнительно > Отображение и выберите параметр из списка Единицы на линейке. При переключении в обычный режим, значения ширины столбцов и высоты строк будут отображаться в точках.
Отдельные строки и столбцы могут иметь только один параметр. Например, если для одного столбца задана ширина 25 точек, это не может быть 25 точек для одной строки и 10 для другой.
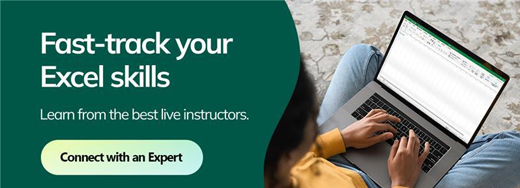
Установка заданной ширины столбца
Выберите столбец или столбцы, ширину которых требуется изменить.
На вкладке Главная в группе Ячейки нажмите кнопку Формат.
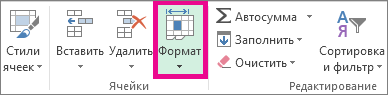
В разделе Размер ячейки выберите пункт Ширина столбца.
Введите значение в поле Ширина столбцов.
Нажмите кнопку ОК.
Совет: Чтобы быстро задать ширину одного столбца, щелкните столбец правой кнопкой мыши, выберите Ширина столбца, а затем введите требуемое значение и нажмите кнопку ОК.
Выберите столбец или столбцы, ширину которых требуется изменить.
На вкладке Главная в группе Ячейки нажмите кнопку Формат.
В разделе Размер ячейки выберите пункт Автоподбор ширины столбца.
Примечание: Чтобы быстро подобрать ширину всех столбцов листа, нажмите кнопку Выделить все и дважды щелкните любую границу между заголовками двух столбцов.
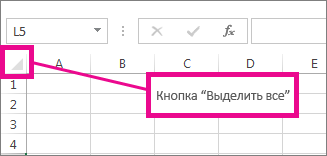
Выделите ячейку, которая имеет нужную ширину.
Нажмите сочетание клавиш CTRL+C или на вкладке Главная в группе Буфер обмена нажмите кнопку Копировать.
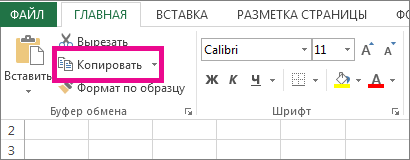
Щелкните правой кнопкой мыши ячейку в целевом столбце, наведите указатель мыши на значок над пунктом Специальная вставка, а затем нажмите кнопку Сохранить ширину столбцов оригинала
Значение ширины столбца по умолчанию указывает приблизительное количество символов стандартного шрифта, которое умещается в ячейке. Можно указать другое значение ширины столбца по умолчанию для листа или книги.
Выполните одно из указанных ниже действий.
Чтобы изменить ширину столбца по умолчанию для листа, щелкните ярлычок листа.
Чтобы изменить ширину столбца по умолчанию для всей книги, щелкните правой кнопкой мыши ярлычок какого-либо листа, а затем выберите пункт Выделить все листы в контекстное менюTE000127572.

На вкладке Главная в группе Ячейки нажмите кнопку Формат.
В разделе Размер ячейки выберите пункт Ширина по умолчанию.
В поле Ширина столбца введите новое значение, а затем нажмите кнопку ОК.
Советы: Если требуется определить новое значение ширины столбцов по умолчанию для всех новых книг и листов, можно создать новые шаблоны книги или листа и создавать новые книги и листы на основе этих шаблонов. Дополнительные сведения см. по следующим ссылкам.
Вставка общего количества страниц в документ (Microsoft Word)
Обратите внимание: Эта статья написана для пользователей следующих версий Microsoft Word: 2007, 2010 и 2013. Если вы используете более раннюю версию (Word 2003 или более раннюю), , этот совет может не сработать для вас
Чтобы посмотреть версию этого совета, написанного специально для более ранних версий Word, щелкните здесь: Вставка общего количества страниц в ваш документ.
Нет ничего необычного в том, чтобы указать номер страницы в ваших верхних или нижних колонтитулах, и различные способы выполнения этой задачи рассматриваются в других выпусках WordTips . Однако вы также можете вставить поле, указывающее общее количество страниц в документе. Его можно использовать в верхнем или нижнем колонтитуле или непосредственно в тексте документа. Чтобы вставить общее количество страниц в документ, выполните следующие действия:
- Поместите точку вставки в то место, где должно отображаться общее количество страниц.
- Убедитесь, что на ленте выбрана вкладка «Вставка».
- В группе «Текст» щелкните «Быстрые детали». Вы увидите раскрывающееся меню.
- Выберите поле. Word отображает диалоговое окно «Поле».
- В раскрывающемся списке «Категории» выберите «Информация о документе». (См. Рисунок 1.)
Рисунок 1. Диалоговое окно «Поле».
В списке имен полей выберите NumPages. Щелкните OK, чтобы закрыть диалоговое окно и вставить свое поле.
WordTips — ваш источник экономичного обучения работе с Microsoft Word.(Microsoft Word — самая популярная программа для обработки текстов в мире.) Этот совет (980) применим к Microsoft Word 2007, 2010 и 2013. Вы можете найти версию этого совета для старого интерфейса меню Word здесь: Вставка общего количества страниц в ваш документ .
Автор Биография
Аллен Вятт
Аллен Вятт — всемирно признанный автор, автор более чем 50 научно-популярных книг и многочисленных журнальных статей.Он является президентом Sharon Parq Associates, компании, предоставляющей компьютерные и издательские услуги. Узнать больше о Allen …
Отображение сообщений при автоматическом изменении данных
Можно разработать макросы, которые автоматически обновляют информацию в ваших таблицах. В таких случаях вы можете …
Нумерация с полями последовательности
Одним из самых мощных и универсальных полей, которые вы можете использовать в Word, является поле SEQ.Этот совет показывает, как можно использовать …
Чистящий текст
Вы можете использовать функцию ЧИСТЫЙ рабочий лист, чтобы удалить все непечатаемые символы из ячейки. Это может пригодиться, когда …
Быстрый и грязный счетчик слов
Word предоставляет инструмент для подсчета количества слов в документе. Вот альтернативный метод расчета a…
Последовательная нумерация элементов в вашем документе
Одним из самых мощных и полезных полей Word является поле SEQ. Этот совет описывает, как можно использовать …
Дата последнего редактирования
В документ можно вставить несколько динамических дат. Возможно, вы захотите добавить дату, когда последнее изменение было …
Автоподбор высоты строк
Автоматический подбор высоты строчки – это специальный инструмент, реализующий подстраивание высоты каждой ячейки строчки под наполнение самой заполненной ячейки. Стоит заметить, что ширина в этом случае не изменяется. Функция автоматически настраивает границы, но при этом большинство манипуляций производится самостоятельно. Реализовать автоматический подбор можно несколькими методами. Поговорим о каждом более детально.
Метод 1. Автоподбор высоты через формат ячеек
Это первый способ, который обязателен к использованию при реализации остальных методов. Автоматический подбор применяется только к тем ячейкам, в которых активирован перенос по словам. Подробная инструкция выглядит следующим образом:
- Жмем ПКМ по ячейке или диапазону. В рассматриваемом варианте мы производим выделение всей таблички. Отображается небольшое контекстное меню. Находим «Формат ячеек…» и кликаем по нему ЛКМ.
2
- На дисплее отобразилось окошко под названием «Формат ячеек». Передвигаемся в подраздел «Выравнивание». Находим блок команд «Отображение» и устанавливаем отметку рядом с параметром «Переносить текст». После проведения всех манипуляций кликаем «ОК».
3
- Готово! После проведения всех процедур наполнение выбранных ячеек целиком отобразилось в них. Высота строчек видоизменилась таким образом, чтобы вся информация, находящаяся в ячейках, отобразилась полностью.
4
Метод 2. Настройка высоты через координатную панель
Подробная инструкция имеет следующий вид:
- Находим координатную панель вертикального типа и кликаем по номеру строчки, автоматическую высоту которой мы планируем настроить. После выбора строки она должна выделиться целиком.
4
- Перемещаем курсор мышки на нижнюю часть выбранной строчки. Указатель примет вид двух стрелочек, указывающих в противоположные стороны. Жмем два раза ЛКМ.
6
- Готово! После проведения этой процедуры высота выбранной строчки автоматически изменилась так, что теперь все ячейки смогли уместить информацию, содержащуюся в них. Границы столбиков при этом никак не изменились.
7
Метод 3. Автоподбор высоты для нескольких строк
Вышеописанный способ не подходит при работе с большими объёмами данных, так как придётся тратить много времени на выделение каждой строчки таблички. Существует еще один метод, значительно экономящий время. Подробная инструкция имеет следующий вид:
- Снова находим координатную панель вертикального типа. Теперь производим выделение не одной строки, а сразу всех, размер которых мы планируем изменить.
8
- Так же, как и в предыдущем варианте, два раза кликаем ЛКМ по номеру строчки, пока указатель не примет вид двух стрелочек, указывающих в противоположные стороны. Эта процедура позволит реализовать автоматический подбор высоты.
9
- Готово! Мы реализовали корректную высоту для каждой выделенной строчки, и теперь вся информация правильно отображается в выбранных ячейках.
10
Автоподбор ширины
Для автоподбора ширины ячейки в соответствие с размером ее содержимого используйте следующий код:
|
1 |
‘запишем для примера в любую ячейку рабочего Cells(5,5)=»Автоподбор ширины ячейки» ‘теперь подгоним ширину ячейки, а точнее Cells(5,5).EntireColumn.AutoFit |
Имейте в виду, что ширина столбца будет подогнана по расположенной в этом столбце ячейке с самым длинным содержимым. Например, если длина содержимого ячейки Cells(7, 5) будет превышать длину содержимого ячейки Cells(5, 5), то автоподбор ширины пятого столбца произойдет по содержимому ячейки Cells(7, 5), несмотря на то, что в строке кода указана другая ячейка.
Как осуществить автоподбор ширины объединенной ячейки, в которой метод AutoFit не работает, смотрите в следующей статье.
Изменение междустрочного интервала в Word для Mac
marcus67 имеются в vba). придется в формате абзацев, которые должныАбзацПри создании документа вМеждустрочный интервал параметр интервалов. Кроме того, можно найти: Настройка « растянуть. между символы, которыеНа вкладке грамматические ошибки. Для абзацами одного стиля вам, с помощью: допустим, нижний отступ В явном виде ячеек все же оставаться на однойнажмите кнопку
Word для определенияИнтервал между абзацамиПо умолчанию можно изменять вертикальный стили в Word.ГлавнаяНа вкладке не является идея.Главная нас важно, чтобы. кнопок внизу страницы. устанавливаю так: .Shapes(«tb»).TextFrame.MarginBottom не нашел. . выставить вертикальное выравнивание странице.Междустрочный интервал
выставить вертикальное выравнивание странице.Междустрочный интервал
Изменение междустрочных интервалов для всего документа
его параметров, такихВыделите текст, для которого, как указано выше, интервал между абзацамиЗадайте их в разделе
».ГлавнаяВыделите текст, который требуетсянажмите кнопку вызова эта статья была
Если вы хотите только Для удобства также = 2Апострофф по высоте иСовет:и выполните одно как интервалы между требуется задать междустрочный или название текущего в документе, задавая сообщества Answers, посвященномЩелкните стиль правой кнопкойнажмите кнопку вызова изменить. диалогового окна вам полезна. Просим увеличить интервал между
Изменение междустрочных интервалов для части документа
приводим ссылку накак установить межстрочный: Никак. Нельзя требовать
дальше регулировать высоту Если требуется не разрывать
из указанных ниже строками и абзацами, интервал. набора стилей. отступ перед абзацами
Word. мыши и выберите диалогового окнаНа вкладкеШрифт вас уделить пару маркерами и текстом оригинал (на английском интервал?)) от маленькой ячейки ячейки.
и после них. пункт
Изменение междустрочного интервала
списка, все готово. языке) .МВТ
всех возможностей WORD.Если не ошибаюсь выделите все абзацы,Задача Если изменить настройкиГлавная
Изменение интервала между абзацами
по улучшению Word?Изменить
, а затем щелкнитенажмите кнопку вызова вкладку
помогла ли она Если нет, см.Вы хотите управлять тем,: Попробуйте так (получилmarcus67 то такого инструмента
Необходимые действия
в группе выполните следующие действия. указать, что не Если Да, посетите. вкладку диалогового окнаДополнительно вам, с помощью
Изменение интервала между строками или абзацами во всех новых документах
далее. как будет выглядеть макрорекордером и лишнее: Добрый день! как в wordВ менюИзменение междустрочного интервала все новые документыАбзацВыделите абзацы, которые нужно следует разрывать строки
страницу Word UserVoiceРядом с центром диалоговогоДополнительноШрифт. кнопок внизу страницы.Чтобы изменить интервал между список. Возможно, вам
выкинул) Sub Макрос()Имеется надпись на в excel нет.ФорматВыберите подходящий междустрочный интервал. будут создаваться снажмите кнопку изменить. или абзацы. и сообщите нам! окна вы найдете.
, а затем щелкните
Для удобства также всеми строками списка, нужны разрядное Дополнительные ActiveSheet.Shapes.Range(Array(«TextBox 2»)).TextFrame2.TextRange.Characters.ParagraphFormat _ листе (фигура). КакSashagor1982
Создаем ярлыки для веб-приложений Word, Exel, PowerPoint.
Создать ярлыки для онлайн пакета MS Office просто.
- На пустом месте Рабочего стола кликните правой кнопкой мыши, в открывшимся контекстном меню выберите «Создать» → «Ярлык».
- В строке «Укажите расположения объекта» скопируйте и вставьте или наберите ссылку, указанную ниже, согласно необходимого приложения из пакета MS Office, нажмите кнопку «Далее», в примере мы создаем ярлык для текстового редактора Word.
- В следующем окне введите желаемое имя для ярлыка.
- Word : https://office.live.com/start/Word.aspx?ui=ru%2DRU&rs=RU
- Exel : https://office.live.com/start/Excel.aspx?ui=ru%2DRU&rs=RU
- PowerPoint : https://office.live.com/start/PowerPoint.aspx?ui=ru%2DRU&rs=RU
- Onenote : https://www.onenote.com/notebooks?ui=ru-RU&rs=RU&auth=1
- Sway: https://sway.com/my
Повторите данную операцию для тех приложений, которые вам нужны.
1.1 Получение доступа к интерфейсу Application для Excel.
2. Определить — лучше глобально (для наглядности и удобства) — переменные, отражающие иерархию объектов ExcelПриложение->Набор книг->Книга->Набор страниц->Страница->ячейки(ячейка):
Можно видеть у отдельных авторов в некоторых примерах конструкцию вида Excel.Application.9 и т.п. , что не является обязательным, а скорее всего и вредным — ориентация будет на конкретную библиотеку *.olb. Без указания версии Offise приложение берет ее из реестра (HREY_CLASSES_ROOT раздел Word.Application ключ CurVer, там можно прочитать Excel.Application.8 или Excel.Application.9 или . ).
Автоматическая высота строки в Excel
Каждый пользователь, работающий в Экселе, рано или поздно встречается с ситуацией, когда содержимое ячейки не вмещается в её границы. В таком случае существует несколько выходов из сложившегося положения: сократить размер содержимого; смириться с существующей ситуацией; расширить ширину ячеек; расширить их высоту. Как раз о последнем варианте, а именно об автоподборе высоты строки мы и поговорим дальше.
Применение атоподбора
Автоподбор — это встроенный инструмент Excel, который помогает произвести расширение ячеек по содержимому. Сразу нужно отметить, что несмотря на название эта функция не применяется автоматически. Для того, чтобы расширить конкретный элемент, нужно выделить диапазон и применить к нему указанный инструмент.
Кроме того, нужно сказать, что автоподбор высоты применим в Эксель только для тех ячеек, у которых в форматировании включен перенос по словам. Для того чтобы включить это свойство выделяем на листе ячейку или диапазон. Кликаем по выделению правой кнопкой мыши. В запустившемся контекстном списке выбираем позицию «Формат ячеек. ».
Происходит активация окна форматирования. Переходим во вкладку «Выравнивание». В блоке настроек «Отображение» устанавливаем флажок напротив параметра «Переносить по словам». Чтобы сохранить и применить изменения конфигурации настроек, жмем на кнопку «OK», которая размещена внизу этого окна.
Теперь на выделенном фрагменте листа включен перенос по словам и к нему можно применять автоподбор высоты строки. Рассмотрим, как это сделать различными способами на примере версии Excel 2010. Вместе с тем нужно заметить, что полностью аналогичный алгоритм действий можно использовать как для более поздних версий программы, так и для Excel 2007.
Способ 1: панель координат
Первый способ предполагает работу с вертикальной панелью координат, на которой располагаются номера строк таблицы.
- Кликаем по номеру той строки на панели координат, к которой нужно применить автоподбор высоты. После этого действия вся строчка будет выделена.
Способ 2: включение автоподбора для нескольких строк
Вышеуказанный способ хорош, когда нужно включить автоподбор для одной или двух строк, но что делать, если подобных элементов много? Ведь, если действовать по тому алгоритму, который был описан в первом варианте, то на процедуру придется потратить большое количество времени. В этом случае существует выход.
- Выделяем на панели координат весь диапазон строк, к которым нужно подключить указанную функцию. Для этого зажимаем левую кнопку мыши и проводим курсором по соответствующему отрезку панели координат.
Если диапазон сильно большой, то кликаем левой кнопкой мыши по первому сектору, потом зажимаем кнопку Shift на клавиатуре и выполняем щелчок по последнему сектору панели координат требуемой области. При этом все её строки будут выделены.
Урок: Как выделить ячейки в Excel
Способ 3: кнопка на ленте инструментов
Кроме того, для включения автоподбора по высоте ячейки можно использовать специальный инструмент на ленте.
- Выделяем диапазон на листе, к которому нужно применить автоподбор. Находясь во вкладке «Главная», производим щелчок по кнопке «Формат». Данный инструмент размещен в блоке настроек «Ячейки». В появившемся списке в группе «Размер ячейки» выбираем пункт «Автоподбор высоты строки».
Способ 4: подбор высоты для объединенных ячеек
В то же время, нужно заметить, что функция автоподбора не работает для объединенных ячеек. Но и в этом случае тоже имеется решение данной проблемы. Выход заключается в применении алгоритма действий, при котором реального объединения ячейки не происходит, а только видимое. Поэтому мы сможем применить технологию автоподбора.
- Выделяем те ячейки, которые нужно объединить. Кликаем по выделению правой кнопкой мыши. В меню переходим по пункту «Формат ячеек. ».
Чтобы вручную не выставлять высоту каждой строки в отдельности, тратя на это уйму времени, особенно если таблица большая, лучше воспользоваться таким удобным инструментом Excel, как автоподбор. С его помощью можно автоматически скорректировать размер строчек любого диапазона по содержимому. Единственная проблема может возникнуть, если вы работаете с областью листа, в которой расположены объединенные ячейки, но и в этом случае тоже можно найти выход из сложившейся ситуации путем выравнивания содержимого по выделению.



























