Ошибка Excel #ИМЯ?
Более сложная ошибка. Вот краткое изложение того, почему это может появиться в ячейке, в которой вы работаете.
Почему в ячейке стоит #ИМЯ?
#ИМЯ? появляется в случае, когда Excel не может понять имя формулы, которую вы пытаетесь запустить, или если Excel не может вычислить одно или несколько значений, введенных в самой формуле. Чтобы устранить эту ошибку, проверьте правильность написания формулы или используйте Мастер функций, чтобы программа построила для вас функцию.
Нет, Эксель не ищет ваше имя в этом случае. Ошибка #ИМЯ? появляется в ячейке, когда он не может прочитать определенные элементы формулы, которую вы пытаетесь запустить.
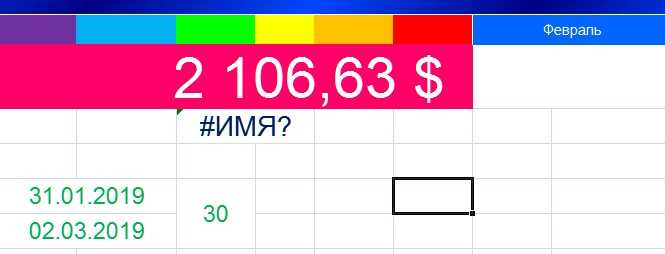
Например, если вы пытаетесь использовать формулу =A15+C18 и вместо «A» латинской напечатали «А» русскую, после ввода значения и нажатия Enter, Excel вернет #ИМЯ?.
Допустим, вы правильно написали формулу, но недостаточно информации, введенной в отдельные ее записи. Запись в массиве таблиц неполная. Требуется фактическое имя таблицы, чтобы узнать, где искать желаемое значение.
Как исправить #ИМЯ? в Экселе?
Чтобы исправить ошибку #ИМЯ?, проверьте правильность написания формулы. Если написана правильно, а ваша электронная таблица все еще возвращает ошибку, Excel, вероятно, запутался из-за одной из ваших записей в этой формуле. Простой способ исправить это — попросить Эксель вставить формулу.
- Выделите ячейку, в которой вы хотите запустить формулу,
- Перейдите на вкладку «Формулы» в верхней части навигации.
- Выберите «Вставить функцию«. Если вы используете Microsoft Excel 2007, этот параметр будет находиться слева от панели навигации «Формулы».
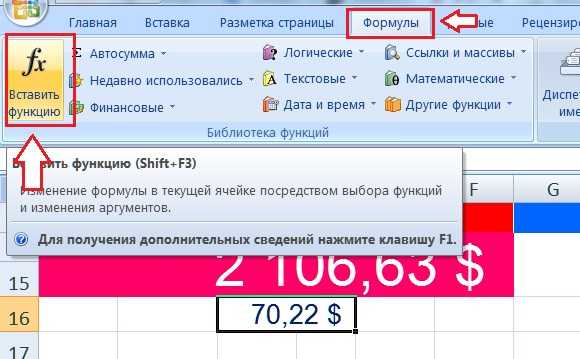
После этого, в правой части вашей электронной таблицы появится Мастер функций, где вы сможете выбрать нужную формулу. Затем Excel проведет вас через каждый шаг формулы в отдельных полях, чтобы избежать ошибок и программа могла правильно прочитать вашу ячейку.
Excel пишет #ЗНАЧ!
#ЗНАЧ! в ячейке что это
Ошибка #ЗНАЧ! появляется когда в формуле присутствуют пробелы, символы либо текст, где должно стоять число. Разные типы данных. Например, формула =A15+G14, где ячейка A15 содержит «число», а ячейка G14 — «слово».
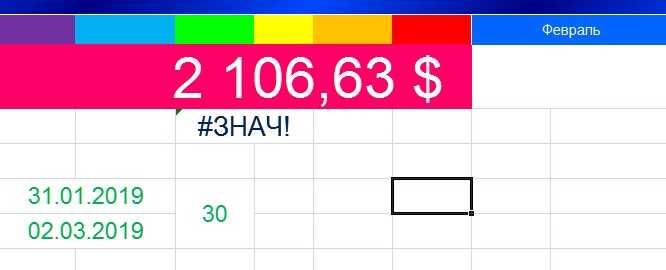
Эксель требует, чтобы формулы содержали только цифры, и не будет отвечать на формулы, связанные с текстом, поэтому он покажет вам ошибку.
Как исправить #ЗНАЧ! в Excel
Простое решение этой ошибки — дважды проверить формулу, чтобы убедиться, что вы использовали только цифры. Если вы все еще видите ошибку, проверьте наличие пустых ячеек, пропущенных формул, связанных с ячейками, или каких-либо специальных символов, которые могли использовать.
В приведенном выше примере текст «Февраль» в ячейке G14 относится к текстовому формату. Программа не может вычислить сумму числа из ячейки A15 с текстом Февраль, поэтому дает нам ошибку.
Ошибки #ЗНАЧ и #Н/Д в функции ВПР() Excel и как сними бороться.
В данной статье расскажу о двух ошибках которые может выдать функция ВПР() :
Перечисленные выше ошибки наиболее часто встречаться при использовании функции ВПР() и очень часто вызывают трудности с устранением у начинающих пользователей Excel .
Когда возникает ошибка #Н/Д и как от нее избавиться при использовании ВПР().
Сообщение об ошибке Н/Д можно расшифровать как аббревиатуру (НД) – нет данных, то есть функции ВПР() нечего отобразить, и она как бы сообщает: «нет данных для отображения».
Почему возникает ошибка Н/Д (НД)?
- Ошибка может возникать потому, что в Вашем списке (диапазоне) для сравнения нет искомого функцией ВПР() значения.
- Ошибка может возникать потому, что в Вашем списке (диапазоне) для сравнения значения ячеек имеют ошибки. Иногда ошибки нельзя увидеть «не вооружённым глазом», например, если в ячейке добавлен лишний пробел или едва заметная точка. ВПР() воспринимает значение ячейки без пробела и с пробелом как совершенно разные данные и выдает ошибку «Н/Д».
- Ошибка может возникать потому, что в искомой ячейке уже стоит значение «Н/Д», то есть ВПР() подтягивает эту ошибку из другой ячейки (искомой).
Как исправить ошибки Н/Д?
- Первый способ – применить обработку ошибок – функцию ЕСЛИОШИБКА(ВПР(*;*;*;0);”Здесь была ошибка”). Эта функция заменяет сообщение об ошибке на любое значение, которое Вы укажете.
- Способ №2 – удалить все пробелы и, по возможности, знаки препинания из ячеек. Для этого нужно нажатием клавиш ctrl+H вызвать окно замены значений, потом в поле «Найти» ввести пробел или знак препинания, а в поле «Заменить на:» не вводить ничего и нажить кнопку «Заменить все».
- Способ №3 – поставить в функции ВПР() допуск ошибки. Как нам извесчтно 4 –й аргумент функции это число ошибок которые может допускать в сравниваемой строке функция ВПР(). То есть, если поставить число «1», то допускается 1 ошибка при сравнении . В таком случае строка без пробела и с одним пробелом будут считаться идентичными. Но в таком способе есть подвох — очень высока вероятность неверных результатов, например, слово «полка» и «палка» имеют отличие всего в один знак и будут восприняты функцией, как одно и то же.
Когда возникает ошибка #ЗНАЧ и как от нее избавиться при использовании ВПР().
Ошибка #ЗНАЧ может выводиться функцией ВПР(), если введенные значения аргументов функции некорректны и функция не может их обработать.
Казалось бы какие значения могут быть некорректными, если ВПР() необходимо просто сравнить одно значение с другим и присвоить ячейке данные из совпавших ячеек, но эта ошибка возникает.
Появляется ошибка #ЗНАЧ в функции ВПР() тогда, когда длина строки сравниваемой функцией слишком большая и не может быть обработана. Например, в Excel 2010 максимальная длина строки обрабатываемой функцией всего 255 символов, и если Вы будете сравнивать строки длиной 256 и более символов, то получите ошибку #ЗНАЧ.
Исправить ошибку #ЗНАЧ в таком случае можно уменьшив длины сравниваемых строк.
Еще ошибка #ЗНАЧ может возникнуть если Вы пропустили(не указали) один из аргументов в функции.
Какие существуют ошибки в Excel и как их исправлять
Когда вы вводите или редактируете формулу, а также когда меняется одно из входных значений функции, Excel может показать одну из ошибок вместо значения формулы. В программе предусмотрено семь типов ошибок. Давайте рассмотрим их описание и способы устранения.
- #ДЕЛ/О! — данная ошибка практически всегда означает, что формула в ячейке пытается разделить какое-то значение на ноль. Чаще всего это происходит из-за того, что в другой ячейке, ссылающейся на данную, находится нулевое значение или значение отсутствует. Вам необходимо проверить все связанные ячейки на предмет наличия таких значений. Также данная ошибка может возникать, когда вы вводите неправильные значения в некоторые функции, например в ОСТАТ() , когда второй аргумент равен 0. Также ошибка деления на ноль может возникать, если вы оставляете пустые ячейки для ввода данных, а какая-либо формула требует некоторые данные. При этом будет выведена ошибка #ДЕЛ/0!, что может смутить конечного пользователя. Для этих случаев вы можете использовать функцию ЕСЛИ() для проверки, например =ЕСЛИ(А1=0;0;В1/А1) . В этом примере функция вернет 0 вместо ошибки, если в ячейке А1 находится нулевое или пустое значение.
- #Н/Д — данная ошибка расшифровывается как недоступно, и это означает, что значение недоступно функции или формуле. Вы можете увидеть такую ошибку, если введете неподходящее значение в функцию. Для исправления проверьте прежде всего входные ячейки на предмет ошибок, особенно если в них тоже появляется данная ошибка.
- #ИМЯ? — данная ошибка возникает, когда вы неправильно указываете имя в формуле или ошибочно задаете имя самой формулы. Для исправления проверьте еще раз все имена и названия в формуле.
- #ПУСТО! — данная ошибка связана с диапазонами в формуле. Чаще всего она возникает, когда в формуле указывается два непересекающихся диапазона, например =СУММ(С4:С6;А1:С1) .
- #ЧИСЛО! — ошибка возникает, когда в формуле присутствуют некорректные числовые значения, выходящие за границы допустимого диапазона.
- #ССЫЛКА! — ошибка возникает, когда были удалены ячейки, на которые ссылается данная формула.
- #ЗНАЧ! — в данном случае речь идет об использовании неправильного типа аргумента для функции.
Если при вводе формулы вы случайно неправильно расставили скобки, Excel выведет на экран предупреждающее сообщение — см. рис. 1. В этом сообщении вы увидите предположение Excel о том, как их необходимо расставить. В случае если вы подтверждаете такую расстановку, нажмите Да. Но зачастую требуется собственное вмешательство. Для этот нажмите Нет и исправьте скобки самостоятельно.
ЕСЛИОШИБКА Примеры в VBA
VBA не имеет встроенной функции ЕСЛИОШИБКА, но вы также можете получить доступ к функции ЕСЛИОШИБКА Excel из VBA:
Уменьшить n до тех пор, пока n = Application.WorksheetFunction.IfError (Value, value_if_error)
Application.WorksheetFunction дает вам доступ ко многим (не всем) функциям Excel в VBA.
Обычно ЕСЛИОШИБКА используется при чтении значений из ячеек. Если ячейка содержит ошибку, VBA может выдать сообщение об ошибке при попытке обработать значение ячейки. Попробуйте это с помощью приведенного ниже примера кода (где ячейка B2 содержит ошибку):
Sub IFERROR_VBA () Dim n As Long, m As Long 'IFERROR n = Application.WorksheetFunction.IfError (Range ("b2"). Value, 0)' No IFERROR m = Range ("b2"). Value End Sub
Код присваивает ячейку B2 переменной. Второе присвоение переменной вызывает ошибку, потому что значение ячейки # Н / Д, но первое работает нормально из-за функции ЕСЛИОШИБКА.
Вы также можете использовать VBA для создания формулы, содержащей функцию ЕСЛИОШИБКА:
Диапазон ("C2"). FormulaR1C1 = "= ЕСЛИОШИБКА (RC / RC , 0)"
Обработка ошибок в VBA сильно отличается от обработки ошибок в Excel. Обычно для обработки ошибок в VBA используется обработка ошибок VBA. Обработка ошибок VBA выглядит так:
Sub TestWS () MsgBox DoesWSExist ("test") End Sub Function DoesWSExist (wsName As String) As Boolean Dim ws As Worksheet On Error Resume Next Set ws = Sheets (wsName) 'If Error WS не существует Если Err.Number 0 Тогда DoesWSExist = False Else DoesWSExist = True End If On Error GoTo -1 End Функция
Обратите внимание, что мы используем Если Err.Number 0, то чтобы определить, произошла ли ошибка. Это типичный способ отлова ошибок в VBA
Однако функция ЕСЛИОШИБКА имеет некоторые применения при взаимодействии с ячейками Excel.
Оформление и примеры использования
Алгоритм написания логических формул в Эксель следующий:
- Нужно выделить пустую ячейку, в которую будет записываться формула и выводиться результат действия.Вписывать можно и в строке формул, после выделения ячейки.
- Перед формулами в программе ставится знак «=». Поставить его.
- Напечатать название оператора.
- После этого вписываются аргументы, если они есть. Начинается запись со знака «открывающаяся круглая скобка “(“».
- Аргументы вводятся последовательно через знак ”;”. Также, если после ввода названия функции нажать клавиши Ctrl + A, то откроется меню аргументов и вписать их можно здесь.
- В конце ставится символ «закрывающаяся круглая скобка “)”». Контролировать написание можно в строке формул.
- После завершения нажать кнопку ENTER. Результат появится в ячейке.
Работа с ПЕРЕКЛЮЧ
Сравнивает указанную величину в ячейке или формулу со списком данных и вписывает в ячейку первое совпавшее значение. Если совпадений не будет, и не проставлена величина по умолчанию, оператор выдаст ошибку «#Н/Д». Функция схожа с ЕСЛИМН, но в отличие от нее условие ставится точно, без сравнительных знаков.
Работа оператора иллюстрируется на рисунке.
Здесь вместо чисел 1, 2, 7 — нужно проставить прописью дни недели им соответствующие. Если будут другие цифры, то возвратится значение по умолчанию «Нет совпадений (No match)».
Использование ЕСЛИОШИБКА
Оператор используется для нахождения ошибки в таблице. Найдя ее, функция не пишет в ячейке какую-либо из ошибок, а возвращает указанный ответ, который может быть текстом, пустой строкой: =ЕСЛИОШИБКА(Что_проверять;Что_выводить_вместо_ошибки).
Например, нужно поделить значения в столбце А на величины в столбце В. Если по ошибке в строках стоят 0, то получится деление на 0.
Применение оператора «=ЕСЛИОШИБКА(A2/B2;»»)» скрывает ошибки.
Здесь сравнивается выражение A2/B2. В случае обнаружения ошибки в ячейку ставится пустая строка, указанная пробелом в кавычках ““.
ЕСЛИОШИБКА появилась в Excel 2007. До этого использовалась функция ЕОШИБКА, которая самостоятельно не могла обработать ошибку, так как имела только один аргумент, проверяющий указанную ячейку. Для ввода ответа в случае обнаружения ошибки, нужно было использовать оператор ЕСЛИ: «ЕСЛИ(ЕОШИБКА(А2/В2);”“;А2/В2)».
И/ИЛИ
Простые операторы, редко применяются без связки с другими функциями.
На рисунке показан принцип действия функции И.
Пример использования: «=И(A1>B1; A2<>25)». Здесь созданы два условия:
- Значение в ячейке А1 должно быть больше числа в В1.
- Число в А2 должно быть не равно 25.
При исполнении обоих получается ИСТИНА.
Если одно из заданий нарушено, получается ЛОЖЬ. В данном случае число в А1 меньше чем в В1.
Ниже представлен алгоритм функционирования оператора ИЛИ.
Пусть даны 3 выражения: A1>B1; A2>B2; A3>B3. Требуется применить к ним действие ИЛИ: «=ИЛИ(A1>B1; A2>B2; A3>B3)». Возможные варианты показаны на рисунках:
Здесь конечный результат ИСТИНА, так как из трех выражений одно верно: A3>B3. На следующем изображении функция выдала ответ «ЛОЖЬ», так как на все вопросы получены аналогичные ответы.
Циклические ссылки в Excel
Еще один тип ошибки – это циклическая ссылка. Она возникает, когда вы ссылаетесь на ячейку, значение которой зависит от той, в которой вы пишете формулу. Например, в клетке А1
записана формула =А2+1
, а в А2
написать =A1
, возникнет циклическая ссылка, которая будет пересчитываться бесконечно. В этом случае, программа предупреждает о появлении циклической ссылки, останавливает расчет «зацикленных формул». В левой части ячеек появляется двунаправленная стрелка. Придётся исправить возникшую ошибку и повторить расчет.
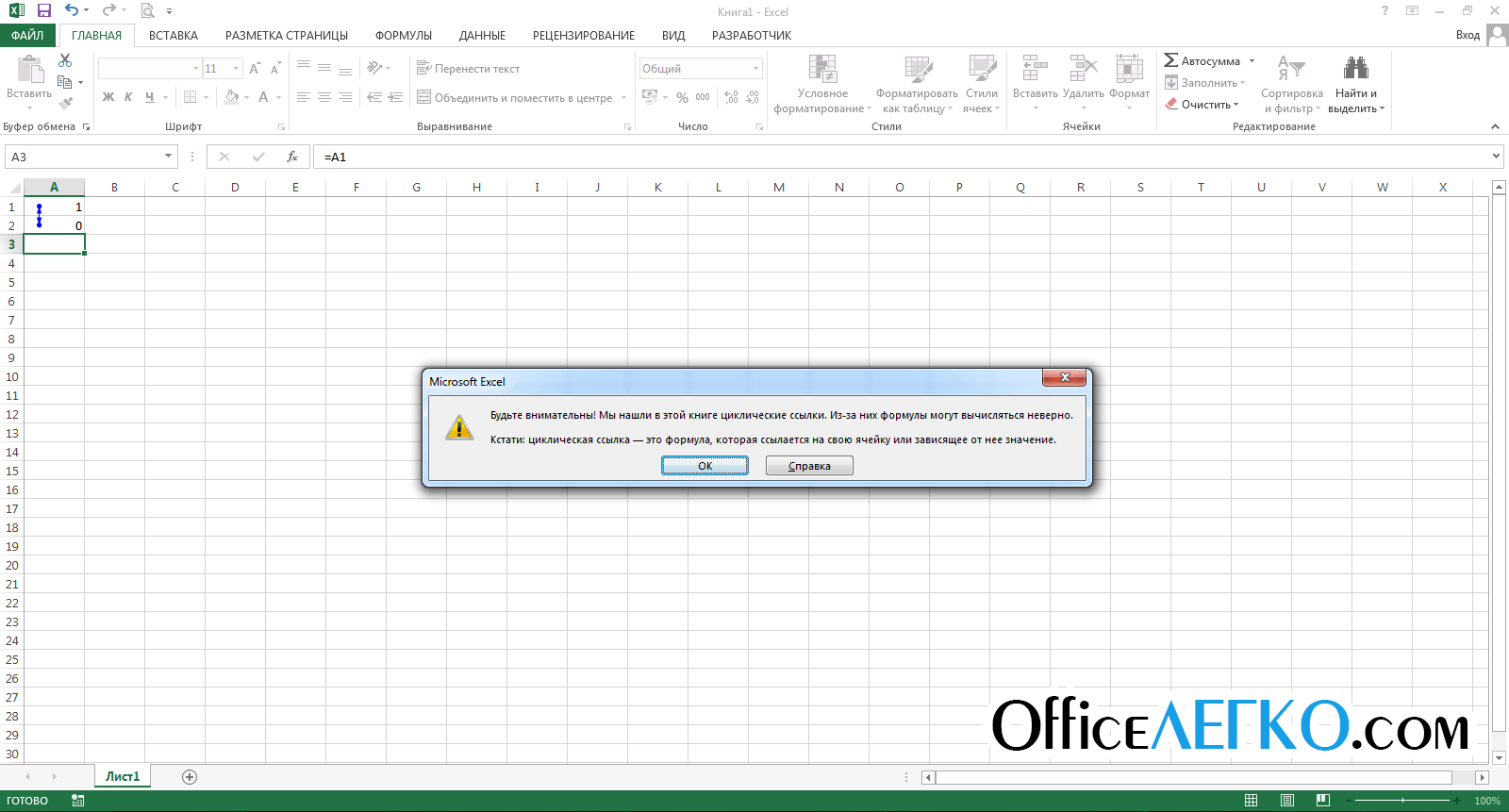
Иногда случается сложное «зацикливание», когда циклическая ссылка образуется с несколькими промежуточными формулами.
Чтобы отследить такие ошибки, выполните Формулы – Зависимости формул – Проверка наличия ошибок – Циклические ссылки
. В выпадающем списке программа выводит адреса ячеек, создающих бесконечный цикл. Остаётся только исправить формулы в этих клетках.
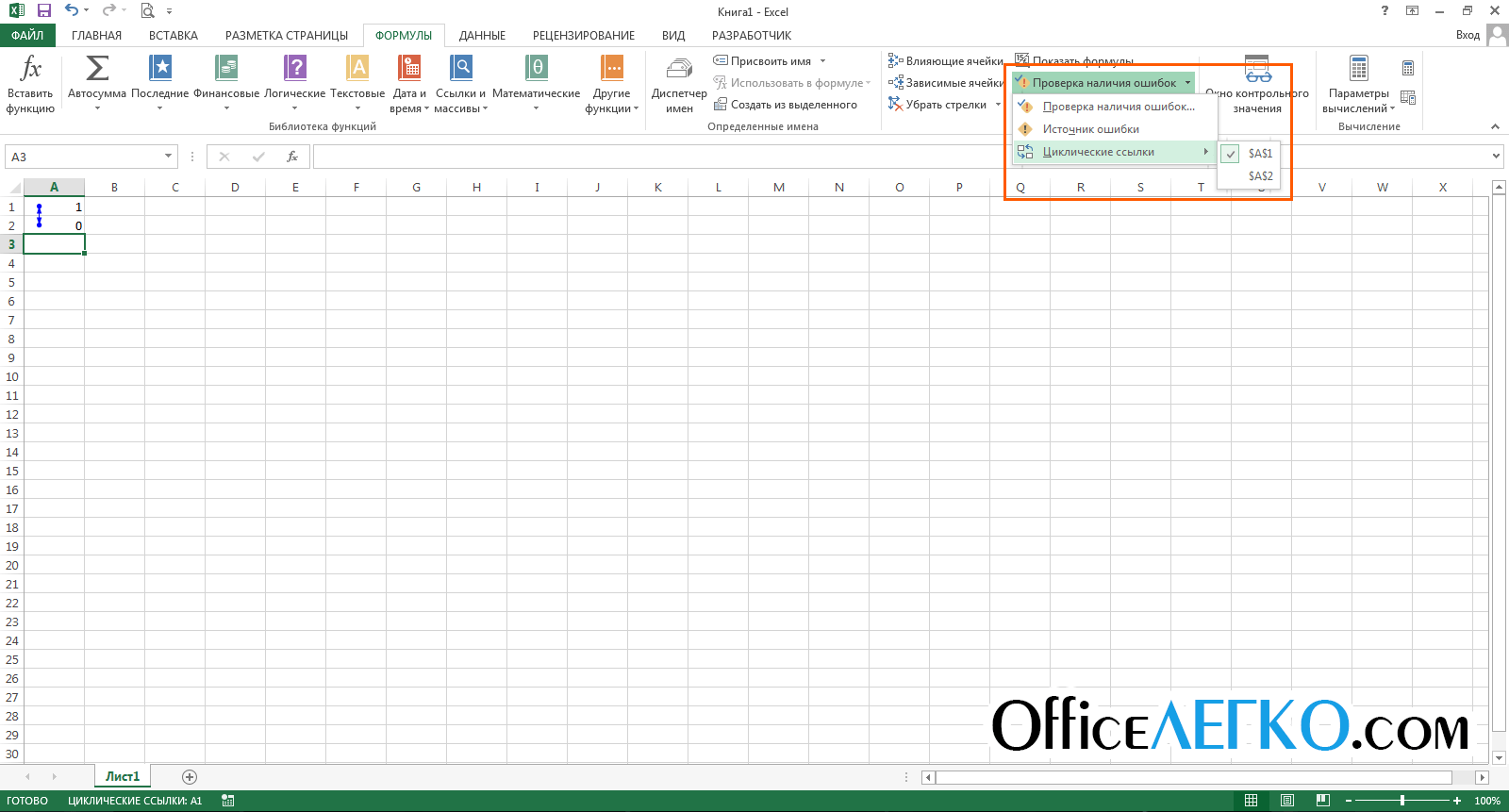
В Excel можно попытаться рассчитать результат зацикленных формул. Для этого установите галочку Файл – Параметры – Формулы – Включить итеративные вычисления
. В этом же блоке можно задать максимальное количество итераций (просчётов) для нахождения баланса и допустимую погрешность. В большинстве случаев этого делать не нужно, поэтому я рекомендую эту галку не устанавливать. Тем не менее, когда Вы знаете, что зацикленные формулы верны и их расчет приведет к устойчивому результату — почему бы это не сделать?
В следующей статье я расскажу . Стоит ли говорить, что функции Эксель — «наше всё»?
Думаю, нет. Потому, переходите и читайте, это будет первый шаг в мир сложных формул с правильными результатами!
Когда вы вводите или редактируете формулу, а также когда меняется одно из входных значений функции, Excel может показать одну из ошибок вместо значения формулы. В программе предусмотрено семь типов ошибок. Давайте рассмотрим их описание и способы устранения.
-
#ДЕЛ/О!
— данная ошибка практически всегда означает, что формула в ячейке пытается разделить какое-то значение на ноль. Чаще всего это происходит из-за того, что в другой ячейке, ссылающейся на данную, находится нулевое значение или значение отсутствует. Вам необходимо проверить все связанные ячейки на предмет наличия таких значений. Также данная ошибка может возникать, когда вы вводите неправильные значения в некоторые функции, например в ОСТАТ() , когда второй аргумент равен 0. Также ошибка деления на ноль может возникать, если вы оставляете пустые ячейки для ввода данных, а какая-либо формула требует некоторые данные. При этом будет выведена ошибка #ДЕЛ/0!
, что может смутить конечного пользователя. Для этих случаев вы можете использовать функцию ЕСЛИ() для проверки, например =ЕСЛИ(А1=0;0;В1/А1) . В этом примере функция вернет 0 вместо ошибки, если в ячейке А1 находится нулевое или пустое значение. -
#Н/Д
— данная ошибка расшифровывается как недоступно, и это означает, что значение недоступно функции или формуле. Вы можете увидеть такую ошибку, если введете неподходящее значение в функцию. Для исправления проверьте прежде всего входные ячейки на предмет ошибок, особенно если в них тоже появляется данная ошибка. -
#ИМЯ?
— данная ошибка возникает, когда вы неправильно указываете имя в формуле или ошибочно задаете имя самой формулы. Для исправления проверьте еще раз все имена и названия в формуле. -
#ПУСТО!
— данная ошибка связана с диапазонами в формуле. Чаще всего она возникает, когда в формуле указывается два непересекающихся диапазона, например =СУММ(С4:С6;А1:С1) . -
#ЧИСЛО!
— ошибка возникает, когда в формуле присутствуют некорректные числовые значения, выходящие за границы допустимого диапазона. -
#ССЫЛКА!
— ошибка возникает, когда были удалены ячейки, на которые ссылается данная формула. -
#ЗНАЧ!
— в данном случае речь идет об использовании неправильного типа аргумента для функции.
Если при вводе формулы вы случайно неправильно расставили скобки, Excel выведет на экран предупреждающее сообщение — см. рис. 1. В этом сообщении вы увидите предположение Excel о том, как их необходимо расставить. В случае если вы подтверждаете такую расстановку, нажмите Да
. Но зачастую требуется собственное вмешательство. Для этот нажмите Нет
и исправьте скобки самостоятельно.
Как в экселе исправить ошибку #ЗНАЧ!?
Ошибка #ЗНАЧ! довольно часто преследует пользователей программы эксель и при этом не все пользователи знают, как с ней бороться. Поэтому рассмотрим подробную инструкцию, как в программе эксель исправить ошибку #ЗНАЧ!.
Первый шаг. Перед нами столбец, в котором возникла подобная ошибка.
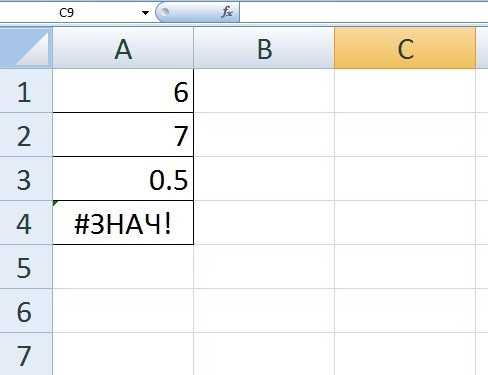
Второй шаг. Чтобы выяснить причину ошибки, выделите ту ячейку, в которой она появляется. В правом верхнем углу появится восклицательный знак в желтом ромбике и рядом стрелочка. После нажатия на стрелочку, появится небольшое меню, в нем выбираем строку «Показать этапы вычисления».

Третий шаг. На экране появится меню, в котором показывается формула: 13 “0.5”. Данную формулу можно легко расшифровать, первая цифра без кавычек – это сумма всех числе. А вторая цифра с кавычками, сообщает, что данное значение – это не число. Следовательно, нужно проверить формат ячейки содержащую цифру “0.5”. Закрываем данное меню.

Четвертый шаг. Выделим ячейку «А3» со значением 0.5, нажмем на правую кнопку мыши, в появившемся меню выберем строку «Формат ячейки».
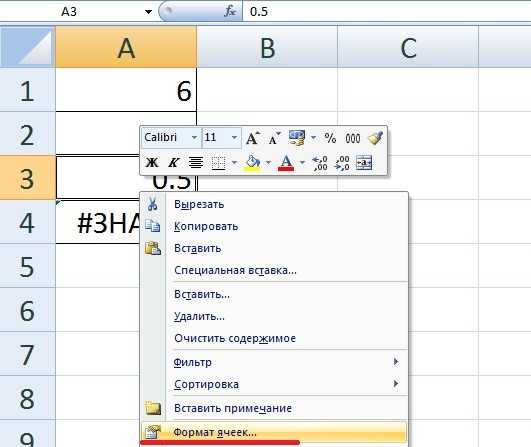
Пятый шаг. В появившемся меню, мы увидим, что 0.5 это текст, а не цифра, поэтому программа не может её посчитать.

Шестой шаг. Поменяем формат данной ячейки на «Числовой» и закроем меню.

Седьмой шаг. Теперь в ячейке «А3» поменяем точку на запятую. В итоге ошибка исчезнет, а программа эксель произведет необходимые расчеты.
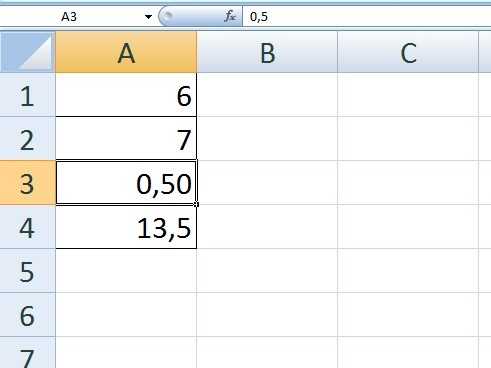
Изменение цвета ячейки MS Excel, в зависимости от значения
Человек так уж устроен, что цвета воспринимает лучше, чем голые цифры — недаром наиболее важные участки диаграмм или строки таблицы на которые стоит обратить внимание, принято выделять контрастным цветом. Однако отмечать «хорошие» и «плохие» ячейки таблицы в Excel вручную, занятие не самое веселое. Вот бы MS Excel умел делать это самостоятельно, да ещё и автоматически менять эти самые цвета, в случае изменения ситуации…
Вот бы MS Excel умел делать это самостоятельно, да ещё и автоматически менять эти самые цвета, в случае изменения ситуации…
А ведь он итак прекрасно умеет это делать — нам с вами остается только ему слегка помочь!
Давайте решим такую вот прикладную задачу: в нашей таблице «фрукты» указан вес того или иного наименования в килограммах. Чтобы было проще ориентироваться в том, чего у нас не хватает, а чего наоборот — в избытке, мы раскрасим все значения меньше 20 красным цветом, а все, что выше 50 — зеленым. При этом всё, что осталось в этом диапазоне цветом помечаться не будет совсем. А чтобы усложнить задачу пойдем ещё дальше и сделаем присвоение цвета динамическим — при изменении значения в соответствующей ячейке, будет меняться и её цвет.
Создаем правило условного форматирования в Excel
Сначала выделяем диапазон данных, то есть содержимое второго столбца таблицы MS Excel, а затем идем на вкладку «Главная«, где в группе «Стили» активируем инструмент «Условное форматирование«, и в раскрывшемся списке выбираем «Создать правило«.
Создаем правило выделения ячейки цветом
В появившемся окне «Создание правила форматирования» выбираем Тип правила: «Форматировать только ячейки которые содержат», а в конструкторе ниже, устанавливаем параметры: «Значение ячейки», «Меньше» и вручную вписываем наш «край»: число 20.
Помеченная ячейка будет выделяться красным цветом
Нажимаем кнопку «Формат» ниже, переходим на вкладку «Заливка» и выбираем красный цвет. Нажимаем «Ок».
Примечание: вы, конечно, можете помечать ячейки не цветом их фона, а, например, размером или цветом шрифта — для этого в том же окне нужно воспользоваться соответствующими вкладками.
Посмотрите на таблицу — яблок и мандаринов у нас явно осталось совсем мало, пора делать новый закуп!
Отлично, данные уже выделяются цветом!
Теперь, по аналогии, создадим ещё одно правило — только на этот раз с параметрами «Значение ячейки», «Больше», 20. В качестве заливки укажем зеленый цвет. Готово.
Верхний и нижний диапазон, excel теперь определят без нашего участия
Мне этого показалось мало — черный текст на красном и зеленом фоне читается плохо, поэтому я решил немного украсить наши правила, и заменить цвет текста на белый. Чтобы проделать это, откройте инструмент «Условное форматирование», но выберите не пункт «Создать правило», а «Управление правилами«, ниже.
Изменяем правила условного форматирования в MS Excel
Настраиваем уже созданные правила форматирования в Excel
В появившемся окне выделяем оба правила по очереди, и нажимаем кнопку «Изменить«, после чего, в уже знакомом окне «Формат» переходим на вкладку «Шрифт» и меняем цвет текста на белый. Вот что у меня получилось в итоге:
Теперь я изменил не только фон ячеек таблицы, но и цвет шрифта
Попробуем изменить «плохие» значения на «хорошие»? Раз и готово — цвет автоматически изменился, как только в соответствующих ячейках появились значения, попадающие под действие одного из правил.
Меняем в нашей excel-таблице значения… все работает!
Excel
Ошибки в формулах Excel
Если при вводе формул или данных допущена ошибка, то в результирующей ячейке
появляется сообщение об ошибке. Первым символом всех значений ошибок является
символ #. Значения ошибок зависят от вида допущенной ошибки.
Excel может распознать далеко не все ошибки, но те, которые обнаружены, надо
уметь исправить.
Ошибка
####
появляется, когда вводимое число не умещается в ячейке. В
этом случае следует увеличить ширину столбца.
Ошибка
#ДЕЛ/0!
появляется, когда в формуле делается попытка деления на нуль.
Чаще всего это случается, когда в качестве делителя используется ссылка на
ячейку, содержащую нулевое или пустое значение.
Ошибка
#Н/Д!
является сокращением термина «неопределенные данные». Эта ошибка
указывает на использование в формуле ссылки на пустую ячейку.
Ошибка
#ИМЯ?
появляется, когда имя, используемое в формуле, было удалено или
не было ранее определено. Для исправления определите или исправьте имя области
данных, имя функции и др.
Ошибка
#ПУСТО!
появляется, когда задано пересечение двух областей, которые в
действительности не имеют общих ячеек. Чаще всего ошибка указывает, что допущена
ошибка при вводе ссылок на диапазоны ячеек.
Ошибка
#ЧИСЛО!
появляется, когда в функции с числовым аргументом используется
неверный формат или значение аргумента.
Ошибка
#ССЫЛКА!
появляется, когда в формуле используется недопустимая ссылка
на ячейку. Например, если ячейки были удалены или в эти ячейки было помещено
содержимое других ячеек.
Ошибка
#ЗНАЧ!
появляется, когда в формуле используется недопустимый тип аргумента
или операнда. Например, вместо числового или логического значения для оператора
или функции введен текст.
Кроме перечисленных ошибок, при вводе формул может появиться циклическая
ссылка.
Циклическая ссылка
возникает тогда, когда формула прямо или косвенно
включает ссылки на свою собственную ячейку. Циклическая ссылка может вызывать
искажения в вычислениях на рабочем листе и поэтому рассматривается как ошибка в
большинстве приложений. При вводе циклической ссылки появляется
предупредительное сообщение (рис. 1).
Рис. 1. Циклическая ссылка
Индикатор циклической ссылки в строке состояния показывает «ссылку» на
последнюю зависимую формулу.
Когда формула, содержащая циклическую ссылку, находится на рабочем листе,
появится сообщение, указанное на рис. 1.
Для исправления ошибки удалите ячейку, которая вызвала циклическую ссылку,
отредактируйте или введите заново формулу.
Как добавить зеленый треугольник в верхнем левом углу ячейки в таблице EXCEL? Как устранить?
http-equiv=»Content-Type» content=»text/html;charset=utf-8″>style=»clear:both;»>
Зеленый треугольник в верхнем левом углу ячейки в таблице EXCEL: Поскольку в EXCEL есть функция автоматической проверки ошибок, появляется маленький зеленый треугольник, который подсказывает пользователю: здесь ячейка и окружающие ячейки хранятся в другой форме. Обычно окружающие данные — это данные. Те, которые хранятся в форме, а зеленые треугольники хранятся в виде текста.1. Как добавить зеленый треугольник, (Возьмите Excel2016 в качестве примера) Выберите данные, чтобы добавить зеленый треугольник, щелкните данные на панели инструментов> Разделить столбец Выберите разделитель> Далее Others> Enter ’> Next text> готово2. Как устранить маленький треугольник. После выбора всех данных нажмите «Преобразовать в число» (или игнорируйте ошибку), маленький треугольник можно исключить.
Интеллектуальная рекомендация
Character level language model — Dinosaurus land Основываясь на собранных именах существующих динозавров, создайте модель языка уровня персонажа, чтобы назвать новых динозавров By completing this assi…
1. Что такое FMDB? В iOS использование функций языка C для добавления, удаления, изменения и запроса собственных баз данных SQLite является сложным и хлопотным, поэтому появился ряд библиотек, инкапсу…
Ссылка на заголовок Этот вопрос представляет собой простое приложение параллельного поиска, которое не сложно. (Не потребовалось много времени, чтобы увидеть, что Accepted чувствует себя так хорошо, х…
Несколько лет назад, когда поставщик системы при условии, что третья сторона или братий, большинство решений представили общий исходный код SDK. Так называемый SDK исходный код является не более, чем …
Вам также может понравиться
Алмазное наследство C ++ поддерживает множественное наследование, поэтому может появиться алмазное наследование. Алмазное наследование означает, что производный класс B и производный класс C наследуют…
GAN and CGAN О GAN и CGan Tutorial Online есть много онлайн, заинтересованы, вы можете оказаться. Самое главное, чтобы выяснить, что такое GAN? Автор в бумагах иNIPS2016 tutorialЯ провел много оригина…
…
ISA2006 выпустил сервер Exchange RPC OVER HTTPS Экспериментальная топология Компьютерыwindows sp1<?xml:namespace prefix = o ns = «urn:schemas-microsoft-com:office:office» /> Ком…
1. Структура модели резервуара для воды Во-вторых, код 3. Результаты моделирования может выводить сравнительную таблицу между смоделированной последовательностью стока и измеренной последовательностью…
#ССЫЛКА! в ячейке
Иногда это может немного сложно понять, но Excel обычно отображает #ССЫЛКА! в тех случаях, когда формула ссылается на недопустимую ячейку. Вот краткое изложение того, откуда обычно возникает эта ошибка:
Что такое ошибка #ССЫЛКА! в Excel?
#ССЫЛКА! появляется, если вы используете формулу, которая ссылается на несуществующую ячейку. Если вы удалите из таблицы ячейку, столбец или строку, и создадите формулу, включающую имя ячейки, которая была удалена, Excel вернет ошибку #ССЫЛКА! в той ячейке, которая содержит эту формулу.
Теперь, что на самом деле означает эта ошибка? Вы могли случайно удалить или вставить данные поверх ячейки, используемой формулой. Например, ячейка B16 содержит формулу =A14/F16/F17.
Если удалить строку 17, как это часто случается у пользователей (не именно 17-ю строку, но… вы меня понимаете!) мы увидим эту ошибку.
Здесь важно отметить, что не данные из ячейки удаляются, но сама строка или столбец
Как исправить #ССЫЛКА! в Excel?
Прежде чем вставлять набор ячеек, убедитесь, что нет формул, которые ссылаются на удаляемые ячейки
Кроме того, при удалении строк, столбцов, важно дважды проверить, какие формулы в них используются
Несколько полезных приемов в Excel
Прежде чем перейти к ошибкам и советам, мы хотели бы поделиться несколькими полезными приемами, которые помогут избежать ошибок в дальнейшем, сэкономить массу времени и сделать вашу жизнь намного проще:
Всем знакома маленькая зеленая стрелочка в верхнем левом углу ячейки. Вы знаете, этот противный флажок, который Excel использует, чтобы указать, что что-то пошло не так со значениями в ячейке.
Во многих случаях, нажав на эту стрелку, вы получите достаточно информации, чтобы решить проблему на месте. Вот так это выглядит:
Эксель требует, чтобы формулы содержали только цифры, и не будет отвечать на формулы, связанные с текстом, поэтому он покажет вам ошибку.
Более сложная ошибка. Вот краткое изложение того, почему это может появиться в ячейке, в которой вы работаете.
Допустим, вы правильно написали формулу, но недостаточно информации, введенной в отдельные ее записи. Запись в массиве таблиц неполная. Требуется фактическое имя таблицы, чтобы узнать, где искать желаемое значение.
После этого, в правой части вашей электронной таблицы появится Мастер функций, где вы сможете выбрать нужную формулу. Затем Excel проведет вас через каждый шаг формулы в отдельных полях, чтобы избежать ошибок и программа могла правильно прочитать вашу ячейку.
Как в Excel убрать решетки из ячейки?
Нажмите на правую границу заголовка столбца и увеличьте ширину столбца.
Лечится довольно просто. Измените значение на значение, не равное 0, или добавьте значение, если ваша ячейка была пустой.
Теперь, что на самом деле означает эта ошибка? Вы могли случайно удалить или вставить данные поверх ячейки, используемой формулой. Например, ячейка B16 содержит формулу =A14/F16/F17.
Здесь важно отметить, что не данные из ячейки удаляются, но сама строка или столбец. Прежде чем вставлять набор ячеек, убедитесь, что нет формул, которые ссылаются на удаляемые ячейки
Кроме того, при удалении строк, столбцов, важно дважды проверить, какие формулы в них используются
Прежде чем вставлять набор ячеек, убедитесь, что нет формул, которые ссылаются на удаляемые ячейки
Кроме того, при удалении строк, столбцов, важно дважды проверить, какие формулы в них используются
Чтобы дать вам некоторый дополнительный контекст, вот как работают справочные операторы Excel:
- Оператор диапазона (точка с запятой): определяет ссылки на диапазон ячеек.
- Оператор объединения (запятая): объединяет две ссылки в одну ссылку.
- Оператор пересечения (пробел): возвращает ссылку на пересечение двух диапазонов.
Прежде всего, убедитесь, что вы используете правильный синтаксис в формуле. Используйте двоеточие, чтобы отделить первую ячейку от последней, когда вы ссылаетесь на непрерывный диапазон ячеек в формуле. С другой стороны, использование запятой поможет правильно вывести формулу, если вы ссылаетесь на две ячейки, которые не пересекаются.
Как устранить эту ошибку
3 раза проверьте все свои формулы и внимательно посмотрите, какие листы или строки могут быть удалены или неправильно указаны. Если у вас есть несколько формул, связанных вместе, убедитесь, что в каждой формуле присутствуют значения.
И еще, при вводе формулы, исключите такие значения, как $ 1000, в формате валюты. Вместо этого введите 1000, а затем отформатируйте ячейку с валютой и запятыми после вычисления формулы. Просто число, без знака $ (доллар).
Как устранить эту ошибку
Проверьте, не ввели ли вы какую-либо отформатированную валюту, дату или спецсимвол. Обязательно удалите их из формулы, сохранив только цифры.
Ячейка заполнена знаками решетки
Бывают случаи, когда ячейка в Excel полностью заполнена знаками решетки. Это означает один из двух вариантов:
-
- Столбец недостаточно широк для отображения всего содержимого ячейки. Для решения проблемы достаточно увеличить ширину столбца, чтобы все данные отобразились…
…или изменить числовой формат ячейки.
- Столбец недостаточно широк для отображения всего содержимого ячейки. Для решения проблемы достаточно увеличить ширину столбца, чтобы все данные отобразились…
- В ячейке содержится формула, которая возвращает некорректное значение даты или времени. Думаю, Вы знаете, что Excel не поддерживает даты до 1900 года. Поэтому, если результатом формулы оказывается такая дата, то Excel возвращает подобный результат.
В данном случае увеличение ширины столбца уже не поможет.
Первый вариант использования функции ВПР.
Для примера возьмем две таблице. В одной Таблице №1 будет перечень с названиями конфет и будет указана их цена за кг. В другой, Таблица №2, тот же перечень, но с указанием их количества в кг. Наша задача добавить в Таблицу №2, в столбец Цена, цену конфет из Таблицы №1, чтобы в итоге получить стоимость. Названия конфет в разных таблицах находятся в разных местах, поэтому просто скопировать цену конфет с одной таблице в другую не получиться.
Перед тем, как вызвать функцию ВПР, выбираем нужную нам ячейку, в которой будет находиться наша формула функции и соответственно значение, которое мы хотим увидеть. В нашем случае это ячейка G3. Эта ячейка находиться в столбце Цена, Таблица №2. Функция ВПР позволит взять из Таблицы №1 цену Конфеты А и вставить эту цену в столбец Цена, Таблицы №2, напротив Конфеты А.
Вызываем функцию ВПР, как описано выше.

























