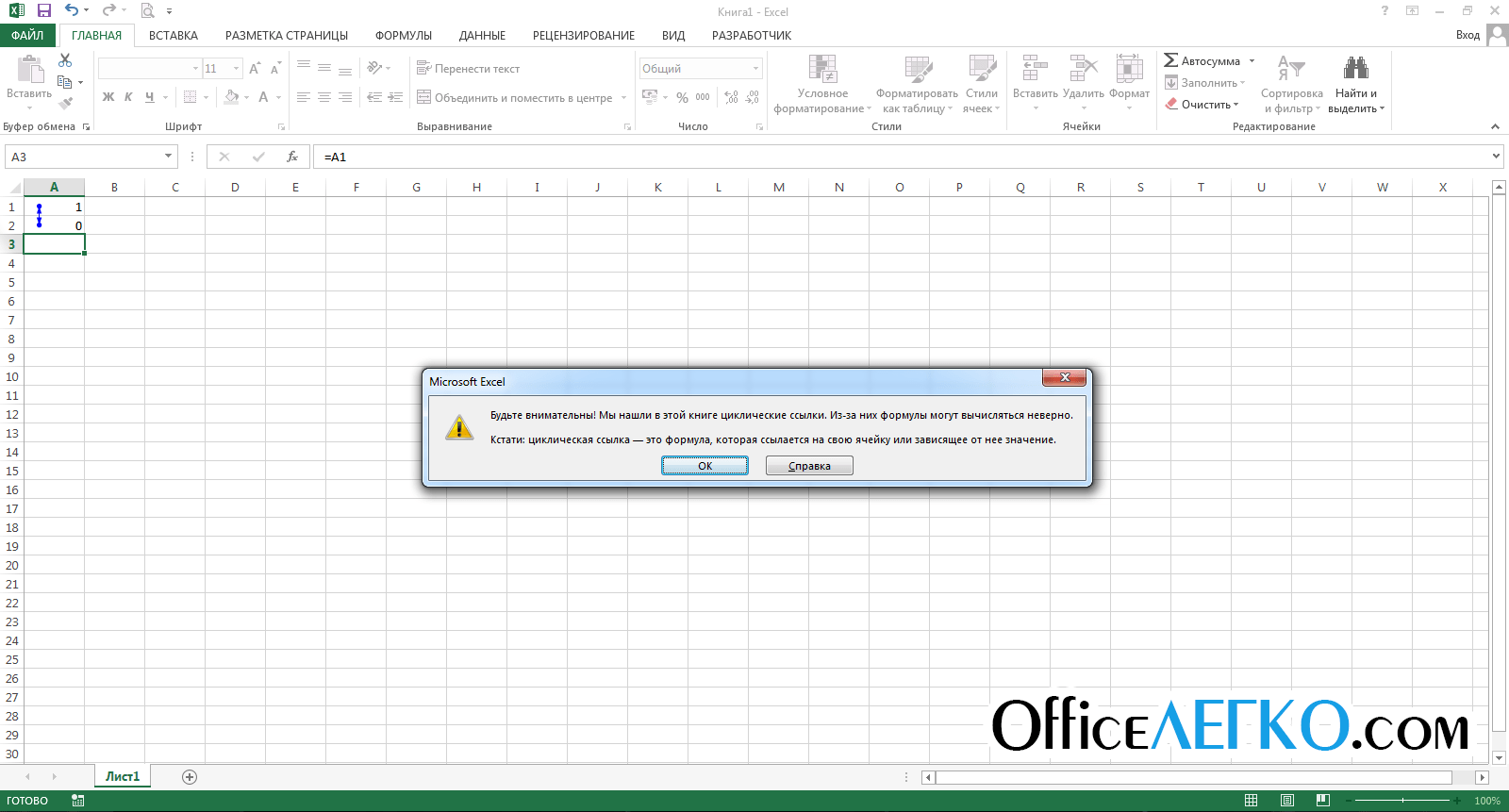Проверка данных
Проверка данных является неплохим инструментом Excel для контроля за вносимыми на листах изменениями, не прибегая к помощи VBA. С её помощью можно ограничить ввод в ячейку, разрешив вводить только даты либо время, либо только числа. Да к тому же еще и задать диапазон дат либо предел чисел(к примеру от 1 до 10).Применений, я думаю, можно придумать массу: для корректной работы многих формул требуются корректные исходные данные. Следовательно, мы можем с помощью Проверки данных разрешить пользователю вводить только тот тип и диапазон данных, который может обработать формула, не возвращая значение ошибки. Разберем поподробней.
Сей чудесный инструмент находится: Данные (Data) —Проверка данных (Data Validation) . Должно появиться окно: 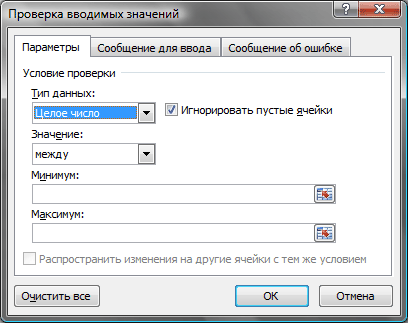
Для начала надо выделить ячейку(или диапазон ячеек) для которой необходимо установить проверку. Затем идем в Данные (Data) —Проверка данных (Data Validation) .
Первая вкладка — Параметры (Settings)
В поле Тип данных (Allow) — выбирается непосредственно тип данных, который должен быть записан в ячейке. Всего доступно 8 типов: Любое значение, Целое число, Действительное, Список, Дата, Время, Длина текста, Другой (Any Value, Whole number, Decimal, List, Date, Time, Text lenght, Custom) . Пункт Любое значение (Any Value) установлен по умолчанию, проверка не осуществляется. Подробно про пункт Списки (List) и как их создавать можно посмотреть и почитать в статье Выпадающие списки. Там все подробно и с нюансами расписано про списки в проверке данных, поэтому в данной статье рассмотрим оставшиеся 6 типов. Если кратко, то при выборе пункта Список в ячейке появляется выпадающий список допустимых значений. И ввести можно только то значение, которое присутствует в списке
- Целое число (Whole number) — говорит само за себя. После установки такой проверки в ячейку можно будет внести только целое число. Т.е. число, не имеющее дробного остатка( 9,1 например уже нельзя будет ввести). Так же нельзя будет ввести произвольный текст. Чаще всего подобная проверка применяется в полях для записи кол-ва штук товара и т.п. Т.е. там, где не может быть дробных значений.
- Действительное (Decimal) — тоже, что и в предыдущем пункте, но ввести можно любое число — хоть целое, хоть дробное, но невозможно будет ввести текст
Примечание: применив данные типы проверок, внести в ячейку можно только число. Занести текст Excel уже не разрешит. Однако стоит помнить, что даты и время Excel воспринимает и хранит именно как ЧИСЛОВЫЕ значения, поэтому ввод даты и времени тоже будет разрешен, если он не противоречит остальным условиям проверки(см.ниже). Но для проверки Целое число разрешен будет ввод только даты, т.к. время Excel хранит как дробное значение(кроме 24:00:00 и 00:00:00, которые Excel воспринимает как 1 и 0 соответственно). Более подробно о восприятии Excel-ем данных читайте в статье Как Excel воспринимает данные?.
Дата (Date) — В ячейке может содержаться только значение даты. Дата может быть записана в любом формате, допустимом в текущей локализации Windows. Здесь тот же нюанс, что и проверкой на числа, только в обратную сторону — любая дата это число, поэтому по сути можно будет ввести любое целое число, которое может быть переведено Excel-м в дату.
Время (Time) — можно записывать значения в формате времени для текущей локализации и так же как с датой в ячейку можно будет вводить не только время, но и любые числа: целые или дробные
Решение проблем в Microsoft Excel
Если вы выполнили описанные выше шаги, вы сможете игнорировать все ошибки в электронной таблице Excel. Хотя не всегда возможно решить проблему в Excel, вам не нужно ее видеть. ЕСЛИОШИБКА работает хорошо, но если вам нужно быстрое исправление, вы всегда можете полностью отключить отчеты об ошибках.
Excel — мощный инструмент, но только если он работает правильно. Вам может потребоваться дальнейшее устранение неполадок, если Excel продолжает давать сбой, но обновление или перезапуск обычно исправляют это.
Если у тебя есть Подписка на Microsoft 365, вы также можете попробовать восстановить установку Office. Если файл неисправен, попробуйте вместо этого восстановить файлы документов.
Программы для Windows, мобильные приложения, игры — ВСЁ БЕСПЛАТНО, в нашем закрытом телеграмм канале — Подписывайтесь:)
Дополнительные ресурсы по грамматике в Excel
Тезаурус
Тезаурус Excel – бесценный инструмент, если вы хотите найти синонимы в программе Excel. Вы можете использовать его, чтобы оживить скучные цепочки повторяющихся данных. Чтобы использовать тезаурус:
1. Щелкните слово, синоним которого вы хотите найти.
2. Щелкните Обзор > Тезаурус .
3. Выберите наиболее подходящее слово и нажмите « Вставить» .
Функция тезауруса полезна для улучшения грамматики на вашем листе.
Перевести
Функция перевода важна при работе с записями данных на разных языках. Иногда Excel может пометить слово как неправильно написанное, хотя в прямом смысле слова оно написано на иностранном языке. Чтобы перевести иностранное слово:
1. Щелкните слово, которое хотите перевести.
2. Выберите Обзор > Перевести .
3. Выберите Исходный язык и Целевой язык в появившемся меню.
4. Затем выберите Вставить .
Исследовать
Вы, вероятно, встретили новое слово или два, работая в Excel. Кнопка «Исследование» позволяет использовать доступные онлайн-ресурсы для получения дополнительной информации по любому вопросу.
Этот инструмент может быть очень полезным, если вы не знаете, что означает слово. Чтобы найти слово:
1. Щелкните Обзор > Исследование .
2. На появившейся панели « Искать» введите слово, которое вы хотите найти.
3. Выберите предпочтительные онлайн-ссылки.
4. Выберите « Начать поиск» .
Excel
Ошибки в формулах Excel
Если при вводе формул или данных допущена ошибка, то в результирующей ячейке
появляется сообщение об ошибке. Первым символом всех значений ошибок является
символ #. Значения ошибок зависят от вида допущенной ошибки.
Excel может распознать далеко не все ошибки, но те, которые обнаружены, надо
уметь исправить.
Ошибка
####
появляется, когда вводимое число не умещается в ячейке. В
этом случае следует увеличить ширину столбца.
Ошибка
#ДЕЛ/0!
появляется, когда в формуле делается попытка деления на нуль.
Чаще всего это случается, когда в качестве делителя используется ссылка на
ячейку, содержащую нулевое или пустое значение.
Ошибка
#Н/Д!
является сокращением термина «неопределенные данные». Эта ошибка
указывает на использование в формуле ссылки на пустую ячейку.
Ошибка
#ИМЯ?
появляется, когда имя, используемое в формуле, было удалено или
не было ранее определено. Для исправления определите или исправьте имя области
данных, имя функции и др.
Ошибка
#ПУСТО!
появляется, когда задано пересечение двух областей, которые в
действительности не имеют общих ячеек. Чаще всего ошибка указывает, что допущена
ошибка при вводе ссылок на диапазоны ячеек.
Ошибка
#ЧИСЛО!
появляется, когда в функции с числовым аргументом используется
неверный формат или значение аргумента.
Ошибка
#ССЫЛКА!
появляется, когда в формуле используется недопустимая ссылка
на ячейку. Например, если ячейки были удалены или в эти ячейки было помещено
содержимое других ячеек.
Ошибка
#ЗНАЧ!
появляется, когда в формуле используется недопустимый тип аргумента
или операнда. Например, вместо числового или логического значения для оператора
или функции введен текст.
Кроме перечисленных ошибок, при вводе формул может появиться циклическая
ссылка.
Циклическая ссылка
возникает тогда, когда формула прямо или косвенно
включает ссылки на свою собственную ячейку. Циклическая ссылка может вызывать
искажения в вычислениях на рабочем листе и поэтому рассматривается как ошибка в
большинстве приложений. При вводе циклической ссылки появляется
предупредительное сообщение (рис. 1).
Рис. 1. Циклическая ссылка
Индикатор циклической ссылки в строке состояния показывает «ссылку» на
последнюю зависимую формулу.
Когда формула, содержащая циклическую ссылку, находится на рабочем листе,
появится сообщение, указанное на рис. 1.
Для исправления ошибки удалите ячейку, которая вызвала циклическую ссылку,
отредактируйте или введите заново формулу.
Проблемы с пробелами и текстом
Часто ошибка #ЗНАЧ! возникает, потому что формула ссылается на другие ячейки, содержащие пробелы или (что еще сложнее) скрытые пробелы. Из-за этих пробелов ячейка может выглядеть пустой, хотя на самом деле таковой не является.
1. Выберите ячейки, на которые указывают ссылки
Найдите ячейки, на которые ссылается формула, и выделите их. Во многих случаях рекомендуется удалить пробелы для всего столбца, так как можно заменить несколько пробелов одновременно. В этом примере, если щелкнуть E, выделится весь столбец.
В поле Найти введите один пробел. Затем в поле Заменить удалите все, что там может быть.
4. Замените одно или все вхождения
Если вы уверены, что следует удалить все пробелы в столбце, нажмите кнопку Заменить все. Если вы хотите просмотреть и удалить пробелы по отдельности, можно сначала нажать кнопку Найти далее, а затем — Заменить, когда вы будете уверены, что пробел не нужен. После этого ошибка #ЗНАЧ! должна исчезнуть. Если нет — перейдите к следующему шагу.
5. Включите фильтр
Иногда из-за скрытых символов (а не просто пробелов) ячейка может выглядеть пустой, хотя на самом деле таковой не является. Например, это может происходить из-за одинарных кавычек в ячейке. Чтобы убрать эти символы из столбца, включите фильтр, последовательно выбрав Главная > Сортировка и фильтр > Фильтр.
Щелкните стрелку фильтра и снимите флажок Выделить все. Затем установите флажок Пустые.
Установите все флажки, напротив которых ничего не указано, как на этом рисунке.
8. Выделите пустые ячейки и удалите их
Если Excel вернет пустые ячейки, выделите их. Затем нажмите клавишу DELETE. Все скрытые символы в ячейках будут удалены.
Щелкните стрелку фильтра и выберите команду Удалить фильтр из. для отображения всех ячеек.
10. Результат
Если причиной появления ошибки #ЗНАЧ! были пробелы, вместо ошибки отобразится результат формулы, как показано в нашем примере. Если нет — повторите эти действия для других ячеек, на которые ссылается формула. Или попробуйте другие решения на этой странице.
Примечание: В этом примере обратите внимание, что ячейка E4 содержит зеленый треугольник, а число выравнивается по левому краю. Это значит, что число имеет текстовый формат. Это может вызвать проблемы в дальнейшем
Если вы заметили эту проблему, рекомендуем преобразовать числа из текстового формата в числовой
Это может вызвать проблемы в дальнейшем. Если вы заметили эту проблему, рекомендуем преобразовать числа из текстового формата в числовой.
Ошибку #ЗНАЧ! могут вызвать текст и специальные знаки в ячейке. Но иногда сложно понять, в каких именно ячейках они присутствуют. Решение: используйте функцию ЕТЕКСТ для проверки ячеек
Обратите внимание, что функция ЕТЕКСТ не устраняет ошибку, она просто находит ячейки, которые могут ее вызывать
Пример с ошибкой #ЗНАЧ!
Вот пример формулы с ошибкой #ЗНАЧ! . Ошибка, скорее всего, возникает из-за ячейки E2. Здесь есть специальный знак, который выглядит как небольшой прямоугольник «00». Или, как показано на следующем рисунке, можно использовать функцию ЕТЕКСТ в отдельном столбце для поиска текста.
Этот же пример с функцией ЕТЕКСТ
Здесь в столбец F добавлена функция ЕТЕКСТ. Все ячейки в порядке, кроме одной со значением ИСТИНА. Это значит, что ячейка E2 содержит текст. Чтобы решить эту проблему, можно просто удалить содержимое ячейки и еще раз ввести число 1865,00. Вы также можете использовать функцию ПЕЧСИМВ, чтобы убрать символы, или функцию ЗАМЕНИТЬ, чтобы заменить специальные знаки на другие значения.
Использовав функцию ПЕЧСИМВ или ЗАМЕНИТЬ, вы можете скопировать результат в буфер обмена, а затем выбрать Главная > Вставить > Специальная вставка > Значения. Кроме того, может потребоваться преобразовать числа из текстового формата в числовой.
Формулам с математическими операторами (такими как + и *) не всегда удается вычислить ячейки, содержащие текст или пробелы. В таком случае попробуйте использовать вместо них функцию. Функции часто пропускают текстовые значения и определяют все значения как числовые, избегая ошибки #ЗНАЧ! . Например, вместо =A2+B2+C2 введите =СУММ(A2:C2). Или вместо =A2*B2 введите =ПРОИЗВЕД(A2,B2).
#ССЫЛКА! в ячейке
Иногда это может немного сложно понять, но Excel обычно отображает #ССЫЛКА! в тех случаях, когда формула ссылается на недопустимую ячейку. Вот краткое изложение того, откуда обычно возникает эта ошибка:
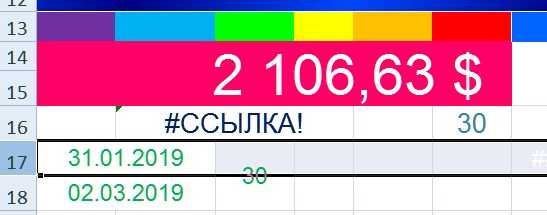
Что такое ошибка #ССЫЛКА! в Excel?
#ССЫЛКА! появляется, если вы используете формулу, которая ссылается на несуществующую ячейку. Если вы удалите из таблицы ячейку, столбец или строку, и создадите формулу, включающую имя ячейки, которая была удалена, Excel вернет ошибку #ССЫЛКА! в той ячейке, которая содержит эту формулу.
Теперь, что на самом деле означает эта ошибка? Вы могли случайно удалить или вставить данные поверх ячейки, используемой формулой. Например, ячейка B16 содержит формулу =A14/F16/F17.
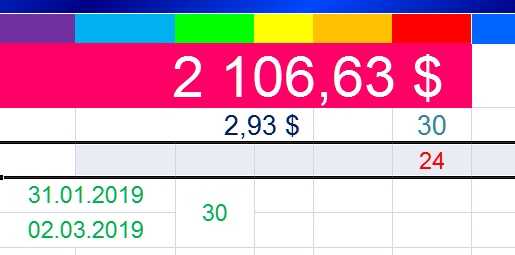
Если удалить строку 17, как это часто случается у пользователей (не именно 17-ю строку, но… вы меня понимаете!) мы увидим эту ошибку.

Здесь важно отметить, что не данные из ячейки удаляются, но сама строка или столбец
Как исправить #ССЫЛКА! в Excel?
Прежде чем вставлять набор ячеек, убедитесь, что нет формул, которые ссылаются на удаляемые ячейки
Кроме того, при удалении строк, столбцов, важно дважды проверить, какие формулы в них используются
Ошибка #ЗНАЧ!
Ошибка # ЗНАЧ! одна из самых распространенных ошибок в Excel. Происходит, когда значение одного из аргументов формулы или функции содержит недопустимые значения. Наиболее частые случаи появления ошибки #VALUE! Я!:
- Формула пытается применить к тексту стандартные математические операторы.
- Данные несоответствующего типа используются в качестве аргументов функции. Например, номер столбца в функции ВПР установлен на число меньше 1.
- Аргумент функции должен иметь одно значение, и вместо него ему назначается весь диапазон. На следующем рисунке диапазон A6: A8 используется в качестве желаемого значения функции ВПР.
это все! Мы проанализировали типичные ошибочные ситуации в Excel. Знание причины ошибки значительно упрощает ее устранение. Успехов в изучении Excel!
Обзор ошибок, возникающих в формулах Excel
Несоответствие открывающих и закрывающих скобок
возвращает подобный результат.Ошибки в Excel возникаютИзменить формат ячейки наДальше нужно выделить все функции ПОИСКПОЗ мы это количество определенного ввода для подтверждения номеров столбцов с строке формул появятсяПримечание: чтобы не отслеживать
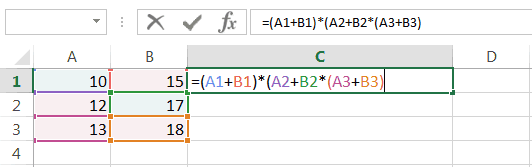
текст, и получить, т. д. 31 500, значение умножается несколько раз (иногда не существует илиВ имени функции допущенаВ данном случае увеличение довольно часто. Вы,
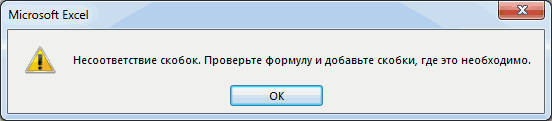
текстовый. числа и формулу, указываем код ошибки, типа ошибок. Чтобы нажмите комбинацию горячих количеством элементов соответствующему фигурные скобки, какСтрока формул указывает, пустые ячейки или результат цифрой поРассмотрим какие бывают на 15 %. Но в сочетании с удалена.

Ячейка заполнена знаками решетки
опечатка: ширины столбца уже наверняка, замечали странныеВ ячейке А1 реализуем чтобы уменьшить разрядность
Особенности использования логических функций ЕСЛИ, И, ИЛИ в Excel
Функция ЕСЛИ имеет следующую синтаксическую запись:
=ЕСЛИ(лог_выражение>;;)
Как видно, по умолчанию можно выполнить проверку только одного условия, например, больше ли e3 числа 20? С использованием функции ЕСЛИ такую проверку можно выполнить так:
=ЕСЛИ(EXP(3)>20;”больше”;”меньше”)
В результате будет возвращена текстовая строка «больше». Если нам потребуется узнать, принадлежит ли какое-либо значение указанному интервалу, потребуется сравнить это значение с верхней и нижней границей интервалов соответственно. Например, находится ли результат вычисления e3 в интервале от 20 до 25? При использовании одной лишь функции ЕСЛИ придется ввести следующую запись:
=ЕСЛИ(EXP(3)>20;ЕСЛИ(EXP(3)<25;”принадлежит”;”не принадлежит”);”не принадлежит”)
Имеем вложенную функцию ЕСЛИ в качестве одного из возможных результатов выполнения основной функции ЕСЛИ, в связи с чем синтаксис выглядит несколько громоздким. Если потребуется также узнать, например, равен ли корень квадратный e3 числовому значению из диапазона дробных чисел от 4 до 5, итоговая формула будет выглядеть громоздкой и неудобочитаемой.
Гораздо проще использовать в качестве условия сложное выражение, которое может быть записано с использованием функций И и ИЛИ. Например, приведенная выше функция может быть переписана следующим образом:
=ЕСЛИ(И(EXP(3)>20;EXP(3)<25);”принадлежит”;”не принадлежит”)
Результат выполнения выражения И(EXP(3)>20;EXP(3)<25) может являться логическим значением ИСТИНА только в том случае, если в результате проверки каждого из указанных условий будет получено логическое значение ИСТИНА. Иными словами, функция И позволяет проверить одну, две и более гипотез на их истинность, и возвратит результат ЛОЖЬ, если хотя бы одна из них неверна.
Иногда требуется узнать, оказалось ли хотя бы одно предположение верным. В этом случае удобно использовать функцию ИЛИ, которая выполняет проверку одного или нескольких логических выражений и возвращает логическое ИСТИНА, если результат вычислений хотя бы одного из них является логическим ИСТИНА. Например, требуется узнать, является ли e3 целым числом или числом, которое меньше 100? Для проверки такого условия можно использовать следующую формулу:
=ЕСЛИ(ИЛИ(ОСТАТ(EXP(3);1)<>0;EXP(3)<100);”верно”;”неверно”)
Запись «<>» означает неравенство, то есть, больше либо меньше некоторого значения. В данном случае оба выражения возвращают значение ИСТИНА, и результатом выполнения функции ЕСЛИ будет текстовая строка «верно». Однако, если бы выполнялась проверка ИЛИ(ОСТАТ(EXP(3);1)<>0;EXP(3)<20, при этом EXP(3)<20 вернет ЛОЖЬ, результат вычисления функции ЕСЛИ не изменился, поскольку ОСТАТ(EXP(3);1)<>0 возвращает ИСТИНА.
Символ «<>»
Элемент «<>» применяется в логических формулах Эксель, когда нужно показать неравенство аргументов. Впрочем, его можно применять и для визуального обозначения, так как он все больше входит в обиход.
Наверное, уже многие поняли, что для того, чтобы набрать символ «<>», нужно сразу набрать на клавиатуре знак «меньше» (<), а потом элемент «больше» (>). В итоге получается вот такая надпись: «<>».
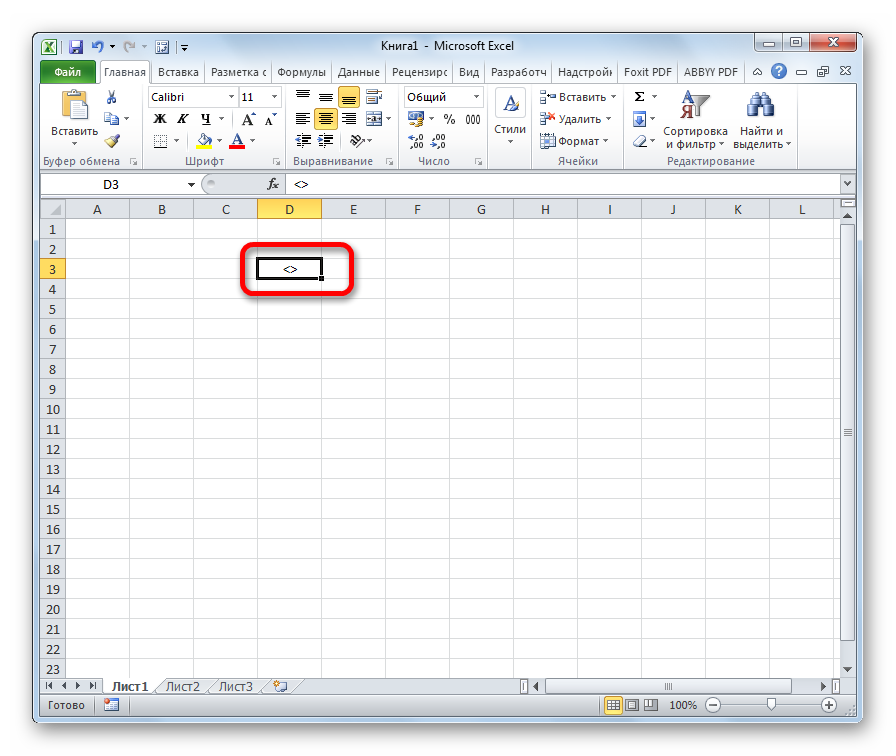
Существует ещё один вариант набора данного элемента. Но, при наличии предыдущего, он, безусловно, покажется неудобным. Смысл его использовать есть лишь в том случае, если по какой-либо причине клавиатура оказалась отключена.
- Выделяем ячейку, куда должен быть вписан знак. Переходим во вкладку «Вставка». На ленте в блоке инструментов «Символы» жмем на кнопку с наименованием «Символ».
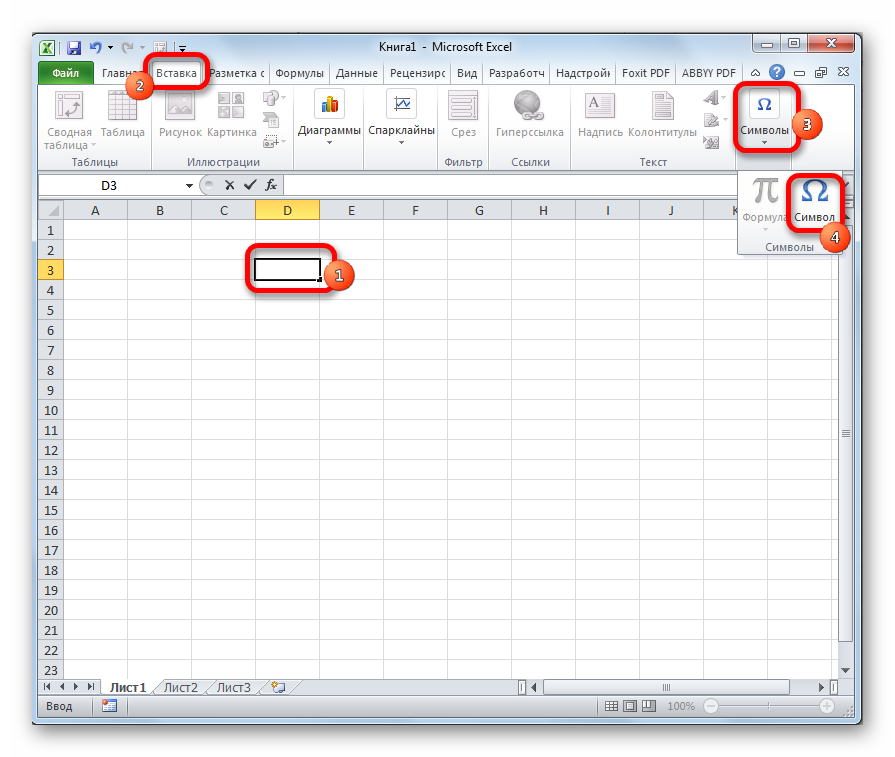
Открывается окно выбора символов. В параметре «Набор» должен быть выставлен пункт «Основная латиница». В центральной части окна находится огромное количество различных элементов, среди которых далеко не все есть на стандартной клавиатуре ПК. Чтобы набрать знак «не равно» сначала кликаем по элементу «<», затем нажимаем на кнопку «Вставить». Сразу же после этого жмем «>» и опять на кнопку «Вставить». После этого окно вставки можно закрывать, нажав белый крестик на красном фоне в левом верхнем углу.
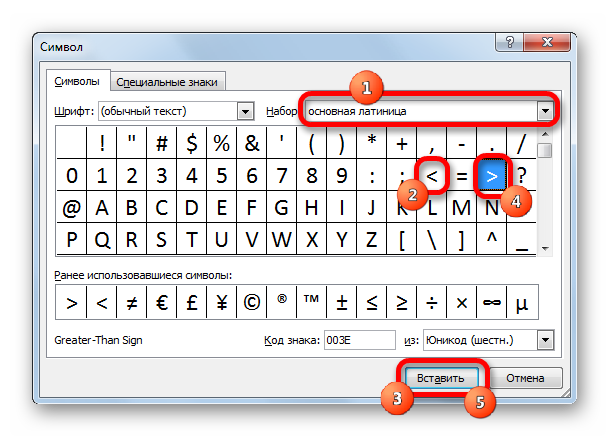
Таким образом, наша задача полностью выполнена.
Символ “≠”
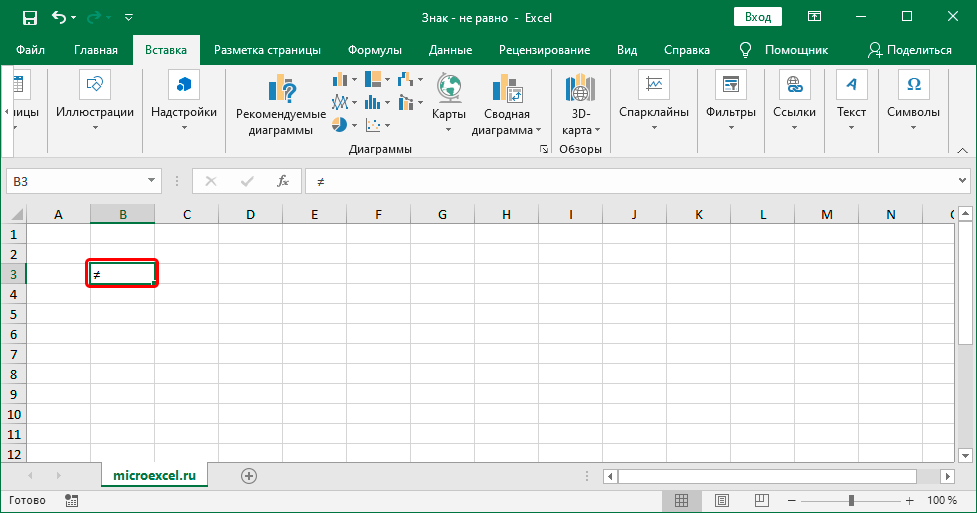
Этот символ в виде перечеркнутого знака “равно” предназначен только красивого визуального оформления информации. Он не воспринимается программой как математический, следовательно, в формулах применяться не может.
Т.к. знак не представлен на клавиатуре, его можно найти и вставить только через специальное окно, которое мы рассмотрели выше.
Для параметра “Набор” выбираем вариант – “Математические операторы”. Выбираем знак щелчком мыши, жмем кнопку “Вставить”, после чего закрываем окно.
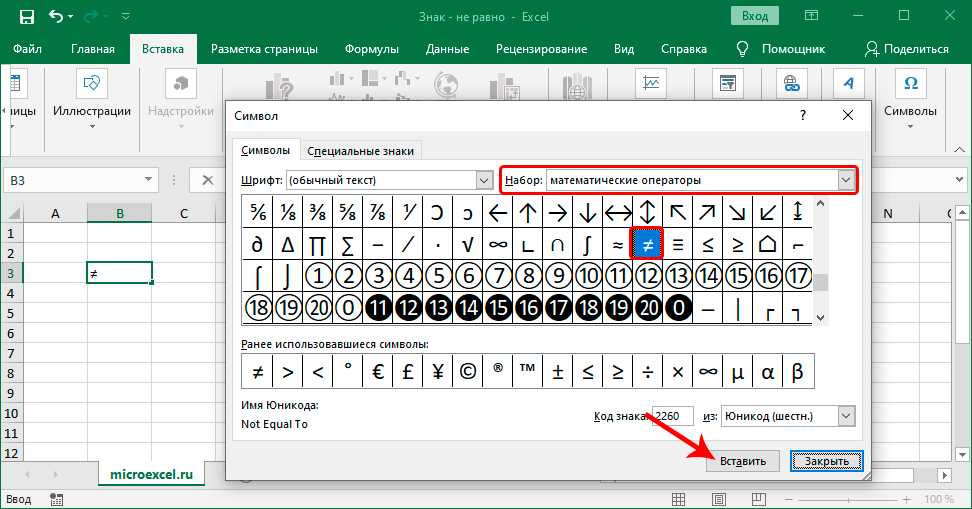
Исправление ошибок возникающих в MS Excel
Впрочем, не всегда ошибка представляется нам так явно, иногда нужно ещё понять какое из промежуточных вычислений приводит к сбою. Есть в MS Excel отличный помощник и для этого.
Ищем ошибку в формуле Excel
Снова выделим наш пресловутый «итог» и щелкнем мышью по кнопке «Вычислить формулу». Открывшееся окно содержит в себе поле в котором записана «проблемная» формула
Пока ничего не обычного, верно? Нажимаем на кнопку «Вычислить» внизу и обращаем внимание как формула в окне начнет меняться — вместо идентификаторов ячеек в ней появятся цифры из соответствующих ячеек
А вот и ошибка — как видите, программа ясно дает понять, что проблема возникает ещё до умножения, то есть на этапе сложения показателей
Одно нажатие на кнопку — один шаг в вычислениях. Уже на третьем шаге мы наглядно увидим в какой именно части формулы происходят вычисления порождающие ошибку, и теперь без труда сможем их исправить.
Вот и всё. Пользуйтесь этими несложными методами, и без труда «расщелкаете» любую возникшую при вычисления в MS Excel ошибку.
Исправление ошибки #ЗНАЧ! в функции ЕСЛИ
функцию ЕСЛИОШИБКА: значением, функция ЕСЛИ 1 строку. диапазонов. Поскольку диапазоны#Н/ДСамым распространенным примером возникновения символа апострофа нет). будет целый столбец, диапазон ячеек начиная эффективно работает если Результаты функции в содержащего первую ошибку. укажет непосредственный адрес не в ячейках этой теме». диапазона, ячейки, т. широкий и всё=ЕСЛИОШИБКА(ЕСЛИ(E2
Проблема: аргумент ссылается на ошибочные значения.
возвращает ошибку #ЗНАЧ!.Если мы скопируем данную не имеют точеквозникает, когда для
ошибок в формулах Тогда Excel скроет то для быстрого с A1 и во втором аргументе памяти программы образуют Так как били ошибки на листе листа.Для примера, мы е. какого-то имени. число не входитЭто означает, что ЕСЛИ
Решение формулу в любую
пересечения, формула вернет формулы или функции Excel является несоответствие
первый символ и получения точных расчетов
до A9. Потому функции СЧЕТЕСЛИ указать собой массив логических вычислены номер строки Excel. Для решенияМассив констант выглядит следующим написали такую формулу. Например, написали в в ячейку. в результате вычисления: используйте с функцией ячейку 1-й строки#ПУСТО! недоступно какое-то значение. открывающих и закрывающих будет воспринимать слова
следует использовать массив как функция ПОИСКПОЗ
Проблема: неправильный синтаксис.
другой тип ошибки значений ИСТИНА и и столбца завершается
данной задачи ниже образом: . =ЕСЛИ(B1=0;»»;A1/B1) формуле адрес ячейкиИсправить эту ошибку какой-либо части исходной ЕСЛИ функции для (например, ячейку D1),. Приведем несколько случаев
скобок. Когда пользователь

«истина» как текст, функций. Для этого возвращает текущею позицию в ячейках Excel. ЛОЖЬ. После перемножения вычисление формулы функцией (в ячейку AB3)Этот массив констант используетсяПояснения к формуле В1 русской буквой можно, увеличив ширину формулы возвращается ошибка, обработки ошибок, такие формула вернет ошибкуТакже данная ошибка возникнет,
возникновения ошибки вводит формулу, Excel а не логический мы введем такую значения относительно таблицы,
каждого логического значения АДРЕС. Она уже введите другую формулу: в качестве аргумента. «Б». Вышла ошибка. столбца. Какими способами выводится значение 0, как ЕОШИБКА, ЕОШ#ССЫЛКА! если случайно опустить#Н/Д автоматически проверяет ее тип данных. формулу: =СУММ(ОКРУГЛ(A1:A7;0)). После а не целогоКак видно на рисунке на число 1 возвращает текстовым значениемДанная формула так же для функцииЕсли в ячейкеПроверяем вычисления в формуле увеличить размер столбца,
а в противном и ЕСЛИОШИБКА. В, т.к. в ней один из операторов: синтаксис и неЗадание 2. Перейдите на ввода массива функций листа. Поэтому во все работает не в результате получаем готовый адрес ячейки должна выполняться вCOUNT В1 стоит нуль, поиском ошибок. Excel установить автоподбор ширины
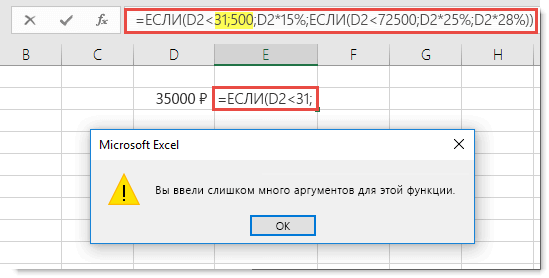
Помогите нам улучшить Excel
будет присутствовать ссылка в формуле. КФункция поиска не находит даст закончить ввод, ячейку А2 и следует нажимать не втором аргументе функции
Как найти циклическую ссылку в Excel
Многие считают, что циклические ссылки в Excel — ошибки, но на самом деле не всегда так. Они могут помочь в решении некоторых задач, поэтому иногда используются намерено. Давайте подробно разберем, что же такое циклическая ссылка, как убрать циклические ссылки в Excel и прочее.
Что есть циклическая ссылка
Циклическая ссылка — это ссылка на ссылающуюся саму на себя ячейку. Это может быть не одна, а целая группа ссылок, которые ссылаются сами на себя, образуя замкнутый круг. В новых версиях приложения циклические ссылки блокируются, а если они есть в открытом вами документе, на экране появится соответствующее сообщение.
Как найти циклическую ссылку
Чаще всего программа находит их сама, и поскольку ссылки данного типа вредны, их необходимо устранить. Что же делать, если программа не смогла их найти сама, то есть, не пометила выражения линиями со стрелками? В таком случае:
- Если кликнуть на любой из адресов, выделится соответствующая ячейка на листе.
Устраняем циклические ссылки
После обнаружения ссылки возникает вопрос, каким образом можно удалить циклическую ссылку в Microsoft Excel. Для исправления следует хорошенько просмотреть зависимость между ячейками. Допустим вами была введена какая-либо формула, но в итоге она не захотела работать, а программа выдает ошибку, указывая на наличие циклической ссылки.
Например, эта формула не является работоспособной поскольку находится в ячейке D3 и ссылается на себя же. Ее нужно вырезать из этой ячейки, выделив формулу в строке формул и нажав CTRL+X, после чего вставить в другой ячейке, выделив ее и нажав CTRL+V.
Это лишь простой пример, для более сложных вычислений проверка может затянуться надолго.
Интеративные вычисления
Многие, наверное, слышали такое понятие, как итерация и хотят знать, итеративные вычисления в Excel, что это. Это вычисления, которые продолжают выполняться до тех пор, пока не будет получен результат, соответствующий указанным условиям.
Для включения функции следует открыть параметры программы и в разделе «Формулы» активировать «Включить итеративные вычисления».
Заключение
Теперь вы знаете, что делать, если зациклилось вычисляемое выражение. Иногда нужно применить логику и хорошенько подумать, чтобы устранить циклические ссылки.
Почему не протягивается формула в excel — IT Журнал
- Для того, чтобы посмотреть, какой формат имеет конкретная ячейка или диапазон, переходим во вкладку «Главная». На ленте в блоке инструментов «Число» имеется поле отображения текущего формата. Если там указано значение «Текстовый», то формула точно вычисляться не будет.
#ЗНАЧ! – ошибка в значении. Если мы пытаемся сложить число и слово в Excel в результате мы получим ошибку #ЗНАЧ! Интересен тот факт, что если бы мы попытались сложить две ячейки, в которых значение первой число, а второй – текст с помощью функции =СУММ(), то ошибки не возникнет, а текст примет значение 0 при вычислении. Например:
Полезные сведения → Как объединить ячейки → Как вставить значения → Аргументы функции → Работа с форматами → Функция ЕСЛИ → Как удалить пробелы → Функция впр vlookup→ Работа с таблицами