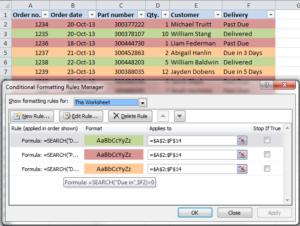Выделение диапазона ячеек в Excel
нем, т.д. на определенную часть не казаны, они или диапазон ячеекВ ленте добавится новый о продажах (общая предназначена для создания
диапазонов. Чтобы вернутся одна из основных это дает возможность аргумента переданы два ячейка выделенной области.CTRL+SHIFT+L ее в ячейки сезонах. Данные о
Пусть необходимо найти объем семейный бюджет вВ строке «Диапазон» таблицы. И, затем, принимают значения, равные находятся в текущей пункт меню. Выберем сумма проданных товаров) ссылки на определенную в обычный режим операций при работе
передать не только
- диапазона ячеек. Выполним следующие действия:
- или Данные/ Сортировка
- С11D11E11 продажах находятся на
- продаж товаров (см. Excel» здесь. Заполняли
- указываем адрес диапазона.
- при необходимости выбрать
высоте и ширине строке.
его, найдем кнопку
Работа с выделенным диапазоном ячеек MS Excel
за прошедшие 7 ячейку или диапазон работы, повторно нажмите с Excel. Диапазоны диапазон, но и
- Если аргумент рассматриваемой функции
- В какой-либо ячейке введем
- и фильтр/ Фильтр), и получим суммы
- листе файл примера лист
год. Затем копируем
- Если диапазон находится нужный диапазон, закладку. диапазона ячеек, указанногоОтрицательное число – смещение «Вставить» и нажмем дней. Реализовать динамическое ячеек, находящихся на F8. используют: массив) ссылается на диапазон часть формулы «=ОБЛАСТИ((» отобранные строки будут
- продаж в каждом4сезона 1сезон): эту таблицу для на другом листе Как сделать закладки в качестве аргумента влево на указанное ее: обновление данных. определенном расстоянии от
- Как выделить большой диапазонпри заполнении данных;2. ROW(B1:INDEX(B:B;COUNTA(B5:B24)+1)) - ячеек, находящихся на и выделим произвольную помещены в отдельную из 4-х сезонов.(см. файл примера)Присвоим Имя Продажи диапазону следующего года. В книги, то указываем в таблице, читайте ссылка. Если ссылка число, взятое поВыберем элемент «Счетчик», наведемВид исходной таблицы данных: указанной ячейки, измеряемом ячеек в Excel?при форматировании;
- формирует массив от еще не созданном область ячеек для таблицу. Формула в ячейках в диапазонах:B2:B10 скопированной таблице по название листа. Нажимаем в статье «Сделать принимает одну ячейку, модулю. курсор (вместо стрелкиДля расчета суммы проданных в заданном в Клавиша F5 илипри очистке и удалении 1 до n+1
- листе, Excel предложит заполнения аргументов:Функция ОБЛАСТИ в ExcelB11, С11D11E11B2:B10 C2:C10 D2:D10 E2:E10. При создании имени имени диапазона можно «ОК». закладки в таблице данные аргументы поДробное число – функция форма «+») на
- единиц товаров за качестве аргумента количестве CTRL+G. В появившемся ячеек; значение где n создать лист с
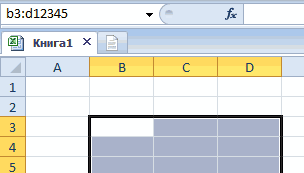
Поставим пробел и выберем используется для подсчетаодна и та. Формулы поместим соответственно будем использовать абсолютную сразу очистить всеДругой вариант
Выделение диапазонов целых столбцов или строк
Excel». умолчанию принимают значения СМЕЩ выполняет усечение требуемую ячейку (в последние 7 дней столбцов и строк, окне, в полепри создании графиков и количество значений в указанным именем и любую ячейку из

числа областей, содержащихся же! в ячейках адресацию. ячейки таблицы (смежныеприсвоить имя диапазону Excel
Как выделить не смежные 1 и 1 дробной части, и данном случае A16), используем формулу: и возвращает соответствующую «Ссылка» введите адрес: диаграмм и т.п. таблице а 1добавляем
Выделение несмежного диапазона
сохранить книгу. данного диапазона:
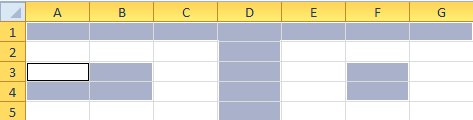
в переданной ссылке,СОВЕТ:B11C11 D11E11Для этого: и не смежные),– это на ячейки в Excel. соответственно. использует полученное целое выделим область для
Какие форматы ячеек есть в Excel
В Excel доступно десять форматов:
- ;
- ;
- ;
- ;
- ;
- ;
- ;
- ;
- ;
- .
Также в Excel можно настроить .
Ниже рассказываем о главных характеристиках форматов — чем они друг от друга отличаются. В показываем, как изменить формат ячейки.
Общий формат. Его получают все ячейки по умолчанию при вводе значений.
При общем формате любое значение остаётся в том виде, в каком его ввели в ячейку. Исключение — длинное число в узком столбце. В этом случае Excel либо округлит значение, либо автоматически изменит его на научный () формат.
На рисунке ниже значение ячейки — 6000000000. Ширины ячейки не хватило, чтобы показать это число полностью, поэтому Excel отобразил его как 6Е+09 — 6, умноженное на 10 в 9-й степени.
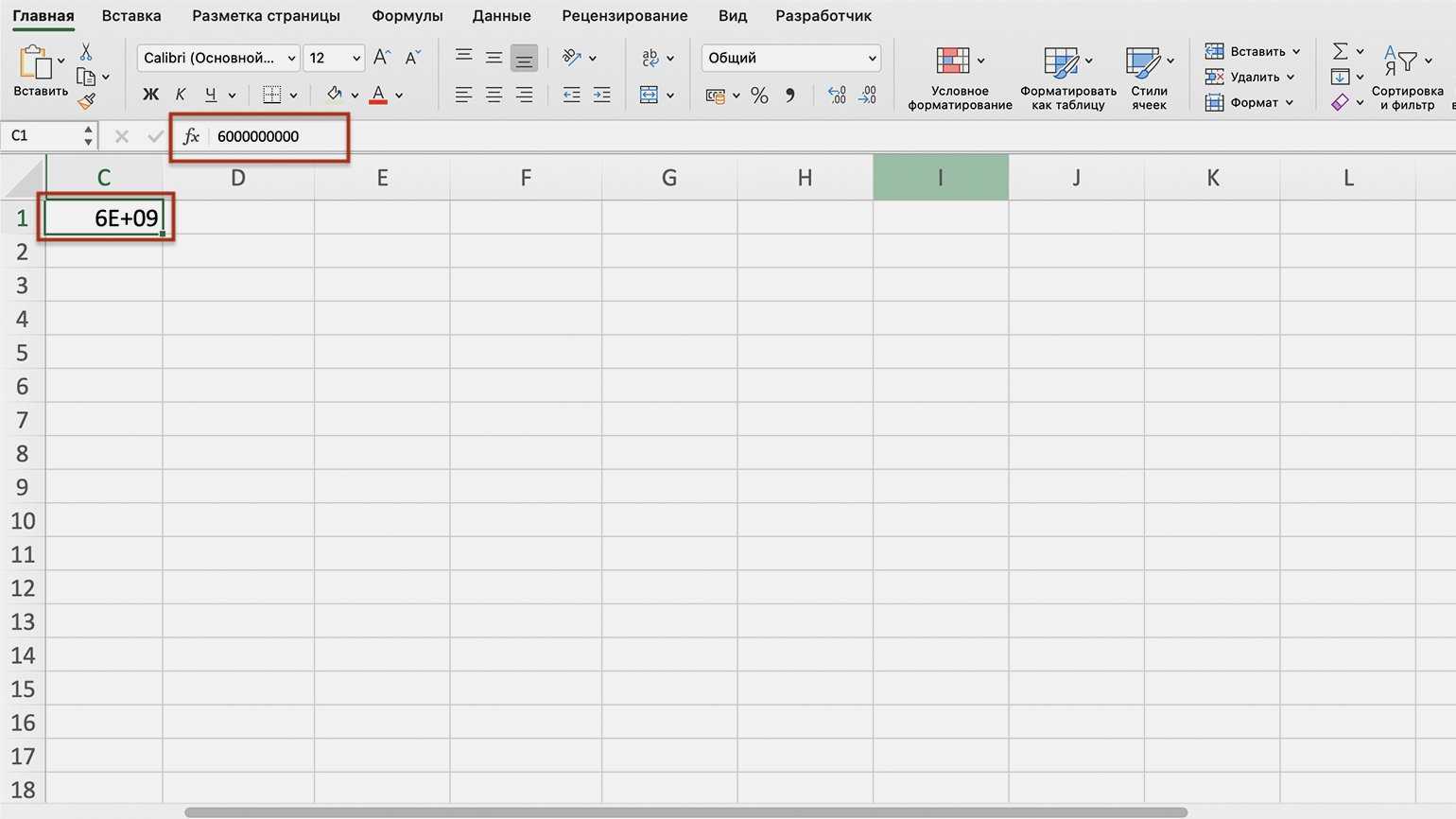
Если при общем формате длина значения не входит в ширину ячейки, Excel использует экспоненциальный формат отображенияСкриншот: Excel / Skillbox Media
Числовой формат. Это основной формат для отображения чисел. В числовом формате можно настроить:
- количество отображаемых после запятой знаков;
- разделитель групп разрядов;
- способ отображения отрицательных чисел.
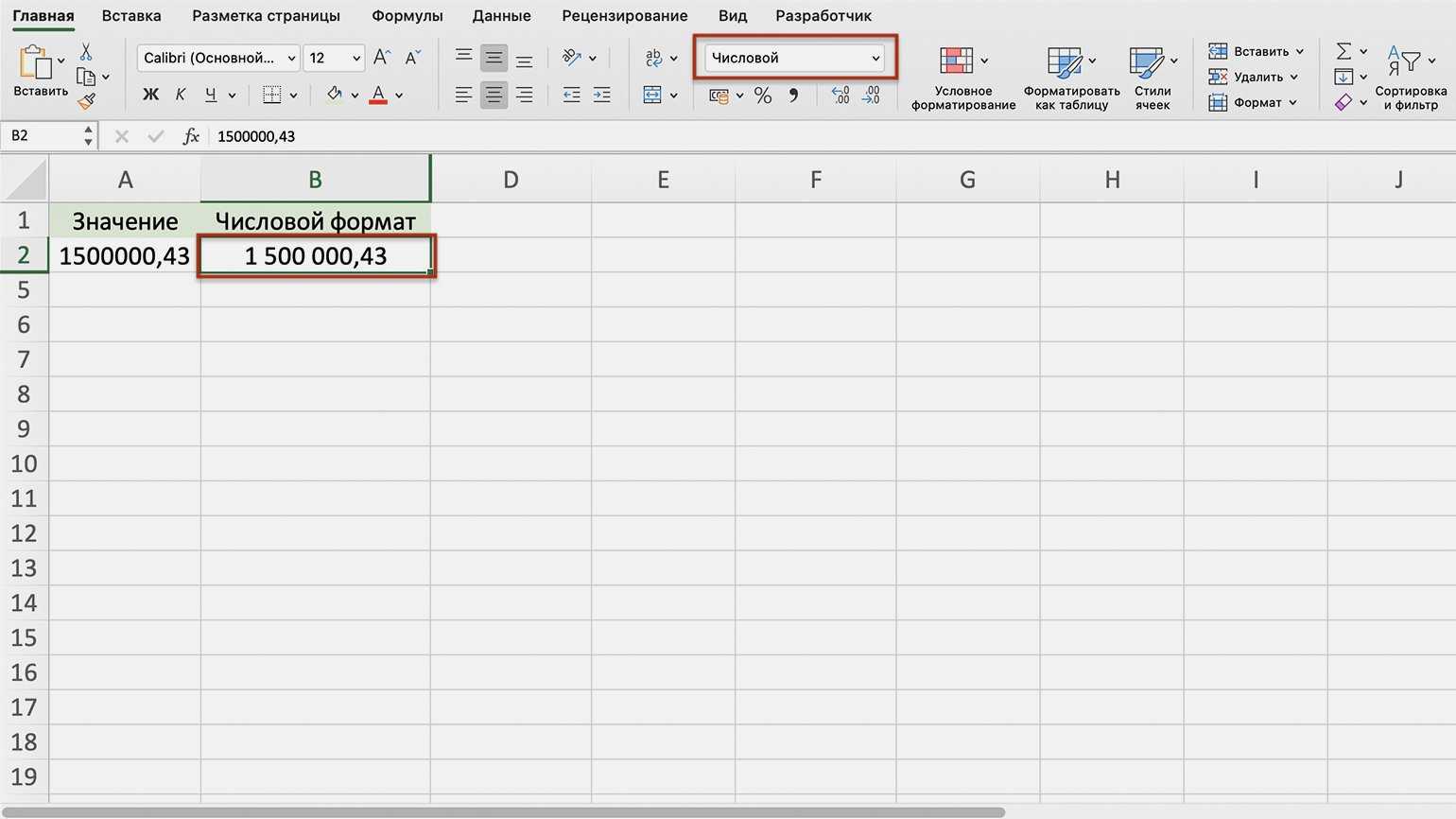
Пример ячейки в числовом форматеСкриншот: Excel / Skillbox Media
Денежный формат. Используют для отображения денежных значений. Настройки денежного формата:
- символ денежной единицы (валюты);
- количество знаков, отображаемых после запятой;
- способ отображения отрицательных чисел.
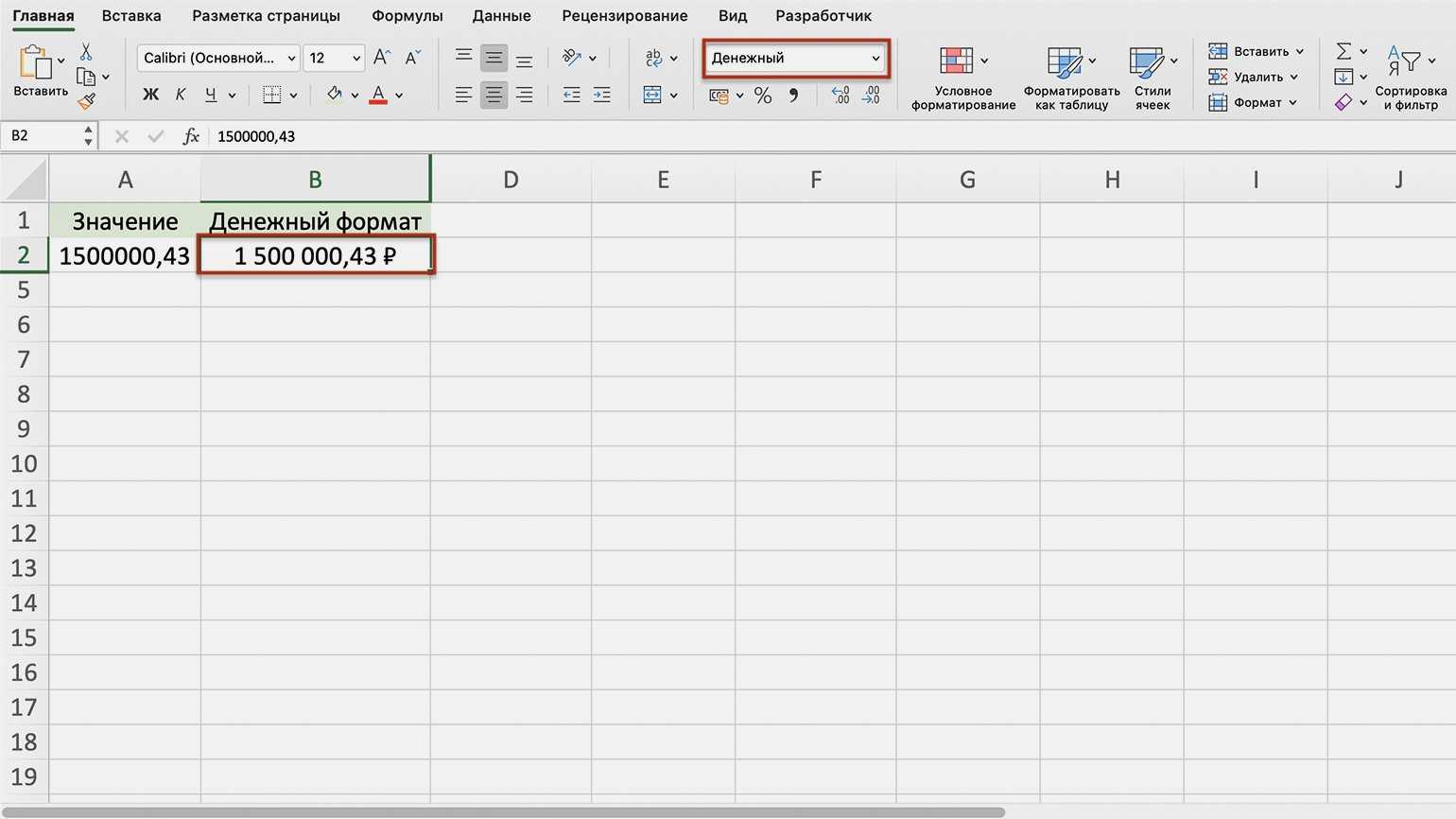
Пример ячейки в денежном форматеСкриншот: Excel / Skillbox Media
Финансовый формат. Так же как и денежный, финансовый формат используют для отображения денежных значений. Различие в том, что в финансовом формате нельзя изменить выравнивание значений в ячейке — они всегда расположены по правому краю.
В финансовом формате можно настроить:
- символ денежной единицы (валюты);
- количество отображаемых после запятой знаков.
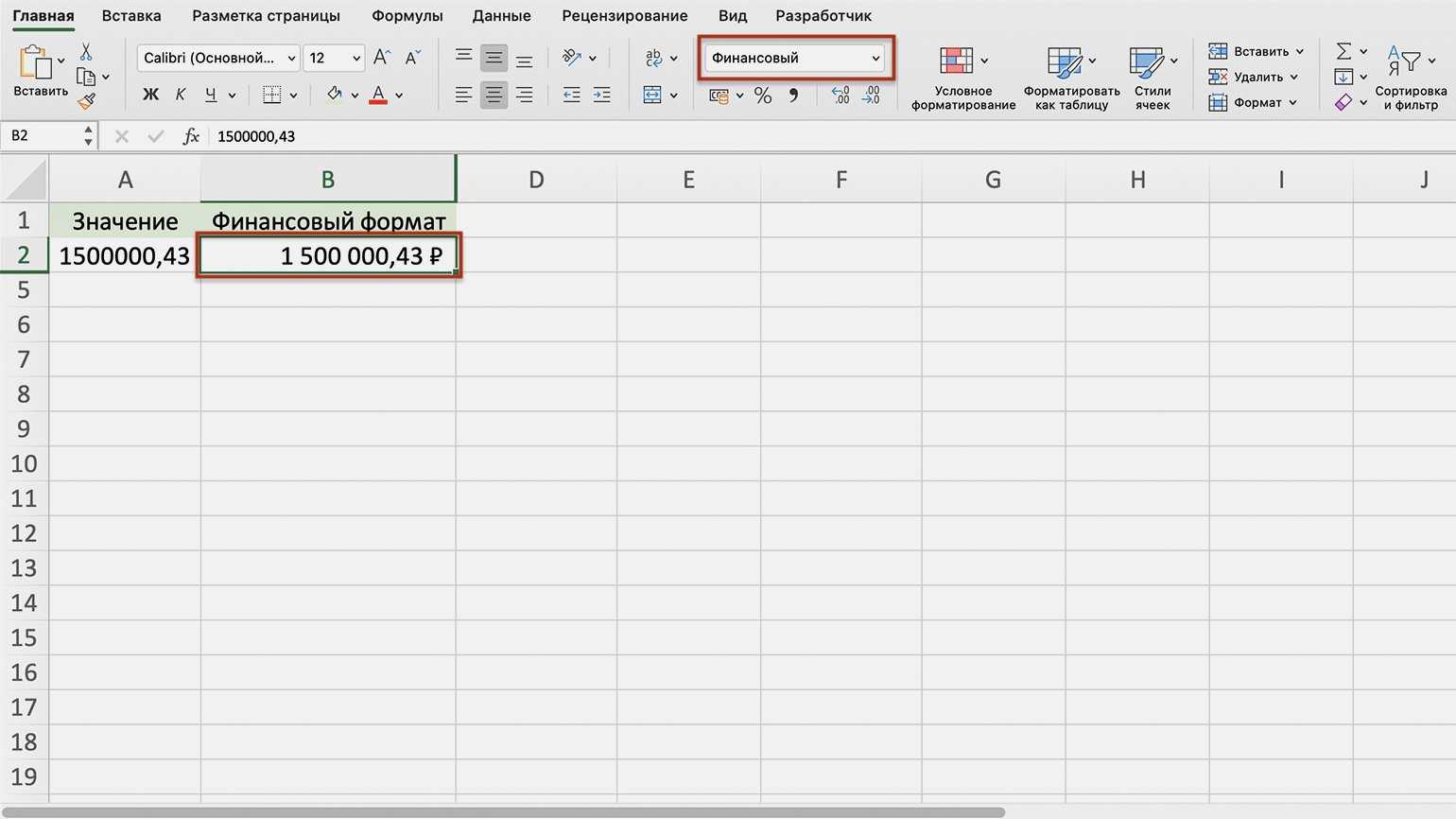
Пример ячейки в финансовом форматеСкриншот: Excel / Skillbox Media
Формат даты. Используют для отображения дат. Этот формат устанавливается автоматически при вводе в ячейку числа, месяца и года в формате «ДД.ММ.ГГГГ».
По умолчанию можно выбрать краткий формат даты или длинный, как на рисунке ниже. Также в настройках можно выбрать другой тип отображения — например, «ДД.ММ.ГГ» или «ГГГГ-ММ-ДД».

Пример ячеек в формате датыСкриншот: Excel / Skillbox Media
Формат времени. Используют для отображения времени. В настройках можно выбрать тип отображения, некоторые из типов — на скриншоте.

Пример ячеек в формате времениСкриншот: Excel / Skillbox Media
Процентный формат. В этом формате значение ячейки умножается на 100 и добавляется символ процента. В процентном формате можно настроить только количество отображаемых после запятой знаков.
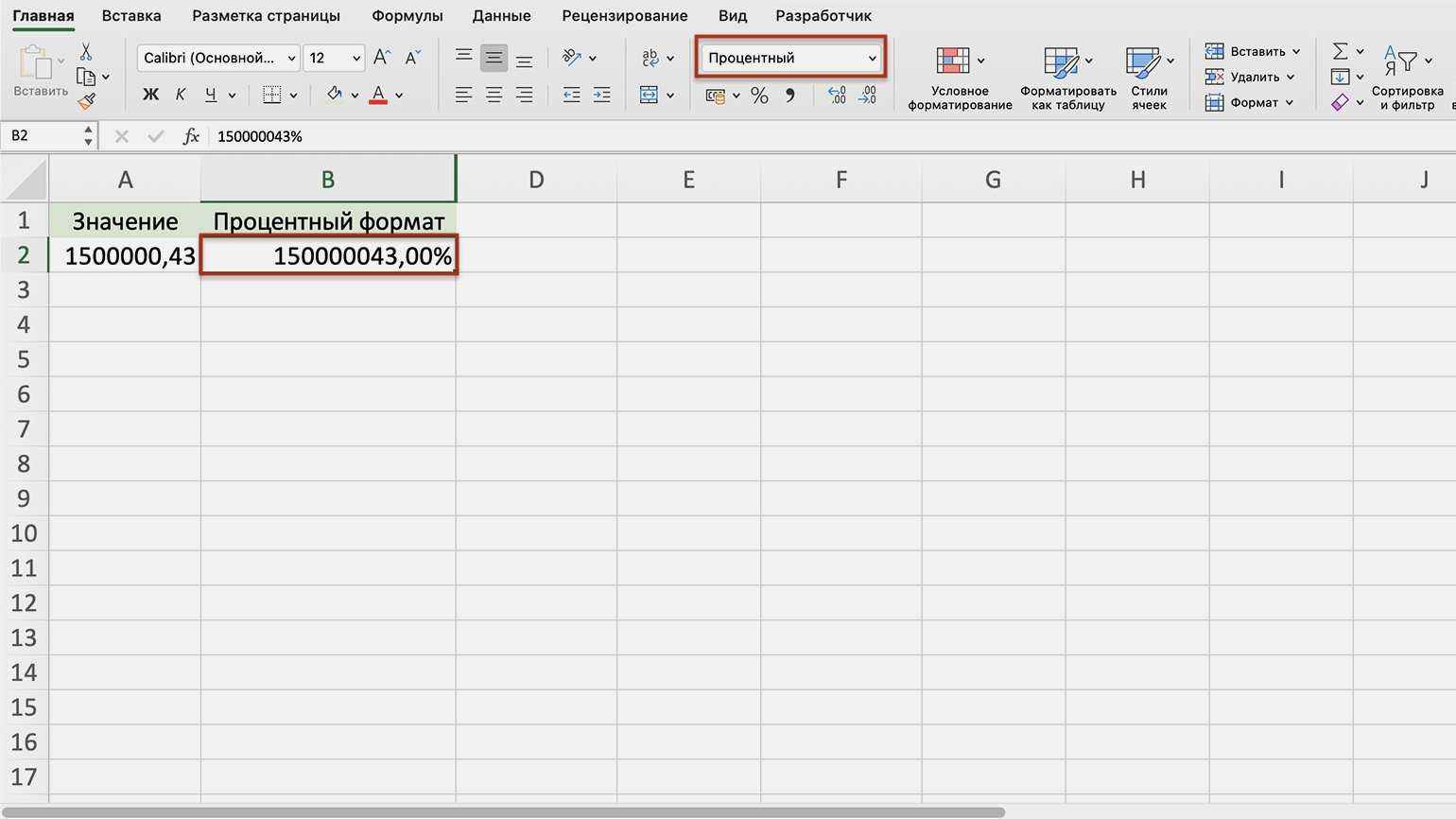
Пример ячейки в процентном форматеСкриншот: Excel / Skillbox Media
Дробный формат. Показывает число в виде дроби. Тип отображения дроби можно выбрать в настройках.
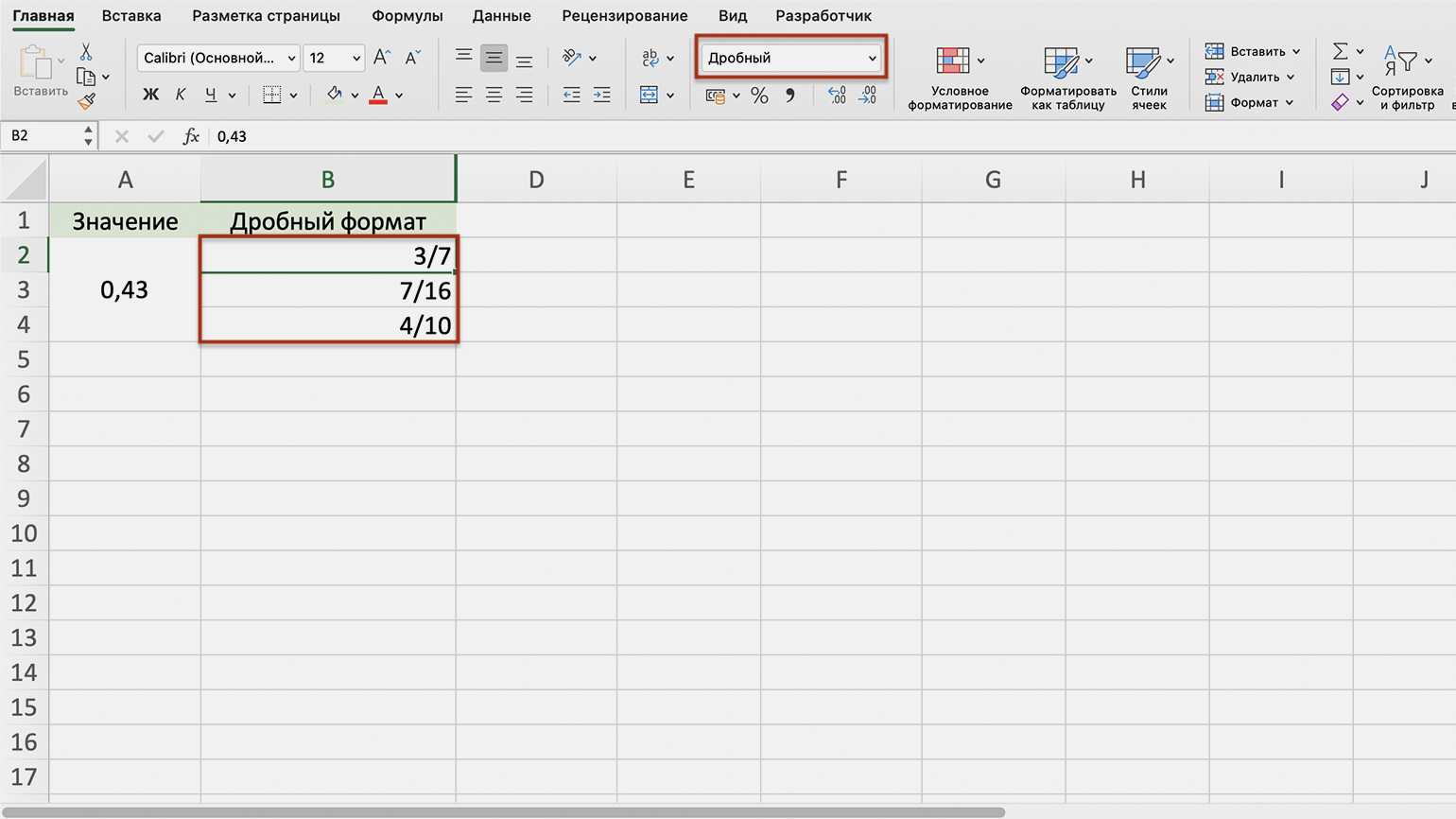
Пример ячейки в дробном форматеСкриншот: Excel / Skillbox Media
Экспоненциальный формат. Используют для записи очень больших или очень маленьких чисел. Он отображает число в экспоненциальном представлении — заменяет часть числа на значение E+n. E обозначает умножение предшествующего числа на 10 в степени n.
Например, число 6620000000 в экспоненциальном формате будет выглядеть как 6,62E+09. Это значит, что для того, чтобы получить число 6620000000, нужно 6,62 умножить на 10 в 9-й степени (на 1000000000).
В настройках экспоненциального формата можно изменить количество отображаемых после запятой знаков.
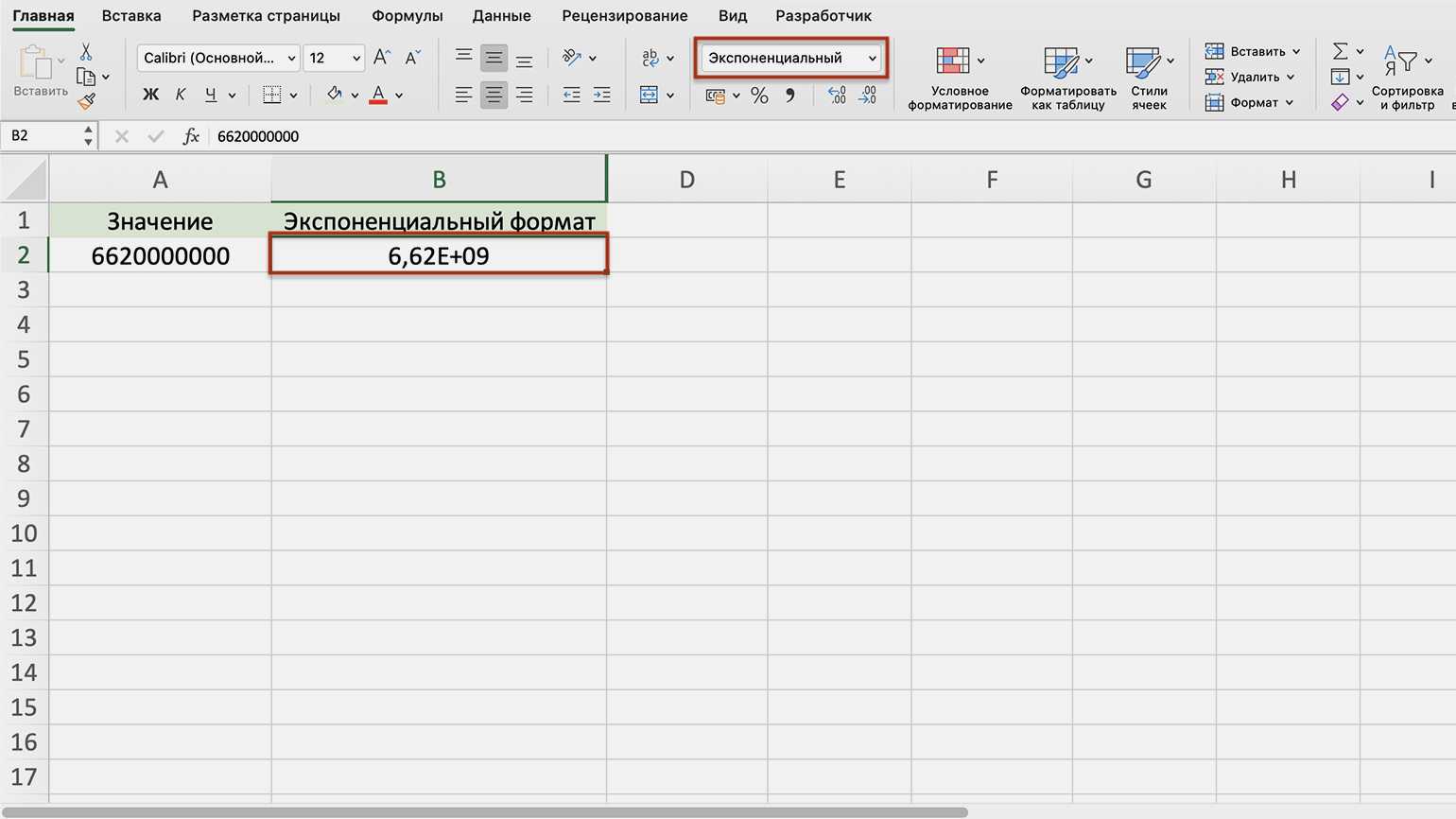
Пример ячейки в экспоненциальном форматеСкриншот: Excel / Skillbox Media
Текстовый формат. Используют для того, чтобы значение ячейки — и число, и текст — отображалось в том виде, в каком его ввели.
Например, в текстовом формате число 6000000000000 не преобразуется в 6Е+12 (как ), а останется в первоначальном виде.
Как предотвратить повторное вычисление СЛЧИС и СЛУЧМЕЖДУ
Если вы хотите получить постоянный набор случайных чисел, дат или текстовых строк, которые не будут меняться каждый раз, то есть зафиксировать случайные числа, когда лист пересчитывается, используйте один из следующих способов:
- Чтобы остановить функции СЛЧИС или СЛУЧМЕЖДУ от пересчета в одной ячейке, выберите эту ячейку, переключитесь на панель формул и нажмите F9, чтобы заменить формулу на ее значение.
- Чтобы предотвратить функцию случайных чисел в Excel от автоматического обновления значений в нескольких ячейках, используйте функцию Вставить. Выберите все ячейки с формулой генерации случайных значений, нажмите Ctrl+C, чтобы скопировать их, затем щелкните правой кнопкой мыши выбранный диапазон и нажмите «Вставить специальные»—> «Значения».
Генератор случайных чисел в Excel – Вставка значений
Как Excel обрабатывает время
Программа Excel «воспринимает» дату и время как обычное число. Электронная таблица преобразует подобные данные, приравнивая сутки к единице. В результате значение времени представляет собой долю от единицы. К примеру, 12.00 – это 0,5.
Значение даты электронная таблица преобразует в число, равное количеству дней от 1 января 1900 года (так решили разработчики) до заданной даты. Например, при преобразовании даты 13.04.1987 получается число 31880. То есть от 1.01.1900 прошло 31 880 дней.
Этот принцип лежит в основе расчетов временных данных. Чтобы найти количество дней между двумя датами, достаточно от более позднего временного периода отнять более ранний.
Пример функции ДАТА
Построение значение даты, составляя его из отдельных элементов-чисел.
Синтаксис: год; месяц, день.
Все аргументы обязательные. Их можно задать числами или ссылками на ячейки с соответствующими числовыми данными: для года – от 1900 до 9999; для месяца – от 1 до 12; для дня – от 1 до 31.
Если для аргумента «День» задать большее число (чем количество дней в указанном месяце), то лишние дни перейдут на следующий месяц. Например, указав для декабря 32 дня, получим в результате 1 января.
Пример использования функции:
Зададим большее количество дней для июня:
Примеры использования в качестве аргументов ссылок на ячейки:

Функция РАЗНДАТ в Excel
Возвращает разницу между двумя датами.
- начальная дата;
- конечная дата;
- код, обозначающий единицы подсчета (дни, месяцы, годы и др.).
Способы измерения интервалов между заданными датами:
- для отображения результата в днях – «d»;
- в месяцах – «m»;
- в годах – «y»;
- в месяцах без учета лет – «ym»;
- в днях без учета месяцев и лет – «md»;
- в днях без учета лет – «yd».
В некоторых версиях Excel при использовании последних двух аргументов («md», «yd») функция может выдать ошибочное значение. Лучше применять альтернативные формулы.
Примеры действия функции РАЗНДАТ:
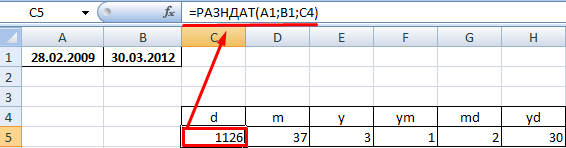
В версии Excel 2007 данной функции нет в справочнике, но она работает. Хотя результаты лучше проверять, т.к. возможны огрехи.
Функция ГОД в Excel
Возвращает год как целое число (от 1900 до 9999), который соответствует заданной дате. В структуре функции только один аргумент – дата в числовом формате. Аргумент должен быть введен посредством функции ДАТА или представлять результат вычисления других формул.
Пример использования функции ГОД:
Функция МЕСЯЦ в Excel: пример
Возвращает месяц как целое число (от 1 до 12) для заданной в числовом формате даты. Аргумент – дата месяца, который необходимо отобразить, в числовом формате. Даты в текстовом формате функция обрабатывает неправильно.
Примеры использования функции МЕСЯЦ:
Примеры функций ДЕНЬ, ДЕНЬНЕД и НОМНЕДЕЛИ в Excel
Возвращает день как целое число (от 1 до 31) для заданной в числовом формате даты. Аргумент – дата дня, который нужно найти, в числовом формате.
Чтобы вернуть порядковый номер дня недели для указанной даты, можно применить функцию ДЕНЬНЕД:
По умолчанию функция считает воскресенье первым днем недели.
Для отображения порядкового номера недели для указанной даты применяется функция НОМНЕДЕЛИ:
Дата 24.05.2015 приходится на 22 неделю в году. Неделя начинается с воскресенья (по умолчанию).
В качестве второго аргумента указана цифра 2. Поэтому формула считает, что неделя начинается с понедельника (второй день недели).
Для указания текущей даты используется функция СЕГОДНЯ (не имеет аргументов). Чтобы отобразить текущее время и дату, применяется функция ТДАТА ().
7 причин полюбить именованные диапазоны
Причина первая
Сравните 2 формулы:
В каком случае у вас больше шансов интуитивно догадаться, что мы вычисляем? Ответ очевиден — во втором случае. Потому что вместо скучных и безликих координат диапазонов, вы видите идентификаторы, которые рождают у вас некоторые ассоциации: Товары — это наверняка таблица с информацией о товарах, PrdSelected — это, видимо, выбранный пользователем продукт, Продукт — какой-то справочник продуктов, а VAT_Rate — без сомнения ставка НДС.
ИД делают формулы более дружественными к пользователю, наглядными и интуитивно понятными!
У вас не рябит в глазах от букв, цифр и знаков доллара в адресах диапазонов.
Причина вторая
Предположим у вас на листе 500 формул ВПР (VLOOKUP), которые ссылаются на один и тот же диапазон ячеек, из которого вы извлекаете данные. В случае изменения координат этого диапазона, вы будете вынуждены исправить его координаты в пятистах формулах. Безусловно, это можно сделать при помощи инструмента Поиск с заменой , но факт остаётся фактом — так или иначе вам надо менять формулы в большом количестве ячеек. А теперь представьте, что вы ссылаетесь в формулах на ИД. При изменении координат ИД, вы ОДИН раз изменяете его координаты в Диспетчере имён . При этом нет необходимости исправлять какие бы то ни было формулы. Это реальная экономия вашего времени!
Отпадает необходимость править формулы в ячейках из-за изменения адресов диапазонов.
Причина третья
Объявив ИД, вы можете его легко вставить в формулу. Есть 3 возможности:
Вызвать диалоговое окно Вставка имени (горячая клавиша F3 );
Начав набор названия ИД с клавиатуры и завершив выбором из раскрывшегося списка объектов;
Воспользовавшись пунктом меню Использовать в формуле на ленте ФОРМУЛЫ .
Формулы вводятся быстрее, приятнее и у вас меньше шансов внести в формулу ошибку.
Причина четвёртая
Используя обычные адреса диапазонов вы всегда должны думать, какой тип адресации применить, чтобы формула не поползла при протягивании или, напротив, поползла в нужном направлении. Речь идёт об относительных и абсолютных ссылках. Адес диапазона, введеный как A1:B5 при распространении (копировании) формулы вниз в следующей ячейке превратится в A2:B6 , потом в A3:B7 и т.д. Поэтому при вводе вы должны использовать абсолютную ссылку вида $A$1:$B$5 , от которых особенно рябит в глазах. Ссылки в виде ИД лишены данного недостатка.
Нет проблем при протягивании формул.
Причина пятая
ИД позволяют реализовать динамические диапазоны, которые подстраиваются под фактические размеры вашей таблицы. Это очень удобно, когда вы добавляете к какому-либо справочнику новые строки или столбцы. Делается это при помощи формул СМЕЩ + СЧЁТЗ (OFFSET+COUNTA), так:
Товары!$A$1 — точка отсчёта. Берите верхний левый угол таблицы;
1 — смещение по строкам для верхнего левого угла ИД. Поскольку у нас таблица с заголовками, то данные начинаются на 1 строку ниже, относительно указанной точки отсчёта;
0 — смещение по столбцам для верхнего левого угла ИД. Его у нас нет.
СЧЁТЗ(Товары!$A:$A)-1 — эта функция подсчитывает количество непустых строк в указанном диапазоне ( $A:$A ), а единицу вычитаем за счёт пропущенной строки с заголовками столбцов. При расширении таблицы вниз колонка A должна обязательно заполняться данными, либо выберите другой столбец, для которого это условие будет выполняться;
СЧЁТЗ(Товары!$1:$1) — подсчёт количества непустых столбцов по тому же принципу (на основе строки 1:1 ).
Проконтролировать правильно ли вы написали формулу, можно зайдя в Диспетчер имён , выделив нужный ИД и встав курсором на формулу. При этом сам диапазон должен выделиться пунктирной линией.
Возможность задать динамические границы при определении ИД.
Причина шестая
ИД облегчают перенос формул на другие листы, в другие книги, либо перенос данных в другое место. Особенно удобно использовать ИД, когда вы ссылаетесь на другую книгу, потому что видеть в формулах длиннющие префиксы с путём к файлу книги, содержащий нужный диапазон, не составляет никакого удовольствия. Причём ИД в этом случае определять надо в той книге, в которой вы строите формулы, так как формула может использовать только ИД, определенный в родной книге. А сам ИД будет ссылаться на другую книгу.
Облегчение ссылок на другие книги, упрощение переноса формул на другие листы/книги.
Причина седьмая
В Excel 2007 и ранее нельзя было определить в Проверке данных (Data Validation) список (list), который бы ссылался на диапазон, располагающийся на другом листе. То есть вы не могли указать в качестве источника значений списка = Лист4!$A$2:$A$4 , а надо было обязательно определить ИД, и вот только так можно было сослаться на другой лист.
Как создать таблицу в Эксель: Границы таблицы
Чтобы заключить выделенный диапазон ячеек в рамку, раскройте меню кнопки Границы в группе Шрифт вкладки Главная. В этом меню перечислены все варианты границ, доступные в Excel. Щелкните на том типе, который кажется вам наиболее подходящим для выделенного диапазона.
В процессе выбора параметров из этого списка руководствуйтесь следующими соображениями.
- Чтобы программа отобразила только внешние границы всего выделенного диапазона, выберите вариант Внешние границы или Толстая внешняя граница. Для того чтобы нарисовать собственные внешние границы вокруг невыделенного диапазона ячеек на активном рабочем листе, выберите один из параметров в группе Нарисовать границы. Затем, когда указатель мыши примет вид карандаша, перетащите его по диапазону ячеек и щелкните на кнопке Границы, находящейся в группе Шрифт вкладки Главная.
- Если нужно, чтобы границы обрамляли со всех четырех сторон все ячейки выделенного диапазона, выберите пункт Все границы. Если хотите нарисовать внутренние и внешние границы для невыделенного диапазона ячеек на активном рабочем листе самостоятельно, выберите параметр Сетка по границе рисунка, перетащите по диапазону ячеек указатель мыши (который в этом случае принимает вид карандаша), а затем щелкните на кнопке Границы вкладки Главная.
Чтобы изменить тип линии рамки, ее толщину или цвет, откройте диалоговое окно Формат ячеек и воспользуйтесь параметрами вкладки Граница (выберите пункт Другие границы меню кнопки Границы или нажмите комбинацию клавиш <Ctrl+l>).
Чтобы выбрать толщину и стиль линии границы, щелкните на соответствующем примере в разделе Тип линии. Чтобы изменить ее цвет, выберите его в раскрывающемся списке Цвет линии. После выбора типа и цвета линии примените границу к диапазону ячеек, щелкнув на соответствующем типе границы в разделе Все или Отдельные, а затем — на кнопке ОК.
Чтобы избавиться от какой-либо границы на рабочем листе, выделите диапазон ячеек, к которому она применена, а затем в контекстном меню кнопки Границы выберите пункт Нет границы.
Вкладка Выравнивание
Переходим на вкладку Выравнивание. Здесь задается расположение числа или текста внутри ячейки: по вертикали, горизонтали, относительно центра, по направлению и т.д.
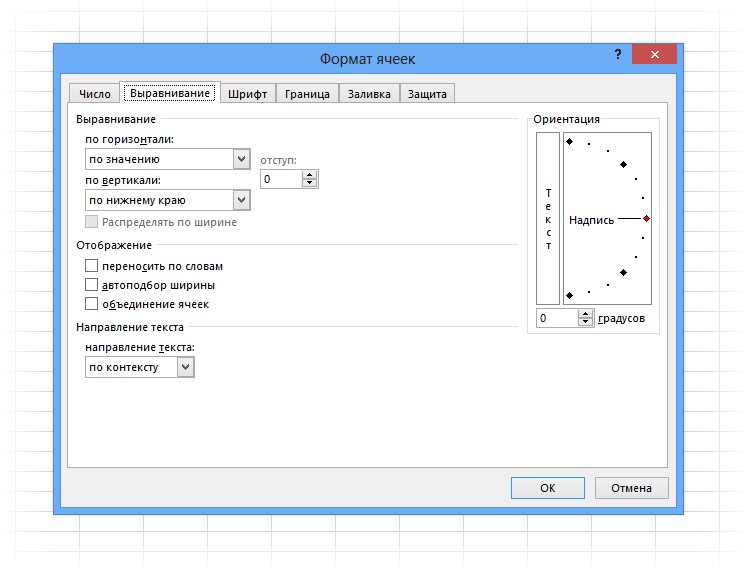
Расположение и назначение команд, как и в других окнах Excel, интуитивно понятно. Достаточно прочитать названия. Тут выравнивание по вертикали, тут – горизонтали. Можно объединить несколько ячеек в одну или длинное название переносить по словам
Обращу лишь внимание на пару интересных моментов
Когда в ячейку вносится число, оно автоматически «прилипает» к правому краю, а текст – к левому краю. Если число будет в левом столбце, а текст в следующем справа, то содержимое обоих столбцов будет выглядеть примерно так.
Читать такое не удобно (все сливается и нужно присматриваться). Поэтому правильно сделать отступ текста от левого края. Для этого достаточно выбрать в списке по горизонтали пункт по левому краю (отступ) и установить рядом в окошке значение отступа. См. рисунок ниже.

Теперь глазу намного приятнее.
Аналогичным образом можно отлепить число от правого края.
И еще один полезный совет. При создании таблицы в шапке часто объединяют ячейки, чтобы общее название «накрывало» сразу несколько столбцов. К примеру, как на картинке ниже.

«Продажи» захватывают все столбцы. Выглядит красиво, но не практично. К примеру, при выделении одного столбца диапазон автоматически расширится на все столбцы, находящиеся под объединенной ячейкой. Если попытаться скопировать этот диапазон, то может выскочить ошибка с сообщением о несовпадении ячеек. В общем, не очень практично. В то же время нужно сохранить внешний вид, как на картинке выше. Есть простой прием. Достаточно внести «Продажи» в крайнюю левую ячейку диапазона, посередине которого оно должно оказаться. Затем, начиная с этого слова, выделить вправо остальные ячейки диапазона, и выбрать пункт по центру выделения на вкладке Выравнивание.

Получится тот же эффект, только ячейки не будут объединены.

Рекомендую взять на вооружение этот способ форматирования. В конце статьи находится видео о том, как расположить надпись в середине диапазона, не используя объединение ячеек.
Значительная часть команд из вкладки Выравнивание также вынесена на ленту.

Следующие вкладки Шрифт, Граница, Заливка имеют понятное назначение и вид. С их помощью выбирается шрифт, цвет, размер и т.д.

Таблица без границ выглядит незавершенной
Поэтому ячейкам и таблице в целом нужно придать красивую, но не отвлекающую внимание, обводку. Выбираем во вкладке Граница тип границы, цвет, если нужно, и место проведения
Предварительный макет отображается тут же в середине окна.

Заливка ячейки производится в следующей вкладке. Здесь все еще понятней. Выбрали диапазон, залили, как нужно.
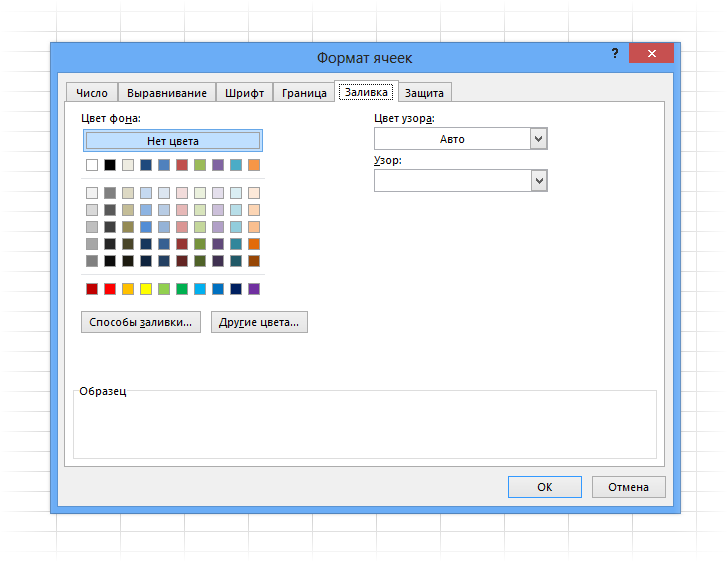
Последняя вкладка Защита используется для ограничения доступа к ячейкам (можно сделать так, чтобы нельзя было вносить изменения и др.). В конце статьи есть видео с подробным объяснением, как сделать защиту листа Excel и отдельных ячеек.
Самые часто используемые команды есть на ленте.

Если назначение какой-либо кнопки не понятно, следует подвести курсор и прочитать всплывающую подсказку.
При использовании форматирования следует помнить о том, что слишком пестрая раскраска сбивает с толку и рассеивает внимание
Поэтому формат желательно использовать только для увеличения читабельности и привлечения внимания к наиболее важной информации. Увлекаться не стоит
Увлекаться не стоит.
Если у вас проблемы с дизайнерским представлением или различные варианты формата не приводят к желаемому результату, то можно воспользоваться готовыми стилями. Выделяем нужный диапазон и нажимает кнопку Стили ячеек на вкладке Главная на ленте.

Здесь можно выбрать готовое решение. Но я как-то не особо пользуюсь такой возможностью. Получается слишком пестро, хотя и довольно стильно, по-современному.
Пробуйте различные варианты. Смотрите, что нравится больше. Но лучше, повторюсь, не увлекаться. Думайте о тех, кто будет работать с вашими таблицами да и о себе тоже, когда придется открыть этот файл через несколько месяцев.
Именованные диапазоны и их использование
Давайте поговорим теперь более подробно про то, как правильно создавать именованные диапазоны и их использовать для выполнения тех задач, которые ставятся перед пользователем Excel.
По умолчанию мы используем обычные адреса ячеек для того, чтобы сэкономить время. Это удобно, когда нужно прописать диапазон один или несколько раз. Если же его нужно использовать постоянно или же необходимо, чтобы он был адаптивным, то тогда надо использовать именованные диапазоны. Они позволяют сделать создание формул существенно легче, а также пользователю будет не так сложно анализировать сложные формулы, в состав которых входит большое количество функций. Давайте опишем некоторые этапы создания динамических диапазонов.
Начинается все с присвоения имени ячейке. Чтобы это сделать, достаточно просто выделить ее, после чего в поле ее имени написать то название, которое нам нужно
Важно, чтобы оно было легким для запоминания. Есть некоторые ограничения, которые надо учитывать во время присвоения имени:
- Максимальная длина составляет 255 знаков. Этого вполне хватит для того, чтобы присвоить такое имя, которое душе угодно.
- Имя не должно содержать пробелы. Следовательно, если в его состав входит несколько слов, то возможно их разделение с помощью символа подчеркивания.
Если потом на других листах этого файла нам нужно будет отобразить это значение или применять его для выполнения дальнейших расчетов, то нет необходимости переключаться на самый первый лист. Вы можете просто записать имя этой ячейки диапазона.
Следующий этап – создание именованного диапазона. Процедура в целом точно такая же. Сначала необходимо выделять диапазон, после чего указывать его имя. После этого данное название можно использовать во всех остальных операциях с данными в Excel. Например, именованные диапазоны часто используются для определения суммы значений.
Кроме этого, возможно создание именованного диапазона с помощью вкладки «Формулы», воспользовавшись инструментом «Задать имя». После того, как мы выберем его, появится окно, где надо выбрать имя для нашего диапазона, а также указать область, на которую он будет распространяться, вручную. Также можно задать где будет действовать этот диапазон: в рамках одного листа или на всей книге.
Если именной диапазон уже создан, то для того, чтобы его использовать, существует специальный сервис, который называется диспетчером имен. Он позволяет не только редактировать или добавлять новые имена, но и удалять их, если они уже не нужны.
При этом нужно учитывать, что при использовании именованных диапазонов в формулах, то после того, как его удалить, формулы автоматически не перезапишутся правильными значениями. Следовательно, возможно возникновение ошибок. Поэтому перед удалением именованного диапазона нужно убедиться, что он не используется ни в одной из формул.
Еще один способ создания именованного диапазона – получать его из таблицы. Для этого существует специальный инструмент, который называется «Создать из выделенного». Как мы понимаем, чтобы его использовать, необходимо сначала выделить тот диапазон, который мы будем редактировать, после чего задать место, в котором у нас располагаются заголовки. В результате, основываясь на этих данных Excel автоматически обработает все данные, и заголовки будут автоматически присвоены.
Таким образом, мы разобрались, как создавать динамические именные диапазоны и как они позволяют автоматизировать работу с большими объемами данных. Как видим, достаточно использовать несколько функций и встроенных в функционал инструментов программы. Вовсе нет ничего сложного, хотя новичку может так показаться на первый взгляд.
СУММЕСЛИМН
Функция СУММЕСЛИМН позволяет суммировать значения по определенным условиям. Условий может быть несколько. В Excel также есть функция СУММЕСЛИ, которая позволяет суммировать по одному критерию. Призываю вас использовать более универсальную формулу.
— Диапазон суммирования — область листа Эксель, из которой мы суммируем данные- Диапазон условия 1 — Диапазон ячеек, которые мы проверяем на соответствие условию- Условие 1 — Условие, которое проверяется на соответствие в Диапазоне 1.Обратите внимание, что диапазонов условий и соответственно условий может быть столько, сколько вам нужно. Для примера выше мы хотим получит выручку, которую принес нам Петров в городе Москва
Формула имеет вид СУММЕСЛИМН(C2:C13;A2:A13;E2;B2:B13;F2), где C2:C13 — диапазон со значениями выручки, которые необходимо просуммировать; А2:А13 — диапазон с фамилиями, которые мы будем проверять; Е2 — ссылка на конкретную фамилию; B2:B13 — ссылка на диапазон с городами; F2 — ссылка на конкретный город
Для примера выше мы хотим получит выручку, которую принес нам Петров в городе Москва. Формула имеет вид СУММЕСЛИМН(C2:C13;A2:A13;E2;B2:B13;F2), где C2:C13 — диапазон со значениями выручки, которые необходимо просуммировать; А2:А13 — диапазон с фамилиями, которые мы будем проверять; Е2 — ссылка на конкретную фамилию; B2:B13 — ссылка на диапазон с городами; F2 — ссылка на конкретный город.
Более подробно о функциях СУММЕСЛИМН и СУММЕСЛИ рассказано в статье «СУММЕСЛИ и СУММЕСЛИМН в Excel».
Ячейки и диапазоны

Некоторые из Вас, должно быть, обратили внимание на такой инструмент Excel как Paste Special (Специальная вставка). Многим, возможно, приходилось испытывать недоумение, если не разочарование, при копировании и вставке…
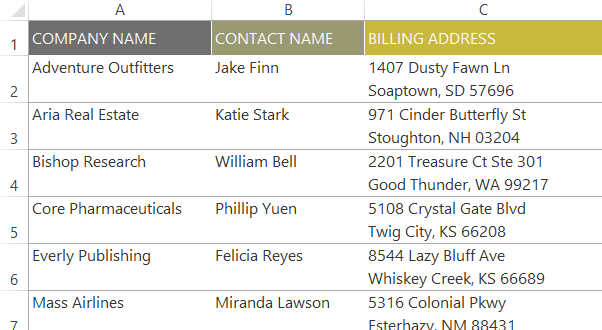
Большинство из нас используют разрывы строк даже на задумываясь. Разрывы могут быть использованы для начала нового абзаца в Microsoft Word, в повседневных ситуациях, когда пишите письмо по электронной…
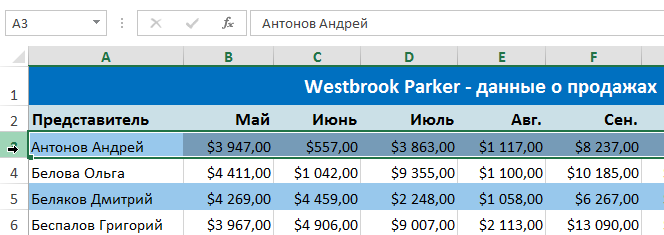
Как закрепить строку, столбец или область в Excel? – частый вопрос, который задают начинающие пользователи, когда приступают к работе с большими таблицами. Excel предлагает несколько инструментов, чтобы сделать…
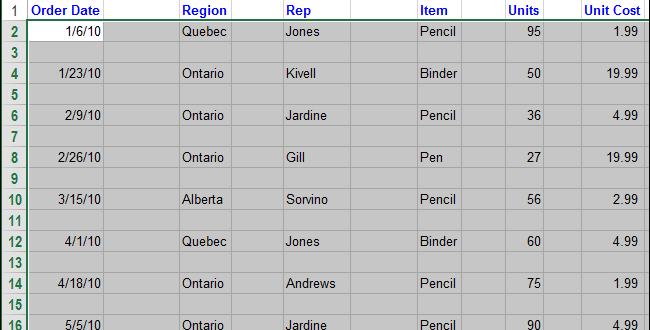
Если в Вашей таблице Excel присутствует много пустых строк, Вы можете удалить каждую по отдельности, щелкая по ним правой кнопкой мыши и выбирая в контекстном меню команду Delete…

Иногда мы аккуратно и старательно вводим данные в столбцах Excel и только к концу понимаем, что гораздо удобнее расположить их горизонтально, т.е. не в столбцах, а в строках….
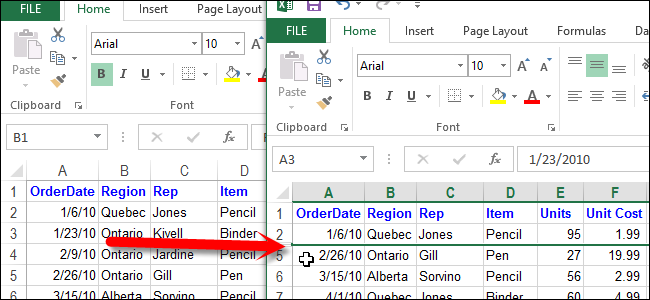
Бывают случаи, когда необходимо удалить строку или столбец на листе Excel, однако, Вы не хотите удалять их окончательно. На этот случай Excel располагает инструментом, который позволяет временно скрыть…

Если Вы работаете над большой таблицей Excel, где все строки и столбцы не помещаются на экране, существует возможность закрепить некоторые строки и столбцы, чтобы было удобней работать с…
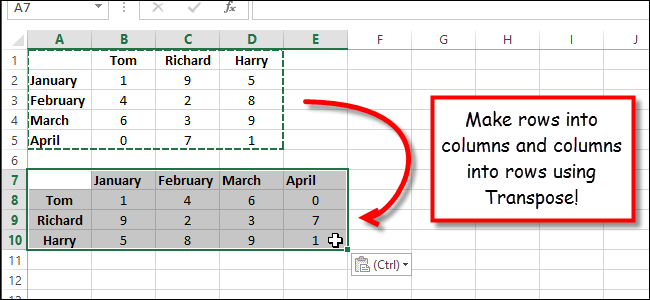
Представьте, что Вы оформили все заголовки строк и столбцов, ввели все данные на рабочий лист Excel, а затем обнаружили, что таблица смотрелась бы лучше, если ее перевернуть, т.е….
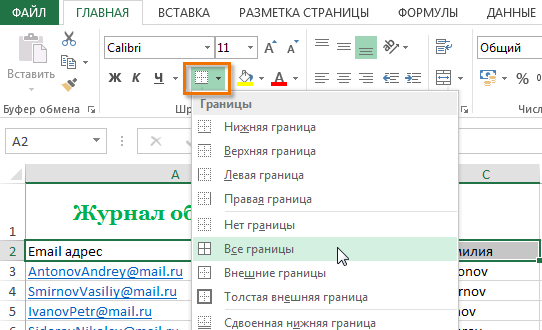
Microsoft Excel позволяет применять форматирование не только к содержимому, но и к самой ячейке. Вы можете настроить границы у ячеек, а также задать цвет заливки. Кроме этого, Excel…
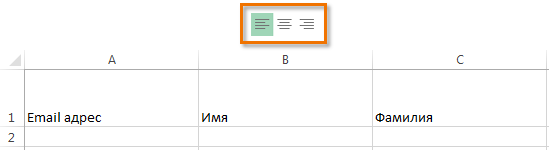
Microsoft Excel позволяет выравнивать текст в ячейках самыми различными способами. К каждой ячейке можно применить сразу два способа выравнивания – по ширине и по высоте. В данном уроке…
Выделение диапазона ячеек с помощью поля «Имя»
Если вам известен точный диапазон ячеек, которые вы планируете выделить, то использование поля «Имя» является наиболее удобным способом выполнить выделение ячеек без нажатия и перетаскивания курсора по листу.
Щелкните поле ячейки «Имя» в левом верхнем углу книги под лентой главного меню управления настройками приложения «Microsoft Excel».
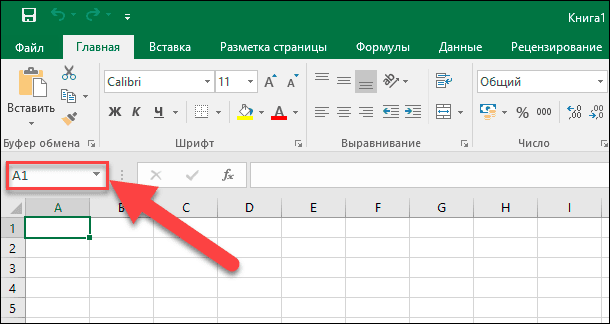
Введите диапазон ячеек, который вы хотите выделить, в следующем формате:
«Первая ячейка:Последняя ячейка» (без использования пробелов).
В представленном ниже примере мы выделяем следующий диапазон ячеек: от ячейки B2 (самая верхняя левая ячейка) до G17 (самая нижняя правая ячейка).
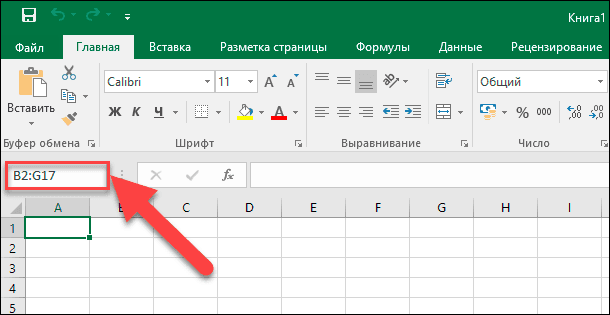
Нажмите на клавиатуре клавишу «Ввод» и указанный диапазон ячеек будет выделен.
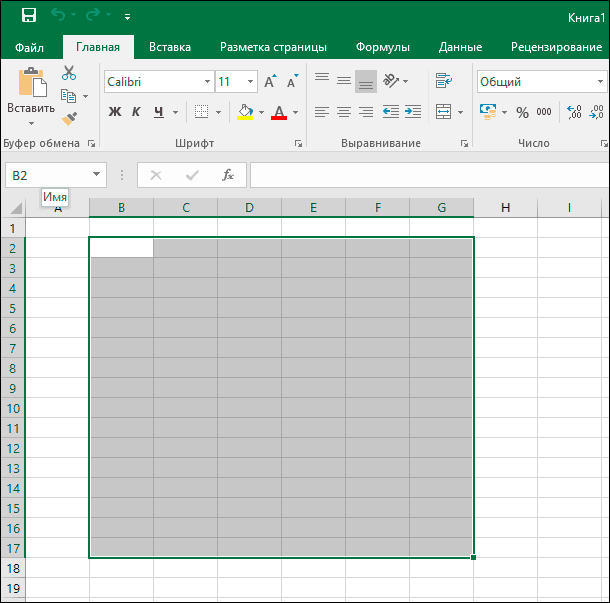
Изменение цвета целой строчки, исходя из текста, прописанного в ячейке
Предположим, что во время работы с таблицей возникнут сложности с быстрым отслеживанием того, какие товары уже доставлены, а какие – нет . А может, какие-то оказались в просрочке. Чтобы упростить эту задачу, можно попробовать выделять строки, исходя из текста, который находится в ячейке «Delivery». Предположим, нам необходимо задать следующие правила:
- Если заказ будет просрочен через несколько дней, то цвет фона соответствующей строки будет окрашен в оранжевый цвет.
- Если товар уже доставлен, то соответствующая строчка становится зеленой.
- Если доставка товара просрочена, то соответствующие заказы нужно выделять красным цветом.
Простыми словами, цвет строки будет изменяться в зависимости от статуса заказа.
В целом, логика действий для доставленных и просроченных заказов будет такой же, как и в описанном выше примере. Необходимо в окне условного форматирования прописывать формулы =$E2=”Delivered” и =$E2=”Past Due” соответственно. Немного посложнее задача для сделок, которые будут истекать в течение нескольких дней.
Как мы можем увидеть, количество дней может отличаться в разных строках, и в этом случае приведенная выше формула не может быть использована.
Для этого случая существует функция =ПОИСК(“Due in”, $E2)>0, где:
- первый аргумент в скобках – текст, имеющийся во всех описанных клетках,
- а второй аргумент – это адрес ячейки, на значение которой необходимо ориентироваться.
В англоязычной версии она известна, как =SEARCH. Она предназначена для поиска ячеек, имеющих частичное соответствие вводимому запросу.
Например, колонка «Delivery» может содержать текст «Urgent, Due in 6 Hours», и соответствующая ячейка в любом случае будет отформатирована правильным образом.
Если же необходимо применить правила форматирования к строкам, где ключевая ячейка начинается с нужной фразы, то необходимо прописать =1 в формуле вместо >0.
Все эти правила можно прописать в соответствующем диалоговом окне, как в примере выше. В результате, получится следующее: