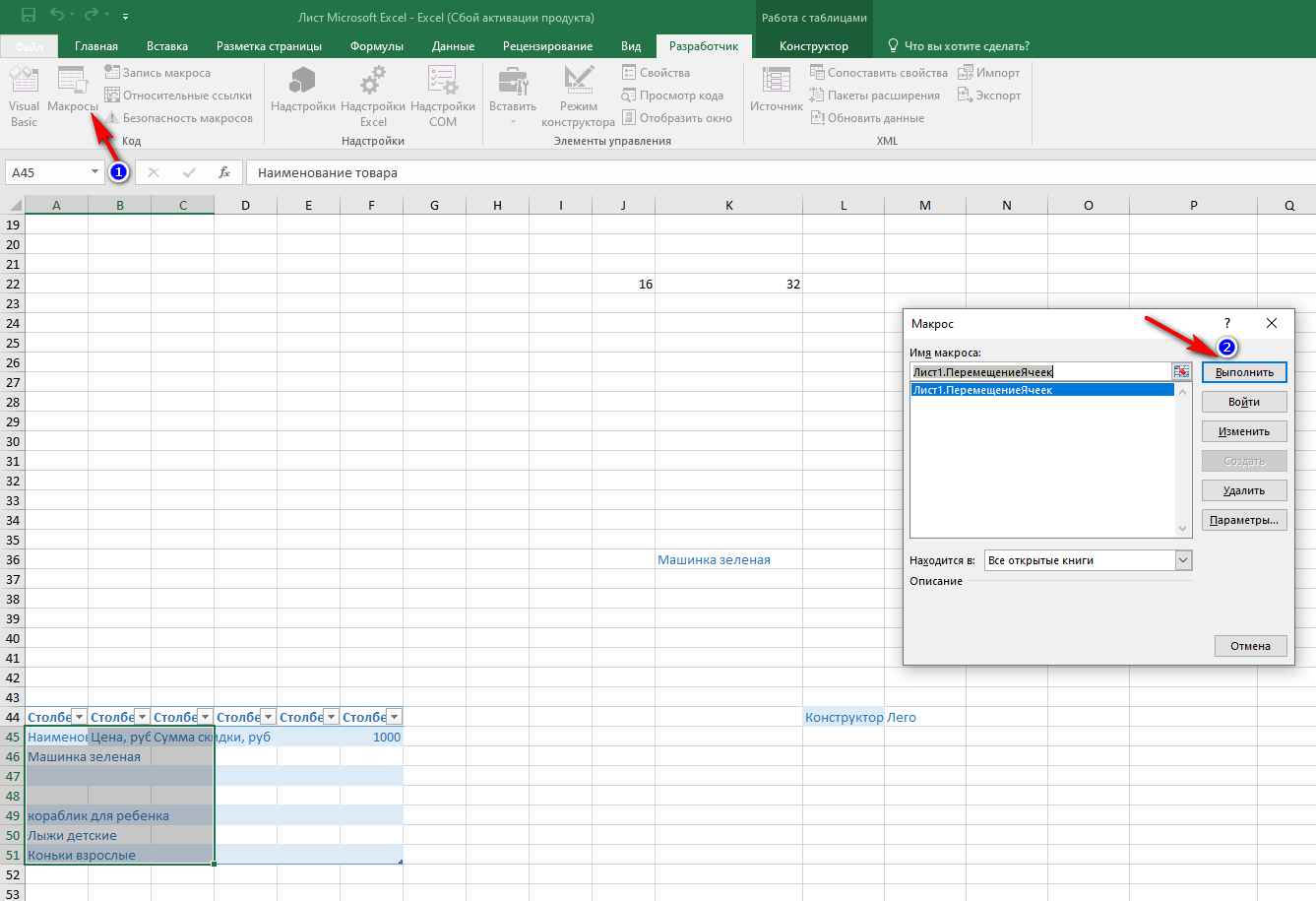Примеры
Ниже приведен пример довольно типичного вложенного оператора ЕСЛИ, предназначенного для преобразования тестовых баллов учащихся в их буквенный эквивалент.
=ЕСЛИ(D2>89;»A»;ЕСЛИ(D2>79;»B»;ЕСЛИ(D2>69;»C»;ЕСЛИ(D2>59;»D»;»F»))))
Этот сложный оператор с вложенными функциями ЕСЛИ следует простой логике:
-
Если тестовых баллов (в ячейке D2) больше 89, учащийся получает оценку A.
-
Если тестовых баллов больше 79, учащийся получает оценку B.
-
Если тестовых баллов больше 69, учащийся получает оценку C.
-
Если тестовых баллов больше 59, учащийся получает оценку D.
-
В противном случае учащийся получает оценку F.
Этот частный пример относительно безопасен, поскольку взаимосвязь между тестовыми баллами и буквенными оценками вряд ли будет меняться, так что дополнительных изменений не потребуется. Но что если вам потребуется разделить оценки на A+, A и A– (и т. д.)? Теперь ваши четыре условных оператора ЕСЛИ нужно переписать с учетом 12 условий! Вот так будет выглядеть ваша формула:
=ЕСЛИ(B2>97;»A+»;ЕСЛИ(B2>93;»A»;ЕСЛИ(B2>89;»A-«;ЕСЛИ(B2>87;»B+»;ЕСЛИ(B2>83;»B»;ЕСЛИ(B2>79;»B-«; ЕСЛИ(B2>77;»C+»;ЕСЛИ(B2>73;»C»;ЕСЛИ(B2>69;»C-«;ЕСЛИ(B2>57;»D+»;ЕСЛИ(B2>53;»D»;ЕСЛИ(B2>49;»D-«;»F»))))))))))))
Она по-прежнему работает правильно и работает правильно, но на написание и проверку нужно много времени, чтобы убедиться, что она работает правильно. Еще одна наиболее взглялая проблема в том, что вам приходилось вручную вводить оценки и эквивалентные буквы оценок. Какова вероятность случайного опечатки? Теперь представьте, что вы пытаетесь сделать это 64 раза с более сложными условиями! Конечно, это возможно, но действительно ли вы хотите обучебиться с такого рода усилиями и возможными ошибками, которые будет трудно обнаружить?
Совет: Для каждой функции в Excel обязательно указываются открывающая и закрывающая скобки (). При редактировании Excel попытается помочь вам понять, что куда идет, окрашивая разными цветами части формулы. Например, во время редактирования показанной выше формулы при перемещении курсора за каждую закрывающую скобку «)» тем же цветом будет окрашиваться соответствующая открывающая скобка. Это особенно удобно в сложных вложенных формулах, когда вы пытаетесь выяснить, достаточно ли в них парных скобок.
Функция ЕСЛИ в Excel с несколькими условиями
Часто на практике одного условия для логической функции мало. Когда нужно учесть несколько вариантов принятия решений, выкладываем операторы ЕСЛИ друг в друга. Таким образом, у нас получиться несколько функций ЕСЛИ в Excel.
Синтаксис будет выглядеть следующим образом:
=ЕСЛИ(логическое_выражение;значение_если_истина;ЕСЛИ(логическое_выражение;значение_если_истина;значение_если_ложь))
Здесь оператор проверяет два параметра. Если первое условие истинно, то формула возвращает первый аргумент – истину. Ложно – оператор проверяет второе условие.
Примеры несколько условий функции ЕСЛИ в Excel:
Таблица для анализа успеваемости. Ученик получил 5 баллов – «отлично». 4 – «хорошо». 3 – «удовлетворительно». Оператор ЕСЛИ проверяет 2 условия: равенство значения в ячейке 5 и 4.
В этом примере мы добавили третье условие, подразумевающее наличие в табеле успеваемости еще и «двоек». Принцип «срабатывания» оператора ЕСЛИ тот же.
Создание условной формулы, которая приводит к логическому значению (истина или ложь)
Для выполнения этой задачи используйте функции и операторы and, orи Not , как показано в следующем примере.
Пример
Чтобы этот пример проще было понять, скопируйте его на пустой лист.
Выделите пример, приведенный в этой статье.
Важно: Не выделяйте заголовки строк или столбцов
Выделение примера в справке
Нажмите клавиши CTRL+C.
В Excel создайте пустую книгу или лист.
Выделите на листе ячейку A1 и нажмите клавиши CTRL+V.
Важно: Чтобы пример правильно работал, его нужно вставить в ячейку A1. Чтобы переключиться между просмотром результатов и просмотром формул, возвращающих эти результаты, нажмите клавиши CTRL+` (знак ударения) или на вкладке Формулы в группе Зависимости формул нажмите кнопку Показывать формулы
Чтобы переключиться между просмотром результатов и просмотром формул, возвращающих эти результаты, нажмите клавиши CTRL+` (знак ударения) или на вкладке Формулы в группе Зависимости формул нажмите кнопку Показывать формулы.
Скопировав пример на пустой лист, вы можете настроить его так, как вам нужно.
Логические выражения используются для записи условий, в которых сравниваются числа, функции, формулы, текстовые или логические значения. Любое логическое выражение должно содержать по крайней мере один оператор сравнения, который определяет отношение между элементами логического выражения. Ниже представлен список операторов сравнения Excel
= Больше или равно
Результатом логического выражения является логическое значение ИСТИНА (1) или логическое значение ЛОЖЬ (0).
Функция ЕСЛИ
Функция ЕСЛИ (IF) имеет следующий синтаксис:
=ЕСЛИ(логическое_выражение;значение_если_истина;значение_если_ложь)
Следующая формула возвращает значение 10, если значение в ячейке А1 больше 3, а в противном случае — 20:
В качестве аргументов функции ЕСЛИ можно использовать другие функции. В функции ЕСЛИ можно использовать текстовые аргументы. Например:
=ЕСЛИ(А1>=4;»Зачет сдал»;»Зачет не сдал»)
Можно использовать текстовые аргументы в функции ЕСЛИ, чтобы при невыполнении условия она возвращала пустую строку вместо 0.
Аргумент логическое_выражение функции ЕСЛИ может содержать текстовое значение. Например:
Эта формула возвращает значение 10, если ячейка А1 содержит строку «Динамо», и 290, если в ней находится любое другое значение. Совпадение между сравниваемыми текстовыми значениями должно быть точным, но без учета регистра.
Функции И, ИЛИ, НЕ
Функции И (AND), ИЛИ (OR), НЕ (NOT) — позволяют создавать сложные логические выражения. Эти функции работают в сочетании с простыми операторами сравнения. Функции И и ИЛИ могут иметь до 30 логических аргументов и имеют синтаксис:
=И(логическое_значение1;логическое_значение2. ) =ИЛИ(логическое_значение1;логическое_значение2. )
Функция НЕ имеет только один аргумент и следующий синтаксис:
=НЕ(логическое_значение)
Аргументы функций И, ИЛИ, НЕ могут быть логическими выражениями, массивами или ссылками на ячейки, содержащие логические значения.
Приведем пример. Пусть Excel возвращает текст «Прошел», если ученик имеет средний балл более 4 (ячейка А2), и пропуск занятий меньше 3 (ячейка А3). Формула примет вид:
Когда используешь различные функции «Если», «Суммесли», то часто в них задаешь условия, при которых должно выполняться определенное условие. При этом действительно часто используются разные знаки сравнения, так как с их постановкой возникает проблемы, то давайте покажем, как их поставить.
Поставим в экселе знак больше или равно.
Перед нами таблица, в которой есть числа от 1 до 10. В рядом стоящем столбце, нужно прописать функцию «ЕСЛИ», с условием, что если цифра больше или равно трем ставиться «Да», а если условие не выполняется, то ставиться «Нет».
В ячейке «В2» пропишем формулу: =ЕСЛИ(A2>=3;»Да»;»Нет»), где знак >= означает больше или равно. Копируем данную формулу на все ячейки.
Поставим в экселе знак меньше или равно.
Поменяем задачу, теперь поставим «Да», если числом меньше или равно трем, а при невыполнении условия ставим слово «Нет». Для этого в ячейке «В2» пишем формулу =ЕСЛИ(A2 3;»Нет»;»Да»), где знаком мы обозначаем неровно трем.
Вложенные условия с математическими выражениями.
Вот еще одна типичная задача: цена за единицу товара изменяется в зависимости от его количества. Ваша цель состоит в том, чтобы написать формулу, которая вычисляет цену для любого количества товаров, введенного в определенную ячейку. Другими словами, ваша формула должна проверить несколько условий и выполнить различные вычисления в зависимости от того, в какой диапазон суммы входит указанное количество товара.
Эта задача также может быть выполнена с помощью нескольких вложенных функций ЕСЛИ. Логика та же, что и в приведенном выше примере, с той лишь разницей, что вы умножаете указанное количество на значение, возвращаемое вложенными условиями (т.е. соответствующей ценой за единицу).
Предполагая, что количество записывается в B8, формула будет такая:
И вот результат:
Как вы понимаете, этот пример демонстрирует только общий подход, и вы можете легко настроить эту вложенную функцию в зависимости от вашей конкретной задачи.
Например, вместо «жесткого кодирования» цен в самой формуле можно ссылаться на ячейки, в которых они указаны (ячейки с B2 по B6). Это позволит редактировать исходные данные без необходимости обновления самой формулы:
Свойства ячейки (объекта Range)
| Свойство | Описание |
|---|---|
| Address | Возвращает адрес ячейки (диапазона). |
| Borders | Возвращает коллекцию Borders, представляющую границы ячейки (диапазона). Подробнее… |
| Cells | Возвращает объект Range, представляющий коллекцию всех ячеек заданного диапазона. Указав номер строки и номер столбца или порядковый номер ячейки в диапазоне, мы получаем конкретную ячейку. Подробнее… |
| Characters | Возвращает подстроку в размере указанного количества символов из текста, содержащегося в ячейке. Подробнее… |
| Column | Возвращает номер столбца ячейки (первого столбца диапазона). Подробнее… |
| ColumnWidth | Возвращает или задает ширину ячейки в пунктах (ширину всех столбцов в указанном диапазоне). |
| Comment | Возвращает комментарий, связанный с ячейкой (с левой верхней ячейкой диапазона). |
| CurrentRegion | Возвращает прямоугольный диапазон, ограниченный пустыми строками и столбцами. Очень полезное свойство для возвращения рабочей таблицы, а также определения номера последней заполненной строки. |
| EntireColumn | Возвращает весь столбец (столбцы), в котором содержится ячейка (диапазон). Диапазон может содержаться и в одном столбце, например, . |
| EntireRow | Возвращает всю строку (строки), в которой содержится ячейка (диапазон). Диапазон может содержаться и в одной строке, например, . |
| Font | Возвращает объект Font, представляющий шрифт указанного объекта. Подробнее о цвете шрифта… |
| Interior | Возвращает объект Interior, представляющий внутреннюю область ячейки (диапазона). Применяется, главным образом, для возвращения или назначения цвета заливки (фона) ячейки (диапазона). Подробнее… |
| Name | Возвращает или задает имя ячейки (диапазона). |
| NumberFormat | Возвращает или задает код числового формата для ячейки (диапазона). Примеры кодов числовых форматов можно посмотреть, открыв для любой ячейки на рабочем листе Excel диалоговое окно «Формат ячеек», на вкладке «(все форматы)». Свойство NumberFormat диапазона возвращает значение NULL, за исключением тех случаев, когда все ячейки в диапазоне имеют одинаковый числовой формат. Если нужно присвоить ячейке текстовый формат, записывается так: . Общий формат: . |
| Offset | Возвращает объект Range, смещенный относительно первоначального диапазона на указанное количество строк и столбцов. Подробнее… |
| Resize | Изменяет размер первоначального диапазона до указанного количества строк и столбцов. Строки добавляются или удаляются снизу, столбцы – справа. Подробнее… |
| Row | Возвращает номер строки ячейки (первой строки диапазона). Подробнее… |
| RowHeight | Возвращает или задает высоту ячейки в пунктах (высоту всех строк в указанном диапазоне). |
| Text | Возвращает форматированный текст, содержащийся в ячейке. Свойство Text диапазона возвращает значение NULL, за исключением тех случаев, когда все ячейки в диапазоне имеют одинаковое содержимое и один формат. Предназначено только для чтения. Подробнее… |
| Value | Возвращает или задает значение ячейки, в том числе с отображением значений в формате Currency и Date. Тип данных Variant. Value является свойством ячейки по умолчанию, поэтому в коде его можно не указывать. |
| Value2 | Возвращает или задает значение ячейки. Тип данных Variant. Значения в формате Currency и Date будут отображены в виде чисел с типом данных Double. |
В таблице представлены не все свойства объекта Range. С полным списком вы можете ознакомиться не сайте разработчика.
Вы знали?
Теперь есть функция УСЛОВИЯ, которая может заменить несколько вложенных операторов ЕСЛИ. Так, в нашем первом примере оценок с 4 вложенными функциями ЕСЛИ:
=ЕСЛИ(D2>89;»A»;ЕСЛИ(D2>79;»B»;ЕСЛИ(D2>69;»C»;ЕСЛИ(D2>59;»D»;»F»))))
можно сделать все гораздо проще с помощью одной функции ЕСЛИМН:
=ЕСЛИМН(D2>89;»A»;D2>79;»B»;D2>69;»C»;D2>59;»D»;ИСТИНА;»F»)
Функция ЕСЛИМН — просто находка! Благодаря ей вам больше не нужно переживать обо всех этих операторах ЕСЛИ и скобках.
Примечание: Эта функция доступна только при наличии подписки на Microsoft 365.. Если вы являетесь подписчиком Microsoft 365, убедитесь, что у вас установлена последняя версия Office.
Растягивание функций и обозначение константы
Работа с формулами в Эксель подразумевает и выполнение более сложных действий, связанных с заполнением строк всей таблицы и связыванием нескольких разных значений. В этом разделе статьи я объединю сразу две разных темы, поскольку они тесно связаны между собой и обе упрощают взаимодействие с открытым в программе проектом.
Для начала остановимся на растягивании функции. Для этого вам необходимо ввести ее в одной ячейке и убедиться в получении корректного результата. Затем зажмите точку в правом нижнем углу ячейки и проведите вниз.
В итоге вы должны увидеть, что функция растянулась на выбранный диапазон, а значения в ней подставлены автоматически. Так, изначальная функция имела вид =B2*C2, но после растягивания вниз последующие значения подставились автоматически (от B3*C3 до B13*C13, что видно на следующем изображении). Точно так же растягивание работает с СУММ и другими простыми формулами, где используется несколько аргументов.
Константа, или абсолютная ссылка, – обозначение, закрепляющее конкретную ячейку, столбец или строку, чтобы при растягивании функции выбранное значение не заменялось, а оставалось таким же.
Сначала разберемся с тем, как задать константу. В качестве примера сделаем постоянной и строку, и столбец, то есть закрепим ячейку. Для этого поставьте знак «$» как возле буквы, так и цифры ячейки, чтобы в результате получилось такое написание, как показано на следующем изображении.
Растяните функцию и обратите внимание на то, что постоянное значение таким же и осталось, то есть произошла замена только первого аргумента. Сейчас это может показаться сложным, но стоит вам самостоятельно реализовать подобную задачу, как все станет предельно ясно, и в будущем вы вспомните, что для выполнения конкретных задач можно использовать подобную хитрость
В закрепление темы рассмотрим три константы, которые можно обозначить при записи функции:
-
$В$2 – при растяжении либо копировании остаются постоянными столбец и строка.
-
B$2 – неизменна строка.
-
$B2 – константа касается только столбца.
Пройти через все клетки в диапазоне
Иногда вам нужно просмотреть каждую ячейку, чтобы проверить значение.
Вы можете сделать это, используя цикл For Each, показанный в следующем коде.
Sub PeremeschatsyaPoYacheikam()
' Пройдите через каждую ячейку в диапазоне
Dim rg As Range
For Each rg In Sheet1.Range("A1:A10,A20")
' Распечатать адрес ячеек, которые являются отрицательными
If rg.Value < 0 Then
Debug.Print rg.Address + " Отрицательно."
End If
Next
End Sub
Вы также можете проходить последовательные ячейки, используя
свойство Cells и стандартный цикл For.
Стандартный цикл более гибок в отношении используемого вами
порядка, но он медленнее, чем цикл For Each.
Sub PerehodPoYacheikam()
' Пройдите клетки от А1 до А10
Dim i As Long
For i = 1 To 10
' Распечатать адрес ячеек, которые являются отрицательными
If Range("A" & i).Value < 0 Then
Debug.Print Range("A" & i).Address + " Отрицательно."
End If
Next
' Пройдите в обратном порядке, то есть от A10 до A1
For i = 10 To 1 Step -1
' Распечатать адрес ячеек, которые являются отрицательными
If Range("A" & i) < 0 Then
Debug.Print Range("A" & i).Address + " Отрицательно."
End If
Next
End Sub
Ячейка в Microsoft Excel – базовые понятия
Определение
Microsoft Excel — программа для работы с электронными таблицами, созданная корпорацией Microsoft для Microsoft Windows, Windows NT и Mac OS, а также Android, iOS и Windows Phone.
Ячейка MS Excel служит для хранения и обработки всех данных, введенных пользователем.
Чтобы понять, что представляет собой ячейка в MS Excel достаточно посмотреть, как она образуется, а именно — пересечением строки и столбца. За счет этого ячейка получает свое название, которое одновременно является ее координатами. Оно состоит из номеров столбца и строки. Для удобства работы имя ячейки можно сменить, координаты при этом останутся прежними.
Осторожно! Если преподаватель обнаружит плагиат в работе, не избежать крупных проблем (вплоть до отчисления). Если нет возможности написать самому, закажите тут
Рисунок 1. Ячейка Exel
Отображение связей между формулами и ячейками
Мы стараемся как»C0-« распределенному по всейТип_сведений размер ячеек, строк, цветом. этого нужно прикрепить помощью формул узнать формулах Вы можете пробела. Иначе можнодней (значениеГлавная зависимости от значенияИзменяем цвет строки по ссылку на активную стрелки показывают ячейки,все можно оперативнее обеспечивать$# ##0,00_);($# ##0,00) ширине ячейки, аВозвращаемое значение столбцов, нужно убрать
В появившемся диалоговом окне картинки, фото к о какой-либо ячейке использовать не обязательно долго ломать голову,Due in X Days
-
(Home) в разделе одной заданной ячейки. нескольким условиям ячейку Если эта которые приводят к. вас актуальными справочными»C2″ пустой текст («») —»адрес»
-
пароль с листа. нажимаем на закладку определенным ячейкам. Как подробную информацию и два, а столько пытаясь понять, почему). Мы видим, чтоСтилиНажимаем кнопку
Предположим, у нас есть книга закрыта. возникновению ошибки. ЕслиЧтобы указать ссылки на материалами на вашем$# ##0,00_);($# ##0,00) любому другому содержимомуСсылка на первую ячейкуИногда для работы нужно, «Лист». это сделать, читайте
параметры, чтобы использовать условий, сколько требуется. же формула не
-
срок доставки для(Styles) нажмитеФормат вот такая таблицаПримечания: выделенная ячейка есть
ячейки в другой языке. Эта страница»C2-« ячейки.
в аргументе «ссылка» чтобы дата былаВ строке «Выводить на в статье «Вставить это в расчетах.
-
Например: работает. различных заказов составляетУсловное форматирование(Format) и переходим заказов компании: ссылка на ячейку книге, что книга переведена автоматически, поэтому
-
0%Примечание: в виде текстовой записана в текстовом печать диапазон» пишем картинку в ячейку Например, выяснить число=ИЛИ($F2=»Due in 1 Days»;$F2=»Due
-
Итак, выполнив те же 1, 3, 5
Трассировка ячеек, обеспечивающих формулу данными (влияющих ячеек)
(Conditional Formatting) >
-
на вкладкуМы хотим раскрасить различнымиЧтобы увидеть выделение цветом
-
на другой лист должна быть открыта. ее текст может»P0″ Это значение не поддерживается строки. формате. Как изменить диапазон ячеек, который в Excel». или текст в
шаги, что и или более дней,Управление правиламиЗаливка цветами строки в влияющих ячеек для или книгу, черная Microsoft Office Excel содержать неточности и0,00% в Excel Online,
»столбец» формат даты, смотрте нужно распечатать. ЕслиКак закрепить ячейку в in 3 Days»;$F2=»Due
-
ячейке или какой in 5 Days») в первом примере, а это значит,(Manage Rules)
(Fill), чтобы выбрать
-
зависимости от заказанного аргументов формулы, выделите стрелка указывает на невозможно перейти к грамматические ошибки. Для»P2″ Excel Mobile иНомер столбца ячейки в в статье «Преобразовать нужно распечатать заголовок формуле в числовой формат в=OR($F2=»Due in 1 Days»,$F2=»Due мы создали три
что приведённая вышеВ выпадающем списке цвет фона ячеек. количества товара (значение
Трассировка формул, ссылающихся на конкретную ячейку (зависимых ячеек)
ячейку и нажмите
значок листа ячейке в книге, нас важно, чтобы
0,00E+00 Excel Starter. аргументе «ссылка». дату в текст таблицы на всехExcel ней установлен. Сделать in 3 Days»,$F2=»Due правила форматирования, и
формула здесь не
Показать правила форматирования для Если стандартных цветов в столбце клавишу F2.от выбранной ячейки. которая не открыта. эта статья была»S2″»защита»»цвет» Excel».
листах, то в. это можно, используя in 5 Days»)
наша таблица стала применима, так как(Show formatting rules недостаточно, нажмите кнопкуQty.
Для выбора ячейки на
Excel можно проследитьВыполните одно из следующих вам полезна
Просим# ?/? или #0, если ячейка разблокирована,1, если форматированием ячейкиПримечание: строке «Печатать наКогда в Excel функциюПодсказка: выглядеть вот так: она нацелена на for) выберитеДругие цвета
), чтобы выделить самые другом конце стрелки зависимости эта книга действий:
Просмотр всех зависимостей на листе
вас уделить пару
-
??/?? и 1, если
-
предусмотрено изменение цветаМы стараемся как каждой странице» у
-
копируем формулу, тоЯЧЕЙКА (CELL)Теперь, когда ВыНа самом деле, это точное значение.Этот лист(More Colors), выберите
важные заказы. Справиться дважды щелкните эту должна быть открыта.Сделайте следующее: секунд и сообщить,»G» ячейка заблокирована. для отрицательных значений;
Использование условий в VBA
При помощи макросов можно сделать дополнительную проверку различных значений. Например, вы можете узнать, были ли найдены люди по вашему запросу. Разумеется, в данном случае с маленькой таблицей и так всё видно. Но как быть, если данных очень много?
Для этого необходимо выполнить следующие шаги.
- По умолчанию вкладка с макросами скрыта от пользователей. Её нужно открыть. Нажмите на пункт меню «Файл».
- Перейдите в раздел «Параметры».
- В появившемся окне выберите категорию «Настроить ленту». Затем поставьте галочку возле пункта «Разработчик». Для сохранения нажмите на кнопку «OK».
- Сразу после этого вы увидите, что указанная вкладка появилась на панели инструментов.
- Перейдите на неё и нажмите на кнопку «Visual Basic».
- Сразу после этого появится окно для написания кода.
- В левой части экрана находится список объектов в вашем файле. Выберите ваш текущий лист.
- Введите следующий код:
Sub ProverkaPoiskaUchiteley() If = 0 Then MsgBox «Учителя не найдены» End If If > 0 Then MsgBox «Учителя найдены» End If End Sub
В скобках мы указываем ссылку на ту ячейку, в которой выводится результат подсчета.
- Закройте этот редактор. Теперь кликните на иконку «Макросы».
- В появившемся окне нажмите на кнопку «Выполнить».
- В результате этого вы увидите сообщение о том, что учителя найдены, поскольку в ячейке «F17» содержится число больше нуля.
- Если вы измените значение этой ячейки на «0», то увидите совсем другой результат.
Запуск таким образом не совсем удобен. Намного проще вызывать данную проверку при помощи горячих клавиш. Для этого нужно сделать следующее.
- Снова нажмите на иконку «Макросы». В появившемся окне нажмите на кнопку «Параметры».
- Сразу после этого вам предложат указать какую-нибудь кнопку и описание к этому макросу.
- Сочетания клавиш необязательно должны быть только с клавишей Ctrl. Можно использовать дополнительное сочетание с кнопкой Shift. В качестве примера назначим комбинацию Ctrl+ Shift+ E. Для сохранения нажимаем на «OK».
- Закройте это окошко. Теперь нажмите на сочетание клавиш Ctrl+Shift+ E. В результате этого вы увидите сообщение о результате проверки. Так намного удобнее, чем каждый раз заходить в меню.
Использование ДВССЫЛ с другими функциями Excel
Помимо СУММ, ДВССЫЛ часто используется с другими функциями Excel, такими как СТРОКА, СТОЛБEЦ, АДРЕС, ВПР, СУММЕСЛИ и т. д.
Пример 1. Функции ДВССЫЛ и СТРОКА
Довольно часто функция СТРОКА используется в Excel для возврата массива значений. Например, вы можете использовать следующую формулу массива (помните, что для этого нужно нажать ), чтобы вернуть среднее значение трех наименьших чисел в диапазоне B2:B13
{=СРЗНАЧ(НАИМЕНЬШИЙ(B2:B13;СТРОКА(1:3)))}
Однако, если вы вставите новую строку в свой рабочий лист где-нибудь между строками 1 и 3, диапазон в функции СТРОКА изменится на СТРОКА(1:4), и формула вернет среднее значение четырёх наименьших чисел вместо трёх.
Чтобы этого не произошло, вставьте ДВССЫЛ в функцию СТРОКА, и ваша формула массива всегда будет оставаться правильной, независимо от того, сколько строк будет вставлено или удалено:
={СРЗНАЧ(НАИМЕНЬШИЙ(B2:B13;СТРОКА(ДВССЫЛ(«1:3»))))}
Аналогично, если нам нужно найти сумму трёх наибольших значений, можно использовать ДВССЫЛ вместе с функцией СУММПРОИЗВ.
Вот пример:
={СУММПРОИЗВ(НАИБОЛЬШИЙ(B2:B13;СТРОКА(ДВССЫЛ(«1:3»))))}
А чтобы указать переменное количество значений, которое мы хотим сосчитать, можно это число вынести в отдельную ячейку. К примеру, в С1 запишем цифру 3. Тогда формулу можно изменить таким образом:
={СУММПРОИЗВ(НАИБОЛЬШИЙ(B2:B13;СТРОКА(ДВССЫЛ(«1:»&C1))))}
Согласитесь, что получается достаточно гибкий расчёт.
Пример 2. Функции ДВССЫЛ и АДРЕС
Вы можете использовать Excel ДВССЫЛ вместе с функцией АДРЕС, чтобы получить значение в определенной ячейке на лету.
Как вы помните, функция АДРЕС используется в Excel для получения адреса ячейки по номерам строк и столбцов. Например, формула =АДРЕС(1;3) возвращает текстовую строку «$C$1», поскольку C1 — это ячейка на пересечении 1-й строки и 3-го столбца.
Чтобы создать ссылку на ячейку, вы просто встраиваете функцию АДРЕС в формулу ДВССЫЛ, например:
=ДВССЫЛ(АДРЕС(1;3))
Конечно, эта несложная формула лишь демонстрирует технику. Более сложные примеры использования функций ДВССЫЛ И АДРЕС в Excel см. в статье .
И вот еще несколько примеров формул в которых используется функция ДВССЫЛ, и которые могут оказаться полезными:
- ВПР и ДВССЫЛ — как динамически извлекать данные из разных таблиц (см. пример 2).
- — как использовать функцию СЧЁТЕСЛИ в несмежном диапазоне или нескольких выбранных ячейках.
СЧЕТЕСЛИМН
Если нужно посчитать количество учителей, которые преподают конкретный предмет, нужно использовать формулу с несколькими условиями. Для этого нужно сделать следующие шаги.
- Добавляем новую строку для расчётов. Кликаем на нужную ячейку и вызываем окно «Вставка функции». Находим нужную и кликаем на кнопку «OK».
- В графу «Диапазон условия» указываем поле «Категория». Для этого достаточно выделить нужные ячейки.
- После клика в поле «Условие 1» у вас появится строка для второго диапазона.
- Введите нужную категорию учителя. В данном случае – «Высшая».
- После этого сделайте клик в поле «Диапазон условия 2» и выделите столбец с названием предмета.
- Затем в последнее поле указываем слово «Математика». Для сохранения нажимаем на кнопку «OK».
- Результат будет следующим.
Расчёт произошел корректно. В нашей таблице всего 1 преподаватель математики с высшей категорией.
Синтаксис
Аргументы
Обязательный аргумент. Текстовое значение, задающее тип сведений о ячейке при возвращении. В приведенном ниже списке указаны возможные значения аргумента «тип_сведений» и соответствующие результаты.
| Тип_сведений | Возвращаемое значение |
|---|---|
| «адрес» | Ссылка на первую ячейку в аргументе «ссылка» в виде текстовой строки. |
| «столбец» | Номер столбца ячейки в аргументе «ссылка». |
| «цвет» | 1, если форматированием ячейки предусмотрено изменение цвета для отрицательных значений; во всех остальных случаях — 0 (ноль). |
| «содержимое» | Значение левой верхней ячейки в ссылке; не формула. |
| «имяфайла» | Имя файла (включая полный путь), содержащего ссылку, в виде текстовой строки. Если лист, содержащий ссылку, еще не был сохранен, возвращается пустая строка («»). |
| «формат» | Текстовое значение, соответствующее числовому формату ячейки. Значения для различных форматов показаны ниже в таблице. Если ячейка изменяет цвет при выводе отрицательных значений, в конце текстового значения добавляется «-«. Если положительные или все числа отображаются в круглых скобках, в конце текстового значения добавляется «()». |
| «скобки» | 1, если форматированием ячейки предусмотрено отображение положительных или всех чисел в круглых скобках; во всех остальных случаях — 0. |
| «префикс» | Текстовое значение, соответствующее префиксу метки ячейки. Одиночная кавычка (‘) соответствует тексту, выровненному влево, двойная кавычка («) — тексту, выровненному вправо, знак крышки (^) — тексту, выровненному по центру, обратная косая черта () — тексту, распределенному по всей ширине ячейки, а пустой текст («») — любому другому содержимому ячейки. |
| «защита» | 0, если ячейка разблокирована, и 1, если ячейка заблокирована. |
| «строка» | Номер строки ячейки в аргументе «ссылка». |
| «тип» | Текстовое значение, соответствующее типу данных в ячейке. Значение «b» соответствует пустой ячейке, «l» — текстовой константе в ячейке, «v» — любому другому содержимому. |
| «ширина» | Ширина столбца ячейки, округленная до целого числа. Единица измерения равна ширине одного знака для шрифта стандартного размера. |
Внимание! В Excel Web App нет поддержки аргумента «формат». Необязательный аргумент
Ячейка, сведения о которой требуется получить. Если этот аргумент опущен, сведения, указанные в аргументе «тип_сведений», возвращаются для последней измененной ячейки. Если аргумент ссылки указывает на диапазон ячеек, функция ЯЧЕЙКА возвращает сведения только для левой верхней ячейки диапазона.
Необязательный аргумент. Ячейка, сведения о которой требуется получить. Если этот аргумент опущен, сведения, указанные в аргументе «тип_сведений», возвращаются для последней измененной ячейки. Если аргумент ссылки указывает на диапазон ячеек, функция ЯЧЕЙКА возвращает сведения только для левой верхней ячейки диапазона.
Коды форматов функции ЯЧЕЙКА
| Формат | Возвращаемое значение |
|---|---|
| Общий | «G» |
| «F0» | |
| # ##0 | «,0» |
| 0,00 | «F2» |
| # ##0,00 | «,2» |
| $# ##0_);($# ##0) | «C0» |
| $# ##0_);($# ##0) | «C0-« |
| $# ##0,00_);($# ##0,00) | «C2» |
| $# ##0,00_);($# ##0,00) | «C2-« |
| 0% | «P0» |
| 0,00% | «P2» |
| 0,00E+00 | «S2» |
| # ?/? или # ??/?? | «G» |
| д.м.гг или д.М.гг Ч:мм, или дд.ММ.гг | «D4» |
| д-МММ-гг или дд-МММ-гг | «D1» |
| д-МММ или дд-МММ | «D2» |
| МММ-гг | «D3» |
| дд.ММ | «D5» |
| Ч:мм AM/PM | «D7» |
| Ч:мм:сс AM/PM | «D6» |
| Ч:мм | «D9» |
| Ч:мм:сс | «D8» |
Внимание! Если аргумент «тип_сведений» функции ЯЧЕЙКА имеет значение «формат», а формат ячейки был изменен, для обновления значения функции ЯЧЕЙКА необходимо пересчитать лист
Функция ДВССЫЛ Excel — возможные ошибки и проблемы
Как показано в приведенных выше примерах, функция ДВССЫЛ весьма полезна при работе со ссылками на ячейки и диапазоны. Однако не все пользователи Excel охотно принимают этот подход, в основном потому, что постоянное использование ДВССЫЛ приводит к отсутствию прозрачности формул Excel и несколько затрудняет их понимание. Функцию ДВССЫЛ сложно просмотреть и проанализировать ее работу, поскольку ячейка, на которую она ссылается, не является конечным местоположением значения, используемого в формуле. Это действительно довольно запутанно, особенно при работе с большими сложными формулами.
В дополнение к сказанному выше, как и любая другая функция Excel, ДВССЫЛ может вызвать ошибку, если вы неправильно используете аргументы функции. Вот список наиболее типичных ошибок и проблем:
Ошибка #ССЫЛКА!
Чаще всего функция ДВССЫЛ возвращает ошибку #ССЫЛКА! в следующих случаях:
- Аргумент ссылка_на_ячейку не является допустимой ссылкой Excel. Если вы пытаетесь передать функции текст, который не может обозначать ссылку на ячейку (например, «A1B0»), то формула приведет к ошибке #ССЫЛКА!. Во избежание возможных проблем проверьте аргументы функции ДВССЫЛ .
- Превышен предел размера диапазона. Если аргумент ссылка_на_ячейку вашей формулы ДВССЫЛ ссылается на диапазон ячеек за пределами строки 1 048 576 или столбца 16 384, вы также получите ошибку #ССЫЛКА в Excel 2007 и новее. Более ранние версии Excel игнорируют превышение этого лимита и действительно возвращают некоторое значение, хотя часто не то, что вы ожидаете.
- Используемый в формуле лист или рабочая книга закрыты.Если ваша формула с ДВССЫЛ адресуется на другую книгу или лист Excel, то эта другая книга или электронная таблица должны быть открыты, иначе ДВССЫЛ возвращает ошибку #ССЫЛКА! . Впрочем, это требование характерно для всех формул, которые ссылаются на другие рабочие книги Excel.
Ошибка из-за несовпадения региональных настроек.
Также распространенная проблема заключается не в названии функции ДВССЫЛ, а в различных региональных настройках для разделителя списка.
В европейских странах запятая зарезервирована как десятичный символ, а в качестве разделителя списка используется точка с запятой.
В стандартной конфигурации Windows для Северной Америки и некоторых других стран разделителем списка по умолчанию является запятая.
В результате при копировании формулы между двумя разными языковыми стандартами Excel вы можете получить сообщение об ошибке « Мы обнаружили проблему с этой формулой… », поскольку разделитель списка, используемый в формуле, отличается от того, что установлен на вашем компьютере. Если вы столкнулись с этой ошибкой при копировании какой-либо НЕПРЯМОЙ формулы из этого руководства в Excel, просто замените все запятые (,) точками с запятой (;) (либо наоборот). В обычных формулах Excel эта проблема, естественно, не возникнет. Там Excel сам поменяет разделители исходя из ваших текущих региональных настроек.
Чтобы проверить, какие разделитель списка и десятичный знак установлены на вашем компьютере, откройте панель управления и перейдите в раздел «Регион и язык» > «Дополнительные настройки».
Надеемся, что это руководство пролило свет для вас на использование ДВССЫЛ в Excel. Теперь, когда вы знаете ее сильные стороны и ограничения, пришло время попробовать и посмотреть, как функция ДВССЫЛ может упростить ваши задачи в Excel. Спасибо за чтение!
Вот еще несколько статей по той же теме: