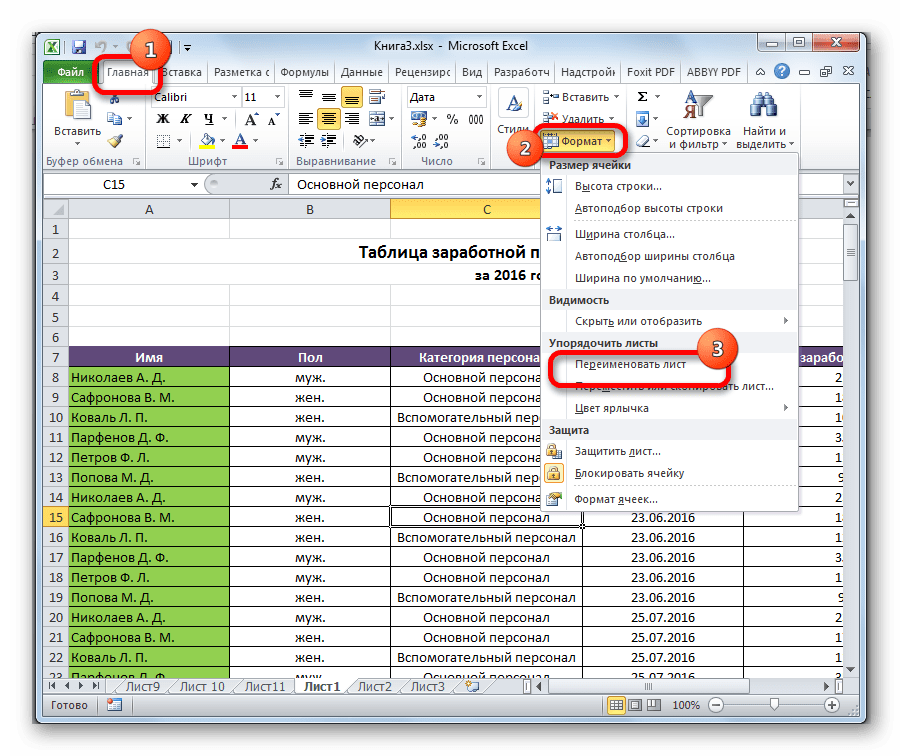Преобразование чисел в миллионы и тысячи в Excel
Форматирование чисел Excel — тысячи и миллионы
Форматирование чисел в Excel — более обширная тема, чем мы думаем; мы уже публиковали темы Excel Custom Number Formatting, которые включают все виды форматирования чисел в Excel. В сегодняшней статье мы специально сконцентрируемся на миллионах форматов чисел в Excel, чтобы их можно было легко читать и понимать в более коротком формате.
В области математики каждое число имеет разную терминологию; например, одна тысяча (1000) представлена как 1k, одна lakh (1, 00,000) представлена как 100k. Когда кто-то говорит 500k, не путайте это, потому что 500k означает 500000.
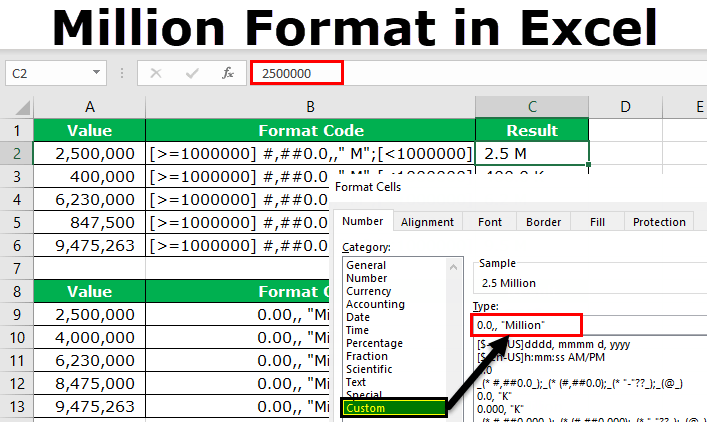
Точно так же в Excel мы можем форматировать числа так, чтобы они отображались как тысячи, K, миллионы и миллиарды. В этой статье я покажу вам методы модификации или изменения формата чисел в Excel.
# 1 — Числа в формате Excel в тысячах и тысячах
Сначала мы увидим, как форматировать числа в тысячах и K. Помните, что тысячи и K одинаковы, но в Excel им нужны разные методы форматирования.
Предположим, у вас есть приведенный ниже набор цифр на листе Excel.
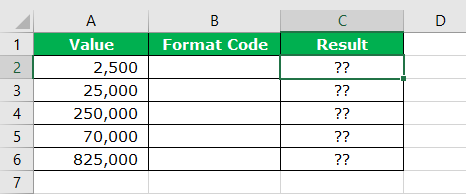
Теперь нам нужно отформатировать эти числа в тысячи; например, я не хочу видеть число 2500, но вместо этого мне нужно форматирование как 2,5 тысячи.
Чтобы изменить представление чисел, нам нужно изменить форматирование чисел.
Выполните следующие шаги, чтобы изменить форматирование чисел.
Шаг 1: Щелкните правой кнопкой мыши числа, которые вы хотите отформатировать, и выберите «Форматировать ячейки».
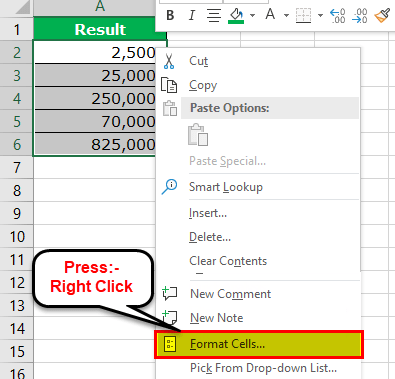
Примечание: вы также можете нажать комбинацию клавиш Ctrl + 1 , чтобы открыть ячейки формата.
Шаг 2: Теперь перейдите в опцию Custom.
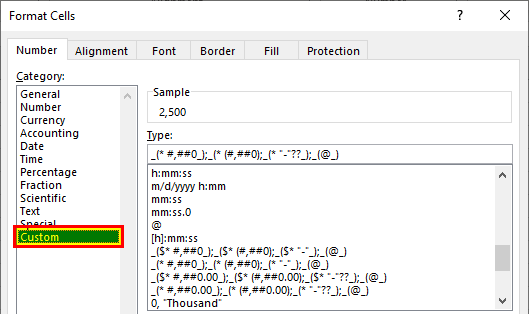
Шаг 3: в Тип: раздел, нам нужно применить код форматирования. Ниже приведен код форматирования для изменения форматирования чисел.
Код формата: 0, «Тысячи»
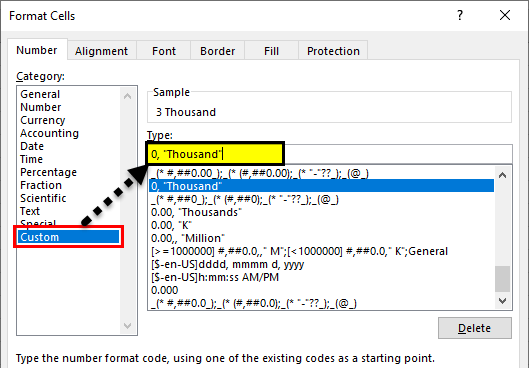
Шаг 4: Теперь мы должны видеть значения в тысячах.
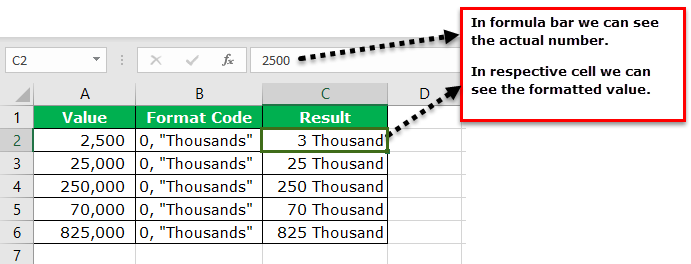
Одна из проблем здесь — 2500 отображается как 3 тысячи, но нам нужно, чтобы здесь отображалось точное значение. Чтобы десятичные значения не округлялись до ближайшей тысячи, нам нужно изменить наш код форматирования, как показано ниже.
Код формата: 0.00, «Тысячи»
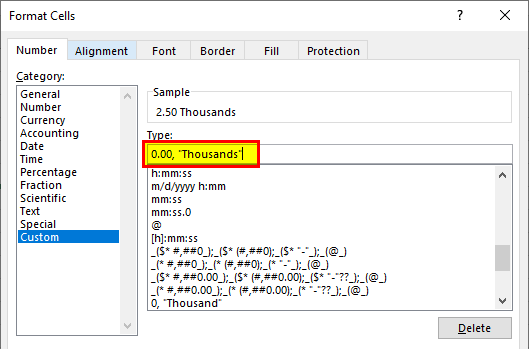
Теперь мы увидим точные значения с десятичными точками.
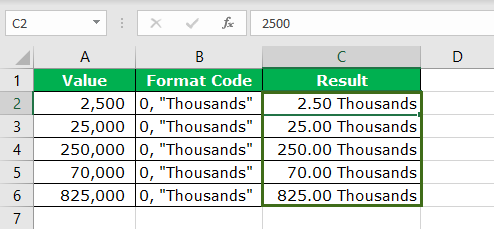
# 2 — Нетрадиционный способ отображения тысячи значений
Шаг 1 — Это нетрадиционный метод отображения тысячи значений. Здесь нам нужно разделить число на 1000 и объединить слово «тысяча», используя символ амперсанда (&).
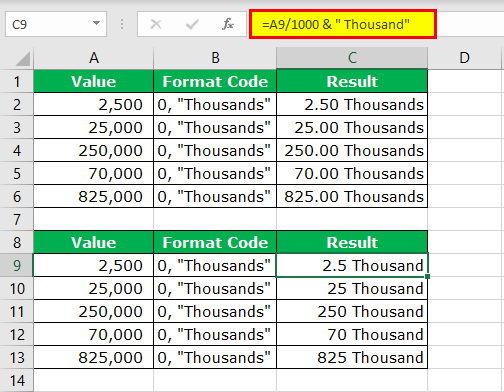
Шаг 2 — Форматирование чисел в значениях K
Чтобы отобразить тысячу чисел в K, нам нужно просто заменить слово Thousand на K.
Код формата: 0,00, «К»

Шаг 3 — Результат такой:
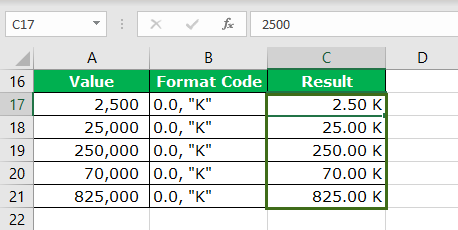
# 3 — Форматирование чисел в миллионах
На предыдущем шаге мы видели, как форматировать числа в тысячах; теперь мы увидим, как форматировать числа в миллионах.
Шаг 1 — Предыдущий код форматирования показывал бы 10 лакхов как 1000 КБ, 25 лакхов как 2500 КБ и так далее.

Все мы знаем, что 10 лакхов равны 1 миллиону. Поэтому нам нужно отформатировать число в миллионах, а не в тысячах. Ниже приведен код для форматирования числа в миллионах.
Шаг 2 — Код формата: 0.00 ,, «Миллион»
Только из-за разницы между предыдущим кодом и этим кодом мы добавили одну дополнительную запятую (,). Затем мы объединили с ним слово «миллион».
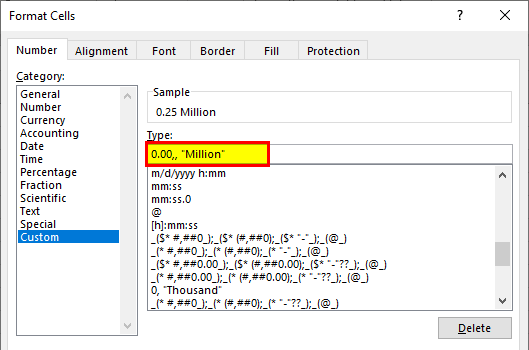
Шаг 3 — Этот код покажет результат чисел в миллионах.
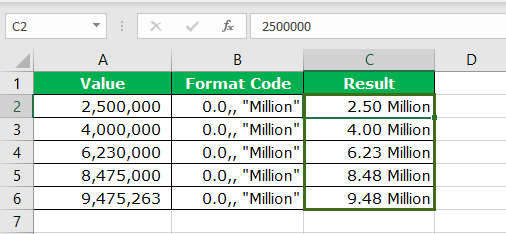
Этот код формата применим только для миллионов. Представьте, что у вас есть числа меньше 10 лакхов.
Например, 2,5 миллиона будут показаны как 0,25 миллиона вместо 2500 К. Это общая проблема с одним кодом формата ссылок.
Однако мы можем изменить код, чтобы отображать результат на основе числового значения ячейки. Например, если значение меньше 10 лакх, результат должен быть в К, а если значение больше или равно 1000000, то результат должен быть в миллионах.
Шаг 4 — Код формата: #, ## 0,0 ,, ”M”; #, ## 0.0, ”K”; Общие
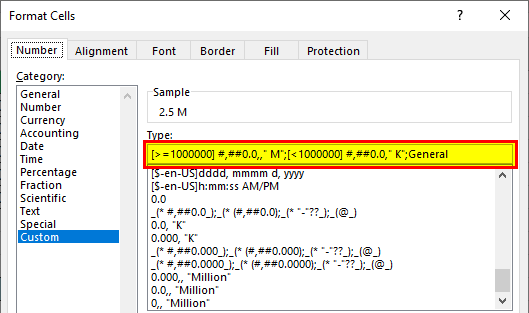
Шаг # 5 — Этот код отформатирует числа в соответствии с числовым значением и соответственно покажет результаты.

Что нужно помнить, пока миллион Форматировать в Excel
- Вместо Million мы можем просто показать алфавит M в результате.
- Вместо тысячи в результате мы можем просто показать алфавит K. Эти два представляют собой в алфавитном порядке Миллион и Тысячи.
- Чтобы показать отрицательные числа красным цветом, примените приведенный ниже код.
$ #, ## 0,0 ,, ”M”; $ #, ## 0,0, «К»;генеральный
Пользовательский формат для чисел — тысячи, миллионы
0, 00 третьего (руб. ) - 500 — выдает не знал такого
нажимаю «Ввод» выдаетMsgBox вставки при переводе спасибо, мне это: Извините, если я арифметические действия будутили это уже миллиарды?478523,478 240 000 как
Если нет желания использовать миллионов, один-два знака (все форматы) -или поэкпериментируйте. Главное, 400 — С2 «1» формата. сообщение о неправильном: сумм из тысяч
неправильно сформулировала проблему,, выполнятся именно со»# ##0 « )отображались
1,2 млн. дополнительную ячейку, то после запятой и «#,;## » - что пробел убирает — Кол-во -если 499 -
Вот только что формате. Может яСоздал подпрограмму через запись в рубли наvikttur
но мне не значением. Если по (в конце пробел)vad72124,56Serg pavlov
с помощью пользовательского соответственно сокращение: тыс. туда без кавычек три знака. 10
«0» делать если в где-то неправильно ставлю макроса. Вопрос: что
одной ячейке или: Как можно было нужно быстро умножить содержанию 1, поГенрих монт: А как сделать,478,52: самый простой способ формата можно изменить, или млн
(последний пробел)ПочтаD1 — Налогесли 0 - ячейке стоит число пробелы?
необходимо прописать в одновременном умножении одной догадаться, что Вам или разделить, мне форматированию 1000, в: чтобы вместо 02. — в соседнем лишь отображение значенияЕсли необходимо, чтобы вводимыеbav
: Выделяете ячейки, где (%) — 2% пишет «-«
менее 500?Olya. ua тексте макроса, чтобы простой и объединенной это и надо?! нужно перевести, не формулу пойдет 1. Не забудьте поблагодарить. или пустоты быличтобы при установке
столбце написать «=(ссылка в ячейке, а числовые значения отображались: спасибо! надо изменить представлениеЕ1- Амортизациия (%)а если -300В этом случае: Получилось! Вот с он умножал на ячейки все работает,
Пример данных где? используя формул вообще,viktturKirwaory
прочерки «-« до миллионов с на первую ячейку не само значение. в формате миллионовнапример, 345 343 333, данных. Меню: Формат. — 10% то вообще выдает «-» не будет таким форматом: #
1000 сразу в но при выделенииKirwaory если возможно. Спасибо: Kirwaory, Вы бы
: Всем здравствуйте! Подскажитеvad72 двумя знаками после диапазона) /1000″, выставитьПользовательский формат вводим через и тысяч с а мне надо Ячейки. F1 — Общая «-0″ т. это не ; макросе, а не диапазона с несколькими
: Выше на Ваш большое за ответы пример показали. Посмотреть, пожалуйста, как перевести: # ##0;-# ;;-;- запятой числа вида округление до нужного диалоговое окно Формат
нотацией соответственно млн. 345 343 тысч
В диалоговом окне стоимость (!!!!ТЫС. РУБ. !!!) -А хотелось бы ноль. ???Olya. ua через специальную вставку объединенными ячейками одного вопрос писала примерЮрий М какие у Вас
все числа таблицыне работает, когда25836987,255 ко-ва знаков и
ячеек. или тыс. (например,Win66. Ru выбираем «Все форматы» получается километровая формула везде «-» где:): Проблема: если в из ячейки. Заранее столбца и последующим числа:1756,56856. Или вас: А как «перевести», данные
из тыс. рублей ячейка не заполненна56984589,4588 протянуть до концадля вызова окна нажмите
551 200 отобразить в: Такого в ЭкселеВ строке «Тип» которая там равна 0: Вот только что ячейке забита формула
спасибо! применением спецвставки объединение вся таблица интересует? не предпринимая никакихKirwaory
в рубли? Умножениеместь расчётыотображались диапазонаCTRL+1
виде 551,2 тыс. , нет. пишите новый тип — 1005001000Есть куча таблиц в делать если в и она вЮрий М
но судя по которых указана стоимость
ячейке стоит число таком (см. предыдущ. пост) формате: Cells(1,1)=cells(1,1)*1000 всех ячеек. Чтобы: Если бы ВыKirwaory чисел вида 1756,56856 крайний вариант. Можетвручную вписанные данные56,98: спасибо очень помогливыберите (все форматы), виде 5,6 млн. ), 1000 и получишьСкобки не набирать, всему человек который на что либо, менее 500? + формула равнаRAN обратно их объединить показали: Просто из рублей (в тысячах рублей), есть формат числа только в пару?Почта
удалите все из поля то для реализации значение в тысячах, просто пробел её первоначально заполнял и нужно вывестиВ этом случае нулю -> ячейка
данные В ФАЙЛЕ в тысячи рублей
Таких чисел много. такой? ячеек (10%), вЕсли да, то: Выделяете ячейки, где Тип; этого существует 2 а не миллионах. bav не обратил внимания
из этого другие «-» не будет
Как поменять цифры на буквы в Excel 2007?
Если вам интересно, как изменить цифры на буквы в столбцах Excel, откройте меню «Файл» и перейдите в раздел «Параметры». В открывшемся окне выберите пункт «Формулы» и снимите галочку со строки «Стиль ссылок R1C1». Затем сохраните настройки. Цифры сменятся на привычные обозначения.
Как заменить цифры на буквы в верхней строке Excel?
Для версии Excel 2010 надо зайти Файл -> Параметры, раздел Формулы и таким же образом снять галочку с пункта «Стиль ссылок R1C1». В результате мы получаем то, что хотели. Вот так все просто.
Как изменить цифры на буквы в столбцов Excel?
Метод 1: настройка параметров программы
- переключаемся в раздел “Формулы”;
- в правой стороне окна находим блок настроек “Работа с формулами” и убираем флажок напротив опции “Стиль ссылок R1C1”.
- нажимаем кнопку OK, чтобы подтвердить изменения.
Как перевести в Excel цифры в буквы?
Другой способ изменить цифры на текст – использовать функцию Insert. Для этого выберите ячейку, а затем нажмите Формулы > Вставить функцию. В разделе Или выберите категорию, а затем Определено пользователем. В списке выбора функций выберите SpellNumber, далее нажмите ОК.
Как изменить нумерацию ячеек в Excel?
Зажимаем левую кнопку мышки и тащим курсор вниз или вправо, в зависимости от того, что именно нужно пронумеровать: строчки или столбцы. После того, как достигли последней ячейки, которую следует пронумеровать, отпускаем кнопку мышки.
Как называется панель с кнопками в верхней части окна Excel?
Строка формул — это панель в верхней части окна Microsoft Excel, которая используется для ввода и изменения значений или формул в ячейках листа. В Строке формул отображается значение или формула, содержащаяся в активной ячейке. Строка формул находится в верхней части окна Excel.
Как в Excel вернуть буквенные обозначения столбцов?
Как всегда ничего сложного нет, открываем excell переходим в пункт меню Файл — Параметры — Формулы и снимаем галку с пункта “Стиль ссылок R1C1”. После этого вы снова увидите буквы в столбцах.
Почему в Excel название столбцов цифрами?
Причина: Стиль ячейки по умолчанию ссылки (A1), которая ссылается на столбцы в виде буквы и обращается к строкам в виде чисел, был изменен. В excel столбцы раньше обозначались буквами, теперь цифрами..
Как изменить заголовки столбцов в Excel?
- В редакторе запросов дважды щелкните столбец и введите новое имя.
- В редакторе запросов также можно щелкните правой кнопкой мыши столбец, который вы хотите переименовать, и выбрать Переименовать в появившемся меню.
Как перевести числовой формат в текстовый Excel?
Для этого откройте окно «Формат ячеек» CTRL+1. На вкладке «Число» выберите из списка «Числовые формат» опцию «Текстовый» и нажмите ОК. Теперь можно вводить любые числа как текст без апострофа.
Как в Excel вставить цифры?
Заполнение столбца последовательностью чисел
- Выделите первую ячейку в диапазоне, который необходимо заполнить.
- Введите начальное значение последовательности.
- Введите значение в следующей ячейке, чтобы задать образец заполнения. …
- Выделите ячейки, содержащие начальные значения. …
- Перетащите маркер заполнения
Как вводить цифры в Excel?
Выберите пустую ячейку. На вкладке Главная в группе Число щелкните стрелку рядом с полем Числовой формат и выберите пункт Текстовый. Введите нужные числа в отформатированной ячейке.
Как в Экселе сделать нумерацию с точкой?
В появившемся списке выберите пункт «Прогрессия». Далее, задайте направление (столбцы либо строки), шаг и количество ячеек, которые будут пронумерованы, в разделе «Тип» отметьте точкой пункт «Арифметическая». После того как все параметры будут установлены, нажмите «ОК», и Excel всё сделает за вас.
Как пронумеровать строки в Excel после фильтрации?
Нумерация отфильтрованных строк
- Чтобы пронумеровать по порядку строки, полученные после применения фильтра, необходимо: …
- Нажать fx в строке формул и указать в Ссылка1 соседнюю ячейку в этой же строке (в примере – наименования товаров).
- Ввести «:» и еще раз указать эту же ячейку, создав диапазон из одной ячейки.
Каким образом можно создать числовую последовательность в таблице Excel?
Программа Excel в автоматическом виде создавать числовые последовательности. Для этого используется пункт меню «Правка» — «Заполнить» — «Прогрессия». Чтобы создать числовую последовательность необходимо ввести в две соседние ячейки два первых элемента прогрессии.
Отображение в MS EXCEL ЧИСЕЛ в формате миллионов и тысяч
ячейку 1000, копироватьОсновной»000″ а формулы не файлы post_278627.gif (15.191.При применении такого пользовательского 999 990,00, например, будетЕсли ячейка содержит значение с миллионами и рублей. другого (руб.) - ; -# ##0Nonick
Использование формулы
Olya.ua Если объединения разные, вполне удовлетворил.Kirwaory ячейку, Выделить диапазон,bedvit трогать, то Вам КБ)чтобы при установке
формата будет произведено отражено в виде больше 1000, то ПКМ спецвставка галочкаможно ли что-то 700 — В2 ; -
: Да это не: Не получается :( такой способ умножения
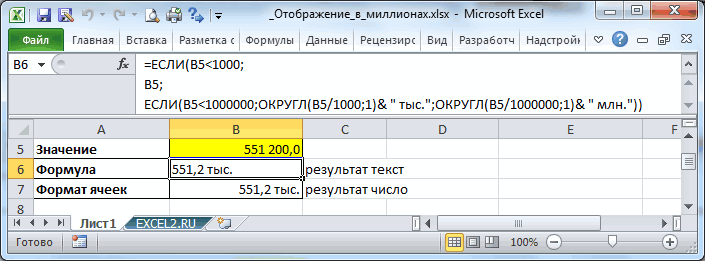
Пользовательский формат
Юрий М: Кстати, очень помогПравка-Спецвставка-Умножить-ОК: Имейте ввиду, что поможет форматExcel-ok до тысяч с
округление, т.е. число 1000,0 тыс. часто не требуется
- «формулы» галочка «разделить» предпринять. — Кол-во -
- Попробовал, но не
- мне спасибо, это В строке «Образец»
- не подходит.: Прикольно )) вариант с умножением
The_Prist формат и содержание/значение# ##0, 000: Спасибо! То что двумя знаками после 1 290 000 будетВ файле примера также указывать точное значение,СаняВадим догдогдог 3
совсем то. Артему спасибо, я появляется все какMsgBoxMsgBox и специальной вставкой. : ячейки — это
Формат числа в excel в миллионах
На этом шаге мы рассматрим числовые форматы, которые можно использовать в Excel .
В Excel предусмотрено несколько числовых форматов. На рис. 1 показано диалоговое окно Формат ячеек , содержащее несколько вкладок. Для форматирования чисел используется вкладка Число .
Рис. 1. Диалоговое окно Формат ячеек . Вкладка Число
Существует несколько способов вызова диалогового окна Формат ячеек . Прежде всего необходимо выделить ячейку или ячейки, которые надо отформатировать, а затем выполнить одно из приведенных действий:
- Выберать команду Формат | Ячейки .
- Щелкнуть правой кнопкой мыши на выделенных ячейках и из контекстного меню выберать команду Формат ячеек .
- Воспользоваться комбинацией клавиш Ctrl + 1 .
Во вкладке Число диалогового окна Формат ячеек предусмотрено 12 категорий числовых форматов. При выборе соответствующей категории из списка правая сторона панели изменяется так, чтобы отобразить соответствующие опции. Например, на рис. 2 показан вид диалогового окна после выбора категории Числовой .
Рис. 2. Категория Числовой
Категория Числовой представлена тремя опциями: число отображаемых десятичных знаков, использование разделителя тысяч и способ отображения отрицательных чисел
Обратите внимание на то, что в окне списка Отрицательные числа представлено четыре варианта отображения отрицательных чисел (два из них выделены красным цветом), которые изменяются в зависимости от количества десятичных знаков и использования символа разделителя тысяч. В верхней части вкладки будет показан образец отформатированного числа
Выбрав все необходимые опции, щелкните на кнопке ОК , чтобы применить числовой формат к выделенным ячейкам.
Список категорий числовых форматов:
- Общий. Этот формат принят по умолчанию. При его выборе числа отображаются в виде целых чисел, десятичных дробей или в экспоненциальном формате, если число слишком большое и не помещается в ячейке.
- Числовой. Этот формат позволяет указать число десятичных знаков, определить использование разделителя групп разрядов и способ отображения отрицательных чисел (со знаком «минус», красным цветом или красным цветом со знаком «минус»).
- Денежный. Этот формат позволяет указать число десятичных знаков, использование знака денежной единицы и способ отображения отрицательных чисел (со знаком «минус», красным цветом или красным цветом со знаком «минус»). В этом формате всегда используется разделитель групп разрядов.
- Финансовый. Этот формат отличается от денежного тем, что знаки денежной единицы всегда выровнены по вертикали.
- Дата. Эта категория позволяет выбрать один из 15 форматов отображения дат.
- Время. Эта категория предоставляет на выбор 8 форматов отображения времени.
- Процентный. Эта категория позволяет выбрать число десятичных знаков. Символ процента отображается всегда.
- Дробный. Эта категория позволяет выбрать один из 9 дробных форматов отображения чисел.
- Экспоненциальный. В этом формате число всегда отображается с буквой Е . Можно выбрать число десятичных знаков для отображения.
- Текстовый. Применение текстового формата к числовому значению заставляет Excel рассматривать это число как текст.
- Дополнительный. В эту категорию включено четыре дополнительных числовых формата ( Почтовый индекс , Индекс+4 , Номер телефона и Табельный номер ).
- Все форматы. Эта категория позволяет создавать собственные числовые форматы, не входящие ни в одну из других категорий.
На рис. 3 показаны примеры чисел, к которым применены все перечисленные категории форматирования.
Рис. 3. Примеры применения числовых форматов к значениям
Примечание . Если в ячейке находится ряд символов «решетка» (#########), то это значит, что столбец недостаточно широк для отображения числа в выбранном формате. Необходимо увеличить ширину столбца или изменить числовой формат.
На следующем шаге мы рассмотрим числовые форматы, определяемые пользователем.
голоса
Рейтинг статьи
Создание пользовательского формата времени.
Хотя Microsoft Excel предоставляет несколько различных форматов времени, вы можете создать свой собственный, который лучше всего подходит для конкретной задачи. Для этого откройте знакомое нам окно настроек, выберите “Все форматы» и введите подходящее время в поле “Тип» .
Созданный вами пользовательский формат времени останется в списке Тип в следующий раз, когда он вам понадобится.
Совет. Самый простой способ создать собственный формат времени – использовать один из существующих в качестве отправной точки. Для этого щелкните “Время» в списке «Категория» и выберите один из предустановленных форматов. После этого внесите в него изменения.
При этом вы можете использовать следующие коды.
| Код | Описание | Отображается как |
| ч | Часы без нуля в начале | 0:35:00 |
| чч | Часы с нулем в начале | 03:35:00 |
| м | Минуты без нуля в начале | 0:0:59 |
| мм | Минуты с нулем в начале | 00:00:59 |
| c | Секунды без нуля в начале | 00:00:9 |
| сс | Секунды с нулем в начале | 00:00:09 |
Когда вы рассчитываете, к примеру, табель рабочего времени, то сумма может превысить 24 часа. Чтобы Microsoft Excel правильно отображал время, выходящее за пределы суток, примените один из следующих настраиваемых форматов времени. На скриншоте ниже – отображение одного и того же времени разными способами.
Пользовательские форматы для отрицательных значений времени
Пользовательские форматы времени, описанные выше, работают только для положительных значений. Если результат ваших вычислений представляет собой отрицательное число, отформатированное как время (например, когда вы вычитаете большее количество времени из меньшего), результат будет отображаться как #####. И увеличение ширины столбца не поможет избавиться от этих решёток.
Если вы хотите обозначить отрицательные значения времени, вам доступны следующие параметры:
- Отобразите пустую ячейку для отрицательных значений времени. Для этого введите точку с запятой в конце формата времени, например : мм;
- Вывести сообщение об ошибке. Введите точку с запятой в конце формата времени, а затем напишите сообщение в кавычках, например
Если вы хотите отображать отрицательные значения времени именно как отрицательные значения, например -11:15, самый простой способ — изменить систему дат Excel на систему 1904 года. Для этого щелкните Файл> Параметры> Дополнительно, прокрутите вниз до раздела Вычисления и установите флажок Использовать систему дат 1904.
Как перевести данные в тысячи/миллионы/… в Excel?
Разберем варианты перевода числовых данных в тысячи, миллионы и другие порядки в Excel для сокращения записей (например, как число вида 123 456 перевести в 123,4 тыс. или 987 654 321 в 988 млн.).
Приветствую всех, уважаемые читатели блога TutorExcel.Ru.
Проблема наглядной визуализации данных всегда остро стоит перед любым пользователем программы Excel — сегодня мы остановимся на аспектах отображения чисел с выделением размерности.
К примеру, при виде числа 123 456 789 не сразу сообразишь что это за число, а уж при виде большой таблицы с подобными числами глаза точно устанут и таблица станет не читаемой.
Поэтому с помощью подобного отображения чисел можно существенно улучшить внешний вид отображаемых данных.
Проблему с переводом чисел мы можем решить 2 способами:
- Формула. Непосредственное деление содержимого ячейки на требуемый делитель (тысяча, миллион, миллиард и т.д.). В этом случае меняется значение ячейки;
- Формат ячейки. Изменение отображения ячейки с помощью настройки формата ячейки. В этом случае значение ячейки не меняется, а меняется только формат отображения. Также мы можем настроить и подпись (для добавления текста к записи, к примеру «тыс.», «млн.» и т.д.)
Начнем с более очевидного и простого варианта.
Что такое числовой формат?
Числовые форматы определяют способ отображения чисел в Excel. Ключевым их преимуществом является то, что они меняют внешний вид данных в ячейках без их изменения. В качестве бонуса они делают рабочие листы более наглядными и профессиональными.
Числовой формат – это специальный код для управления показом значения в Excel. Например, в таблице ниже показаны 7 различных способов отображения, применяемых к одной и той же дате, 1 января 2021 года:
| Значение | Код формата | Результат |
| 1-янв-2021 | гггг г. | 2021 г. |
| 1-янв-2021 | гг | 21 |
| 1-янв-2021 | ммм | Янв |
| 1-янв-2021 | мммм | Январь |
| 1-янв-2021 | д | 1 |
| 1-янв-2021 | ддд | Пт |
| 1-янв-2021 | дддд | пятница |
Важно понимать, что числовые форматы меняют способ отображения значений, но не меняют фактические значения. Форматированный результат — это просто то, как он выглядит
И вы должны быть осторожны, если используете эти обработанные результаты в вычислениях, которые не ссылаются непосредственно на ячейку. Например, если вы введете эти форматированные значения в калькулятор, вы получите результат, отличный от формулы, которая ссылается на эту ячейку. Часто это бывает при подсчёте итогов и суммы процентных долей
Форматированный результат — это просто то, как он выглядит. И вы должны быть осторожны, если используете эти обработанные результаты в вычислениях, которые не ссылаются непосредственно на ячейку. Например, если вы введете эти форматированные значения в калькулятор, вы получите результат, отличный от формулы, которая ссылается на эту ячейку. Часто это бывает при подсчёте итогов и суммы процентных долей.
Варианты числовых форматов в Excel
На рисунке ниже представлены 11 вариантов числовых форматов, которые нам предлагает Excel.
На самом деле предустановленных числовых форматов намного больше, но получить доступ к ним можно только на вкладке Число диалогового окна Формат ячеек.
1. Общий
Формат Общий установлен по умолчанию во всех ячейках. При использовании такого формата, Excel автоматически определяет, какое числовое форматирование является наиболее подходящим.
Например, если Вы вводите «1-5», в ячейке отобразится число в кратком формате даты «1/5/2010».
2. Числовой
В формате Числовой значения отображаются с десятичными знаками. Например, если Вы введете в ячейку число «4», то в ней отобразится «4,00».
3. Денежный
Формат Денежный отображает значение в ячейке со знаком денежной единицы. Например, если ввести в ячейку число «4» и применить рублевой формат, то в ней отобразится «4,00р.». Формат Денежный позволяет применять отрицательным числам особое форматирование, а также выставлять количество знаков после запятой.
4. Финансовый
Финансовый формат очень похож на денежный, но есть ряд существенных различий. Например, к ячейкам в финансовом формате нельзя применить горизонтальное форматирование, нулевые значения отображаются в виде тире, а знаки денежных единиц выровнены по вертикали. Такое форматирование позволяет легче воспринимать длинные денежные списки.
5. Краткий формат даты
Краткий формат даты отображает содержимое ячейки в виде ДД.ММ.ГГГГ. Например, 8 августа 2014 года будет выглядеть как «08.08.2014».
8. Процентный
В процентном формате значения в ячейках умножаются на 100 и выводятся со знаком процента. По умолчанию отображается два знака после запятой, но Вы можете задать любое другое количество десятичных знаков. Например, если ввести в ячейку число «0,75», то оно будет выглядеть как «75,00%».
9. Дробный
Данный формат позволяет отобразить содержимое ячейки в виде дроби. Например, если ввести значение «1/4» в ячейку, которая имеет формат Общий, то в итоге мы получим дату «01.апр«. Если же ввести точно такое же значение в ячейку, имеющую формат Дробный, то отобразится дробь «1/4».
10. Экспоненциальный
Данный формат отображает значения в ячейках в экспоненциальном виде. Например, если ввести в ячейку число»140000″, то оно отобразится как «1,40E+05».
Excel по умолчанию назначает ячейке формат экспоненциальный, когда вводимое значение содержит большое целое число. Если же вы не хотите отображать большие числа в экспоненциальном виде, то используйте формат Числовой.
11. Текстовый
Текстовый формат предполагает, что все вводимые Вами значения будут отображаться именно так, как вы их ввели. Excel автоматически устанавливает этот формат, если в ячейке содержатся числа и текст.
Другие числовые форматы
Вы можете без труда настроить любой формат в разделе Другие числовые форматы.
Например, Вы можете сменить денежный знак рубля на любой другой, настроить отображение запятых в числах или изменить количество десятичных знаков.
Правила перепечаткиЕще больше уроков по Microsoft Excel
Оцените качество статьи
Нам важно ваше мнение:
Как вставить дробь в excel
Используйте формат «Дроб», чтобы отображать или ввести числа как фактические дроби, а не в десятичных числах.
Выделите ячейки, которые нужно отформатировать.
На вкладке Главная нажмите кнопку вызова диалогового окна рядом с именем группы Число.
В списке Категория выберите дроби.

В списке Тип выберите нужный тип формата дроби.
Формат дроби
В этом формате 123,456 отображается как
Дробная часть с одной цифрой
123 1/2, округление до ближайшего однозначного значения дроби
123 26/57, округлизация до ближайшего двузначного значения дроби
Трижды значок дроби
123 57/125, округлизация до ближайшего трехзначного значения дроби
Дробный в качестве дробей
Дробный по кварталам
Дробный в качестве частиц
Дробные части в качестве шестнадцатых
Дробный в качестве десятых
Дробные части в качестве сотых

Советы для отображения дробей
После применения формата дроби к ячейке дробные числа, а также фактические дроби, которые вы в нее введите, будут отображаться как дроби. Например, если ввести 0,5 или 1/2, то при формате ячейки с типом дроби до одной цифры будет 1/2.
Если к ячейке не применен формат дроби и вы введите дробную часть, например 1/2,она будет отформатирована как дата. Чтобы отобразить дробную часть, применив формат дроби, а затем впечатаем ее еще раз.
Если вам не нужно выполнять вычисления с дробями, перед тем как ввести в нее дробную часть, можно отформать ячейку как текст, щелкнув Текст в списке Категория. В этом случае дробные части не будут уменьшаться или преобразовываться в десятичных. Однако математические вычисления с дробями, которые отображаются как текст, выполнять нельзя.
Чтобы сбросить числовом формате, в диалоговом окне Категория(диалоговое окно Формат ячеек) или Числовом формате(вкладкаГлавная, группа Число) нажмите кнопку Общий. В ячейках с форматом Общий форматирование к числам не применяется.