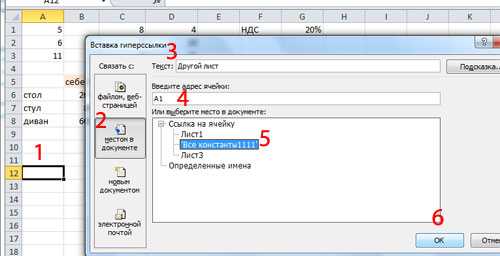Найти ссылки книги в объектах
Точно так же, как вставку PDF-файла в лист Excel с помощью объекта, вы можете сделать то же самое для своих книг. К сожалению, когда дело доходит до поиска ссылок на другие книги, объекты являются самым утомительным элементом. Но с этим советом вы можете ускорить процесс.
Откройте диалоговое окно «Перейти к специальному». Вы можете сделать это с помощью Ctrl + g или «Найти и выделить»> «Перейти к специальному» на ленте на вкладке «Главная».
Выберите «Объекты» в поле и нажмите «ОК». Это выберет все объекты в вашей книге.
Для первого объекта найдите диаграммы в строке формул (как показано выше). Затем нажмите клавишу Tab, чтобы перейти к следующему объекту и сделать то же самое.
Вы можете продолжать нажимать Tab и смотреть на строку формул для каждого объекта в вашей книге. Когда вы снова приземляетесь на первый объект, который вы просмотрели, вы прошли их все.
Запомните эти полезные советы, когда в следующий раз вам понадобится найти ссылку на книгу в Microsoft Excel.
Программы для Windows, мобильные приложения, игры — ВСЁ БЕСПЛАТНО, в нашем закрытом телеграмм канале — Подписывайтесь:)
Суть проблемы
Как правило, дополнительных сложностей в использовании подключений не возникает. Даже если есть ситуация, когда ячейки меняются, все ссылки обновляются автоматически. Но если вы уже переименуете саму книгу или переместите ее на другой адрес, Excel станет бессильным. Таким образом выдает следующее сообщение.
Здесь у пользователя есть два возможных варианта действий в этой ситуации. Он может нажать «Продолжить», и тогда изменения не будут обновлены, или он может нажать кнопку «Изменить ссылки», с помощью которой он сможет обновить их вручную. После нажатия на эту кнопку появится дополнительное окно, в котором вы можете редактировать ссылки, указав, где в данный момент находится нужный файл и как он называется.
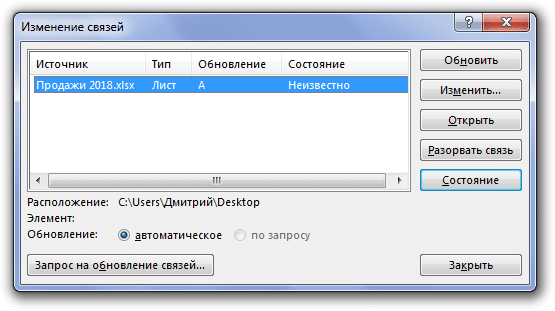
Кроме того, можно изменить ссылки, используя соответствующую кнопку, расположенную на вкладке «Данные». Пользователь также может узнать, что соединение разорвано, из-за ошибки #LINK, которая появляется, когда Excel не может получить доступ к информации, расположенной по определенному адресу, из-за того, что сам адрес недействителен.
5 ответов
14
В папке, в которой хранятся файлы, нажмите Ctrl + f, чтобы использовать окно поиска в папке. Затем выполните поиск
для поиска этой строки в файлах в текущем каталоге.
8
Используйте IceTeaReplacer . Это бесплатная программа.
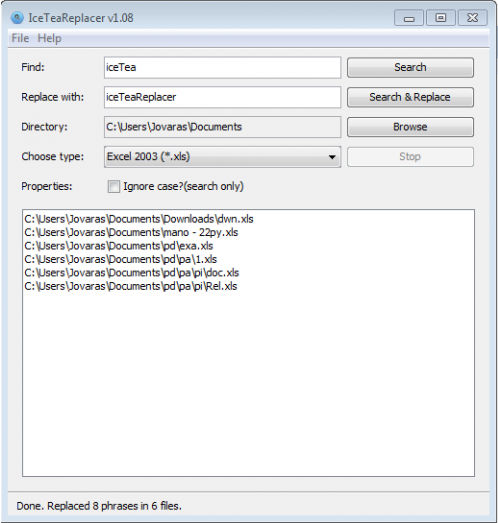 ExcelPipe .
ExcelPipe .
8
После поиска в Интернете, я обнаружил, что не существует универсального решения проблемы поиска нескольких таблиц Excel в Интернете, поэтому я решил написать свою собственную таблицу Excel, которая ищет другие таблицы Excel, которые можно найти здесь .
Обратите внимание, что он был протестирован только в Excel 2010, но он должен работать в 2007 году и более ранних версиях. Если нет, не стесняйтесь изменять код, как вы считаете нужным. Электронная таблица использует пользовательскую форму и использует код VBA (который вы можете использовать для любых целей)
Естественно, макросы и т. Д. Должны быть включены, чтобы это работало, и форма появляется при открытии электронной таблицы (вы можете получить доступ к коду, нажав Alt + F11, перейдя к пользовательской форме и дважды щелкнув кнопку «Начать поиск» в окна дизайна)
Электронная таблица использует пользовательскую форму и использует код VBA (который вы можете использовать для любых целей). Естественно, макросы и т. Д. Должны быть включены, чтобы это работало, и форма появляется при открытии электронной таблицы (вы можете получить доступ к коду, нажав Alt + F11, перейдя к пользовательской форме и дважды щелкнув кнопку «Начать поиск» в окна дизайна).
Полное описание функций и функций можно найти в файле чтения Github, но в основном это позволяет вам указать два условия текстового поиска для поиска в пределах указанного каталога (к которому вы можете перейти), он может искать рекурсивно этот каталог, и открытые электронные таблицы, защищенные паролем (если вы предоставляете пароль).
Он будет искать отдельные листы в каждой книге при поиске на уровне ячейки. В зависимости от размера рабочей книги для сканирования каждой книги может потребоваться примерно одна секунда.
Он отображает все результаты поиска в боковом окне, включая любые электронные таблицы, которые он не смог открыть. Эти результаты можно сохранить в текстовом файле для последующей справки.
Пользовательская форма должна быть относительно понятной, однако readme для нее на Github очень подробно описывает, как ее использовать. Опять же, свободный для использования, это с открытым исходным кодом.
1
В Excel 2003 у вас была опция дополнительного поиска в меню файла, где вы могли искать файлы. Я больше не могу найти этот вариант в 2007 году, поэтому я думаю, что он ушел.
Если у вас есть Vista или Windows 7, вы сможете использовать встроенный поиск окна. В более старых версиях вы можете установить поисковое приложение, например Поиск рабочего стола Windows , Google Desktop Search , Copernic , … они могут свободно использовать.
Отказ от ответственности: у меня есть это репо
Я сделал здесь инструмент для поиска по нескольким файлам в excel
https://github.com/datmt/Multiple-Big-Excel- файлы-Text-Search
Работает на всех ОС.
Как разорвать связи только в выделенном диапазоне
Время от времени количество ссылок очень велико и пользователь опасается, что после удаления одной из них он не сможет вернуть все без надобности. Но этой проблемы легко избежать. Для этого вам нужно выбрать диапазон, в котором нужно удалить ссылки, а затем удалить их. Для этого вам необходимо выполнить следующую последовательность действий:
- Выберите набор данных, в который вы хотите внести изменения.
- Установите надстройку VBA-Excel, затем перейдите на соответствующую вкладку.
- Затем найдите меню «Ссылки» и нажмите кнопку «Разорвать ссылки в выбранных диапазонах».

После этого все ссылки в выбранном наборе ячеек будут удалены.
Разновидности ссылок
Существует 2 главных вида ссылок:
- Ссылки, применяемые в разных вычислительных формулах, а также специальных функциях.
- Ссылки, использующиеся для перенаправления к конкретным объектам. Их называют гиперссылками.
Все линки (ссылки) дополнительно подразделяются на 2 типа.
- Внешний тип. Используются для перенаправления к элементу, располагающемуся в другом документе. Например, на другую табличку или же интернет-страничку.
- Внутренний тип. Используются для перенаправления к объекту, располагающемуся в этой же книге. Стандартно их применяют в виде значений оператора или же вспомогательных элементов формулы. Применяются для указания конкретных объектов внутри документа. Данные линки могут вести как к объектам этого же листа, так и к элементам остальных рабочих листов одного документа.
Существует множество вариаций создания ссылок. Метод необходимо подбирать, учитывая то, какой вид ссылки нужен в рабочем документе. Разберем каждый метод более детально.
Как изменить относительные формулы на абсолютные формулы в Excel 2013 — манекены 2019
Все новые формулы, которые вы создаете в Excel 2013, естественно, содержат относительные ссылки на ячейки, если вы не сделаете их абсолютными.
Поскольку большинство копий, которые вы делаете из формул, требуют корректировки их ссылок на ячейки, вам редко приходится придумывать эту схему.
Затем, время от времени, вы сталкиваетесь с исключением, которое требует ограничения, когда и как ссылки на ячейки корректируются в копиях.
Например, на рабочем листе «Матушка гусиных предприятий — 2013» вы сталкиваетесь с этой ситуацией при создании и копировании формулы, которая вычисляет, какой процент каждого ежемесячного итога (в диапазоне ячеек B14: D14) равен ежеквартальный итог в ячейке E12.
Предположим, что вы хотите ввести эти формулы в строке 14 листа рабочих матов Goose Enterprises — 2013 Sales, начиная с ячейки B14. Формула в ячейке B14 для расчета процента от января-продажи к первому кварталу является очень простой:
= B12 / E12
Эта формула делит январскую сумму продаж в ячейке B12 на квартальную сумму в E12 (что может быть проще?). Посмотрите, однако, на то, что произойдет, если вы перетащили дескриптор заполнения в одну ячейку вправо, чтобы скопировать эту формулу в ячейку C14:
= C12 / F12
Настройка первой ссылки на ячейку от B12 до C12 — это просто что доктор заказал. Однако корректировка ссылки на вторую ячейку от E12 до F12 является катастрофой. Вы не только не подсчитаете, какой процент февральских продаж в ячейке C12 приходится на продажи в первом квартале в E12, но вы также получаете один из этих ужасных # DIV / 0! ошибки в ячейке C14.
Чтобы остановить Excel от настройки ссылки на ячейку в формуле в любых копиях, преобразуйте ссылку ячейки в абсолютную.
Для этого нажмите функциональную клавишу F4 после применения режима редактирования (F2). Вы делаете ссылку ячейки абсолютной, помещая знаки доллара перед буквой колонки и номером строки.
Например, ячейка B14 содержит правильную формулу для копирования в диапазон ячеек C14: D14:
= B12 / $ E $ 12
Посмотрите на рабочий лист после того, как эта формула будет скопирована в диапазон C14: D14 с дескриптором заполнения и выбирается ячейка C14
Обратите внимание, что панель формул показывает, что эта ячейка содержит следующую формулу:. = C12 / $ E $ 12
= C12 / $ E $ 12
Поскольку E12 был изменен на $ E $ 12 в исходной формуле, все копии имеют такой же абсолютный (не изменяющийся ) Справка.
Если вы goof up и скопируйте формулу, где одна или несколько ссылок на ячейки должны быть абсолютными, но вы оставили их относительными, отредактируйте исходную формулу следующим образом:
-
Дважды щелкните ячейку с помощью формулы или нажмите F2, чтобы отредактировать его.
-
Расположите точку вставки где-нибудь на ссылке, которую вы хотите преобразовать в абсолютную.
-
Нажмите F4.
-
Когда вы закончите редактирование, нажмите кнопку «Ввод» на панели формул, а затем скопируйте формулу в диапазон перепутанных ячеек с помощью дескриптора заполнения.
Обязательно нажмите F4 только один раз, чтобы полностью изменить абсолютную абсолютную величину ссылки на ячейку. Если вы снова нажмете функциональную клавишу F4, вы получите так называемую ссылку , , где только часть строки является абсолютной, а часть столбца является относительной (как в E $ 12).
Если вы снова нажмете F4, в Excel появится другой тип смешанной ссылки, где часть столбца будет абсолютной, а часть строки будет относительной (как в $ E12).
После того, как вы вернетесь туда, где вы начали, вы можете продолжать использовать F4 для циклического перехода к этому же набору изменений ссылок на ячейки.
Если вы используете Excel на сенсорном устройстве без доступа к физической клавиатуре, единственный способ конвертировать адреса ячеек в ваши формулы от абсолютного или смешанного адреса — открыть клавиатуру Touch и использовать ее доллар подписывается перед буквой колонки и / или номером строки в соответствующем адресе ячейки на панели формул.
Ознакомились ли это с формулами Excel, чтобы вы жаждали дополнительной информации и понимания популярной электронной таблицы Microsoft? Вы можете протестировать диск любого из курсов Для чайников .
Выберите свой курс (вас может заинтересует больше от Excel 2013 ), заполните краткую регистрацию, а затем дайте eLearning спину с помощью Try It! кнопка.
Вы будете правы на курсе для более надежных ноу-хау: полная версия также доступна в Excel 2013 .
II. Аналогично можно создать ссылку на ячейку из другой книги.
Первый способ — в ячейку первой книги вносим знак «=», переходим ко второй книге, где выбираем нужную ячейку. Далее нажимаем Enter .
Второй способ — вручную прописать ссылку в ячейку.
Пример ссылки, если книги находятся в одном каталоге: =Лист1!A1
= Имя листа! Адрес ячейки
Если книга, на которую вы ссылаетесь, расположена в другом каталоге, то необходимо указать полный путь доступа к ней непосредственно в формуле.
Пример ссылки на ячейку в книге, находящейся в каталоге C:Мои документы:
=C: Мои документы Лист1!A1
Семинары. Вебинары. Конференции
Актуальные темы. Лучшие лекторы Москвы и РФ. Сертификаты ИПБР. Более 30 тематик в месяц.
Ссылка на лист в другой книге Excel
Ссылка на лист в другой книге имеет уже 5 элементов. Выглядит она следующим образом: =’C:DocsЛист1′!B2.
Описание элементов ссылки на другую книгу Excel:
- Путь к файлу книги (после знака = открывается апостроф).
- Имя файла книги (имя файла взято в квадратные скобки).
- Имя листа этой книги (после имени закрывается апостроф).
- Знак восклицания.
- Ссылка на ячейку или диапазон ячеек.
Данную ссылку следует читать так:
- книга расположена на диске C: в папке Docs;
- имя файла книги «Отчет» с расширением «.xlsx»;
- на «Лист1» в ячейке B2 находится значение на которое ссылается формула или функция.
Полезный совет . Если файл книги поврежден, а нужно достать из него данные, можно вручную прописать путь к ячейкам относительными ссылками и скопировать их на весь лист новой книги. В 90% случаях это работает.
Без функций и формул Excel был бы одной большой таблицей предназначенной для ручного заполнения данными. Благодаря функциям и формулам он является мощным вычислительным инструментом. А полученные результаты, динамически представляет в желаемом виде (если нужно даже в графическом).
Перенос данных на другой лист
Перенос данных на другие листы книги Excel позволяет связывать несколько таблиц. Это удобно тем, что при замене какого-то значения на одном листе, меняются значения на всех остальных. При создании годовых отчетов это незаменимая вещь.
Рассмотрим, как это работает. Для начала переименуем листы Excel в месяцы. Затем с помощью уже знакомой нам СПЕЦИАЛЬНОЙ ВСТАВКИ перенесем таблицу на февраль и удалим значения из трех столбов:
Столбец «На конец месяца» у нас задан формулой, поэтому при удалении значений из предыдущих столбцов, он автоматически обнуляется.
Перенесем данные по остатку макарон каждой марки с января на февраль. Это делается буквально в пару нажатий.
- На листе ФЕВРАЛЬ ставим курсор в ячейку, показывающую количество макарон марки А на начало месяца. Можно посмотреть на рисунок выше – это будет ячейка D3.
- Ставим в этой ячейке знак РАВНО.
- Переходим на лист ЯНВАРЬ и кликаем на ячейку, показывающую количество макарон марки А на конец месяца (в нашем случае это ячейка F2 на листе «январь»).

Получаем следующее: в ячейке C2 образовалась формула, которая отсылает нас на ячейку F2 листа ЯНВАРЬ. Протянем формулу вниз, чтобы знать количество макарон каждой марки на начало февраля.
Аналогично можно перенести данные на все месяцы и получить наглядный годовой отчет.
Как связать Excel с Word
Связывание файла Excel с документом Word гарантирует, что документ Word обновляется при каждом изменении данных в файле Excel. Это работает как односторонний канал ссылок, который переносит обновленные данные Excel в связанный документ Word. При связывании листа Excel также файл Word остается небольшим, поскольку данные не сохраняются в документе Word.
Связывание листа Excel с документом Word имеет несколько ограничений:
- Если файл Excel перемещен, ссылка на документ Word должна быть восстановлена.
- Если вы планируете транспортировать файл Word или использовать его на другом компьютере, файл Excel должен транспортироваться вместе с ним.
- Редактирование данных должно быть сделано на листе Excel. Это не проблема, если вам не требуются другие форматы электронных таблиц в документе Word.
Чтобы вставить любую часть листа Excel в документ Word:
-
Откройте документ Word, где будет отображаться лист.
-
Откройте лист Excel, содержащий данные, которые вы хотите связать с документом Word.
-
В Excel выберите и скопируйте диапазон ячеек для включения. Если вы планируете вставить больше столбцов или строк в лист, выберите весь лист.
Чтобы выбрать весь лист, выберите поле, расположенное в верхнем левом углу на стыке номеров строк и букв столбцов.
-
В документе Word поместите курсор туда, куда вы хотите вставить связанную таблицу.
-
Щелкните правой кнопкой мыши и выберите « Связать и использовать стили назначения» или « Связать и сохранить исходное форматирование» .
Стили назначения используют форматирование таблицы Word по умолчанию, что обычно приводит к получению более привлекательной таблицы. Сохранить исходное форматирование использует форматирование из книги Excel.
-
Данные Excel вставляются непосредственно в документ Word, где был расположен курсор. Если вносятся изменения в исходный файл Excel, документ Word обновляется с этими изменениями автоматически.
Ссылки на другие листы в Excel
Использование ссылок на другие рабочие листы в Excel дает возможность связывать листы между собой. Это позволяет создавать сложные проекты в рамках одной книги, где множество листов заимствуют друг у друга данные. В этом уроке Вы узнаете, как создать ссылку на рабочий лист Excel, а также между книгами.
Excel позволяет ссылаться на ячейки любого рабочего листа текущей книги, что особенно полезно, когда необходимо использовать конкретное значение с другого листа. Чтобы сделать это, в начале ссылки должно стоять имя листа с восклицательным знаком (!). Например, если необходимо сослаться на ячейку A1 на листе Лист1, ссылка будет выглядеть так: Лист1!A1.
Обратите внимание, если в названии листа содержатся пробелы, то его необходимо заключить в одинарные кавычки (‘ ‘). Например, если вы хотите создать ссылку на ячейку A1, которая находится на листе с названием Бюджет июля
Ссылка будет выглядеть следующим образом: ‘Бюджет июля’!А1.
Создаем ссылку в Excel на другой лист
В следующем примере мы будем ссылаться с одного листа Excel на значение, которое относится к другому рабочему листу. Это позволит нам использовать одно и тоже значение на двух разных листах.
- Найдите ячейку, на которую хотите сослаться, и запомните, где она находится. В нашем примере это ячейка E14 на листе Заказ меню.
- Перейдите к нужному листу. В нашем примере, мы выберем лист Счет за услуги по питанию.
- Выбранный лист откроется.
- Найдите и выделите ячейку, в которой должно появиться значение. В нашем примере мы выделим ячейку B2.
- Введите знак равенства (=), название листа с восклицательным знаком(!) и адрес ячейки. В нашем примере мы введем =’Заказ меню’!E14.
- Нажмите Enter на клавиатуре. Появится значение, на которое идет ссылка. Если значение ячейки E14 на листе Заказ меню изменить, то и значение на листе Счет за услуги по питанию автоматически обновится.
Если Вы в дальнейшем переименуете лист, то ссылка автоматически обновится и появится новое название листа.
Если Вы введете название листа неправильно, в ячейке появится ошибка #ССЫЛКА! В следующем примере мы допустили опечатку в названии. Рядом с ячейкой, которая содержит ошибку, появился смарт-тег с восклицательным знаком. Нажмите на него и выберите из раскрывающегося списка нужный вам вариант: редактировать или игнорировать ошибку.
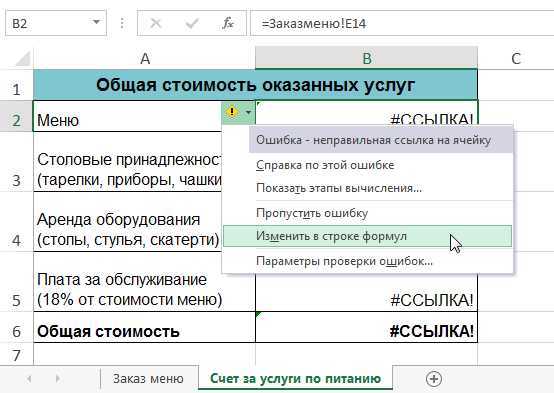
Как создать ссылку на другую книгу Excel
Помимо создания ссылок на другие листы, Excel также позволяет создавать ссылки на другие книги. Для этого перед ссылкой на рабочий лист необходимо подставить имя книги в квадратных скобках. Например, если имя книги – Книга1, листа – Лист1, то ссылка на ячейку А1 будет выглядеть следующим образом: =Лист1!А1
Чтобы использовать приведенную выше конструкцию, необходимо, чтобы рабочая книга Excel, на которую мы ссылаемся, была открыта.
Оцените качество статьи
Нам важно ваше мнение:
Ссылка на именованный диапазон в другом файле Excel
Все довольно просто. Перед указанием именованного диапазона укажите имя файла (если он открыт).
Вот пример:
В названии файла есть пробел? Заключите его в кавычки, пример ниже:
Если ваш именованный диапазон создан только для конкретного листа, ниже вы увидите пример такой ситуации:
Итак, ранее я уже говорил — лучше всего создавать именованный диапазон сразу на уровне файла, но это все равно на ваше усмотрение.
Если файл, в котором находится именованный диапазон, закрыт, то укажите путь:
Также не забывайте о том, что вы можете просто открыть файл и сделать ссылку на именованный диапазон из этого файла, а после того как вы его закроете — Excel автоматически допишет в ссылку путь до файла.
Часть 3: Как конвертировать PDF в изображения для Excel
Это один из наиболее эффективных подходов для вставки изображения файла PDF в Excel. Однако вы должны преобразовать весь PDF-файл в изображения с помощью одной из программ, перечисленных выше. Существует множество онлайн- и офлайн-программ для конвертировать PDF в изображения. Wondershare PDFelement это первая и самая большая автономная утилита.
Шаг 1: Откройте PDFelement и выберите Открытые файлы вариант. Выберите файл PDF и нажмите кнопку Откройте возможность редактирования документа PDF перед преобразованием его в формат изображения. Для этого отправляйтесь в Редактировать меню.
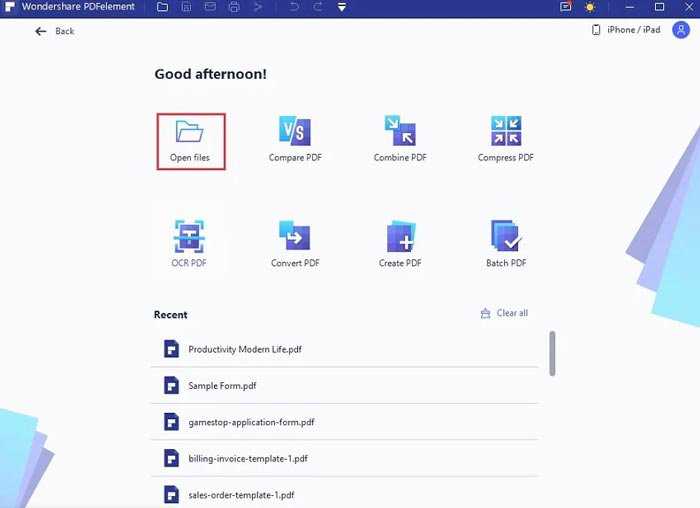
Шаг 2: чтобы преобразовать PDF в высококачественное изображение JPG, щелкните значок Изображать вариант под Конвертировать вкладку, которая откроет новое окно в программном обеспечении. Нажмите на Save. чтобы начать процесс преобразования.
Шаг 3: Откройте электронную таблицу Excel, вы можете щелкнуть Вставить и нажмите Картинки возможность вставить изображение в Excel. Щелкните правой кнопкой мыши на картинке в Excel и выберите Ссылка возможность вставки преобразованного PDF в Excel.
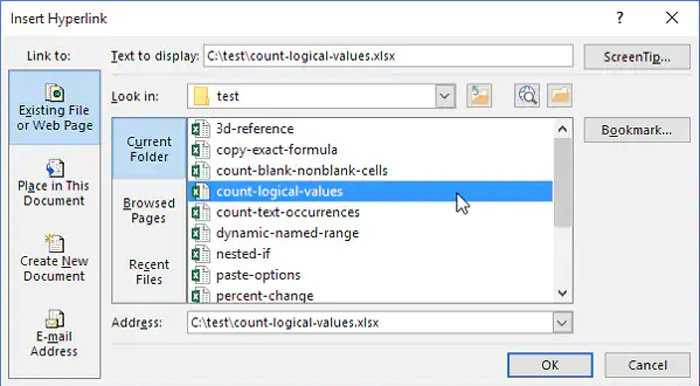 Win Скачать
Win Скачать