Как автоматически менять дату в Excel?
Самый простой и быстрый способ ввести в ячейку текущую дату или время – это нажать комбинацию горячих клавиш CTRL+«;» (текущая дата) и CTRL+SHIFT+«;» (текущее время).
Как сделать в Экселе чтобы дата менялась автоматически?
Как поставить текущую дату в Excel
Данная функция не имеет аргументов, поэтому вы можете просто ввести в ячейку: «=СЕГОДНЯ()» и нажать ВВОД. Если же необходимо чтобы в ячейке автоматически обновлялось значение не только текущей даты, но и времени тогда лучше использовать функцию «=ТДАТА()».
Как в Excel преобразовать дату в год?
- Преобразование строки даты в дату = ЛЕВСИМВ (дата; 10) + ПСТР (дата; 12;8) …
- Преобразовать дату в Юлианский формат = ГОД (дата) и ТЕКСТ (дата-ДАТА (ГОД (дата); 1;0); «000») …
- Преобразование даты в месяц и год …
- Преобразование даты в текст …
- Преобразование даты текста дд/мм/гг в мм/дд/гг …
- Преобразование текста в дату
Как вставить автоматически обновляемые дату и время?
Вставка автоматически обновляемой даты
- На вкладке Вставка в группе Текст нажмите кнопку Дата и время.
- В диалоговом окне Дата и время выберите нужный формат.
- Установите флажок Обновлять автоматически. Дата будет вставлена в автоматически обновляемое поле.
Как сделать чтобы дата не менялась в Экселе?
Для этого необходимо задать формат ячейки – что в ней будет находиться число, а не цифра. Для этого, щелкаем правой кнопкой мыши по ячейке и выбираем вкладку “Формат ячеек”. В ней выбираем вариант “Текстовый”. Все, после этого в данной ячейке Excel даже набрав цифры с точкой у вас не появится число и месяц.
Как в Excel прибавить к дате дни?
Пример 1. Прибавление дней к дате в Excel
- Cсылкой на ячейку: =A2+10.
- Обращением к функции ДАТА (DATE): =ДАТА(2015;5;6)+10. =DATE(2015,5,6)+10.
- Обращением к другой функции. Например, чтобы прибавить несколько дней к текущей дате, используйте функцию СЕГОДНЯ (TODAY): =СЕГОДНЯ()+10. =TODAY()+10.
Как преобразовать дату в текстовый формат в Excel?
Для отображения даты в нужном нам формате используем функцию ТЕКСТ() : =»Cегодня «&ТЕКСТ(A1;»дд. ММ. гг») . Получим желаемое — «Сегодня 02.10.10».
Как вывести дату в Excel?
Вставка фиксированного значения даты или времени в ячейку Excel
- Чтобы вставить текущую дату, нажмите клавиши CTRL+; (точка с запятой).
- Чтобы вставить текущее время, нажмите клавиши CTRL+SHIFT+; (точка с запятой).
Как в Excel преобразовать дату в месяц?
Название месяца прописью в EXCEL
- С помощью формулы =ТЕКСТ(B6;»ММММ») можно вывести полное название месяца с заглавной буквы в именительном падеже, Сентябрь . …
- Формула =ТЕКСТ(B6;»МММ») выведет сокращенное название месяца (3 буквы).
- Особый формат =ТЕКСТ(B6;» ММММ») выведет полное название месяца с учетом склонения, т.
Как можно вставить специальные символы и дату и время в документ?
Установите курсор в место вставки даты и/или времени и во вкладке Вставка в группе Текст нажмите кнопку Вставка/Дата и время ( рис. 4.9). В диалоговом окне Дата и время ( рис. 4.10) выберите язык и формат вставляемых данных.
Как работает функция сегодня?
Описание Возвращает текущую дату в числовом формате. Числовой формат даты — это код даты и времени, с помощью которого в Microsoft Excel производятся вычисления над датами и промежутками времени. … Функция СЕГОДНЯ полезна, если на листе требуется отображать текущую дату независимо от времени открытия книги.
Какую кнопку нужно нажать для автоматической вставки текущей даты в документ Microsoft Word?
Быстро вставить текущую дату в документ можно, если нажать сочетание клавиш ALT+ SHIFT + D. В документ будет вставлена дата (поле даты) по умолчанию в таком формате: 20.10.2006 (dd.
Как отключить Автозамену на дату в Excel?
Автозамена числа на дату в Excel 2003
- Нажмите на круглую кнопку меню Excel 2007 (в левом верхнем углу программы).
- Нажмите на «Параметры Excel». …
- Выберите пункт меню Правописание и, справа, нажмите на кнопку Параметры автозамены:
- В появившемся окне снимите отметку с чекбокса «Заменять при вводе» и нажмите на ОК:
Почему в Экселе ставится дата?
Единственной причиной, почему данные в ячейке могут отображаться как дата, является то, что в ней установлен соответствующий формат. Таким образом, чтобы наладить отображение данных, как ему нужно, пользователь должен его поменять.
Как в Excel сделать выпадающий список календарь?
Как заполнить датами целый столбец, строку или несмежные диапазоны
- Выберите диапазон.
- В группе Дата/Время нажмите на кнопку Вставить дату Появится всплывающий календарь. …
- Выберите дату Готово. …
- Чтобы изменить значение даты, нажмите на иконку календаря справа от ячейки Измените дату.
Как ввести дату в Excel
Пользователь может ввести дату в электронную таблицу самыми разными методами и в различных форматах. Например, можно записать ее как 1 января 2020, а можно – 1.01.2020. Независимо от того, в каком формате указать дату, программа автоматически определит, что пользователь хочет записать ее. Очень часто программа самостоятельно форматирует значение, исходя из формата, установленного в Windows, но в некоторых случаях возможно форматирование в том виде, котором указал пользователь.
В любом случае, если формат даты пользователя не удовлетворяет, он может его изменить в настройках ячейки. Как же понять, что то значение, которое указал пользователь, Excel определил, как дату? Об этом говорит выравнивание значения по правому краю, а не по левому.
Если Эксель не смог определить введенные данные и присвоить правильный формат, и вы видите, что они не располагаются по правому краю ячейки, то можно попробовать ввести дату в любом другом формате, который близок к стандартному. Чтобы посмотреть, какие доступны на данный момент, они можно перейти в меню «Формат ячейки», которое можно найти в разделе «Число», которое находится на вкладке «Главная».
Если в этом есть надобность, пользователь с легкостью может менять вид представления ячейки, которая записана, как та, которая содержит дату. Для этого можно воспользоваться тем же самым окном «Формат ячеек», которое было описано выше.
Иногда пользователь сталкивается с ситуацией, когда ячейка отображается в форме большого количества решеток, которые содержатся в ней. Как правило, это говорит о том, что программа просит пользователя увеличить размеры ячеек. Исправить эту проблему очень просто. Достаточно два раза нажать на правую границу того столбца, в котором показывается эта ошибка. После этого ширина ячеек в этой колонке будет определена автоматически, исходя из самой большой длины содержащейся в ней текстовой строки.
Или же можно выставить правильную ширину с помощью перетаскивания правой границы до тех пор, пока ширина ячейки не будет правильной.
Устанавливаем дату и время на компьютере из панели уведомлений с помощью индикатора времени.
В правом нижнем углу монитора компьютера, нажимая левой кнопки мыши на дату и время, выходит окно, в котором указана информация о текущей дате и времени. Нажимаем на треугольники по бокам календаря и видим интересующую дату любого месяца.
Нажимаем на треугольники по бокам календаря и видим интересующую дату любого месяца.
Чтобы изменить настройки времени, нажимаем на вкладку «Изменений настроек даты и времени» и открывается следующее окно с настройками.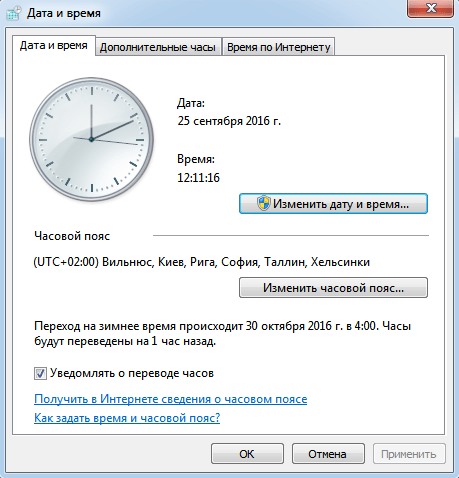 Здесь, нажимая на вкладку «Дата и время», производим необходимые изменения.
Здесь, нажимая на вкладку «Дата и время», производим необходимые изменения.
Если время региона проживания отличается от времени Москвы, тогда нажатием на вкладку» Изменить часовой пояс», выбираем свой часовой пояс. Для тех, у кого действует переход на летнее и зимнее время, рекомендую поставить галочку в чек боксе «Автоматический переход на летнее время и обратно».
Для тех, у кого действует переход на летнее и зимнее время, рекомендую поставить галочку в чек боксе «Автоматический переход на летнее время и обратно».
Во вкладке «Время по Интернету» нажатием функции «Изменить параметры» можно настроить время по интернету. Для этого устанавливаем галочку в чек боксе «Синхронизировать с сервером времени в Интернете» и нажимаем «Обновить сейчас».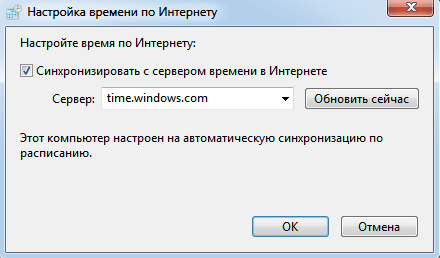 Тогда устанавливается автоматически правильное время, которое без вашего участия в дальнейшем будет корректироваться. Это упрощает вашу работу и не нужно отвлекаться на ручной перевод времени.Не забываем после каждого изменения параметров нажимать на кнопку «ОК»
Тогда устанавливается автоматически правильное время, которое без вашего участия в дальнейшем будет корректироваться. Это упрощает вашу работу и не нужно отвлекаться на ручной перевод времени.Не забываем после каждого изменения параметров нажимать на кнопку «ОК»
Исправление записей с двузначными годами.
Современные версии Microsoft Excel достаточно умны, чтобы обнаружить некоторые очевидные ошибки в ваших данных, или, точнее, сказать, что Эксель считает ошибкой. Когда это произойдет, вы увидите индикатор ошибки (маленький зеленый треугольник) в верхнем левом углу клетки, и, когда вы выделите её, появится восклицательный знак.При нажатии на восклицательный знак отобразятся несколько параметров, относящихся к вашим данным. В случае двухзначного года программа спросит, хотите ли вы преобразовать его в 19XX или 20XX.
Если у вас имеется несколько записей этого типа, вы можете исправить их все одним махом – выделите все ячейки с ошибками, затем нажмите на восклицательный знак и выберите соответствующую опцию.
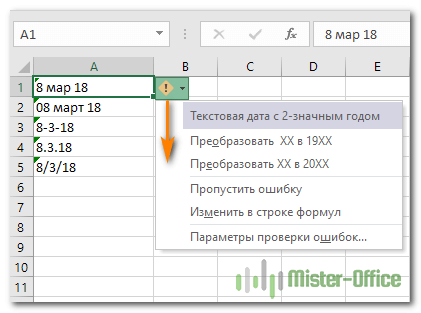
Источники
- https://micro-solution.ru/excel/formatting/custom-format
- https://www.planetaexcel.ru/techniques/6/88/
- https://exceltable.com/funkcii-excel/funkcii-raboty-datami
- https://lumpics.ru/functions-date-and-time-in-excel/
- https://zen.yandex.ru/media/id/5a25282b7800192677cc044f/5dea1b66e4fff000adb66297
- https://mister-office.ru/funktsii-excel/if-with-dates.html
- https://needfordata.ru/blog/rabota-s-datami-v-excel-ustranenie-tipovyh-oshibok
- https://excelhack.ru/data-funkciya-v-excel/
- https://mister-office.ru/formuly-excel/insert-dates-excel.html
- https://zen.yandex.ru/media/id/593a7db8d7d0a6439bc26099/5e254f062b61697618a72b0c
- https://office-guru.ru/excel/kak-skladyvat-i-vychitat-daty-dni-nedeli-mesjacy-i-gody-v-excel-438.html
- https://mister-office.ru/excel/convert-text-date.html
Статические и динамические даты в Excel
Когда вы добавляете статическую дату в электронную таблицу Excel, дата не обновляется, когда вы пересчитываете свой рабочий лист или повторно открываете электронную таблицу. Независимо от того, что вы делаете, он остается неизменным.
Программы для Windows, мобильные приложения, игры — ВСЁ БЕСПЛАТНО, в нашем закрытом телеграмм канале — Подписывайтесь:)
С другой стороны, когда вы добавляете динамическую дату в свою электронную таблицу, дата обновляется, когда вы пересчитываете свой рабочий лист или повторно открываете электронную таблицу. Эта дата добавляется функцией Excel, поэтому она обновляется при выполнении пересчета.
В любом случае Excel получает текущую дату по системным часам вашего компьютера, поэтому убедитесь, что установлена правильная дата.
Как задать свой собственный формат даты? Как преобразовать дату в год, месяц либо день недели?
Выделяем нужные ячейки в окне открытого листа и вызываем окно «Формат ячеек» любым из перечисленных выше способов. В окне «Формат ячеек» выбираем вкладку «Число» и в группе «Числовые форматы» выбираем пункт «Все форматы». После этого помещаем курсор в поле «Тип» и набираем код числового формата в русской раскладке клавиатуры:
— М – для отображения месяцев в виде числа от 1 до 12;
— ММ — для отображения месяцев в виде числа от 01 до 12;
— МММ – для отображения месяцев в виде «янв» — «дек»;
— ММММ — для отображения месяцев в виде «январь» — «декабрь»;
— МММММ – для отображения месяцев виде первой буквы месяца;
Форматы с кодом «М» можно использовать для преобразования даты в месяц.
— д – для отображения дней в виде числа от 1 до 31;
— дд – для отображения дней в виде числа от 01 до 31;
— ддд – для отображения дней в виде «Пн» — «Вс»;
— дддд – для отображения дней в виде «понедельник» — «воскресенье»;
Форматы с кодом «д» используются для преобразования даты в день.
— гг – для отображения лет в виде чисел от 00 до 99;
-гггг – для отображения лет в виде чисел от 1900 до 9999.
Форматы с кодом «г» используются для преобразования даты в год.
Функции времени ГОД, МЕСЯЦ, ДЕНЬ в Excel
В этой статье мы поговорим о трёх основных функций дат, это функция ГОД, функция МЕСЯЦ и функция ДЕНЬ в Excel. Это три составляющие любой даты и теперь рассмотрим, как с ними работать и для чего это нам надо. В первую очередь, эти функции служат для извлечения определенного параметра из имеющейся даты, мы может отдельно изъять год, числовую последовательность месяца или дня. Использование этих функций будет актуально когда, к примеру, нужно будет поделить ваши данные по временным отрезкам по годам, по месяцам или по дням. Часто использование этих функций оправдано при работе со статистическими данными, когда их применение улучшают показатели анализа.
Теперь давайте рассмотрим каждую из функций времени по отдельности:
Функция ГОД в Excel
Основная обязанность, которую выполняет функция ГОД в Excel, является возврат года, который будет соответствовать указанной дате. Сам год будет определять функция ГОД как целое число в диапазоне от 1900 года до 9999 года.
Синтаксис, который использует функция ГОД в Excel очень простой:
=ГОД(указаная_дата_в_числовом_формате)
Дата_в_числовом_формате, является обязательным аргументом и представляет собой дату, год которой следует вычислить. Даты нужно вводить при помощи функции ДАТА, указывать ссылкой на ячейку, которая содержит дату в соответствующем формате или это будет результат отдельных расчётов иных функций и формул
Важно!В случае, когда дата будет введена как текст, это приведёт к ошибкам и проблемам.
Стоит знать что значения, которое возвращает функция ГОД в Excel полностью, ведется по григорианскому календарю, без разницы какой формат для даты был указан. Даже если вы указываете дату по другому летоисчислению или альтернативному календарю, значение которое функция ГОД вернет, будет соответствовать дате григорианского календаря.
Все даты MS Excel хранит как последовательные числа и именно это позволяет нам работать с ними и использовать в своих вычислениях. По умолчанию первая дата под номером 1, это 1 января 1900 года, а вот, к примеру, 1 января 2018 года будет предоставлен числом 43101, так разница между этими двумя датами будет составлять 43101 день.
Функция МЕСЯЦ в Excel
Главная особенность, как используется функция МЕСЯЦ в Excel, это возврат значения месяца из даты, который заданный как числовой формат. Месяц будет возвращен функцией как целое число в диапазоне чисел от 1 до 12, что соответствует месяцам от января до декабря.
Синтаксис, который использует функция МЕСЯЦ в Excel, простой и незатейливый:
=МЕСЯЦ(ваша_дата_в_числовом_формате)
Дата_в_числовом_формате, является обязательным аргументом и представляет собой дату, месяц которой следует вычислить. Даты нужно вводить при помощи функции ДАТА, указывать ссылкой на ячейку, которая содержит дату в соответствующем формате или это будет результат отдельных расчётов иных функций и формул
Важно!В случае, когда дата будет введена как текст, это приведёт к ошибкам и проблемам.
Особенности, как используется функция МЕСЯЦ в Excel, соответствуют аналогично предыдущей рассматриваемой функции, так как формат дат распространяется на все функции времени.
Функция ДЕНЬ в Excel
Основная обязанность, которую выполняет функция ДЕНЬ в Excel, является возврат число дня, которое будет в указанной дате. День будет возвращен функцией как целое число в диапазоне чисел от 1 до 31, что зависит от максимального количества дней в месяце.
Синтаксис, который использует функция ДЕНЬ в Excel, так же не отличаеться обилием аргументов:
=ДЕНЬ(ваша_дата_в_числовом_формате)
Дата_в_числовом_формате, является обязательным аргументом и представляет собой дату, день которой следует вычислить. Даты нужно вводить при помощи функции ДАТА, указывать ссылкой на ячейку, которая содержит дату в соответствующем формате или это будет результат отдельных расчётов иных функций и формул
Важно!В случае, когда дата будет введена как текст, это приведёт к ошибкам и проблемам.
Как и предыдущие функции, функция ДЕНЬ в Excel хранит даты как последовательные числа и значения которые она возвращает, соответствуют датам григорианского календаря.
Отдельно для каждой функции я решил не создавать примеры их использования, поскольку они очень схожи в характере работы, рознятся только полученные результаты, разницу вы можете изучить на скриншоте:
Как посчитать количество дней в Excel
Ну, вот и всё что я, пока, хотел вам рассказать о таких функциях работы с датами как функция ГОД, функция МЕСЯЦ и функция ДЕНЬ. Очень надеюсь, что моя статья вам помогла в решении вашей проблемы. Жду ваши лайки и комментарии, делитесь статьей с друзьями и коллегами, пусть нас будет много!
Автозаполнение в Excel из списка данных
Ясно, что кроме дней недели и месяцев могут понадобиться другие списки. Допустим, часто приходится вводить перечень городов, где находятся сервисные центры компании: Минск, Гомель, Брест, Гродно, Витебск, Могилев, Москва, Санкт-Петербург, Воронеж, Ростов-на-Дону, Смоленск, Белгород. Вначале нужно создать и сохранить (в нужном порядке) полный список названий. Заходим в Файл – Параметры – Дополнительно – Общие – Изменить списки.
В следующем открывшемся окне видны те списки, которые существуют по умолчанию.
Как видно, их не много. Но легко добавить свой собственный. Можно воспользоваться окном справа, где либо через запятую, либо столбцом перечислить нужную последовательность. Однако быстрее будет импортировать, особенно, если данных много. Для этого предварительно где-нибудь на листе Excel создаем перечень названий, затем делаем на него ссылку и нажимаем Импорт.
Помимо текстовых списков чаще приходится создавать последовательности чисел и дат. Один из вариантов был рассмотрен в начале статьи, но это примитивно. Есть более интересные приемы. Вначале нужно выделить одно или несколько первых значений серии, а также диапазон (вправо или вниз), куда будет продлена последовательность значений. Далее вызываем диалоговое окно прогрессии: Главная – Заполнить – Прогрессия.
В левой части окна с помощью переключателя задается направление построения последовательности: вниз (по строкам) или вправо (по столбцам).
Посередине выбирается нужный тип:
- арифметическая прогрессия – каждое последующее значение изменяется на число, указанное в поле Шаг
- геометрическая прогрессия – каждое последующее значение умножается на число, указанное в поле Шаг
- даты – создает последовательность дат. При выборе этого типа активируются переключатели правее, где можно выбрать тип единицы измерения. Есть 4 варианта:
-
-
- день – перечень календарных дат (с указанным ниже шагом)
- рабочий день – последовательность рабочих дней (пропускаются выходные)
- месяц – меняются только месяцы (число фиксируется, как в первой ячейке)
- год – меняются только годы
-
автозаполнение – эта команда равносильная протягиванию с помощью левой кнопки мыши. То есть эксель сам определяет: то ли ему продолжить последовательность чисел, то ли продлить список. Если предварительно заполнить две ячейки значениями 2 и 4, то в других выделенных ячейках появится 6, 8 и т.д. Если предварительно заполнить больше ячеек, то Excel рассчитает приближение методом линейной регрессии, т.е. прогноз по прямой линии тренда (интереснейшая функция – подробнее см. ниже).
Нижняя часть окна Прогрессия служит для того, чтобы создать последовательность любой длины на основании конечного значения и шага. Например, нужно заполнить столбец последовательностью четных чисел от 2 до 1000. Мышкой протягивать не удобно. Поэтому предварительно нужно выделить только ячейку с одним первым значением. Далее в окне Прогрессия указываем Расположение, Шаг и Предельное значение.
Результатом будет заполненный столбец от 2 до 1000. Аналогичным образом можно сделать последовательность рабочих дней на год вперед (предельным значением нужно указать последнюю дату, например 31.12.2016). Возможность заполнять столбец (или строку) с указанием последнего значения очень полезная штука, т.к. избавляет от кучи лишних действий во время протягивания. На этом настройки автозаполнения заканчиваются. Идем далее.
Почему в Excel пишет дату?
Единственной причиной, почему данные в ячейке могут отображаться как дата, является то, что в ней установлен соответствующий формат. Таким образом, чтобы наладить отображение данных, как ему нужно, пользователь должен его поменять.
Почему в Экселе вместо числа пишет дату?
Чтобы в excel ваше число не превратилось в дату – например вместо 1.01 не появилось 1 янв, вам нужно просто ввести число правильно
Обратите внимание, что вы вводите число 1.01 отделяя дробную часть точкой, а нужно вводить через запятую. Другой вариант, это когда формат данных ячейки – «дата», а не «Общий»
Как отключить замену на дату в Excel?
Автозамена числа на дату в Excel 2003
- Нажмите на круглую кнопку меню Excel 2007 (в левом верхнем углу программы).
- Нажмите на «Параметры Excel». …
- Выберите пункт меню Правописание и, справа, нажмите на кнопку Параметры автозамены:
- В появившемся окне снимите отметку с чекбокса «Заменять при вводе» и нажмите на ОК:
Почему в Екселе пишет на формуле знач?
Ошибка #ЗНАЧ! в Excel означает: «Формула вводится неправильно. Или что-то не так с ячейками, на которые указывают ссылки».
Как убрать решетку в Excel?
Щелчком правой кнопки мыши по ней открываем меню, в котором кликаем по пункту “Формат ячеек”. В появившемся окне “Формат ячеек” переключаемся во вкладку “Выравнивание”. В блоке параметров “Отображение” ставим галочку напротив опции “автоподбор ширины”, после чего жмем OK.
Почему в Excel меняет цифры?
Причина В Excel следует спецификация IEEE 754 для хранения и вычисления чисел с плавающей запятой. Таким образом, Excel сохраняет только 15 значащих цифр в числе и изменяет цифры после пятнадцатого места на нули.
Как отключить Автозамену в Excel 2010?
Нужно зайти в параметры, далее на на вкладке «Дополнительно» снять галку «Использовать системные разделители» и заменить запятую на точку.
Как отключить замену чисел на дату?
Выберите ячейки, в которые необходимо ввести числа. Щелкните Главная > Числовой формат > Текст.…Отмена автоматической замены чисел датами
- Пробел перед вводом числа. …
- Апостроф (‘) перед вводом числа, например ’11-53 или ‘1/47.
Как отключить Автоформатирование в Excel?
Одновременное настройка всех параметров автоматического форматирования
- Выберите Файл > Параметры.
- В окне «Параметры Excel»щелкните «Параметры >».
- На вкладке «Автоформат при типе» отведите флажки для форматирования, которые вы хотите использовать.
Как преобразовать число в дату в Excel?
В пустой ячейке сделайте следующее.
- Введите = ДАТАЗНАЧ (
- Щелкните ячейку, содержащую дату в текстовом формате, которую следует преобразовать.
- Введите )
- Нажмите клавишу ВВОД, а функция ДАТАЗНАЧ возвращает порядковый номер даты, которая была представлена в текстовом формате. Что такое числовом Excel?
Как убрать источник ошибки Excel?
в меню выберите Главная/ Стили/ Условное форматирование/ Создать правило… ); в появившемся окне выберите Форматировать только ячейки, которые содержат ; в выпадающем списке выберите Ошибки (см.
Почему Впр выдает знач?
Причиной может быть то, что вы допустили ошибку при вводе аргумента номер_столбца или случайно указали число менее 1 в качестве значения индекса (такое часто происходит, если другая функция Excel, вложенная в функцию ВПР, возвращает число, например 0, в качестве значения аргумента номер_столбца).
Как исправить ошибку в Excel?
Редактирование формул в Excel
- Выделите ячейку, формулу в которой необходимо изменить. …
- Щелкните по Строке формул, чтобы приступить к редактированию формулы. …
- Все ячейки, на которые ссылается формула, будут выделены разноцветными границами. …
- По окончании нажмите Enter на клавиатуре или воспользуйтесь командой Ввод в Cтроке формул.
Как поменять цифры на буквы в Excel?
Если вы пользуетесь Excel 2003, то для того чтобы поменять цифры на буквы вам нужно открыть меню «Сервис – Параметры» и в открывшемся окне перейти на вкладку «Общие». Здесь будет доступна функция «Стиль ссылок R1C1», отключите ее, и вы вернетесь к обычному стилю.
Как сделать чтобы в Excel не менялись числа?
Для этого необходимо задать формат ячейки – что в ней будет находиться число, а не цифра. Для этого, щелкаем правой кнопкой мыши по ячейке и выбираем вкладку “Формат ячеек”. В ней выбираем вариант “Текстовый”. Все, после этого в данной ячейке Excel даже набрав цифры с точкой у вас не появится число и месяц.
Сортировка в Excel по дате и месяцу
На примере таблицы изображенной ниже на рисунке мы покажем, в какой способ ее подготовить для комфортной сортировки дат. Наш список транзакций с датами охватывает диапазон ячеек B1:C15.
В первую очередь создадим столбец, в котором пронумеруем все транзакции. Считайте это действие как хороший тон для любого вида сортировки. Ведь в такие случаи при неправильной перетасовки данных мы всегда имеем возможность вернуться в первоначальный вид таблицы. Для этого:
В результате чего столбец автоматически заполниться последовательностью номеров транзакций от 1 до 14.
Полезный совет!
В Excel большинство задач имеют несколько решений. Для автоматического нормирования столбцов в Excel можно воспользоваться правой кнопкой мышки. Для этого достаточно только лишь навести курсор на маркер курсора клавиатуры (в ячейке A2) и удерживая только правую кнопку мышки провести маркер вдоль столбца. После того как отпустить правую клавишу мышки, автоматически появиться контекстное меню из, которого нужно выбрать опцию «Заполнить». И столбец автоматически заполниться последовательностью номеров, аналогично первому способу автозаполнения.
Теперь пришла очередь для создания вспомогательных столбцов, которые существенно помогут качественно сортировать список транзакций. Необходимо выполнить несколько простых действий:
- Ячейки D1, E1, F1 заполните названиями заголовков: «Год», «Месяц», «День».
- Соответственно каждому столбцу введите под заголовками соответствующие функции и скопируйте их вдоль каждого столбца:
- D1: =ГОД(B2);
- E1: =МЕСЯЦ(B2);
- F1: =ДЕНЬ(B2).
В итоге мы должны получить следующий результат:
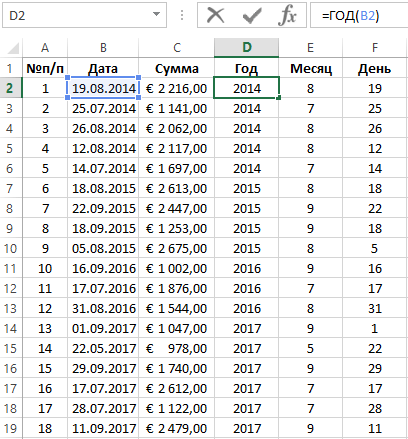
Наша таблица готова и предоставляет возможность выполнять многостороннюю сортировку транзакций по датам. Сначала выполним тестовую сортировку, чтобы убедиться в том, как все работает.
Допустим мы хотим выполнить сортировку дат транзакций по месяцам. В данном случае порядок дней и годов – не имеют значения. Для этого просто перейдите на любую ячейку столбца «Месяц» (E) и выберите инструмент: «ДАННЫЕ»-«Сортировка и фильтр»-«Сортировка по возрастанию».
Теперь, чтобы сбросить сортировку и привести данные таблицы в изначальный вид перейдите на любую ячейку столбца «№п/п» (A) и вы снова выберите тот же инструмент «Сортировка по возрастанию».


























