Как закрепить строку в excel, столбец и область
Один из наиболее частых вопросов пользователей, которые начинают работу в Excel и особенно когда начинается работа с большими таблицами — это как закрепить строку в excel при прокрутке, как закрепить столбец и чем отличается закрепление области от строк и столбцов. Разработчики программы предложили пользователям несколько инструментов для облегчения работы. Эти инструменты позволяют зафиксировать некоторую часть ячеек по горизонтали, по вертикали или же даже в обоих направлениях.
При составлении таблиц для удобства отображения информации очень полезно знать как объединить ячейки в экселе. Для качественного и наглядного отображения информации в табличном виде два этих инструмента просто необходимы.
В экселе можно закрепить строку можно двумя способами. При помощи инструмента «Закрепить верхнюю строку» и «Закрепить области».
Первый инструмент подходит для быстрого закрепления одной самой верхней строки и он ничем не отличается от инструмента «Закрепить области» при выделении первой строки. Поэтому можно всегда пользоваться только последним.
Чтобы закрепить какую либо строку и сделать ее неподвижной при прокрутке всего документа:
- Выделите строку, выше которой необходимо закрепить. На изображении ниже для закрепления первой строки я выделил строку под номером 2. Как я говорил выше, для первой строки можно ничего не выделять и просто нажать на пункт «Закрепить верхнюю строку».
Для закрепления строки, выделите строку, которая ниже закрепляемой
- Перейдите во вкладку «Вид» вверху на панели инструментов и в области с общим названием «Окно» нажмите на «Закрепить области». Тут же находятся инструменты «Закрепить верхнюю строку» и «Закрепить первый столбец». После нажатия моя строка 1 с заголовком «РАСХОДЫ» и месяцами будет неподвижной при прокрутке и заполнении нижней части таблицы.
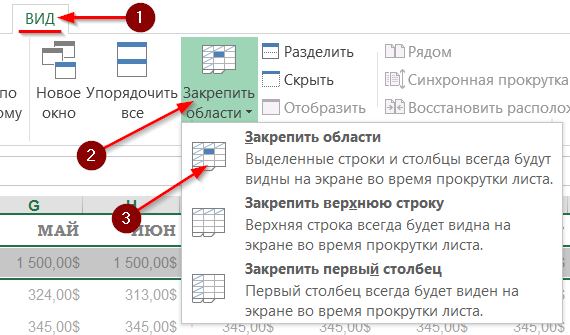
Инструмент для закрепления строки, столбца и области
Если в вашей таблице верхний заголовок занимает несколько строк, вам необходимо будет выделить первую строку с данными, которая не должна будет зафиксирована.
Пример такой таблицы изображен на картинке ниже. В моем примере строки с первой по третью должны быть зафиксированы, а начиная с 4 должны быть доступны для редактирования и внесения данных.
Выделил 4-ю строку и нажал на «Закрепить области».
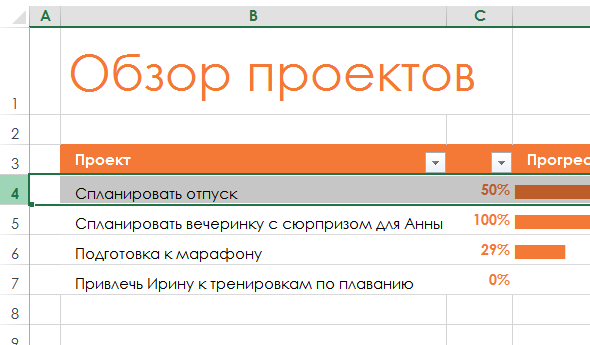
Чтобы закрепить три первые строки, выделите четвертую и нажмите на «Закрепить область»
Результат изображен на картинке снизу. Все строки кроме первых трех двигаются при прокрутке.
Результат закрепления трех первых строк
Чтобы снять любое закрепление со строк, столбцов или области, нажмите на «Закрепить области» и в выпадающем списке вместо «Закрепить области» будет пункт меню «Снять закрепление областей».
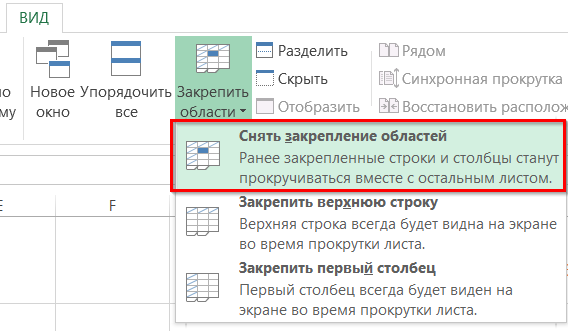
Чтобы снять любое закрепление (строк, столбцов или области) нажмите на «Снять закрепление областей»
С закреплением столбца ситуация аналогичная закреплению строк. Во вкладке «ВИД» под кнопкой «Закрепить области» для первого столбца есть отдельная кнопка, которая закрепляет только первый столбец и выделять определенный столбец не нужно. Чтобы закрепить более чем один, необходимо выделить тот столбец, левее которого все будут закреплены.
Я для закрепления столбца с названием проектов (это столбец B), выдели следующий за ним (это C) и нажал на пункт меню «Закрепить области». Результатом будет неподвижная область столбцов A и B при горизонтальной прокрутке. Закрепленная область в Excel выделяется серой линией.
Чтобы убрать закрепление, точно так же как и в предыдущем примере нажмите на «Снять закрепление областей».

Использование инструмента закрепить область в excel
Вы скорее всего обратили внимание, что при закреплении одного из элементов (строка или столбец), пропадает пункт меню для закрепления еще одного элемента и можно только снять закрепление. Однако довольно часто необходимо чтобы при горизонтальной и при вертикальной прокрутке строки и столбцы были неподвижны
Однако довольно часто необходимо чтобы при горизонтальной и при вертикальной прокрутке строки и столбцы были неподвижны.
Для такого вида закрепления используется тот же инструмент «Закрепить области», только отличается способ указания области для закрепления.
- В моем примере мне для фиксации при прокрутке необходимо оставить неподвижной все что слева от столбца C и все что выше строки 4. Для этого выделите ячейку, которая будет первая ниже и правее этих областей. В моем случае это ячейка C4.
- Во вкладке «ВИД» нажмите «Закрепить области» и в выпадающем меню одноименную ссылку «Закрепить области».
- Результатом будет закрепленные столбцы и строки.
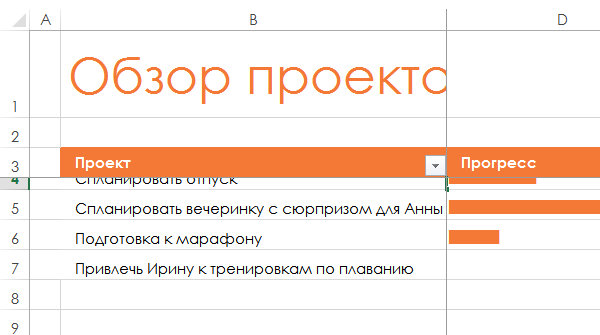
Результат закрепления области столбцов и строк
Как закрепить область в Excel 2007 или 2010
Если в файле Excel у вас много данных как в длину так и в ширину, например у вас есть таблица с большим списком наименований, то очень удобно закрепить область в Excel, чтобы шапка таблицы была неподвижной и можно было был при прокрутке всегда видеть закрепленную шапку таблицы.
Чтобы закрепить область в Excel 2007 или 2010 необходимо перейти в раздел «Вид» (смотрите пункт 1 на рисунке ниже), далее необходимо нажать «Закрепить область» (пункт 2 на рисунке) и выбрать подходящий пункт.
Если вам необходимо закрепить область в Excel которая является 1-й строчной, то смело выбирайте пункт «Закрепить верхнюю строчку», если необходимо закрепить первый левый столбец, то выбирайте «Закрепить первый столбец».
В нашем случае для закрепления необходимых для нас областей эти пункты не подходят, так как шапка таблицы, которую нам необходимо закрепить является не первой а второй строчкой.
Чтобы закрепить необходимую область в Excel 2007 или 2010 необходимо сначала обозначить эту область. В нашем случае нам необходимо закрепить шапку таблицы, поэтому прежде чем нажать на кнопку «Закрепить области» нам нужно выделить 3-ую строку (смотрите рисунок пункт 3), это означает, то что выше третьей строки должно быть закреплено.
Если необходимо закрепить одновременно и вертикальную и горизонтальную область в MS Excel, то необходимо сначала выделить ячейку, которая будет пересечением горизонтальной и вертикальной области закрепления. В нашем примере это ячейка «С3» (пункт 4 рисунка).
Как видите закрепить области в Excel очень просто. Данная инструкция подходит как для Excel 2007 так и для Excel 2010.
В случае необходимости снять закрепление областей, необходимо просто выбрать пункт «Вид», «Закрепление областей», «Снять закрепление» (этот пункт появится автоматически если на текущем листе у вас уже есть закрепленные области)
Если статья была вам полезна, то буду благодарен, если вы поделитесь ей со своими друзьями с помощью кнопок расположенных ниже.
Как закрепить несколько первых строк или столбцов в Excel?
Как мы видели отдельной стандартной команды для закрепления, к примеру, нескольких верхних строк в Excel нет. Но мы это прекрасно сможем сделать и через обычное закрепление областей.
Для этого достаточно выделить строку следующую за фиксируемой и выбрать команду Закрепить области. Также идентичного результата можно добиться если встать в первый столбец и в строку следующую за фиксируемыми.
Например, мы хотим закрепить две верхних строки, тогда встаём в ячейку A3 (т.е. 1 столбец и 3 строка) и фиксируем области:
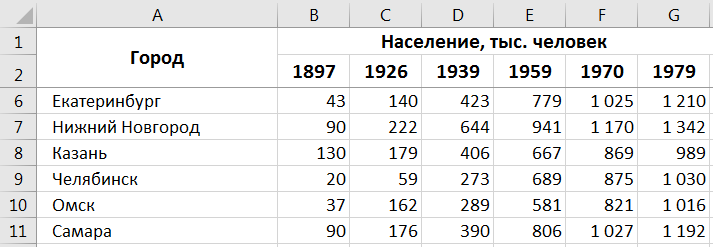
Действительно, получается, что все что выше и левее выбранной ячейки закрепится, а это как раз только две первых строки.
Для фиксации нескольких первых столбцов алгоритм действий точно такой же, единственное отличие в том, что для закрепления двух первых столбцов нужно будет встать в ячейку C1 (т.е. 3 столбец и 1 строка):
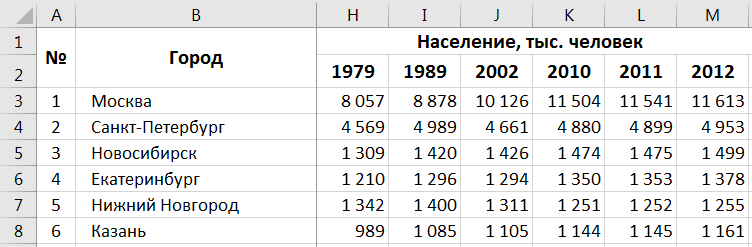
Идем дальше.
Как убрать закрепленную область в Excel
После фиксации строки или столбца таблицы в меню «Закрепить области» становится доступной кнопка «Снять закрепление областей».
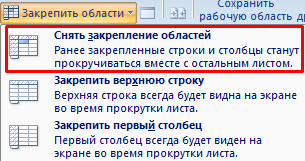
После нажатия все зафиксированные области рабочего листа разблокируются.
Примечание. Кнопка «Снять закрепление областей» Excel 2003 и 2000 находится в меню «Окно». Если кнопки инструментов часто используются, можно добавить их на панель быстрого доступа. Для этого щелкаем правой кнопкой мыши и выбираем предложенный вариант.
В этом материале ответ о том, как закрепить строку в excel. Мы увидим, как закрепить первую (верхнюю) или произвольную строку, а также разберем как закрепить область в excel.
Закрепление строки или столбца в Excel крайне полезная функция, особенно для создания списков и таблиц с большим количеством данных, размещенных в ячейках и столбцах. Закрепив строку вы без труда сможете отслеживать заголовки тех или иных столбцов, а значит сэкономите время вместо бесконечного прокручивания вверх-вниз.
Рассмотрим пример. На рисунке ниже мы видим первую строку, которая является заголовками столбцов.
Согласитесь, нам будет неудобно вносить и считывать данные из таблицы, если мы не будем знать или видеть заголовки вверху. Поэтому закрепим верхнюю сроку в excel следующим образом. В верхнем меню Excel находим пункт «ВИД», в открывающемся подменю выбираем «ЗАКРЕПИТЬ ОБЛАСТИ», а далее выбираем подпункт «ЗАКРЕПИТЬ ВЕРХНЮЮ СТРОКУ».
Эти несложные действия по закреплению строки позволяют прокручивать документ и одновременно понимать значение заголовков строк в экселе. Повторюсь — это удобно, когда большое количество строк.
Надо сказать, что того же эффекта можно добиться, если вначале выделить ячейки всей первой строки, а затем применив первый подпункт уже известного подменю «ЗАКРЕПИТЬ ОБЛАСТИ» — «Закрепить области»:
Ну, а теперь о том, как закрепить область в excel. Вначале выделите ту область ячеек экселя, которую хотите постоянно видеть (закрепить). Это могут быть несколько строк и произвольное количество ячеек. Как вы уже наверное догадываетесь, путь к этой функции закрепления остается прежним: пункт меню «ВИД» → далее «ЗАКРЕПИТЬ ОБЛАСТИ» → далее подпункт «ЗАКРЕПИТЬ ОБЛАСТИ». На верхнем рисунке это проиллюстрировано.
Если по какой-то причине вам не удалось правильно зафиксировать строки или области в excel, пройдите в меню «ВИД» → «ЗАКРЕПИТЬ ОБЛАСТИ» → выберите пункт «Снять закрепление областей». Теперь можно снова попробовать не спеша зафиксировать нужные строки и области документа.
Напоследок скажу, что закреплению поддается и первый столбец. Действуем также → меню «ВИД» → «ЗАКРЕПИТЬ ОБЛАСТИ» → выберите пункт «Закрепить первый столбец».
Удачи вам в работе с документами в Excel, не делайте ошибок и экономьте свое время, пользуясь дополнительными функциями и инструментами этого редактора.
Благодаря высокой производительности Excel, вы можете хранить и работать с данными в миллионах строк и столбцов. Однако, пролистывая все эти многочисленные ячейки вниз, к 26935 строке достаточно легко потерять связь между значениями в этих ячейках и их смыслом. Это одна из причин, по которой Excel приготовил для нас специальный инструмент – Freeze
(Закрепить).
Данный инструмент позволяет пролистывать ячейки с информацией и видеть заголовки строк и/или столбцов, которые закреплены и не могут прокручиваться вместе с остальными ячейками. Итак, какую же кнопку нужно нажать, и какие подводные камни здесь существуют?
Как закрепить заголовок, если страницу нужно распечатать
Часто бывает, что вам нужно распечатать таблицу таким образом, чтобы каждый заголовок находился на каждой странице. Есть, конечно, ручной способ добиться этого: просто вставьте заголовок в некоторые разделы листа и затем последовательно распечатайте каждый из этих фрагментов. Но этот способ связан с массой неудобств и временных затрат.
Кроме того, пользователь может значительно ухудшить внешний вид распечатанной таблицы, и расчеты также будут выполняться некорректно. Поэтому для этой задачи лучше использовать встроенный инструмент Excel. Для начала нужно перейти в другой раздел — «Макет страницы». Есть отдельный пункт «Печатать заголовки».
После этого откроется специальное окно, в котором нужно выбрать вкладку «Лист». В принципе, он должен быть доступен по умолчанию, но ситуации разные. Поэтому, если вы выбрали другой раздел, вам необходимо самостоятельно нажать на соответствующую кнопку.
Здесь, чуть ниже, есть специальное поле «Сквозные линии», в которое записываются координаты первой линии, которую нужно зафиксировать. Самостоятельно пройти все это будет довольно сложно, так как неопытному пользователю достаточно сложно обработать такой большой объем информации по данной теме. Поэтому разработчики придумали специальный инструмент в помощь пользователю. Это похоже на журнальный столик со стрелкой, направленной вверх и влево. Он находится справа от поля, которое мы заполняем для передачи в программу интервала, который необходимо исправить при печати.
После этого диалоговое окно параметров будет скрыто, и пользователь увидит свой лист. После этого вы можете выбрать диапазон для печати. Для этого делается щелчок левой кнопкой мыши и курсор перемещается по всем необходимым ячейкам. То есть так происходит выбор диапазона во всех остальных случаях. Теперь вам нужно убедиться, что выбран правильный диапазон. Для этого создано специальное поле, в котором отображаются координаты.
Итак, вернемся к окну, которое было на предыдущем этапе. Чтобы его открыть, нужно нажать соответствующую кнопку в конце поля, чтобы выбрать набор ячеек. Далее подтверждаем свои действия.
Все, теперь можно безопасно печатать. Правда, мы не поймем, правильно ли были сделаны все настройки, пока не распечатаем страницу. Ведь визуально ничего не изменится. Вы также можете использовать инструмент предварительного просмотра перед печатью, находящийся в меню «Печать». Как мне его открыть? Следуй этим шагам:
- Нажмите кнопку «Файл», которая находится сразу слева от вкладки «Главная».
- Затем нажмите «Печать».
- Далее сделаем предварительный просмотр. Вы можете прокручивать документ как обычный документ.
Как закрепить строку в excel, столбец и область
Один из наиболее частых вопросов пользователей, которые начинают работу в Excel и особенно когда начинается работа с большими таблицами — это как закрепить строку в excel при прокрутке, как закрепить столбец и чем отличается закрепление области от строк и столбцов. Разработчики программы предложили пользователям несколько инструментов для облегчения работы. Эти инструменты позволяют зафиксировать некоторую часть ячеек по горизонтали, по вертикали или же даже в обоих направлениях.
При составлении таблиц для удобства отображения информации очень полезно знать как объединить ячейки в экселе. Для качественного и наглядного отображения информации в табличном виде два этих инструмента просто необходимы.
В экселе можно закрепить строку можно двумя способами. При помощи инструмента «Закрепить верхнюю строку» и «Закрепить области».
Первый инструмент подходит для быстрого закрепления одной самой верхней строки и он ничем не отличается от инструмента «Закрепить области» при выделении первой строки. Поэтому можно всегда пользоваться только последним.
Чтобы закрепить какую либо строку и сделать ее неподвижной при прокрутке всего документа:
- Выделите строку, выше которой необходимо закрепить. На изображении ниже для закрепления первой строки я выделил строку под номером 2. Как я говорил выше, для первой строки можно ничего не выделять и просто нажать на пункт «Закрепить верхнюю строку».
- Для закрепления строки, выделите строку, которая ниже закрепляемой
- Перейдите во вкладку «Вид» вверху на панели инструментов и в области с общим названием «Окно» нажмите на «Закрепить области». Тут же находятся инструменты «Закрепить верхнюю строку» и «Закрепить первый столбец». После нажатия моя строка 1 с заголовком «РАСХОДЫ» и месяцами будет неподвижной при прокрутке и заполнении нижней части таблицы.
Инструмент для закрепления строки, столбца и области
Если в вашей таблице верхний заголовок занимает несколько строк, вам необходимо будет выделить первую строку с данными, которая не должна будет зафиксирована.
Пример такой таблицы изображен на картинке ниже. В моем примере строки с первой по третью должны быть зафиксированы, а начиная с 4 должны быть доступны для редактирования и внесения данных.
Выделил 4-ю строку и нажал на «Закрепить области».
Чтобы закрепить три первые строки, выделите четвертую и нажмите на «Закрепить область»
Результат закрепления трех первых строк
Чтобы снять любое закрепление со строк, столбцов или области, нажмите на «Закрепить области» и в выпадающем списке вместо «Закрепить области» будет пункт меню «Снять закрепление областей».
Чтобы снять любое закрепление (строк, столбцов или области) нажмите на «Снять закрепление областей»
С закреплением столбца ситуация аналогичная закреплению строк. Во вкладке «ВИД» под кнопкой «Закрепить области» для первого столбца есть отдельная кнопка, которая закрепляет только первый столбец и выделять определенный столбец не нужно. Чтобы закрепить более чем один, необходимо выделить тот столбец, левее которого все будут закреплены.
Я для закрепления столбца с названием проектов (это столбец B), выдели следующий за ним (это C) и нажал на пункт меню «Закрепить области». Результатом будет неподвижная область столбцов A и B при горизонтальной прокрутке. Закрепленная область в Excel выделяется серой линией.
Чтобы убрать закрепление, точно так же как и в предыдущем примере нажмите на «Снять закрепление областей».
Использование инструмента закрепить область в excel
Вы скорее всего обратили внимание, что при закреплении одного из элементов (строка или столбец), пропадает пункт меню для закрепления еще одного элемента и можно только снять закрепление. Однако довольно часто необходимо чтобы при горизонтальной и при вертикальной прокрутке строки и столбцы были неподвижны
Однако довольно часто необходимо чтобы при горизонтальной и при вертикальной прокрутке строки и столбцы были неподвижны.
Для такого вида закрепления используется тот же инструмент «Закрепить области», только отличается способ указания области для закрепления.
- В моем примере мне для фиксации при прокрутке необходимо оставить неподвижной все что слева от столбца C и все что выше строки 4. Для этого выделите ячейку, которая будет первая ниже и правее этих областей. В моем случае это ячейка C4.
- Во вкладке «ВИД» нажмите «Закрепить области» и в выпадающем меню одноименную ссылку «Закрепить области».
- Результатом будет закрепленные столбцы и строки.
Результат закрепления области столбцов и строк
Как закрепить столбец в Excel
Закрепление столбцов в Excel происходит практически точно также, как и закрепление строк. Вы можете закрепить только первый столбец, или закрепить несколько столбцов. Перейдем к примерам.
Как закрепить первый столбец в Excel
Закрепление первого столбца происходит так же просто, нажимаем « Вид » —> « Закрепить области » —> «Закрепить первый столбец».
Закрепить столбцы и строки в Excel – Закрепить первый столбец в Excel
И все также, более темная и толстая граница означает, что левый столбец закреплен.
Закрепить столбцы и строки в Excel – Закрепленный первый столбец в Excel
Как закрепить несколько столбцов в Excel
Если вы хотите закрепить 2 столбца или более на листе, то действуйте следующим образом:
- Выберите столбец справа от последнего столбца, который вы хотите закрепить. Например, если вы хотите закрепить 3 столбца в Excel (А, В, С), выберите весь столбец D или ячейку D1
Обратите внимание, что закрепленные столбцы всегда начинаются с самого левого столбца (A). То есть невозможно закрепить один или несколько столбцов где-нибудь посередине листа
Закрепить столбцы и строки в Excel – Выделение столбца, перед которым вы хотите закрепить столбцы
- И теперь следуйте уже знакомому пути, то есть во вкладке « Вид » —> « Закрепить области » —> и снова « Закрепить области ».
Закрепить столбцы и строки в Excel – Закрепленные три столбца в Excel
Убедитесь, что все столбцы, которые вы хотите закрепить, видны в момент закрепления. Если некоторые из столбцов находятся вне поля зрения (т.е. скрыты), вы не увидите их позже.
Как открепить закрепленную ранее область в таблице Эксель
Если ранее была закреплена целая область, то открепить ее не составит никакого труда. Для этого нужно выполнить все ту же последовательность действий, которая была описана выше. Точная последовательность действий может отличаться в зависимости от версии Excel, но логика в целом остается такой же. Например, в версии 2007 и новее эта последовательность действий реализуется через панель инструментов, которая еще нередко называется лентой.
А в версии 2003 это делается несколько другим способом, который мы более детально рассмотрим ниже.
Важно учитывать, что в дешевых версиях Excel возможность закрепления и открепления строк и столбцов не предусмотрена. Если вдруг окажется, что этой опции на ленте в подходящем месте нет, не стоит пугаться
Возможно, нужно заплатить за более продвинутую версию программы для работы с электронными таблицами.
Вопреки расхожему убеждению, покупка пиратской версии не сможет решить проблему в долгосрочной перспективе. Все дело в том, что лицензионное ПО может быть использовано на рабочем месте без риска получить проблемы с законом. Помимо всего, Майкрософт постоянно проверяет те программы, которые пользователи используют, на предмет наличия взломанных ключей. Если такой факт обнаруживается, активация пропадает.
Закрепляем область ячеек в Excel
Использование MicrosoftExcel часто подразумевает работу с большим количеством данных на одном листе, например, сверять и просматривать масштабные таблицы. Когда строки выходят за границу экрана, возникает необходимость постоянно прокручивать страницу в поисках нужного значения – это не только не комфортно, но и нерационально, поскольку отнимает у пользователя время.
Однако избавить себя от таких неудобств очень просто – достаточно знать, как закрепить область в Экселе (Excel). Я расскажу вам, где в Экселе можно закрепить области, а при необходимости Microsoft Excel. Речь пойдет о нескольких версия программы, а именно 2003, 2007, 2010, 2013, 2016.
Как вставить столбец в Excel
У опытных пользователей не возникает затруднений, как вставить столбец в Excel справа или слева. Они многие действия совершают автоматически. Человек, который впервые сталкивается с работой в «Экселе», еще не знает всего механизма. Начинать стоит с самых легких способов.
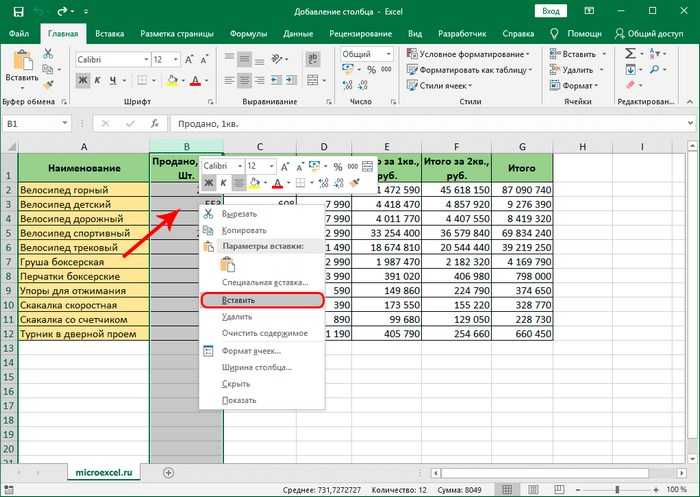
Через координатную панель
Если открыть чистый лист, сверху можно увидеть координатную панель, которая располагается горизонтально из-под основного меню. Ее использование считается самым простым методом, который может освоить каждый пользователь. Достаточно следовать простым инструкциям:
- На новом листе имеется горизонтальная панель с буквенным обозначением. Чтобы вставить столбец, необходимо с левой стороны выбрать всю колонку.
- Навести курсор и нажать правой кнопкой мыши – появится контекстное меню. Из всего перечня необходимо выбрать пункт «Вставить».
- Новая пустая колонка появится с левой стороны от области, которая ранее была выбрана.
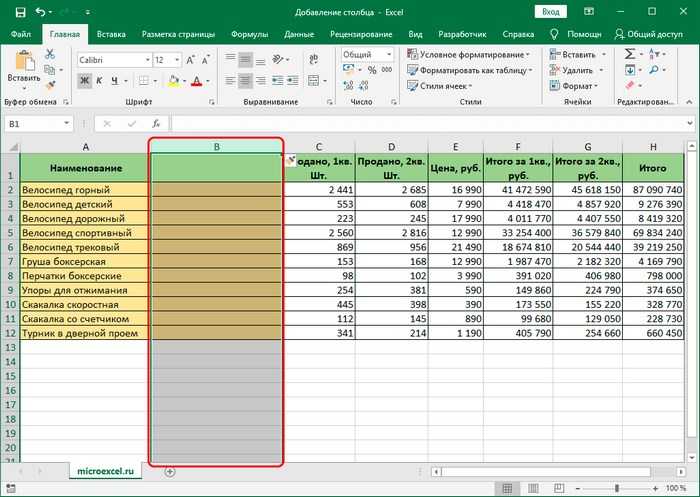
С помощью контекстного меню ячейки
Этот способ во многом напоминает тот, который выполняется через координатную панель. Главное отличие – выделение не всего блока, а только одной ячейки.
Интересно! Как быстро вставить текст с помощью клавиатуры
В таблице выделяется конкретная ячейка – необходимо щелкнуть по ней и она окрасится другим цветом.

Шаг 2
Наведя курсор мыши на ячейку, нажимают правую кнопку. Появляется контекстное меню, из предложенного перечня действий необходимо выбрать «Вставить».
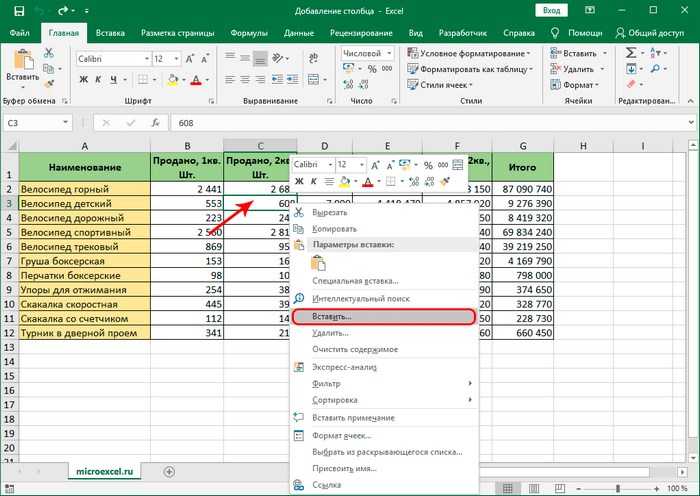
Шаг 3
Когда команда выполнена, высвечивается небольшое окно. В нем представлено несколько вариантов, что можно добавить:
- столбец;
- строку;
- ячейки, со сдвигом вниз;
- ячейки, со сдвигом вправо.
Из всех пунктов подойдет «Столбец». Чтобы подтвердить, нажмите ОК.

Шаг 4
Слева появится полностью чистый столбец, можно приступать к его заполнению нужными данными.

С использованием панели инструментов
В основном меню программы имеется специальная вкладка, с помощью которой можно добавить новый столбец в таблицу.
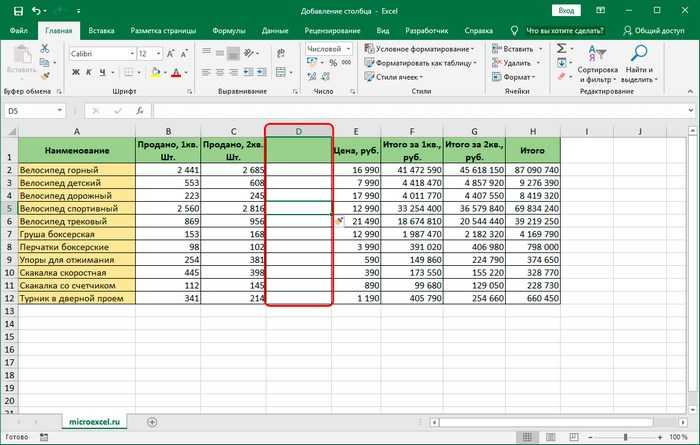
Инструкция:
- Выделить нужную ячейку, для этого используется правая кнопка мыши.
- В основном меню, находящемся на главной панели, выбирается вкладка «Главная». Щелкаем по ней левой кнопкой мыши, появляется меню с различными вариантами действий с документом.
- Нужно нажать на небольшую кнопку, которая располагается с правой стороны ленты – «Вставить столбцы на лист». Столбик появится слева от выбранной ранее ячейки.
Интересно! Как удалить аккаунт Гугл с компьютера и телефона навсегда
Горячие клавиши
Этот способ в основном применяют люди, которые уже долго работают с программой «Эксель». Существует два варианта, которые помогут быстро вставить столбец в готовую таблицу:
- На координатной линии нужно выбрать столбец с буквенным названием и тот, к которому нужно добавить новые строки слева. Выделение делается при помощи правой кнопки мыши. Затем на клавиатуре одновременно нажать Ctrl и +. После этого сразу появляется столбик, который можно заполнять новой информацией.
- В этом случае выбирается не столбик, а ячейка в этом поле, выделяется нажатием правой кнопки мыши. После на клавиатуре нажимается сочетание клавиш Ctrl и +. Выполнив эту команду, человек увидит окно, в котором нужно поставить галочку напротив надписи «Добавить столбец». Он появится слева от выбранного объекта.
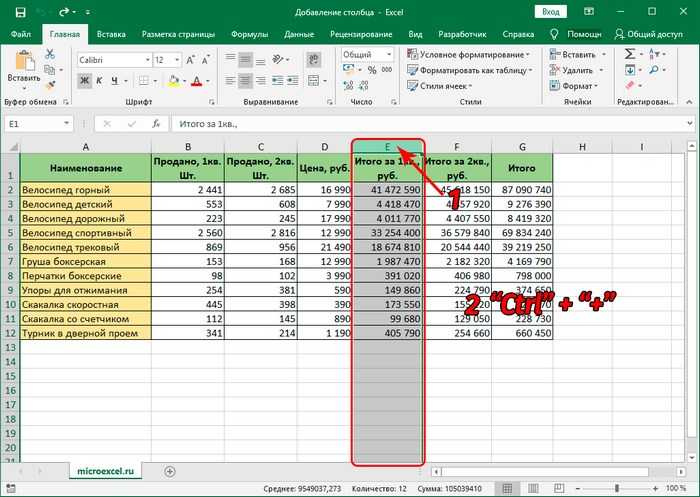
Как закрепить столбец в Excel
Закрепление столбцов в Excel происходит практически точно также, как и закрепление строк. Вы можете закрепить только первый столбец, или закрепить несколько столбцов. Перейдем к примерам.
Как закрепить первый столбец в Excel
Закрепление первого столбца происходит так же просто, нажимаем « Вид » —> « Закрепить области » —> «Закрепить первый столбец».
Закрепить столбцы и строки в Excel – Закрепить первый столбец в Excel
И все также, более темная и толстая граница означает, что левый столбец закреплен.
Закрепить столбцы и строки в Excel – Закрепленный первый столбец в Excel
Как закрепить несколько столбцов в Excel
Если вы хотите закрепить 2 столбца или более на листе, то действуйте следующим образом:
- Выберите столбец справа от последнего столбца, который вы хотите закрепить. Например, если вы хотите закрепить 3 столбца в Excel (А, В, С), выберите весь столбец D или ячейку D1
Обратите внимание, что закрепленные столбцы всегда начинаются с самого левого столбца (A). То есть невозможно закрепить один или несколько столбцов где-нибудь посередине листа
Закрепить столбцы и строки в Excel – Выделение столбца, перед которым вы хотите закрепить столбцы
- И теперь следуйте уже знакомому пути, то есть во вкладке « Вид » —> « Закрепить области » —> и снова « Закрепить области ».
Закрепить столбцы и строки в Excel – Закрепленные три столбца в Excel
Убедитесь, что все столбцы, которые вы хотите закрепить, видны в момент закрепления. Если некоторые из столбцов находятся вне поля зрения (т.е. скрыты), вы не увидите их позже.






















