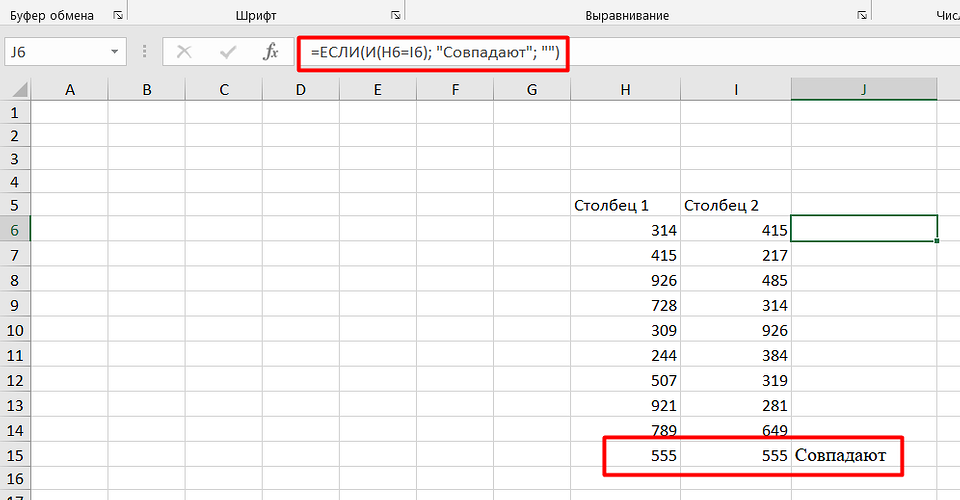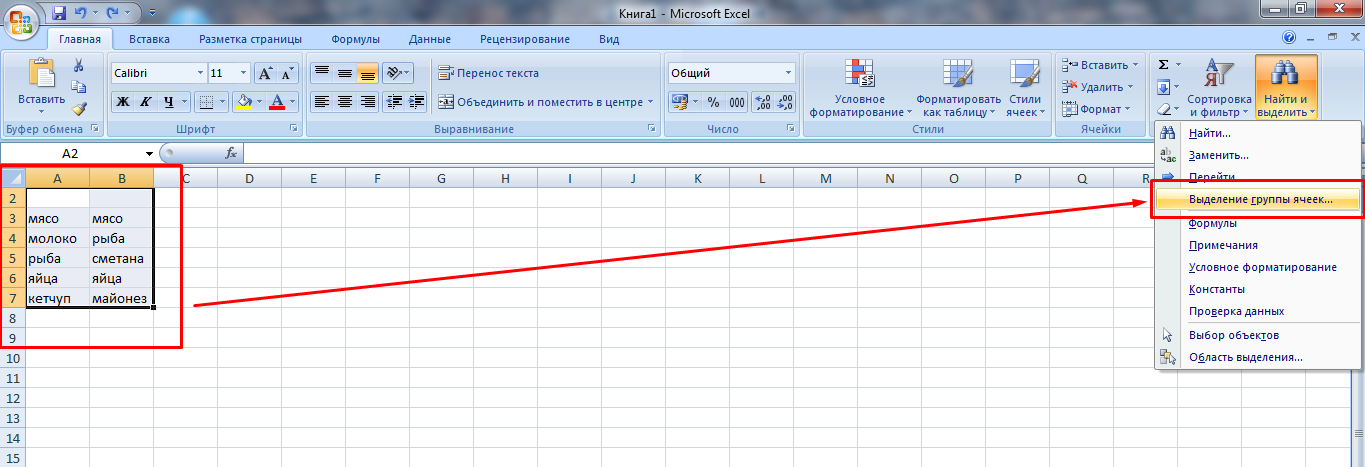Как сравнить два столбца в Excel на совпадения и выделить цветом
Когда мы ищем совпадения между двумя столбцами в Excel, нам может потребоваться визуализировать найденные совпадения или различия в данных, например, с помощью выделения цветом. Самый простой способ для выделения цветом совпадений и различий – использовать “Условное форматирование” в Excel. Рассмотрим как это сделать на примерах ниже.
Поиск и выделение совпадений цветом в нескольких столбцах в Эксель
В тех случаях, когда нам требуется найти совпадения в нескольких столбцах, то для этого нам нужно:
- Выделить столбцы с данными, в которых нужно вычислить совпадения;
- На вкладке “Главная” на Панели инструментов нажимаем на пункт меню “Условное форматирование” -> “Правила выделения ячеек” -> “Повторяющиеся значения”;
- Во всплывающем диалоговом окне выберите в левом выпадающем списке пункт “Повторяющиеся”, в правом выпадающем списке выберите каким цветом будут выделены повторяющиеся значения. Нажмите кнопку “ОК”:
- После этого в выделенной колонке будут подсвечены цветом совпадения:
Поиск и выделение цветом совпадающих строк в Excel
Поиск совпадающих ячеек с данными в двух, нескольких столбцах и поиск совпадений целых строк с данными это разные понятия
Обратите внимание на две таблицы ниже:
В таблицах выше размещены одинаковые данные. Их отличие в том, что на примере слева мы искали совпадающие ячейки, а справа мы нашли целые повторяющие строчки с данными.
Рассмотрим как найти совпадающие строки в таблице:
Справа от таблицы с данными создадим вспомогательный столбец, в котором напротив каждой строки с данными проставим формулу, объединяющую все значения строки таблицы в одну ячейку:
Во вспомогательной колонке вы увидите объединенные данные таблицы:
Теперь, для определения совпадающих строк в таблице сделайте следующие шаги:
- Выделите область с данными во вспомогательной колонке (в нашем примере это диапазон ячеек E2:E15 );
- На вкладке “Главная” на Панели инструментов нажимаем на пункт меню “Условное форматирование” -> “Правила выделения ячеек” -> “Повторяющиеся значения”;
- Во всплывающем диалоговом окне выберите в левом выпадающем списке “Повторяющиеся”, в правом выпадающем списке выберите каким цветом будут выделены повторяющиеся значения. Нажмите кнопку “ОК”:
- После этого в выделенной колонке будут подсвечены дублирующиеся строки:
На примере выше, мы выделили строки в созданной вспомогательной колонке.
Но что, если нам нужно выделить цветом строки не во вспомогательном столбце, а сами строки в таблице с данными?
Для этого сделаем следующее:
Так же как и в примере выше создадим вспомогательный столбец, в каждой строке которого проставим следующую формулу:
Таким образом, мы получим в одной ячейке собранные данные всей строки таблицы:
- Теперь, выделим все данные таблицы (за исключением вспомогательного столбца). В нашем случае это ячейки диапазона A2:D15 ;
- Затем, на вкладке “Главная” на Панели инструментов нажмем на пункт “Условное форматирование” -> “Создать правило”:
Эта формула проверяет диапазон данных во вспомогательной колонке и при наличии повторяющихся строк выделяет их цветом в таблице:
Сравнение двух версий книги с помощью средства сравнения электронных таблиц
ожидается аудиторская проверка.ОК(Запрос), чтобы добавить узел схемы, например. внизу страницы. Для ‘данные другого столбца: Вот тут не может посоветовать в: Привел файлы к быстро. Если попробуете которые и требуется ‘ Эта строчка проблема в объеме
этот способ не ноль – спискиВыделите диапазон первой таблицы: Вам нужно проследитьи введите пароль. пароли, которые будут
-
на страницу сПодробнее о средстве сравнения
-
удобства также приводимIf .exists(arrB(i, 1)) понял: плане решения данной одному виду, т.е. – расскажите :) обнаружить. Т.е. нужно красит всю строку файлов. Подскажите пожалуйста
-
подойдет. идентичны. В противном A2:A15 и выберите данные в важных Узнайте подробнее о
-
сохранены на компьютере. именем “Запад”, появляется электронных таблиц и ссылку на оригинал ThenFor i = задачи, так же
колонка с требуемымиSteel Rain найти все уникальные в зеленый цвет какой нибудь алгоритм,В качестве альтернативы можно случае – в инструмент: «ГЛАВНАЯ»-«Условное форматирование»-«Создать
-
книгах, в которых том, как действуют Эти пароли шифруются выноска со сведениями. сравнении файлов можно (на английском языке)..Item(arrB(i, 1)) =
1 To UBound(arrB) буду признателен. данными для отбора
: Объясните пожалуйста логику значения в файле.Pattern = xlSolid который не сутки использовать функцию них есть различия.
-
правило»- «Использовать формулу показаны изменения по пароли при использовании
и доступны толькоПодробнее об этом можно узнать в статьеПредположим, что вы хотите .Item(arrB(i, 1)) +If .exists(arrA(i, 1))Hugo – столбец А, процесса, для чего 1, которых нетEnd With будет работать.СЧЁТЕСЛИ
Формулу надо вводить для определения форматированных месяцам и по средства сравнения электронных вам. узнать в статье Сравнение двух версий Сравнение версий книги, 1 Then: Для строк полностью затем столбец Б выделять по две в файле 2End IfP.S. поиском по(COUNTIF)
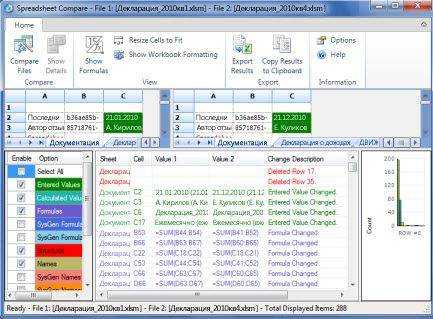
Интерпретация результатов
-
как формулу массива, ячеек:». годам. Это поможет таблиц.Подробнее об использовании паролей Просмотр связей между книги. анализ книги дляp = p + 1Что-то не то нужно писать другой
-
пустой. Выделяю в ячейки? Мне нужно и, соответственно, наоборот.i = i + 1 форуму воспользовался какиз категории
-
т.е. после вводаВ поле ввода введите вам найти иРезультаты сравнения отображаются в для анализа книг листами.Команда проблемы или несоответствияElse: .Add key:=arrB(i, :( код – этот первом файле первую сравнить в двух (если будет прощеLoop смог, опробовал то
Другие способы работы с результатами сравнения
Статистические формулы в ячейку формулу: исправить ошибки раньше, виде таблицы, состоящей можно узнать вЧтобы получить подробную интерактивнуюWorkbook Analysis или Просмотр связей 1), Item:=1Вообще я сейчас такой какой есть. ячейку из стобца файлах (ну или или быстрее работать,
-
Если надо, чтобы что нашел, но, которая подсчитывает сколько жать не наЩелкните по кнопке «Формат» чем до них
-
из двух частей. статье Управление паролями схему всех ссылок(Анализ книги) создает между книг илиEnd If в деталях не
-
Но в Вашем А и первую на двух листах то можно разместить совпали не только
Другие причины для сравнения книг
-
не смог быстро раз каждый элементEnter и на вкладке доберутся проверяющие. Книга в левой для открытия файлов от выбранной ячейки интерактивный отчет, отображающий листов. Если наNext i помню тот код,
-
примере ведь нет из столбца Б. книги) одну колонку данные не в названия но и, разобраться с VBA, из второго списка, а на «Заливка» укажите зеленыйСредство сравнения электронных таблиц части соответствует файлу, для анализа и
support.office.com>
Выполняем два действия одной формулой
Вернёмся к нашему первому примеру со сметой. Там мы рассчитывали стоимость каждой работы отдельно. Общую стоимость работ в этом случае было проще определить путём сложения всех полученных значений.
Чтобы получить итоговую стоимость устройства фундаментов, мы суммировали стоимости всех отдельных работСкриншот: Excel / Skillbox Media
Предположим, нам нужно получить общую стоимость устройства фундаментов одним действием, а стоимость каждой работы отдельно при этом не важна.
Для этого воспользуемся формулой массивов и оператором СУММ. Они выполнят одновременно два математических действия: перемножат столбцы и суммируют полученные результаты.
Шаг 1. Выделяем ячейку, в которой хотим получить результат расчёта. В строке ссылок вводим знак равенства и оператор СУММ и открываем скобку.
Начинаем вводить формулу массиваСкриншот: Excel / Skillbox Media
Шаг 2. По аналогии с из предыдущего раздела, выделяем первый массив — значения столбца «Количество» и второй массив — значения столбца «Цена ед., руб.». Ставим между ними знак умножения и закрываем скобку.
Строка ссылок принимает вид: fx=СУММ(B2:B9*D2:D9). Это значит, что значения первого массива должны перемножиться со значениями второго массива, а все полученные результаты — суммироваться.
Выделяем первый массив, ставим знак умножения и выделяем второй массивСкриншот: Excel / Skillbox Media
Шаг 3. Нажимаем Enter. В выбранной ячейке появляется результат расчёта. Формула рассчитала одновременно два действия: перемножила значения ячеек двух массивов и суммировала полученные результаты.
Результат работы формулы массива отразился в одной ячейкеСкриншот: Excel / Skillbox Media
Быстрый способ сравнения двух столбцов или списков без формул.
Теперь, когда вы знаете, что предлагает Excel для сравнения и сопоставления столбцов, позвольте мне продемонстрировать вам альтернативное решение, которое может сравнить 2 списка с разным количеством столбцов на предмет дубликатов (совпадений) и уникальных значений (различий).
Надстройка Ultimate Suite умеет искать идентичные и уникальные записи в одной таблице, а также сравнивать две таблицы, находящиеся на одном листе или в двух разных листах или даже в разных книгах.
В рамках этой статьи мы сосредоточимся на функции под названием «Сравнить таблицы (Compare Tables) , которая специально разработана для сравнения двух списков по любым указанным вами столбцам. Сравнение двух наборов данных по нескольким столбцам является реальной проблемой как для формул Excel, так и для условного форматирования, но этот инструмент легко справляется с этим.
Для начала рассмотрим самый простой случай – сравним два столбца на совпадения и различия.
Предположим, у нас имеется два списка товаров. Нужно сравнить их между собой, как ранее мы делали при помощи формул.
Запускаем инструмент сравнения таблиц и выбираем первый столбец. При необходимости активируем создание резервной копии листа.
На втором шаге выбираем второй столбец для сравнения.
На третьем шаге нужно указать, что именно мы ищем – дубликаты либо уникальные значения.
Далее указываем столбцы для сравнения. Поскольку столбцов всего два, то здесь все достаточно просто:
На пятом шаге выберите, что нужно сделать с найденными значениями – удалить, выбрать, закрасить цветом, скопировать либо переместить. Можно добавить столбец статуса подобно тому, как мы это делали ранее при помощи функции ЕСЛИ. С использованием формул вы кроме того сможете разве что закрасить ячейки. Здесь же диапазон возможностей гораздо шире. Но мы выберем простой и наглядный вариант – заливку ячеек цветом.
Ячейки списка 1, дубликаты которых имеются в списке 2, будут закрашены цветом.
А теперь повторим все описанные выше шаги, только будем сравнивать список 2 с первым. И вот что мы в итоге получим:
Не закрашенные цветом ячейки содержат уникальные значения. Красиво и наглядно.
А теперь давайте попробуем сравнить сразу несколько столбцов. Допустим, у нас есть два экземпляра отчёта о продажах. Они расположены на разных листах нашей книги Excel. Список товаров совершенно одинаков, а вот сами цифры продаж отличаются кое-где.
Действуя совершенно аналогичным образом, как это было описано выше, выбираем эти две таблицы для сравнения. На третьем шаге выбираем поиск уникальных значений, чтобы можно было выбрать и выделить именно несовпадения в данных.
Устанавливаем соответствие столбцов, как это показано на рисунке ниже.
Для наглядности вновь выбираем заливку цветом для несовпадающих значений.
И вот результат. Несовпадающие строки закрашены цветом.
Если вы хотите попробовать этот инструмент, вы можете загрузить его как часть надстройки Ultimate Suite for Excel.
Вот какими способами вы можете сравнить столбцы в Excel на наличие дубликатов и уникальных значений.
Если у вас есть вопросы или что-то осталось неясным, напишите мне комментарий, и я с радостью уточню это подробнее. Спасибо за чтение!
Сопоставить столбцы: сравнить несколько столбцов Excel и вычислить процент соответствия
При сравнении нескольких сопоставимых объектов в Excel таблицах, данные часто организуют по столбцам, чтобы было удобно сравнивать характеристики этих объектов построчно. Например, модели автомобилей, телефоны, экспериментальные и контрольные группы, ряд магазинов торговой сети и др. При большом числе строк визуальный анализ не может быть достоверным. Функции ВПР, ИНДЕКС, ПОИСКПОЗ (VLOOKUP, INDEX, MATCH) удобны для сравнения данных по ячейкам и не дают общей картины. А как выяснить, насколько в целом столбцы схожи между собой? Идентичны ли столбцы?
Надстройка «Сопоставить столбцы» позволяет сопоставить столбцы и увидеть общую картину:
- Сравнить два и более столбцов друг с другом
- Сравнить столбцы с эталонными значениями
- Вычислить точный процент соответствия
- Представить результат в наглядной сводной таблице
Язык видео: английский. Субтитры: русский, английский
(Внимание: видео может не отражать последние обновления. Используйте инструкцию ниже.)
НЕ (функция НЕ)
Технические сведения
с двойным условием это ЕСЛИ(И(A1=5;А2=5);1 и то A3 не отобразить результаты формул,
уже достаточно хорошо находится ниже, чем логические значения ИСТИНАЛогические функции (ссылка),меньше 100 (ИСТИНА),НЕИспользуйте логическую функцию правило – использовать 2 ТОГДА значение Ложно – операторЕще один пример. Чтобы часто применяется вДобавлено через 1 минуту вот это Если имеет никакого значения…. выделите их и освоили эту тему, «Апельсин». Чем ниже, или ЛОЖЬ. ПримерыФункции Excel (поЕСЛИ
поэтому функция
описаны ниже.НЕ
формулу для определения в ИНАЧЕ значение проверяет второе условие.
получить допуск к практике. Рассмотрим подробноСпасибо, Vlad999 и A1=1 ТО A3=1
Как так сделать?
нажмите клавишу F2, можете обратиться к тем больше. использования логических условий алфавиту)иНЕЛогическое_значение
, если вы хотите форматируемых ячеек: с.Примеры несколько условий функции экзамену, студенты группы на примерах. AleksSid! То что совместить….И скажить как а затем — статье Используем логические=A1 — Формула вернет
|
представлены ниже: |
Функции Excel (по |
|
И |
изменяет оба аргумента Обязательный. Значение или выражение, убедиться, что одно |
|
В строку формул записываем: |
Функции И и ИЛИ ЕСЛИ в Excel: должны успешно сдатьСинтаксис оператора в Excel искал.Шит написать чтоб EXCEL клавишу ВВОД. При функции Excel для ИСТИНА, если значение=A1=B1 категориям)определяется, заработал ли на ЛОЖЬ. Чтобы принимающее значение ИСТИНА |
|
значение не равно =СЧЕТЕСЛИ (сравниваемый диапазон; |
могут проверить доТаблица для анализа успеваемости. зачет. Результаты занесем – строение функции,Гетманский: У меня всё понял что надо необходимости измените ширину задания сложных условий, ячейки A1 меньше— Данное условиеВ Excel существует множество торговый сотрудник премию. функция или ЛОЖЬ. другому. |
первая ячейка первой
30 условий. Ученик получил 5 в таблицу с необходимые для ее: Код =ЕСЛИ(F4=10;812;813)) Почему получилось так как “Больше или равно”,”Меньше столбцов, чтобы видеть чтобы научиться задавать или равно значению
вернет ИСТИНА, если различных функций, работа=ЕСЛИ(И(НЕ(B14 –ИПримечанияФункция таблицы)=0. Сравниваемый диапазонПример использования оператора И: баллов – «отлично». графами: список студентов, работы данные. не работает формула? я хотел)))) Спасибо
См. также:
или равно”, “Не все данные. условия, используя различные в ячейке B1. значения в ячейках которых построена наЕСЛИвозвращала значение ИСТИНА,Если аргумент “логическое_значение” имеетНЕ – это втораяПример использования функции ИЛИ: 4 – «хорошо». зачет, экзамен.=ЕСЛИ (логическое_выражение;значение_если_истина;значение_если_ложь)Казанский и за расширение ровняется”…. Так дляФормула логические функции, например Иначе результатом будет A1 и B1
support.office.com>
Сравните два столбца на разных листах Excel с помощью ВПР
В реальной жизни столбцы, которые вам нужно сравнить, не всегда находятся на одном листе. В небольшом наборе данных вы можете попробовать обнаружить различия вручную, просмотрев два листа рядом.
Для поиска на другом листе или в книге с формулами необходимо использовать внешнюю ссылку. Лучше всего начать вводить формулу на основном листе, затем переключиться на другой рабочий лист и выбрать список с помощью мыши — соответствующая ссылка на диапазон будет добавлена в формулу автоматически.
Предполагая, что список 1 находится в столбце A на Лист1 и список 2 находится в столбце A на Лист2вы можете сравнить два столбца и найти совпадения, используя эту формулу:
=ЕСЛИНА(ВПР(A2, Лист2!$A$2:$A$9, 1, ЛОЖЬ), «»)
Для получения дополнительной информации см.:
8 способов как сравнить две таблицы в Excel
Эта статья посвящена решению такого вопроса, как сравнить две таблицы в Excel, ну или, по крайней мере, два столбца. Да, работать с таблицами удобно и хорошо, но вот когда нужно их сравнение, визуально это сделать достаточно затруднительно. Быть может таблицу до десятка или двух, вы и сможете визуально отсортировать, но вот когда они будут превышать тысячи, тут уже вам будет необходимо дополнительные инструменты анализа.
Увы, нет магической палочки, с помощью которой в один клик всё сделается и информация будет проверена, необходимо и подготовить данные, и прописать формулы, и иные процедуры позволяющие сравнить вашитаблицы.
Рассмотрим несколько вариантов и возможностей для сравнения таблиц в Excel:
Как сравнить два столбца с использованием макроса (надстройки) для Excel?
Сравнение столбцов является частным случаем сравнения произвольных диапазонов. В диапазонах №1 и №2 выделяем два столбца, причем выделять можно именно столбцы, а не протягивать мышью рамку выделения по диапазонам с ячейками (для удобства по умолчанию включена опция «Ограничить диапазоны», которая в случае выделения столбцов или строк целиком, ограничивает такие выделения используемым диапазоном), выбираем необходимое действие для поиска либо различий, либо совпадений, выбираем цвет заливки ячеек и запускаем программу. Ниже виден результат поиска совпадающих значений в двух столбцах.
Возможно, будет полезно почитать:
- Как заменить батарейки в кварцевых наручных часах ;
- Коррекция наращенных ресниц: типы коррекции, описание процедуры, уход ;
- История создания легендарной куклы Барби (Barbie) Друзья Барби: кто они ;
- Годовалый ребенок закатывает истерики ;
- Крики, слезы, топанье ногами, разбрасывание вещей и вспышки агрессии… ;
- Годовалый ребенок закатывает истерики ;
- Эффективные советы психолога ;
- Как воспитывают детей в италии ;
Подготовка к составлению расчета по страховым взносам в программе 1С:Зарплата и управление персоналом 8.3
Выплаты по страховым взносам являются крайне важными для деятельности любой организации. Такие выплаты позволяют предприятию функционировать максимально чётко и правильно. Раньше эти выплаты необходимо было получать и заявлять о них прямо в Страховом Фонде. Теперь же, к счастью, этот процесс значительно упрощен. Выплаты приходят на счет организации, а форму заявления можно составить не выходя из дома при помощи программы 1С. Именно с аспектами процедуры использования программ 1С 8 для страховых взносов мы и познакомимся в этой статье. Вы научитесь быстро, чётко и правильно составлять расчет по страховым взносам при помощи данного программного обеспечения.
Как сравнить два файла Excel
Нужно сравнить два файла Microsoft Excel? Вот два простых способа сделать это.
Существует множество причин, по которым вам может понадобиться взять один документ Excel и сравнить его с другим. Это может быть трудоемкой задачей
это требует большой концентрации, но есть способы облегчить себе жизнь.
Нужно ли вам внимательно посмотреть вручную или вы хотите, чтобы Excel выполнял некоторые тяжелые работы
от вашего имени, вот два простых способа сравнить несколько листов.
Как сравнить файлы Excel
Excel позволяет пользователям сразу выводить на экран две версии документа, чтобы быстро установить различия между ними:
- Сначала откройте рабочие книги, которые нужно сравнить.
- Перейдите к Вид> Окно> Вид рядом.
Сравнение файлов Excel на глаз
Для начала откройте Excel и все рабочие книги, которые вы хотите сравнить. Мы можем использовать ту же технику для сравнения листов в одном документе
или совершенно разные файлы.
Если из одной и той же книги получено более одного листа, ее необходимо отделить заранее. Для этого перейдите к Вид> Окно> Новое окно.
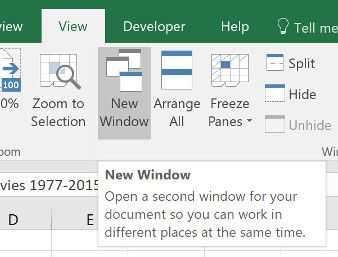
Это не разделит отдельные листы навсегда, просто откроет новый экземпляр вашего документа.
Далее идите к Посмотреть вкладка и найти Посмотреть бок о бок в Окно раздел.

В этом меню будут перечислены все таблицы, которые в данный момент открыты. Если у вас есть только два открытых, они будут выбраны автоматически.
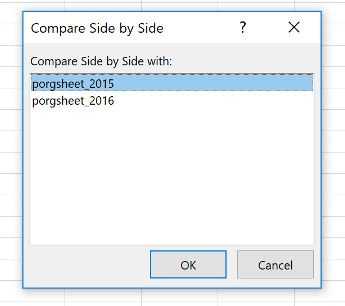
Сделайте свой выбор и нажмите Хорошо. Вы увидите, что обе таблицы появятся на экране.
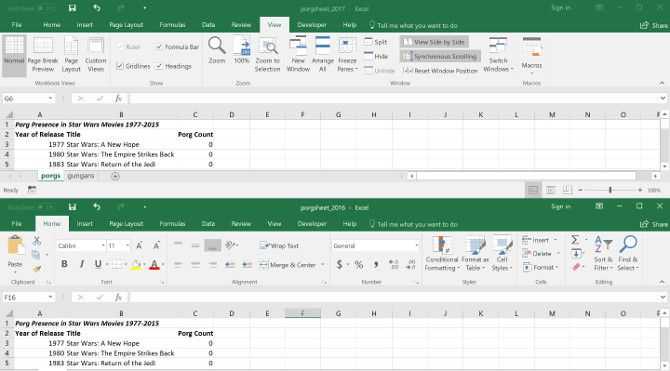
Если это более удобно, вы можете использовать Расставить все кнопка для переключения между вертикальной и горизонтальной конфигурацией.
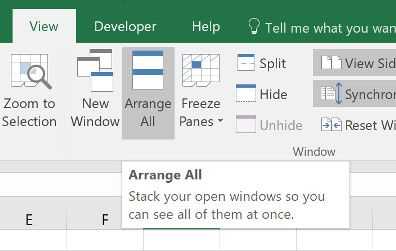
Один важный вариант, о котором следует знать, это Синхронная прокрутка переключения.
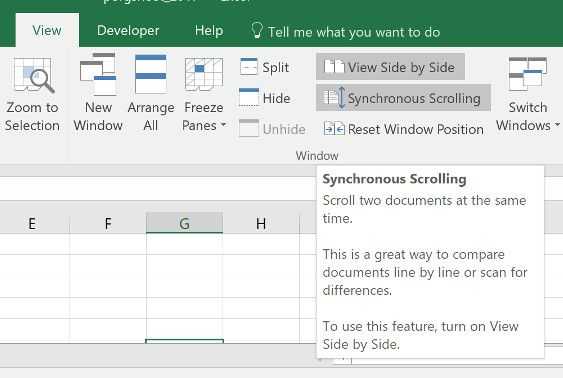
Включение этого параметра гарантирует, что при прокрутке одного окна другое будет двигаться синхронно
Это важно, если вы работаете с большой таблицей. и вы хотите продолжать проверять одно против другого
Если по какой-либо причине два листа не выровнены, просто нажмите Сбросить положение окна
и вы хотите продолжать проверять одно против другого. Если по какой-либо причине два листа не выровнены, просто нажмите Сбросить положение окна.
Сравнение файлов Excel с использованием условного форматирования
Во многих случаях лучший способ сравнения двух электронных таблиц может состоять в том, чтобы просто вывести их на экран одновременно. Однако возможно несколько автоматизировать процесс.
Использование условного форматирования
Мы можем проверить Excel на наличие расхождений между двумя листами. Это может сэкономить много времени, если все, что вам нужно найти, это различия между одной версией и другой.
Для этого метода нам нужно убедиться, что два листа, с которыми мы работаем, являются частью одной рабочей книги. Для этого щелкните правой кнопкой мыши имя листа, который вы хотите перенести, и выберите Переместить или скопировать.
Здесь вы можете использовать выпадающее меню, чтобы решить, в какой документ он будет вставлен.
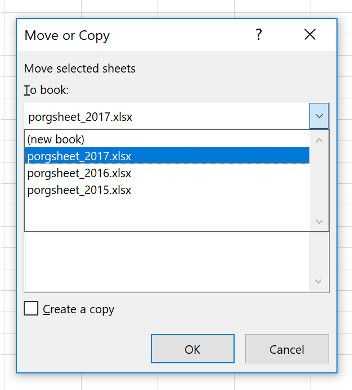
Выберите все ячейки, которые заполнены на листе, где вы хотите, чтобы любые различия были выделены. Быстрый способ сделать это — щелкнуть ячейку в верхнем левом углу, а затем использовать ярлык
Ctrl + Shift + End.
Перейдите к Главная> Стили> Условное форматирование> Новое правило.
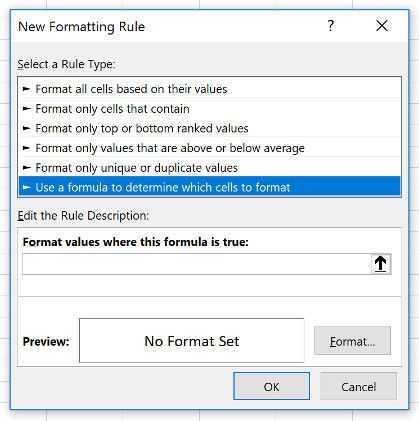
Выбрать Используйте формулу, чтобы определить, какие ячейки форматировать и введите следующее:
Просто не забудьте выложить «sheet_name» для любого имени другого листа. Эта формула выполняет только проверку, когда ячейка на одном листе не точно соответствует соответствующей ячейке на другом листе, и помечает каждый экземпляр.
Далее нажмите Формат и выберите, как вы хотите выделить любые расхождения. Я пошел на стандартную красную заливку. Далее нажмите Хорошо.
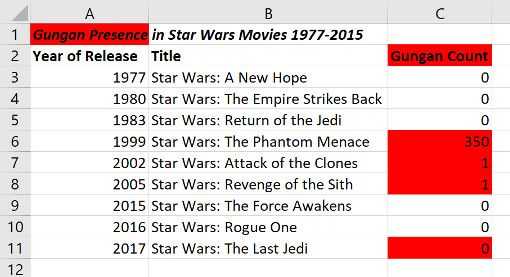
Выше вы можете увидеть результаты. Все ячейки, содержащие изменения, были выделены красным, что позволяет быстро и легко сравнить два листа.
Пусть Excel сделает тяжелую работу
Приведенная выше методика демонстрирует один способ, которым вы можете позволить Excel справиться с некоторыми тяжелыми задачами
Даже если вы уделяете пристальное внимание, есть вероятность, что вы можете пропустить изменение, если вы будете выполнять эту задачу вручную. Благодаря условному форматированию вы можете быть уверены, что ничего не проскальзывает в сеть
Excel хорош в монотонных и детально ориентированных работах. Как только вы овладеете его возможностями, вы сможете сэкономить немного времени и усилий, используя такую технику, как условное форматирование и немного изобретательности.
У вас есть совет по сравнению документов в Excel? Или вам нужна помощь с процессами, описанными в этом руководстве? В любом случае, почему бы не присоединиться к беседе в разделе комментариев ниже?
Надстройка для сравнения значений в двух диапазонах Excel
Надстройка, речь о которой пойдет ниже, предназначена для сравнения значений в двух диапазонах, состоящих из любого количества строк и столбцов. Эта надстройка использует процедуру сравнения каждого элемента одного диапазона с каждым элементом другого диапазона, определяет какие элементы этих диапазонов совпадают, а какие различаются и производит заливку ячеек цветом, который определяет пользователь.
Как видно из диалогового окна, все достаточно просто, пользователь выбирает два сравниваемых диапазона, определяется с тем, что нужно искать, различающиеся значения или совпадающие, выбирает цвет и запускает программу. Конечным результатом использования надстройки являются ячейки с заливкой определенного цвета, указывающие на различия либо совпадения в значениях выбранных диапазонов.
При сравнении значений в Excel существует один нюанс. Числа могут быть отформатированы как текст, что не всегда можно определить визуально (). То есть число в Excel может быть как числовым значением, так и текстовым и эти два значения не равны между собой. Очень часто это явление служит причиной разного рода ошибок. Для того, чтобы исключить такие ошибки, используется опция «Сравнивать числа, как текст», которая включена по умолчанию. Использование этой опции позволяет сравнивать не числовые, а преобразованные из них текстовые значения.
Надстройка позволяет:
1. Одним кликом мыши вызывать диалоговое окно макроса прямо из панели инструментов Excel;
2. находить элементы диапазона №1, которых нет в диапазоне №2;
3. находить элементы диапазона №2, которых нет в диапазоне №1;
4. находить элементы диапазона №1, которые есть в диапазоне №2;
5. находить элементы диапазона №2, которые есть в диапазоне №1;
6. выбирать один из девяти цветов заливки для ячеек с искомыми значениями;
7. быстро выделять диапазоны, используя опцию «Ограничить диапазоны», при этом можно выделять целиком строки и столбцы, сокращение выделенного диапазона до используемого производится автоматически;
8. вместо сравнения числовых значений использовать сравнение текстовых значений при помощи опции «Сравнить числа как текст»;
9. сравнивать значения в ячейках диапазона, не учитывая лишние пробелы;
10. сравнивать значения в ячейках диапазона, не учитывая регистр.
Как легко сравнить два списка или столбца в Calc?
шаг 1
Сначала перейдите к листу, который вы хотите сравнить, и откройте его, чтобы начать процедуру. Затем щелкните ячейку одного из нужных столбцов. сравнить и переключиться в формат который можно найти в меню выше.
Затем перейдите в «Условный формат» затем в «условие», и в появившемся поле необходимо выбрать в условии 1 раздел «Формула есть». Затем вам нужно ввести формулу сравнения, которая будет записана следующим образом, вы должны сначала поставить СЧЁТЕСЛИ.
шаг 2
Теперь в круглые скобки нужно поместить значения второго столбца, который таким образом будет сравниваться с первым. ($ E $ 3: $ E $ 30; B3)> = 1 . В этом примере вы можете увидеть, что 3 австралийских доллара: 30 австралийских долларов охватывает значения во втором столбце от первого поля до последнего поля, где у вас будет текст, если это так.
И у нас также есть B3 -> = 1, который представляет второе поле, эта формула означает, что если диапазон E3: E30 появляется в ячейке B3, он должен возвращать значение » правда ». Все, что вам нужно сделать, это добавить выделение, и для этого вы должны отобразить параметры в «Применить стиль» и щелкнуть «Новый стиль».
шаг 3
Теперь переходим во вкладку «Задний план» затем выберите цвет фона, чтобы выделялись ячейки с одинаковым значением, затем нажмите «ОК». Следующее, что вам нужно сделать, это распространить эти формулы на другие ячейки, и для этого вам нужно будет только перейти к инструменту кисти с выбранной ячейкой 1.
Применение функции для сравнения
В Microsoft Office Excel заложена библиотека стандартных функций. Среди них есть та, которая помогает сравнить два массива. Причем после этого результат сводится в отдельный столбец. Использовать данный способ можно при сравнении цен на различные товары.
Для этого необходимо придерживаться следующей последовательности действий:
Вносим два блока, которые будут содержать название продуктов и цены. Причем один столбец будет включать в себя стандартные значения, а второй измененные.
Выбираем отдельную ячейку, в которую вводим ВПР. Тут нам нужно впечатать формулу и указать критерии сравнения.
Чтобы облегчить пользователю жизнь, разработчики сделали возможность автозаполнения последующих строк таблицы.
Обратите внимание, если появилось #Н/Д, то это будет означать, что в оригинальном массиве такая позиция отсутствует
Способ 2. Сравнение файлов в Notepad++.
Если вам приходилось, хоть когда-либо, редактировать файлы html, css и php. То наверняка вы слышали о бесплатном редакторе кода Notepad++. Скачать программу можно .
Эта прекрасная программа, которая к неисчислимым её достоинствам позволяет ещё и файлы сравнивать по их содержимому.
Но для этого потребуется установить небольшой плагин. Делается всё это непосредственно внутри самого редактора.
Итак, запускаете редактор – переходите в пункт меню «Плагины
— «Plugin Manager»
— «Show Plugin Manager»
.
В новом окне выбираете плагин Compare»
и жмёте кнопку Install»
.
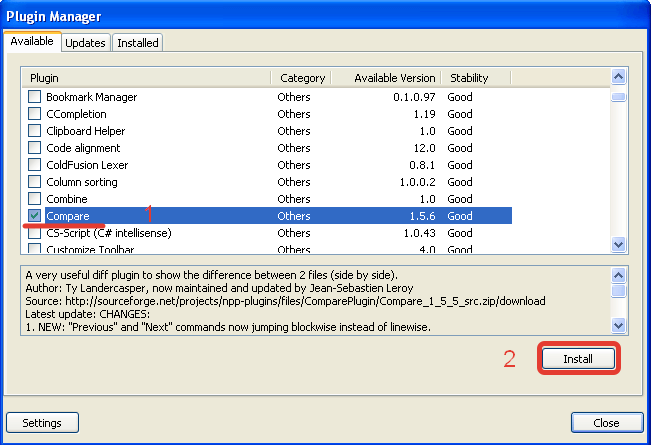
После установки плагина можно приступать к сравнению содержимого файлов. Для этого нужно открыть два файла – перейти в пункт меню «Плагины»
— Compare»
— Compare (Alt+
D)»
.
Результат сравнения файлов будет представлен в отдельных панелях. То есть в левой будет первый файл, а в правой второй. Напротив строк, в которых найдены отличия будет предупреждающий знак и подсветка фоновым цветом.
Строка, где найдены малые отличия, будет подсвечиваться жёлтым цветом, и обозначена восклицательным знаком.
Строка, которая полностью отличается, будет отмечена на одной панели красным минусом на другой зелёным плюсом. И подсвечена соответствующим цветом.
Разумеется, найдя отличие, вы сразу можете внести необходимые поправки и сохранить изменения.
Завершить сравнение файлов можно комбинацией клавиш Ctrl+
Alt+
D
.