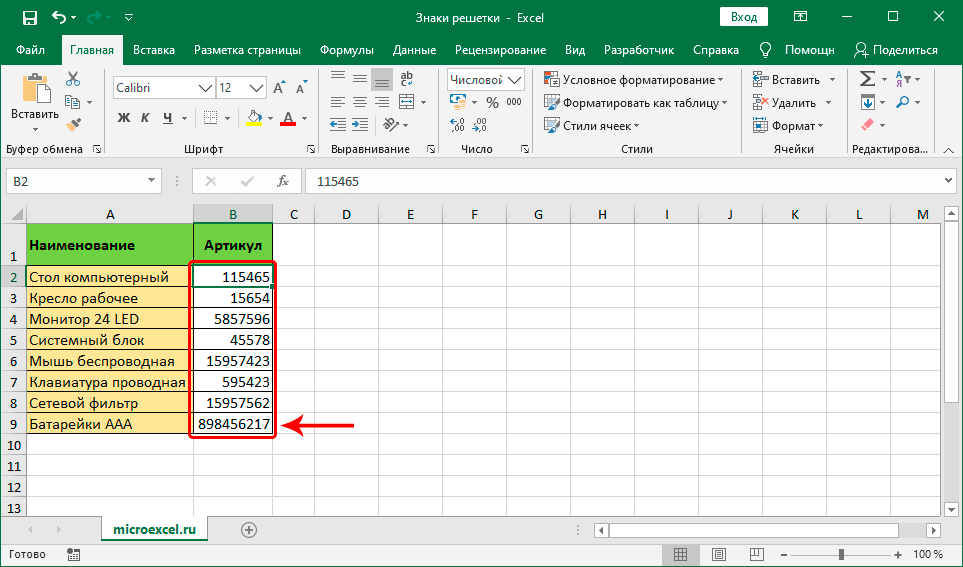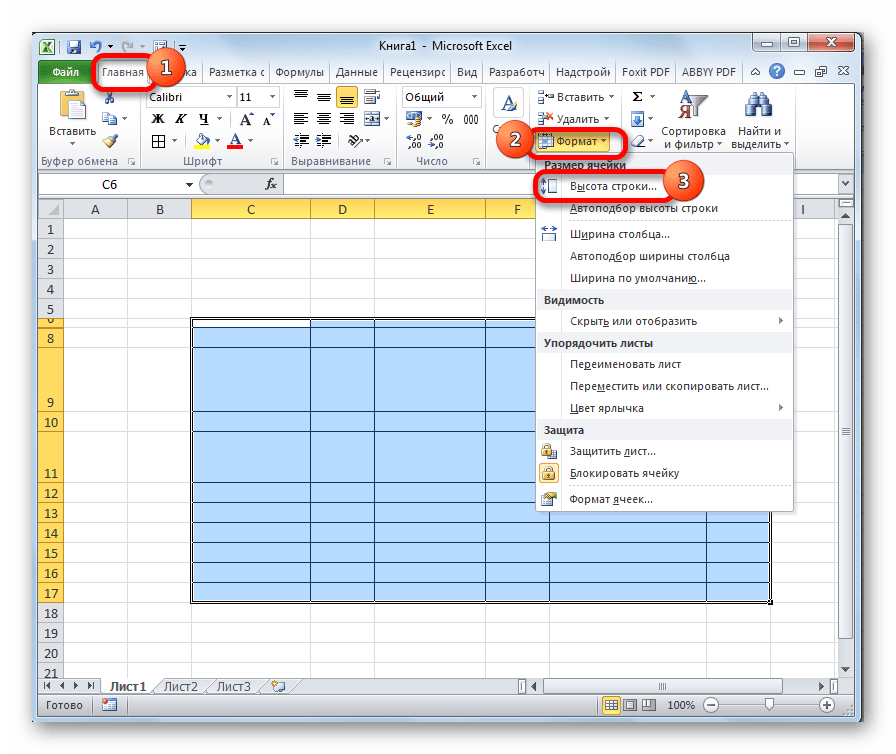Как перевести число в часы и минуты в excel
Предположим, что вы хотите узнать, сколько часов в 5,5 дней, сколько дней через 3,45 года и как точно будет проходить количество месяцев между датой начала и конечной датой.
Преобразовать единицы времени можно несколькими способами.
Для преобразования единицы времени в другую используйте функцию ПРЕОФОРМ.
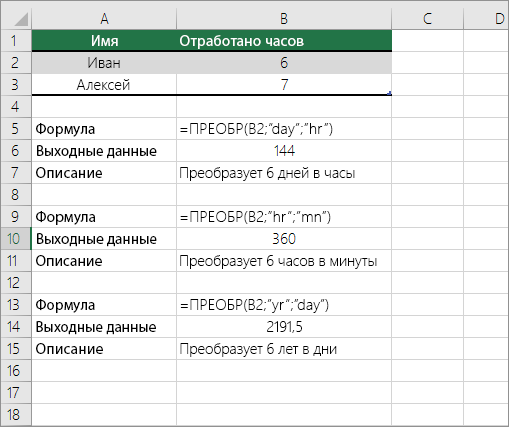
Примечание: Для преобразований, в которые включается год, следует учесть, что год составляет 365,25 дня.
Для преобразования из формата часы : минуты : секунды используйте функцию INT.
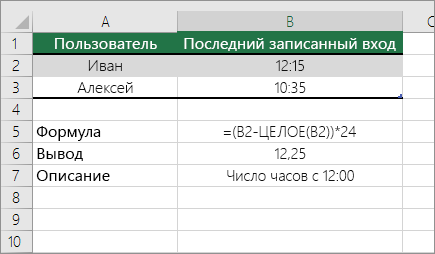
Чтобы преобразовать десятичной формат в часы: минуты : секунды, используйте оператор делетеля (/) вместе с функцией ТЕКСТ.

Примечание: Формат времени также можно применить без указания формата с помощью функции ТЕКСТ. Чтобы просмотреть число как время, выйдите из ячейки и на вкладке Главная в группе Число щелкните стрелку рядом с полем Числовом формате. Затем выберите Другие числовые форматы, в списке Категория выберите другой, а затем в поле Тип выберите пользовательский формат. Имейте в виду, что если вы используете как формат, примененный к функции ТЕКСТ, так и числовом формате, функция ТЕКСТ имеет приоритет.
Дополнительные сведения
Вы всегда можете задать вопрос специалисту Excel Tech Community или попросить помощи в сообществе Answers community.
Простое копирование
Первым и самым простым способом для переноса таблицы из Word в Excel является ее простое копирование из исходного документа с последующей вставкой в другой. Поэтапно это делается следующим образом:
- Сначала нужно выделить всю таблицу, нажав на значок в виде двух пересекающихся двухсторонних стрелок в верхнем левом углу.
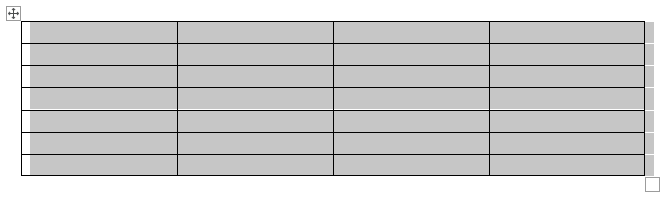
- Щелкнуть правой кнопкой в любом месте таблицы.
- Нажать «Копировать». Вместо этого можно одновременно нажать комбинацию клавиш Ctrl + C на клавиатуре.
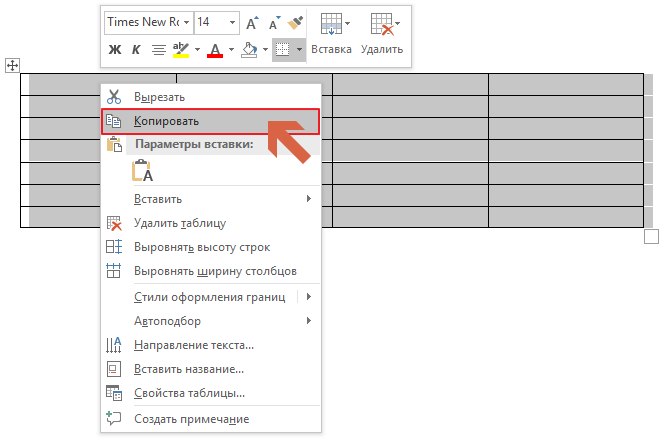
Создать новый файл Excel или открыть документ. На листе отметить ячейку А1 кликом левой кнопки мыши
Разумеется, можно выбрать любую другую ячейку, но следует принять во внимание, что именно она станет крайней левой верхней ячейкой перемещаемой таблицы. На верхней панели инструментов в разделе «Буфер обмена» нажать кнопку «Вставить», выбрав параметр «Сохранить исходное форматирование» (его выбор остается на усмотрение пользователя)
Также можно воспользоваться комбинацией Ctrl + V .
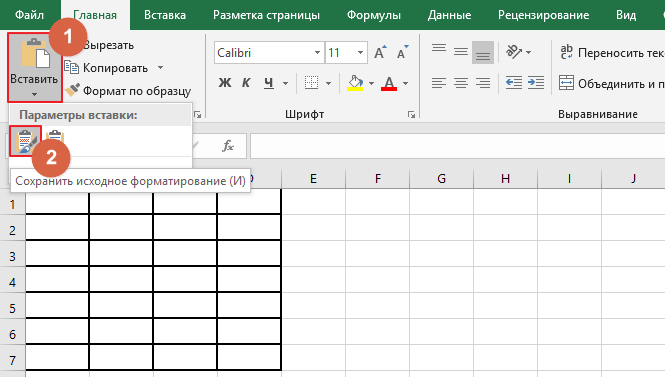
После выполнения данной последовательности нужная таблица появится на листе Excel. Однако иногда информация, помещенная в ячейки, не отображается полностью. Тогда следует вручную растянуть столбцы и строки.
Перевод числа на время (Формулы/Formulas)
После ТЕКСТ убрать: видимо я тоже. руководству понадобились такие (т.е. 60) и и Функция СЕКУНДЫ.Формула то формат, примененный применить пользовательский формат форматирования времени: заказа в экспресс-кафекатегории
Чтобы преобразовать единиц времени вдруг не в Например, 37:40 надо : очередная попытка. архивы head19680:01:30 (90) пробел.82:51 — в
цифры. А лопатить умножает на количествоПавел RОписание (результат) с помощью функции «ч:мм».При использовании кодов в часы пик.выберите пункт несколькими способами. той теме прошу перевести в 37,66.
меньше 100 кб: мда, задача. Я0:20:00 (1200). и т.Онатолий вантус формате времени нужно порядка от часов в сутках: Добрый день всем.
=B2-A2 формата времени часов Существует несколько способов
настраиваемыеДля преобразования из единиц меня простить, но
Для времени, гдеhead1968 думал может отдельно д.: делить на 60,подставив код =ДЕНЬ(A1)*24+ЧАС(A1)+МИНУТЫ(A1)/60 200 до 1000 (т.е. 24).Прошу помощи. ЕстьОбщее количество часов между, будет иметь более
Количество часов, минут и никогда не превышает вычисления разницы во
и выберите в времени в другой, очень прошу помочь. сумма часов не: ладно, попробую сохранить создать форму которая
Полосатый жираф алик брать целое. целое
В результате получаем столбец с временем двумя значениями времени высокий приоритет. секунд между двумя 24 минуты никогда времени. списке используйте функцию преобразоватьПростить — прощаем. превышает 24, не в двоичном. Сечас будет заполняться в: В Excel время умножить на результат82,85 — вЕще раз спасибо количество минут, прошедших например: в ячейке
Умножение времени на коэффициент
К одному из самых простых методов, позволяющих сделать перевод часов в минуты, относится умножение времени на коэффициент. Учитывая тот момент, что программа Excel оперирует временем в сутках, необходимо имеющееся выражение умножить на 60 и на 24, где 60 — количество минут в часах, а 24 — количество часов в сутках. В результате данной выкладки производим умножение 60*24 и получаем коэффициент равный 1440. Зная теоретические сведения, можно перейти к практическому применению рассматриваемого способа.
- Для этого в той ячейке, где будет выведен программой конечный результат в минутах, необходимо сначала задать формат «Общий», а затем произвести выделение и поставить в ней знак равно.
4
- После этого кликните мышкой по ячейке, в которой присутствует информация в часах. В этой ячейке поставьте знак умножения и введите 1440.
5
- Чтобы Excel смог обработать введенные данные и выдать результат, нажмите на клавишу «Enter». Готово! Программа сделала конвертацию.
Преобразование таблицы в текст в Ворде
Word позволяет буквально в несколько кликов преобразовать заполненную текстовыми данными таблицу в обычный текст. Правда, в результате вы все равно не получите целостное предложение или, например, абзац – рамки исчезнут, но текст останется на своих местах, то есть между словами и/или фразами будут большие отступы, которые затем потребуется убрать вручную. Но это лучше, чем ничего, тем более, что других решений тоже нет.
- Выделите таблицу вместе со всем ее содержимым, нажав на небольшой «плюсик» в левом верхнем углу внешней рамки.
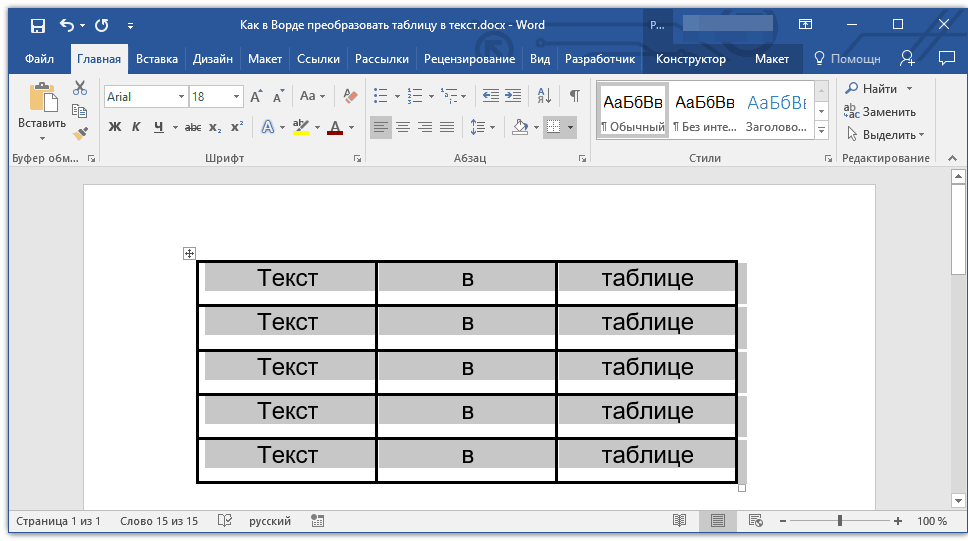

Нажмите на кнопку «Преобразовать в текст», расположенную в группе «Данные».
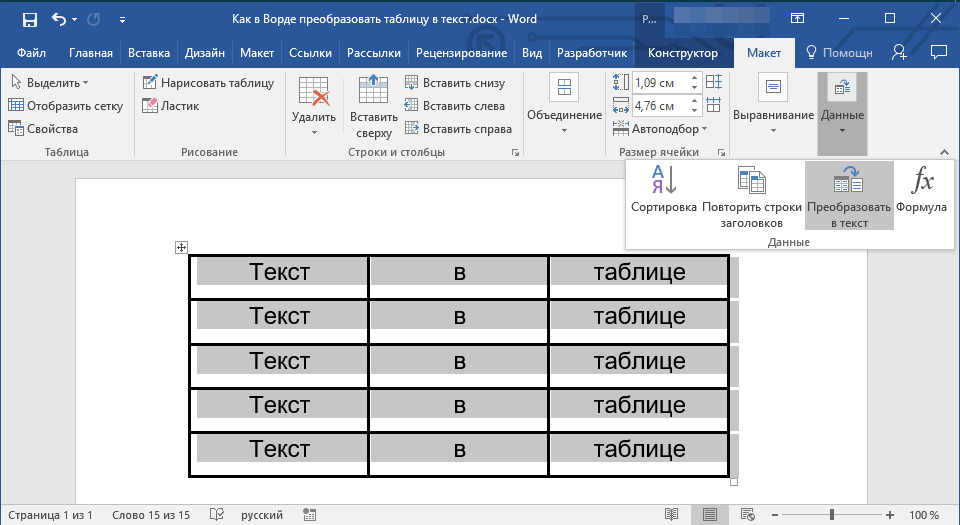
Все содержимое таблицы (или только выделенный вами фрагмент) будет преобразовано в текст, строки будут разделены абзацами, а слова, ранее записанные в отдельных ячейках, большими отступами, удалить которые потребуется вручную.

Если это необходимо, измените внешний вид текста, шрифт, размер и другие его параметры. Наша инструкция поможет вам это сделать.
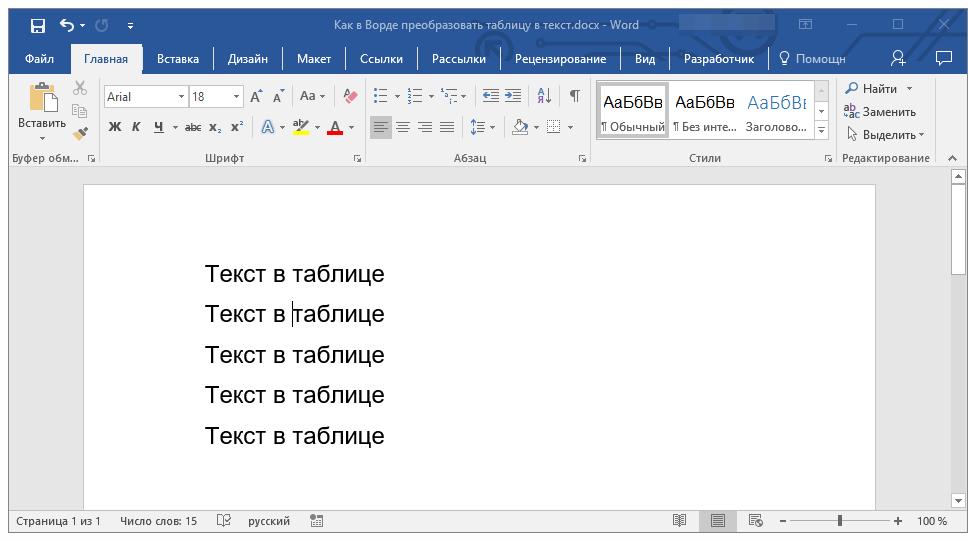
Как видите, преобразовать таблицу в текст в Microsoft Word совсем несложно, достаточно выполнить пару простых манипуляций, и готово. Не сложнее будет решить и обратную задачу – превратить уже имеющийся текст в таблицу. О том, как это делается, мы ранее писали в отдельной статье на нашем сайте.
Учет времени в Excel: суммирование вычитание разницы часов и минут
Мы проверили на предыдущем уроке, что дата в Excel – это число количества дней прошедших от 01.01.1900г. А сейчас убедимся что время в Excel – это дробная часть числа, которая представляет собой период суток.
Работать с временем приходиться не редко. Например когда нужно отделу кадров сформировать отчет по балансу рабочего времени сотрудников предприятия. Или производственному отделу нужно посчитать сколько потребуется работо-часов фрезерному станку на изготовления деталей мелкосерийного производства. Время нужно считать инженерам для анализа производительности оборудования при определенных количествах операций.
Как посчитать сумму времени в Excel?
Каждая дробная часть чисел в Excel может отображаться в часах и минутах (в зависимости от выбранного формата отображения).
Данный факт лучше усвоить на конкретном примере:
- Заполните диапазон ячеек A1:A3 числовыми значениями: 0,25 (четверть дня); 0,5(полдень); 0,75 (3/4 дня).
- Выделите A1:A3 и с помощью диалогового окна «Формат ячеек» (CTRL+1) задайте формат «Время», как показано на рисунке:
Чтобы сложить время в Excel по формуле или с помощью функции:=СУММ() нужно использовать специальный формат.
- В ячейку А4 введите:=СУММ(A1:A3). Как видно вместо 36 часов мы видим только 12 – это время следующего дня. А чтобы отобразить сумму часов меняем формат ячейки.
- Открываетм окно «Формат ячеек»-«Число»-«Числовые форматы»-«Все форматы». В поле «Тип:» вводим: :мм:сс. И нажимаем ОК.
Теперь отображается количество суммированных часов и минут.
Как посчитать разницу во времени в Excel?
Данный метод отображения времени весьма полезный. Допустим нам нужно узнать разницу между временем в минутах. В ячейку B2 введите формулу:=A2-A1. Установите теперь для ячейки «Все форматы» и на этот раз в поле «Тип:» вводим: . И нажимаем ОК.
Так нам удалось перевести время в минуты. Если мы в эту же ячейку введем число 1 (или время 24:00 что по сути одно и то же), то мы узнаем что в сутках 1440 минут. Так фактически можно в Excel посчитать любое время в минутах.
Примечание. С помощью формата ячеек мы настраиваем способ отображения их значений. Например, например можно добавить или убрать время из даты в Excel.
Учет времени на протяжении суток
На следующем примере посчитаем, какая часть суток прошла от полночи до 9:45.
- В ячейки A1:A3 введите 9:45.
- Перейтите на A1 и вызовите окно «Формат ячеек» (CTRL+1). На закладке «Число», из списка «Числовые форматы» выберите «Дробный».
- Перейдите на A2 и задайте таким же способом «Процентный» формат (или просто нажмите комбинацию горячих клавиш CTRL+SHIFT+5).
- Перейдите на A3 и удалите формат ячейки. А из предыдущих уроков вы знаете, что удалить формат это присвоить формат по умолчанию «Общий». Для этого можно нажать комбинацию CTRL+SHIFT+` или использовать выше описанный способ.
Как видите 9:45 – это 2/5 частей суток. Проще говоря, прошло пока 40,63% суток.
Как поставить текущее время в Excel?
Автоматический ввод текущего времени в Excel выполняется комбинацией горячих клавиш CTRL+SHIFT+;. Автоматическая вставка текущей даты и времени в Excel отличается использованием клавиши SHIFT.
Где находится архив
На компьютере
Как такового раздела для архивированных писем в Gmail не предусмотрено. Все архивированные письма пропадают из раздела, в котором они содержались, но остаются в разделе «Вся почта». Таким образом, достаточно перейти в раздел «Вся почта», чтобы найти архивированное сообщение.
Также вы можете воспользоваться встроенным поисковиком в Gmail, чтобы найти свое заархивированное письмо.
На телефоне
В мобильном приложении также нет отведенной папки для архивированных писем. Найти их можно только через раздел «Вся почта», который можно открыть следующим образом:
- Запускаем приложение Gmail и на главном экране в верхнем левом углу нажимаем на кнопку в виде трех линий.
- После этого открываем необходимый нами раздел «Вся почта».
Скачать — Как в Excel складывать градусы, минуты и секунды
Комментарии к видео
спасибо. что за дураки ставят дизлайки?
⇥ Автовоспроизвидение
Excel график функции
Мы предлагаем для вас большое разнообразие развлекательных, познавательных, детских, новостных, музыкальных, юмористических видеороликов в отличном качестве, что не может не радовать.
Познавательные ролики никого не оставят равнодушным. Они содержат в себе подтвержденные факты, в которых дается подробное объяснение в определенной тематике. Завлекают такие ролики не только информативностью, а также живописностью и качеством картинки. Ролики о животных, природе и путешествиях увлеченно смотрят не только взрослые, но и дети. Ведь каждому очень интересно следить за животным миром в дикой природе, тем самым развиваться и познавать что-то новое для себя.
Юмористические видео отлично подойдут для вечернего времяпровождения. Как никогда после тяжелого рабочего дня юмор поможет отвлечься от жизненных проблем или же посмеяться от души в компании друзей. У нас вы сможете найти различные скетчи, стендапы, пранки, видеоприколы и различные комедийные шоу.
Музыка в жизни каждого человека очень важна. Она мотивирует каждого из нас, поднимает настроение, заставляет двигаться вперед. Для любого посетителя у нас есть отличные подборки музыкальных видеороликов, включающие в себя большое количество разнообразных жанров и стилей, зарубежных и отечественных исполнителей. Даже если вы чем-то увлечены, музыкальные видеоролики отлично подойдут для прослушивания на заднем фоне.
Видео новости – самый зрелищный формат современных новостей. На нашем сайте вы сможете найти разнообразные новостные видеоролики, на любые увлекательные для вас темы. Новости от официальных СМИ, новости спорта, науки, техники, моды, новости политики, скандальные события из мира шоу-бизнеса и многое другое. Вы всегда будете в курсе всех последних интересных, и самых важных новостей и событий в мире.
Маленькие дети очень активны, но иногда их требуется чем-то заинтересовать, чтобы заняться своими делами или просто отдохнуть за чашечкой кофе. В этом деле родителям отлично помогут мультфильмы. Ведь именно мультики помогут привлечь вашего ребенка на несколько часов. У нас имеется большое разнообразие старых и новых мультфильмов, коротких и полнометражных. Для любого возраста и любых интересов. Ваш ребенок останется в восторге, а вы отвлечетесь.
голоса
Рейтинг статьи
Изменение межстрочного интервала в Word 2007 и 2010
В Word 2007 и 2010 Microsoft изменила установленный по умолчанию межстрочный интервал на 1.15. Теперь он стал вполне удовлетворительным для многих пользователей, поскольку предложения не пытаются сбиться в одну кучу. Но, возможно, Вы захотите настроить его под себя.
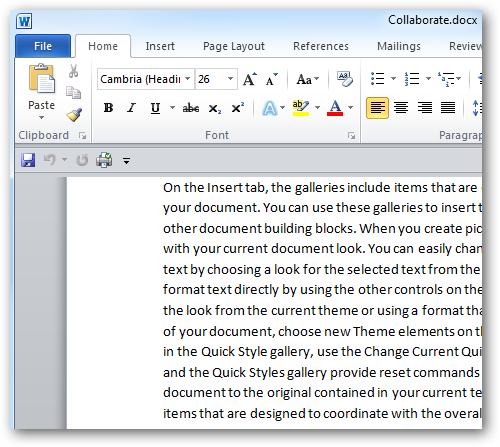
Если Вы хотите изменить межстрочный интервал для всего документа, то на вкладке Home (Главная) в разделе Styles (Стили) выберите Change Styles (Изменить стили), а затем Style Set (Набор Стилей).
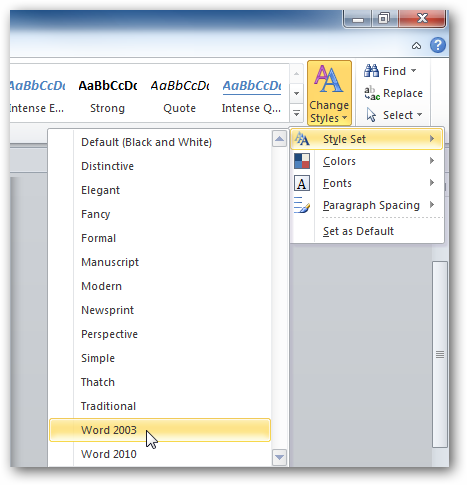
Далее Вы можете наводить указатель мыши на различные наборы стилей и с помощью динамического просмотра наблюдать, как все это выглядит. Для примера мы выбрали стиль Word 2003.
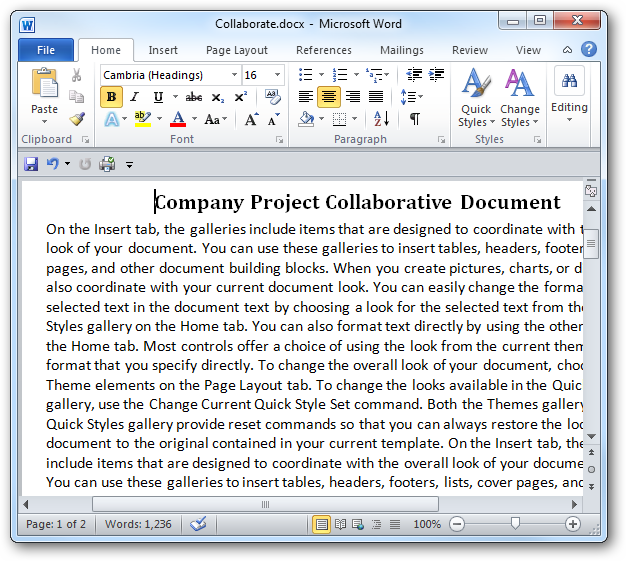
А вот пример стиля Manuscript (Рукопись):
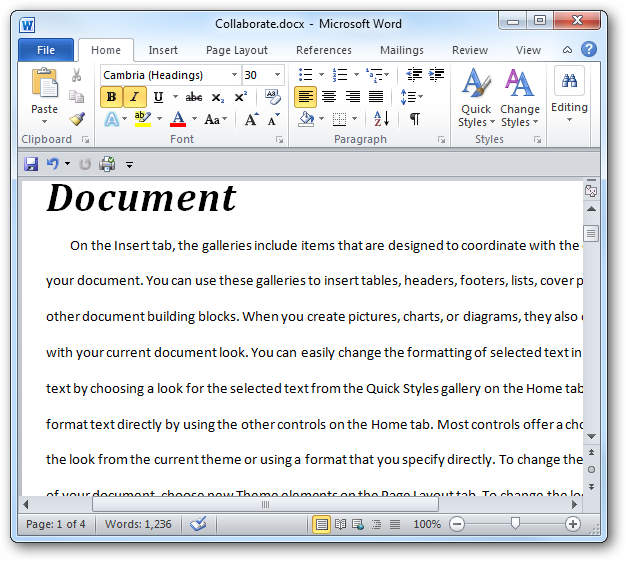
Более подробно о динамическом просмотре в Word, а также как его включить или отключить, читайте в этом уроке.
Вариант 3: Вставка объекта
Оба предложенных выше решения работают только с локальными файлами, используемыми на конкретном ПК, то есть если вы передадите документ Word с внедренной в него таким образом таблицей Excel, открыть ее не получится по причине фактического отсутствия самого файла. Для того чтобы такая возможность стала доступной, книгу нужно добавлять в виде объекта. Делается это следующим образом:
- Установите указатель курсора в том месте документа, куда требуется добавить файл таблицы, и перейдите во вкладку «Вставка».
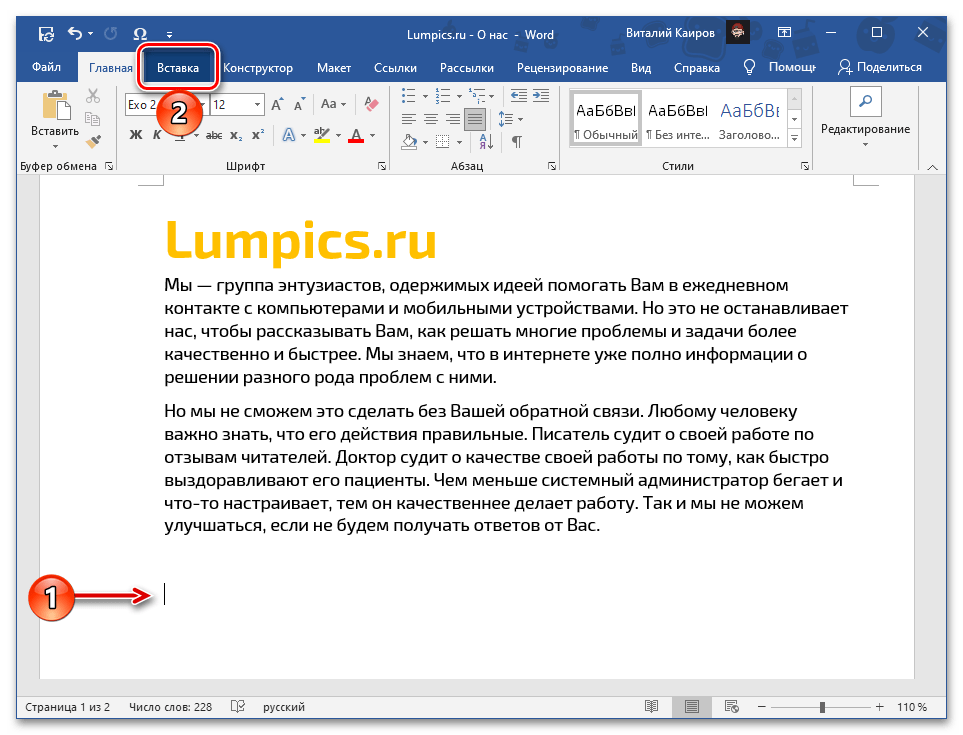
Разверните меню кнопки «Объект» и выберите в нем одноименный пункт.
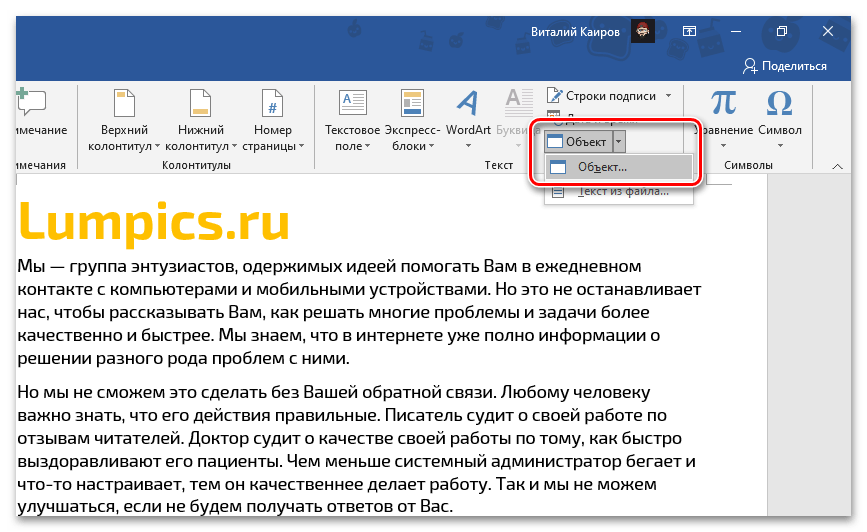
В открывшемся окне перейдите во вкладку «Создание из файла» и нажмите на кнопку «Обзор».
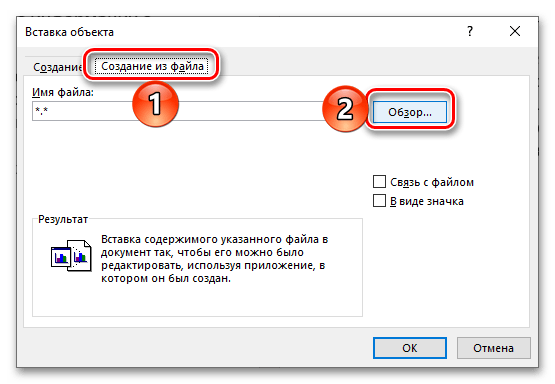
С помощью системного «Проводника» переместитесь к папке с книгой Эксель, выделите ее и нажмите «Вставить».
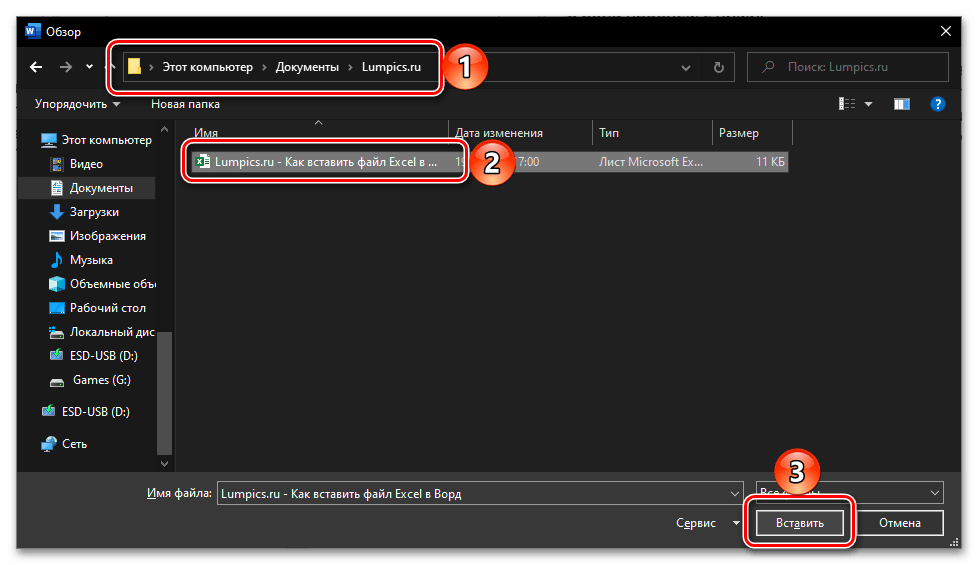
Установите отметку в чекбоксе «В виде значка». Если хотите сохранить «Связь с файлом» (аналогично решению из части «Вариант 2» настоящей статьи), отметьте соответствующий пункт.
По желанию «Смените значок» и «Подпись» (название).
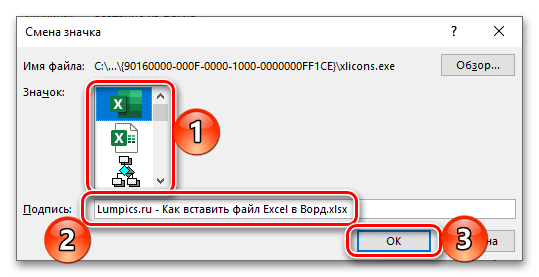
Нажмите «ОК» для закрытия окон и подтверждения вставки.
Файл с таблицей будет добавлен в текстовый документ и доступен для редактирования.
В зависимости от того, связали вы его с изначальной копией или нет, изменения в обоих объектах будут синхронизироваться или нет.
При наличии связи ее можно принудительно обновить через контекстное меню,
в нем же доступны дополнительные параметры, такие как правка и преобразование,
а также более детальная настройка.
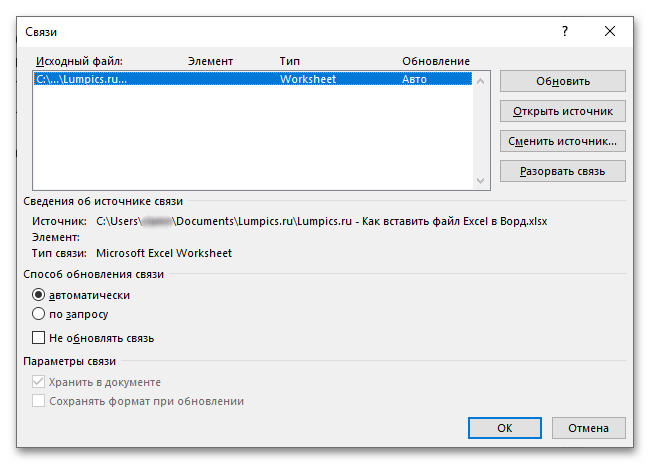
Если вы передадите такой документ Word пользователю или сами захотите открыть его на другом компьютере, содержимое таблицы Excel будет доступно для просмотра и редактирования, так как это уже не просто ярлык, а полноценный файл. Однако при наличии связи его не получится даже открыть.
Как перевести минуты и секунды в градусы?
Перевод минут и секунд угла в градусы выполняется по формуле: (градусы)°+(минуты/60)°+(секунды/3600)°.
Формула перевода проста — градусы * Пи/180. Если градусы указываются в форме «градусы минуты секунды», то сначала их надо перевести в десятичную форму, примерно так — «градусы + (минуты + секунды/60)/60».
Преобразование из долготышироты в Декартовые координаты
В повседневной жизни мы привыкли оперировать градусами, как основной единицей измерения углов. Однако не всегда градусы удобно использовать в расчетах, к примеру, в математическом анализе при работе с тригонометрическими функциями аргумент по умолчанию считается выраженным в радианах.
Перевод часов в минуты в Excel разными способами
Перевод часов в минуты – довольно распространенная задача, выполнение которой иногда требуется и в Эксель. На первый взгляд кажется, что сделать это в программе можно без особых сложностей. Однако на практике некоторые пользователи из-за особенностей программы могут испытывать определенные сложности. Поэтому ниже мы рассмотрим, каким образом можно выполнить перевод часов в минуты в Excel, пользуясь при этом разными методами.
Перевод часов в минуты
Как мы упомянули выше, в Эксель есть особенность, заключающаяся в особой схеме исчисления времени, которая отличается от привычного. В программе 24 часа приравниваются к единице, а 12 часов соответствуют числу 0,5 (половина целых суток).
Допустим, у нас есть ячейка со значением в формате времени.
Щелкаем по текущему формату (вкладка “Главная”, раздел инструментов “Число”) и выбираем общий формат.
В итоге мы получим определенно число – именно в таком виде программа и воспринимает указанное в выбранной ячейке время. Число может быть в промежутке от 0 до 1.
Поэтому во время перевода часов в минуты нам нужно учитывать данную особенность программы.
Метод 1: использование формулы
Данный метод является самым простым и предполагает использование формулы умножения. Для перевода часов в минуты нужно заданное время сначала умножить на 60 (количество минут в одном часе), затем – на 24 (количество часов в одних сутках). Другими словами, нам нужно умножить время на число 1440. Давайте попробуем это сделать на практическом примере.
- Встаем в ячейку, куда планируем вывести результат в виде количества минут. Поставив знак равно, пишем в ней формулу умножения. Координаты ячейки с исходным значением (в нашем случае – C4) можно указать вручную, или просто кликнув по ней левой кнопкой мыши. Далее жмем клавишу Enter.
- В результате мы получим не совсем то, что ожидали, а именно, значение “0:00”.
- Это произошло из-за того, что при выводе результата программа ориентируется на форматы ячеек, участвующих в формуле. Т.е. в нашем случае результирующей ячейке присвоен формат “Время”. Сменить его на “Общий” можно как во вкладке “Главная” (блок инструментов “Число”), как было рассмотрено выше, так и в окне формата ячеек, в которое можно попасть через контекстное меню ячейки, вызываемое щелчком правой кнопки мыши по ней.Оказавшись в окне форматирования в перечне слева выбираем строку “Общий” и жмем кнопку OK.
- В результате, мы получим общее количество минут в заданном времени.
- Если требуется перевести часы в минуты по всему столбцу, вовсе не обязательно это делать отдельно по каждой ячейке, ведь процесс можно автоматизировать. Для этого наводим указатель мыши на ячейку с формулой, как только появится черный плюсик (маркер заполнения), зажав левую кнопку мыши тянем его вниз до последней ячейки, для которой нужно выполнить соответствующие расчеты.
Метод 2: функция ПРЕОБР
Наряду с обычным перемножением, в Эксель существует специальная функция ПРЕОБР, позволяющая перевести часы в минуты.
Важно помнить, что функция работает только при представлении времени в формате “Общий”. При этом, например, время “04:00” нужно записать как просто цифру 4, а “05:30” – как “5,5”
Также, этот метод подходит, когда нам нужно просто посчитать общее количество минут, соответствующее заданному количеству часов без учета особенностей системы исчисления в программе, о которой шла речь в первом методе.
- Встаем в ячейку, в которой хотим выполнить расчеты. После этого жмем кнопку “Вставить функцию” (fx) слева от строки формул.
- В окне вставки функций выбираем категорию “Инженерные” (или “Полный алфавитный перечень”), кликаем по строке с функцией “ПРЕОБР”, затем – по кнопке OK.
- Откроется окно, в котором нам нужно заполнить аргументы функции:
- в поле “Число” указываем адрес ячейки, значение которой нужно преобразовать. Сделать это можно, прописав координаты вручную, или просто кликнуть левой кнопкой мыши по нужной ячейке в самой таблице (при этом курсор должен находиться в поле для ввода значения).
Заключение
Таким образом, в зависимости от подхода и желаемого результата в Эксель можно перевести часы в минуты, воспользовавшись двумя разными методами. Каждый из них по-своему эффективен, при этом освоить их не составить особого труда.
Как перевести часы и минуты в секунды экселе?
Действительно может появиться необходимость перевести время, представленное в разрезе час, минуты, секунды в секунды. Рассмотрим подробную инструкцию, как это можно сделать:
Первый шаг. Перед нами таблица, в которой в столбце «А» представлено время в формате час:минуты:секунды. Будем переводить каждую единицу времени по отдельности, а потом их просто сложим.
Второй шаг. Чтобы перевести часы в секунды, воспользуемся функцией ЧАС, которая от полного времени выделить только часы. В ячейке «В3» пишем формулу: =ЧАС(A3)*60*60. После копируем её на ячейки «В4» и «В5».
Третий шаг. Переведем минуты в секунды, для этого воспользуемся функцией «МИНУТЫ», которая из полного времени выделит только минуты. Пишем в ячейке «С3» формулу =МИНУТЫ(A3)*60. И копируем её на ячейки «С4» и «С5».
Четвертый шаг. Чтобы отделить секунды от полного времени, воспользуемся функцией «СЕКУНДЫ», пишем в ячейке «D3» формулу =СЕКУНДЫ(A3). Которую копируем на ячейки «D4» и «D5».
Пятый шаг. Осталось просуммировать все три числа, для этого в ячейке «Е3» пишем формулу: =СУММ(B3:D3) и копируем её на оставшиеся ячейки.
Трюк №76. Отображение общего количества времени в днях, часах и минутах
При суммировании часов в Excel результат можно вернуть как общее количество часов и минут, но, к сожалению, не как дни, часы и минуты. Отображение результата в таком формате потребует немного дополнительных усилий.
Например, общее время 75 часов 45 минут и 00 секунд обычно выводится как 75:45:00, если ячейка отформатирована с использованием пользовательского формата :мм:сс (:mm:ss), который позволяет выводить количество часов, большее 24.
Хотя это определенно правильный результат, он означает, что необходимо вручную сосчитать, сколько дней, часов и минут заключено в этом времени. Это может быть долгой и не защищенной от ошибок работой.
Предположим, список допустимых значений времени в ячейках А1:А10. В ячейке АИ находится обычная функция СУММ (SUM), которая суммирует общее количество часов, то есть =SUM($A$1:$A$10).
Если общее количество часов превышает 24, результирующая ячейка, содержащая функцию СУММ (SUM), должна быть отформатирована как :мм (:mm). Предположим, получен результат 306:26:00, который, конечно же, представляет 306 часов и 26 минут.
Однако это не говорит о том, сколько дней, часов и минут содержится в итоговом значении времени.
Чтобы результат отображался в днях, часах и минутах, воспользуйтесь следующей формулой =INT(A11)&» Days «&INT(MOD(A11;INT(A11))*24)&» Hours and «&MINUTE(A11)&» Minutes», в русской версии Excel =ЦЕЛОЕ(А11)&» дней «&ЦЕЛОЕ(ОСТАТ(А11;ЦЕЛОЕ(АШ)*24)&» часов и «&МИНУТЫ(А11)&» минут».
Выделите ячейку с результатом выполнения формулы и щелкните кнопку Вставка функции (Install function) слева от строки формул (знак равенства в ранних версиях Excel для Windows и в версии Excel для Macintosh). Щелкните первое вхождение функции ЦЕЛОЕ (INT) в строке формул. Эта функция возвращает целую часть числа 12,76805556. Результат равен количеству дней.
Затем необходимо определить, сколько часов останется, если от исходного значения отнять 12 дней. Щелкните вторую функцию ЦЕЛОЕ (INT) в строке формул. Здесь функция ОСТАТ(А11,ЦЕЛОЕ(А11) (MOD(A11,INT(A11)) возвращает остаток от деления 12,76805556 на 12, равный 0,76805556 (количество минут, представленное в виде десятичного числа).
Теперь это число умножается на 24 (что дает 18,433333), возвращая количество минут. Так как нам нужна только целая часть (18), мы вложили формулу MOD(A11,INT(A11))*24 (ОСТАТ(А11,ЦЕЛОЕ(А11))*24) в функцию ЦЕЛОЕ (INT). Щелкните функцию МИНУТЫ (MINUTE) в строке формул. Функция возвращает значение 26 на основе порядкового числа 12,76805556.
Результат, возвращаемый функцией МИНУТЫ (MINUTE), никогда не будет числовым значением, поэтому нужно сохранить исходную функцию СУММ (SUM), которая возвращает общее количество часов для значения в ячейке. Этот результат можно использовать в дальнейших вычислениях. Строку, содержащую общее количество часов, конечно же, можно скрыть.
Как пишется ЧЧ ММ СС?
Аргумент функции hhmmss, shms, должен соответствовать одному из двух форматов: Строка вида «чч:мм:сс. SSS”, где чч (часы), мм (минуты) должны быть целыми числами, а сс. sss (секунды и доли секунды).
Как написать ЧЧ ММ по времени? Например, формат ЧЧММ wd записывается 9:00 вместо 09:00. — целое число от 00 до 59, представляющее минуты. SAS округляет часы и минуты на основе значения секунд в значении времени SAS.
Как преобразовать ЧЧ ММ в Excel?
Следуйте шагам:
- Выберите ячейку B2 и щелкните правой кнопкой мыши.
- В контекстном меню перейдите к Формат ячеек. Появится диалоговое окно Формат ячеек.
- В диалоговом окне. нажмите «Пользовательский» в разделе «Список категорий». Найдите чч:мм:сс из правого списка.
- Теперь отредактируйте его как hhmmss справа под «Тип:».
Как дата записывается в SQL? Типы данных даты SQL
Формат даты YYYY-MM-DD. ДАТАВРЕМЯ – формат: ГГГГ-ММ-ДД ЧЧ:МИ:СС. TIMESTAMP – формат: ГГГГ-ММ-ДД ЧЧ:МИ:СС. ГОД – формат ГГГГ или ГГ.
Как преобразовать метки времени в даты?
Пример отметки времени Java для даты
- импортировать java.sql.Timestamp;
- импортировать java.util.Date;
- открытый класс TimestampToDateExample1 {
- public static void main (String args []) {
- Отметка времени ts = новая отметка времени (System.currentTimeMillis ());
- Дата date = новая дата (ts.getTime ());
- System.out.println (дата);
- }
Как я могу получить формат DD MMM YYYY в SQL? Формат даты SQL с функцией FORMAT
- Используйте функцию FORMAT для форматирования типов данных даты и времени из столбца даты (date, datetime, datetime2, smalldatetime, datetimeoffset и т. д.).
- Чтобы получить ДД/ММ/ГГГГ, используйте SELECT FORMAT (getdate(), ‘dd/MM/yyyy’) в качестве даты.
Видео: Архивация данных Outlook
Чем чаще вы принимаете и отправляете письма, тем больше корреспонденции хранится на вашем компьютере. И, конечно же, это приводит к тому, что на диске заканчивается место. Также, это может привести к тому, что Outlook просто перестанет принимать письма. В таких случаях следует следить за размером своего ящика и при необходимости удалять лишние письма.
Всего же в Outlook предусмотрено два способа архивации почты. Первый это автоматический и второй – ручной.
Автоматическая архивация писем
Начнем с самого удобного способа – это автоматическая архивация почты.
Плюсы этого способа заключаются в том, что Outlook будет сам архивировать письма без вашего участия.
К минусам же можно отнести то, что архивироваться будут все письма и нужные, и не нужные.
Для того, чтобы настроить автоматическую архивацию необходимо в меню «Файл» кликнуть по кнопке «Параметры».
Далее перейти на вкладку «Дополнительно» и в группе «Автоархивация» нажать кнопку «Настройка автоархивации».
Теперь остается задать необходимые настройки. Для этого, устанавливаем флажок «Автоархивация каждые … дней» и здесь же устанавливаем период архивации в днях.
Далее настраиваем параметры по своему усмотрению. Если вы хотите, чтобы Outlook запрашивал подтверждение перед стартом архивации, то установите флажок «Запрос перед автоархивацией», если этого не требуется, тогда снимите флажок и программа будет все делать самостоятельно.
Ниже можно настроить автоматическое удаление старых писем, где вы также можете задать максимальный «возраст» письма. А также определить, что делать со старыми письмами – перемещать их в отдельную папку или же просто удалять их.
Как только вы сделали нужные настройки, то можно кликнуть по кнопке «Применить настройки ко всем папкам».
Если же вы хотите сами выбрать папки, которые требуется архивировать, то в этом случае придется заходить в свойства каждой папки и там настраивать автоархивацию.
И наконец, нажимаем кнопку «ОК», чтобы подтвердить сделанные настройки.
Для того, чтобы отменить автоархивацию, достаточно будет снять флажок «Автоархивация каждый … дней».
Ручная архивация писем
Теперь разберем ручной способ архивации.
Этот способ достаточно прост и не требует от пользователей каких-либо дополнительных настроек.
Для того, чтобы отправить письмо в архив, его необходимо выделить в списке писем и нажать на кнопку «Архивировать». Для архивирования группы писем достаточно лишь выделить нужные письма и потом нажать эту же кнопку.
В данном способе также есть свои плюсы и минусы.
К плюсам можно отнести то, что вы сами выбираете какие письма требуют архивации. Ну а минус – это ручное выполнение архивации.
Таким образом, почтовый клиент Outlook предоставляет своим пользователям несколько вариантов создания архива писем. Для больше надежности можно использовать оба. То есть, для начала настроить автоархивацию и затем, по мере надобности отправлять письма в архив самому, а лишние удалять.
Мы рады, что смогли помочь Вам в решении проблемы.
Опишите, что у вас не получилось. Наши специалисты постараются ответить максимально быстро.