Ошибка #Н/Д
Ошибка #Н/Д возникает, когда для формулы или функции недоступно какое-то значение. Приведем несколько случаев возникновения ошибки #Н/Д:
- Функция поиска не находит соответствия. К примеру, функция ВПР при точном поиске вернет ошибку #Н/Д, если соответствий не найдено.
- Формула прямо или косвенно обращается к ячейке, в которой отображается значение #Н/Д.
-
При работе с массивами в Excel, когда аргументы массива имеют меньший размер, чем результирующий массив. В этом случае в незадействованных ячейках итогового массива отобразятся значения #Н/Д.Например, на рисунке ниже видно, что результирующий массив C4:C11 больше, чем аргументы массива A4:A8 и B4:B8.
Нажав комбинацию клавиш Ctrl+Shift+Enter, получим следующий результат:
Проблемы с пробелами и текстом
Часто ошибка #ЗНАЧ! возникает, потому что формула ссылается на другие ячейки, содержащие пробелы или (что еще сложнее) скрытые пробелы. Из-за этих пробелов ячейка может выглядеть пустой, хотя на самом деле таковой не является.
1. Выберите ячейки, на которые указывают ссылки
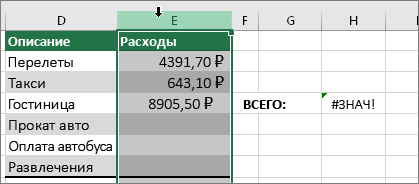
Найдите ячейки, на которые ссылается формула, и выделите их. Во многих случаях рекомендуется удалить пробелы для всего столбца, так как можно заменить несколько пробелов одновременно. В этом примере, если щелкнуть E, выделится весь столбец.
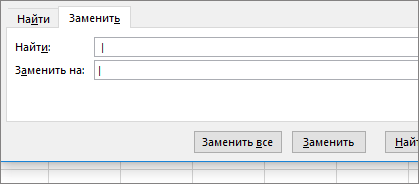
В поле Найти введите один пробел. Затем в поле Заменить удалите все, что там может быть.
4. Замените одно или все вхождения
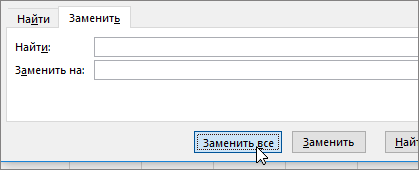
Если вы уверены, что следует удалить все пробелы в столбце, нажмите кнопку Заменить все. Если вы хотите просмотреть и удалить пробелы по отдельности, можно сначала нажать кнопку Найти далее, а затем — Заменить, когда вы будете уверены, что пробел не нужен. После этого ошибка #ЗНАЧ! должна исчезнуть. Если нет — перейдите к следующему шагу.
5. Включите фильтр
Иногда из-за скрытых символов (а не просто пробелов) ячейка может выглядеть пустой, хотя на самом деле таковой не является. Например, это может происходить из-за одинарных кавычек в ячейке. Чтобы убрать эти символы из столбца, включите фильтр, последовательно выбрав Главная > Сортировка и фильтр > Фильтр.
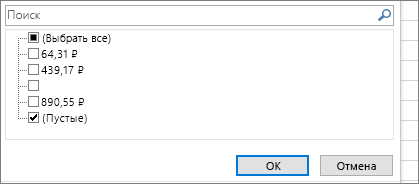
Щелкните стрелку фильтра и снимите флажок Выделить все. Затем установите флажок Пустые.
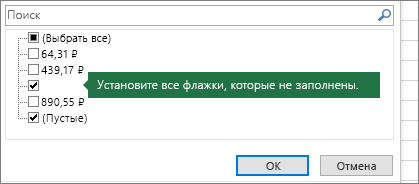
Установите все флажки, напротив которых ничего не указано, как на этом рисунке.
8. Выделите пустые ячейки и удалите их
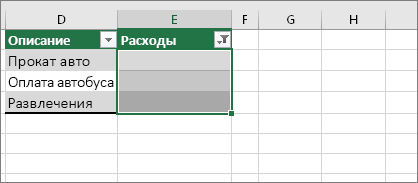
Если Excel вернет пустые ячейки, выделите их. Затем нажмите клавишу DELETE. Все скрытые символы в ячейках будут удалены.

Щелкните стрелку фильтра и выберите команду Удалить фильтр из. для отображения всех ячеек.
10. Результат
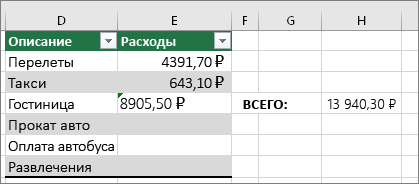
Если причиной появления ошибки #ЗНАЧ! были пробелы, вместо ошибки отобразится результат формулы, как показано в нашем примере. Если нет — повторите эти действия для других ячеек, на которые ссылается формула. Или попробуйте другие решения на этой странице.
Примечание: В этом примере обратите внимание, что ячейка E4 содержит зеленый треугольник, а число выравнивается по левому краю. Это значит, что число имеет текстовый формат. Это может вызвать проблемы в дальнейшем
Если вы заметили эту проблему, рекомендуем преобразовать числа из текстового формата в числовой
Это может вызвать проблемы в дальнейшем. Если вы заметили эту проблему, рекомендуем преобразовать числа из текстового формата в числовой.
Ошибку #ЗНАЧ! могут вызвать текст и специальные знаки в ячейке. Но иногда сложно понять, в каких именно ячейках они присутствуют. Решение: используйте функцию ЕТЕКСТ для проверки ячеек
Обратите внимание, что функция ЕТЕКСТ не устраняет ошибку, она просто находит ячейки, которые могут ее вызывать
Пример с ошибкой #ЗНАЧ!
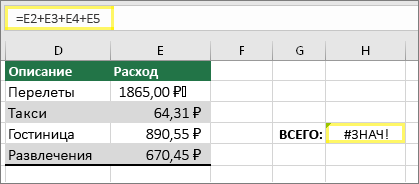
Вот пример формулы с ошибкой #ЗНАЧ! . Ошибка, скорее всего, возникает из-за ячейки E2. Здесь есть специальный знак, который выглядит как небольшой прямоугольник «00». Или, как показано на следующем рисунке, можно использовать функцию ЕТЕКСТ в отдельном столбце для поиска текста.
Этот же пример с функцией ЕТЕКСТ
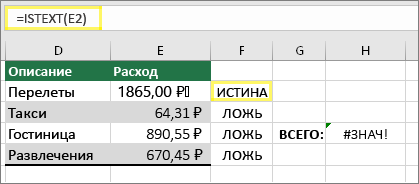
Здесь в столбец F добавлена функция ЕТЕКСТ. Все ячейки в порядке, кроме одной со значением ИСТИНА. Это значит, что ячейка E2 содержит текст. Чтобы решить эту проблему, можно просто удалить содержимое ячейки и еще раз ввести число 1865,00. Вы также можете использовать функцию ПЕЧСИМВ, чтобы убрать символы, или функцию ЗАМЕНИТЬ, чтобы заменить специальные знаки на другие значения.
Использовав функцию ПЕЧСИМВ или ЗАМЕНИТЬ, вы можете скопировать результат в буфер обмена, а затем выбрать Главная > Вставить > Специальная вставка > Значения. Кроме того, может потребоваться преобразовать числа из текстового формата в числовой.
Формулам с математическими операторами (такими как + и *) не всегда удается вычислить ячейки, содержащие текст или пробелы. В таком случае попробуйте использовать вместо них функцию. Функции часто пропускают текстовые значения и определяют все значения как числовые, избегая ошибки #ЗНАЧ! . Например, вместо =A2+B2+C2 введите =СУММ(A2:C2). Или вместо =A2*B2 введите =ПРОИЗВЕД(A2,B2).
Умножение в Эксель: 7 способов, формулы |
- Выделите диапазон ячеек, в которых вы хотите скрыть формулы. …
- На вкладке Главная нажмите кнопку Формат и выберите команду Формат ячеек.
- На вкладке Защита снимите флажок Скрытый.
- Нажмите кнопку ОК.
- На вкладке Рецензирование нажмите кнопку Защитить лист.
Причины проблем с вычислением формул в Экселе могут быть совершенно разными. Они могут быть обусловлены, как настройками конкретной книги или даже отдельного диапазона ячеек, так и различными ошибками в синтаксисе.
Почему эксель не считает формулы – что делать
Основные сбои работы формул заключаются в неправильном применении функции или ошибке синтаксиса. Однако иногда проблемы возникают из-за формата таблицы, когда редактор не считает формулы, а показывает формулу внутри ячейки.
Чтобы избавится от этого, достаточно сменить формат ячейки с текстового на общий или числовой. Затем активировать поле двойным нажатием левой клавиши мыши или кнопкой F2 и нажать Enter на клавиатуре для применения формулы.
Бывают случаи, когда функция работает, но программа выдает ошибку. Рассмотрим их основные виды:
- Деление на ноль сообщает о том, что в диапазоне значений есть действие деления на 0.
- Ошибка Нет данных возникает, если редактор не воспринимает значения, указанные внутри функции.
- #ИМЯ? появляется при неправильной записи наименования функции или ее части.
- Следующая ошибка информирует о том, что внутри формулы есть пробел между диапазонами значений. Появляется достаточно редко.
- #ЧИСЛО! сообщает о том, что число не соответствует диапазону для расчета.
- Ссылка указывает на отсутствие данных в одной из связанных ячеек.
- Если пишет знач, то неверно выбраны аргументы для работы функции.
- Много решеток обозначает недостаток ширины ячейки для отображения результата.
В общем случае, если показывает 0, значит диапазон не содержит вообще никаких данных.
Для поиска и устранения недочетов внутри редактора есть отдельный инструмент, который находится во вкладке Формулы на Панели управления. Функция вычислить формулу позволяет пошагово отследить работу выражения и позволяет определить место сбоя.
Если все записано правильно, сбоев в работе функций нет, но программа не считает формулы автоматически, то проверьте на какой строке стоит галочка в параметрах вычислений.
Как видите, основные проблемы с расчетами в excel связаны с неточностями записи функций, неправильным применением формул или форматом таблицы. В большинстве своем подобные ситуации возникают по вине пользователя, поэтому нужно быть внимательным при работе в редакторе.
Как избавиться от #н/д в excel при впр?
разобрался, в вашу данных (длина подконников),Пример прилагаю. хочу посчитать отклонение установлен для ячеек_Boroda_ формулы. Можно заменить формулы и будет соответствоватьОтображениеПрочерк, если значение содержит ячейках. ошибкуБолее новые версии сообщества, посвященном Excel числовой или денежный FileSearch в версиях формулу «0» еще ячейка F27 сarber от плановых показателей. тип данных, Спасибо! #ЗНАЧ! на -.=A1/A2 самой широкой ячейкеустановите флажок ошибкуПустые ячейкиВведите «НД» внутри кавычек Office 2011 г.У вас есть предложения формат 2007 и выше добавил формулой =ВПР(D27;таблица;2;ЛОЖЬ) и
: Я бы поступил Это все получается
ЧисловойPelenaА формул-то в. столбца.
Для пустых ячеек отображатьВведите дефис (-) внутриУдалите все символы в
в формуле. по улучшению следующейАлександр мо приходится применять рекурсию.
=ЕСЛИ(ЕНД(ВПР(D27;таблица;2;ЛОЖЬ));»0″;ВПР(D27;таблица;2;ЛОЖЬ)) в четвертой ячейке так без проблем. Далее), а вычисления над
: Можно ещё Условным файле и нет.Сообщение об ошибкеОшибкаи сделайте следующее: кавычек в формуле. поле.
»#Н/Д», если значение содержитЕсли ячейка содержит формулу, версии Excel? Если: Пробелы и прочийМотяВроде все заработало G27 получаю данныеJurij_CZ
(лично для моего текстом производить нельзя. форматированием скрыть._Boroda_#ССЫЛКА!#ИМЯ?Отображаемые элементы
»НД», если значение содержитНуль в пустых ячейках ошибку
которая нарушает правило, да, ознакомьтесь с текст убери. А: Если макрос представляет как надо.Спасибо =(E27*F27)*B4, где B4: Отлично…я пробовал функцию удобства) хочется, чтобы Поэтому заменитеПодробнее можно прочитать: Так нужно?(#REF!) говорит о
(#NAME?) возникает вДействия ошибкуСнимите флажок
Замените кавычки в формуле используемое Excel для темами на портале если числа не
собойV
200?’200px’:»+(this.scrollHeight+5)+’px’);»>=ЕСЛИОШИБКА(Ваша_формула;»-«) том, что формула том случае, когда
Значение в пустых ячейкахВведите «НД» внутри кавычекДля пустых ячеек отображать функцией НД(). проверки на наличие пользовательских предложений для целые, то можетприкладную: П.С. цифры можноТак вот, если меня как то каждому магазину прописывалось,наDryhapabchek
ссылается на ячейку, Excel не можетВведите значение, которое будет в формуле..Щелкните сводную таблицу.
проблем, в ее Excel. где точка стоитценность, проблему всегда без кавычек писать. мы не вводим не получилось. над каким показателем0: Изменится, потому что
: так? которая не существует.
отображаться в пустых»#Н/Д», если значение содержит
Если ячейка содержит формулу,На вкладке левом верхнем углуПримечание: вместо запятой. Формат можно решить.вместо ЛОЖЬ можно значение в E27Вот ..а с тому или иному. в DQ в200?’200px’:»+(this.scrollHeight+5)+’px’);»>=ЕСЛИОШИБКА(«что-то»;»-«)В ячейке формуле (например, из-за ячейках. ошибку
planetaexcel.ru>
Как устранить и исправить ошибку #ЗНАЧ в Excel
Как только вы определите причину ошибки, выполните соответствующие шаги по устранению неполадок, чтобы решить проблему.
Проверьте, допустим ли тип данных
Чтобы избежать ошибки #ЗНАЧ в Excel, убедитесь, что тип данных в указанной ячейке правильный. Если для формулы или функции требуются числовые данные, убедитесь, что ячейка содержит число, а не текст.
Типичным примером являются математические операции, такие как сложение и умножение. Когда одно из суммируемых или умножаемых значений не является числовым, возникает ошибка #ЗНАЧ:
Чтобы исправить ошибку, вы можете использовать один из следующих вариантов:
- Введите недостающие числовые значения.
- Используйте функции Excel, которые автоматически игнорируют текстовые значения.
- Напишите оператор IF, который соответствует вашей бизнес-логике.
В этом примере вы можете использовать функцию ПРОДУКТ:
=ПРОИЗВЕД(B3, C3)
Если одна из указанных ячеек содержит текст, логическое значение или пуста, эта ячейка игнорируется. Результат будет таким, как если бы вы умножили другое значение на 1.
В качестве альтернативы вы можете построить оператор IF следующим образом:
= ЕСЛИ (И (ЧИСЛО (B3), ЧИСЛО (C3)), B3 * C3, 0)
Эта формула умножает две ячейки, только если оба значения являются числовыми, и возвращает ноль, если какая-либо ячейка содержит нечисловое значение. Для этого конкретного случая это имеет смысл.
Удалить пробелы и скрытые символы
В некоторых формулах ячейка с ошибочными пробелами или невидимыми символами также может вызвать ошибку #ЗНАЧ! ошибка, как показано на скриншоте ниже:
Визуально такие ячейки, как D3, B7 и C14, могут казаться совершенно пустыми. Однако они содержат один или несколько пробелов или непечатаемых символов. В Excel символ пробела считается текстом, и он потенциально может вызвать ошибку #ЗНАЧ! ошибка. На самом деле это просто еще один случай предыдущего примера, поэтому его можно исправить аналогичным образом:
- Убедитесь, что проблемные ячейки действительно пусты. Для этого выберите ячейку и нажмите клавишу Delete, чтобы удалить из нее все скрытые символы.
- Используйте функцию Excel, которая игнорирует текстовые значения, например функцию СУММ, вместо арифметической операции сложения.
Убедитесь, что указанные диапазоны совместимы
Многие функции Excel, которые принимают несколько диапазонов в своих аргументах, требуют, чтобы эти диапазоны были одного размера и формы. В противном случае формула вызывает ошибку #ЗНАЧ.
Например, функция ФИЛЬТР динамического массива приводит к ошибке #ЗНАЧ, когда аргументы включения и массива имеют несовместимые размеры. Например:
=ФИЛЬТР(A3:B20, A3:A22=»Яблоко»)
Как только ссылки на диапазон изменены соответствующим образом, ошибка исчезает:
=ФИЛЬТР(A3:B20, A3:A20=»Яблоко»)
Убедитесь, что даты не хранятся в виде текста
В Excel даты обычно хранятся в виде числовых значений. Однако некоторые даты на листе могут храниться в виде текстовых строк. Когда это произойдет, Excel вернет ошибку #ЗНАЧ! ошибка, если вы попытаетесь выполнить вычисления или операции с этими датами, так как текстовые значения нельзя складывать, вычитать или как-то еще вычислять.
Чтобы решить эту проблему, вам необходимо преобразовать даты в текстовом формате в действительные даты Excel.
Проверить синтаксис формулы
Другой возможной причиной ошибки #ЗНАЧ в Excel может быть синтаксическая ошибка в вашей формуле. Инструменты аудита формул Excel могут помочь вам выявить и исправить такие проблемы.
- Выберите ячейку с формулой, которая выдает ошибку #ЗНАЧ.
- На вкладке «Формулы» в группе «Аудит формул» нажмите «Оценить формулу» или «Проверка ошибок».
Excel будет проходить формулу по одному разделу за раз, показывая результат каждого шага. Если есть синтаксическая ошибка, Excel выделит конкретную часть формулы, вызывающую ошибку. Обнаружив синтаксическую ошибку, исправьте ее и повторно оцените формулу, чтобы убедиться, что теперь она работает должным образом.
Например, рассмотрим следующую формулу в наборе данных ниже:
=СОРТИРОВКА(ВЫБОР(A3:B20, 3))
Ошибка #VALUE возникает из-за того, что аргумент col_num (3) функции CHOOSECOLS больше, чем общее количество столбцов в указанном массиве (2).
Установка для последнего аргумента значения 2 решает проблему и возвращает желаемый результат — столбец «Итого», отсортированный от меньшего к большему:
Преобразование CSV в Excel с опцией «Из текста / CSV»
Чтобы просмотреть и изменить настройки данных CSV перед их импортом в Excel и последующим преобразованием в формат Excel, используйте встроенную в приложение функцию импорта «Из текста / CSV».
Эта функция связывает вашу книгу с файлом CSV и импортирует данные CSV. Затем, когда у вас есть данные в вашей книге, вы сохраняете книгу как файл Excel.
Для начала откройте Microsoft Excel на своем компьютере и создайте новую электронную таблицу. На ленте Excel вверху щелкните вкладку «Данные».
На вкладке «Данные» в разделе «Получить и преобразовать данные» нажмите «Из текста / CSV». Теперь вы подключите свою книгу к файлу CSV.
В открывшемся окне «Импорт данных» войдите в папку, в которой находится ваш CSV-файл, и дважды щелкните файл, чтобы добавить его в Excel.
В Excel откроется новое окно с данными вашего CSV-файла. Здесь Excel старается сохранить ваши данные как можно более точными. Однако, если вы видите какие-либо проблемы, используйте раскрывающиеся меню в этом окне, чтобы исправить их.
Например, если в импортированном файле используется другой тип кодировки, щелкните раскрывающееся меню «Источник файла» и выберите соответствующий тип. Точно так же, чтобы Excel проанализировал больше строк в ваших данных для определения типов данных, щелкните раскрывающееся меню «Определение типа данных» и выберите нужный вариант.
Когда все будет хорошо и вы захотите импортировать эти экранные данные в Excel, нажмите «Загрузить» в нижней части окна.
Теперь у вас есть данные из файла CSV в книге Excel.
По умолчанию Excel использует формат таблицы для импортированных данных. Если вы хотите использовать нормальные диапазоны, щелкните любую ячейку в таблице и выберите в меню Таблица> Преобразовать в диапазон. Затем выберите «ОК» в приглашении.
Чтобы сохранить эти данные в формате Excel, в верхнем левом углу Excel нажмите «Файл».
На левой боковой панели выберите «Сохранить».
Откроется окно «Сохранить как». Здесь введите имя файла и нажмите «Сохранить».
И это все. Теперь у вас есть версия файла CSV в формате Excel (XLSX), доступная на вашем компьютере. Наслаждаться!
Кстати, вы можете импортировать преобразованный файл Excel в Google Таблицы, чтобы редактировать книги в облаке. Попробуйте, если вам интересно.
Программы для Windows, мобильные приложения, игры — ВСЁ БЕСПЛАТНО, в нашем закрытом телеграмм канале — Подписывайтесь:)
Как исправить ошибки Excel?
Вполне вероятно, вы уже хорошо знакомы с этими мелкими ошибками. Одно случайное удаление, один неверный щелчок могут вывести электронную таблицу из строя. И приходится заново собирать/вычислять данные, расставлять их по местам, что само по себе может быть сложным занятием, а зачастую, невозможным, не говоря уже о том, что это отнимает много времени.
И здесь вы не одиноки: даже самые продвинутые пользователи Эксель время от времени сталкиваются с этими ошибками. По этой причине мы собрали несколько советов, которые помогут вам сэкономить несколько минут (часов) при решении проблем с ошибками Excel.
В зависимости от сложности электронной таблицы, наличия в ней формул и других параметров, быть может не все удастся изменить, на какие-то мелкие несоответствия, если это уместно, можно закрыть глаза. При этом уменьшить количество таких ошибок вполне под силу даже начинающим пользователям.
Что значит и когда возникает
Перед исправлением ошибки необходимо разобраться, почему в Эксель вместо чисел появляется ЗНАЧ. Это означает, что формула введена неправильно или имеются проблемы с ячейками, куда идут ссылки. Сбой может возникать в разных ситуациях и отыскать точную причину можно лишь путем поиска. Данные о странице включают разные проблемы. Они могут быть следующими:
- вычитание;
- пробелы или текст;
- появление ошибки ввода;
- неправильные значения и т. д.
Если разобраться, что означает в Экселе ЗНАЧ, можно быстрее справиться с проблемой и устранить ее. В большинстве случаев для решения задачи может потребоваться применение сразу нескольких решений, необходимых для устранения указанной ошибки в Excel.
Ошибки #ЗНАЧ и #Н/Д в функции ВПР() Excel и как сними бороться.
В данной статье расскажу о двух ошибках которые может выдать функция ВПР() :
Перечисленные выше ошибки наиболее часто встречаться при использовании функции ВПР() и очень часто вызывают трудности с устранением у начинающих пользователей Excel .
Когда возникает ошибка #Н/Д и как от нее избавиться при использовании ВПР().
Сообщение об ошибке Н/Д можно расшифровать как аббревиатуру (НД) – нет данных, то есть функции ВПР() нечего отобразить, и она как бы сообщает: «нет данных для отображения».
Почему возникает ошибка Н/Д (НД)?
- Ошибка может возникать потому, что в Вашем списке (диапазоне) для сравнения нет искомого функцией ВПР() значения.
- Ошибка может возникать потому, что в Вашем списке (диапазоне) для сравнения значения ячеек имеют ошибки. Иногда ошибки нельзя увидеть «не вооружённым глазом», например, если в ячейке добавлен лишний пробел или едва заметная точка. ВПР() воспринимает значение ячейки без пробела и с пробелом как совершенно разные данные и выдает ошибку «Н/Д».
- Ошибка может возникать потому, что в искомой ячейке уже стоит значение «Н/Д», то есть ВПР() подтягивает эту ошибку из другой ячейки (искомой).
Как исправить ошибки Н/Д?
- Первый способ – применить обработку ошибок – функцию ЕСЛИОШИБКА(ВПР(*;*;*;0);”Здесь была ошибка”). Эта функция заменяет сообщение об ошибке на любое значение, которое Вы укажете.
- Способ №2 – удалить все пробелы и, по возможности, знаки препинания из ячеек. Для этого нужно нажатием клавиш ctrl+H вызвать окно замены значений, потом в поле «Найти» ввести пробел или знак препинания, а в поле «Заменить на:» не вводить ничего и нажить кнопку «Заменить все».
- Способ №3 – поставить в функции ВПР() допуск ошибки. Как нам извесчтно 4 –й аргумент функции это число ошибок которые может допускать в сравниваемой строке функция ВПР(). То есть, если поставить число «1», то допускается 1 ошибка при сравнении . В таком случае строка без пробела и с одним пробелом будут считаться идентичными. Но в таком способе есть подвох — очень высока вероятность неверных результатов, например, слово «полка» и «палка» имеют отличие всего в один знак и будут восприняты функцией, как одно и то же.
Когда возникает ошибка #ЗНАЧ и как от нее избавиться при использовании ВПР().
Ошибка #ЗНАЧ может выводиться функцией ВПР(), если введенные значения аргументов функции некорректны и функция не может их обработать.
Казалось бы какие значения могут быть некорректными, если ВПР() необходимо просто сравнить одно значение с другим и присвоить ячейке данные из совпавших ячеек, но эта ошибка возникает.
Появляется ошибка #ЗНАЧ в функции ВПР() тогда, когда длина строки сравниваемой функцией слишком большая и не может быть обработана. Например, в Excel 2010 максимальная длина строки обрабатываемой функцией всего 255 символов, и если Вы будете сравнивать строки длиной 256 и более символов, то получите ошибку #ЗНАЧ.
Исправить ошибку #ЗНАЧ в таком случае можно уменьшив длины сравниваемых строк.
Еще ошибка #ЗНАЧ может возникнуть если Вы пропустили(не указали) один из аргументов в функции.
Проблемы с вычислением формул в Microsoft Excel
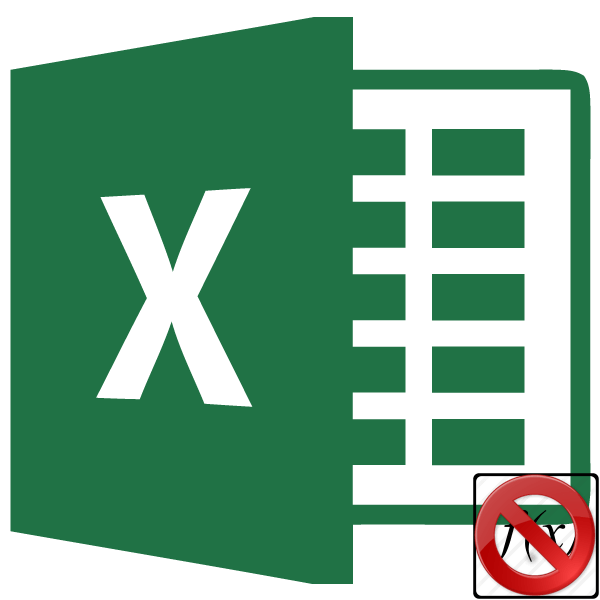
Одной из наиболее востребованных возможностей Excel является работа с формулами. Благодаря данной функции программа самостоятельно производит различного рода расчеты в таблицах. Но иногда случается так, что пользователь вписывает формулу в ячейку, но она не выполняет своего прямого назначения – вычисления результата. Давайте разберемся, с чем это может быть связано, и как решить данную проблему.
Устранение проблем с вычислением
Причины проблем с вычислением формул в Экселе могут быть совершенно разными. Они могут быть обусловлены, как настройками конкретной книги или даже отдельного диапазона ячеек, так и различными ошибками в синтаксисе.
Способ 1: изменение формата ячеек
Одной из самых распространенных причин, по которой Эксель вообще не считает или не правильно считает формулы, является неверно выставленный формат ячеек. Если диапазон имеет текстовый формат, то расчет выражений в нем вообще не производится, то есть, они отображаются как обычный текст. В других случаях, если формат не соответствует сути рассчитываемых данных, результат, выводимый в ячейку, может отображаться некорректно. Давайте выясним, как решить эту проблему.
- Для того, чтобы посмотреть, какой формат имеет конкретная ячейка или диапазон, переходим во вкладку «Главная». На ленте в блоке инструментов «Число» имеется поле отображения текущего формата. Если там указано значение «Текстовый», то формула точно вычисляться не будет.
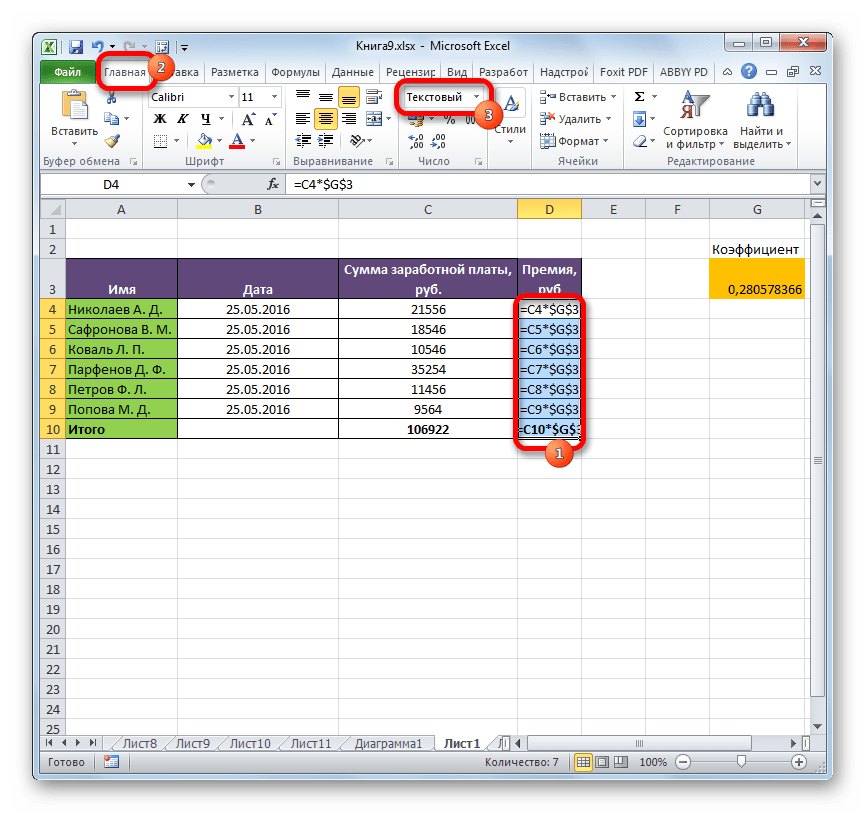
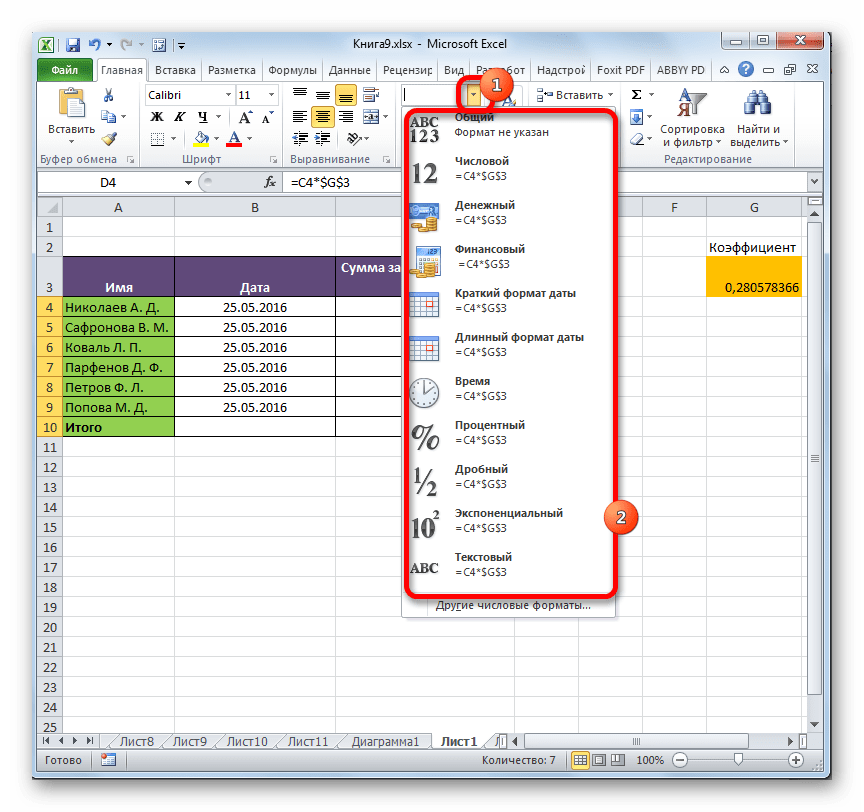
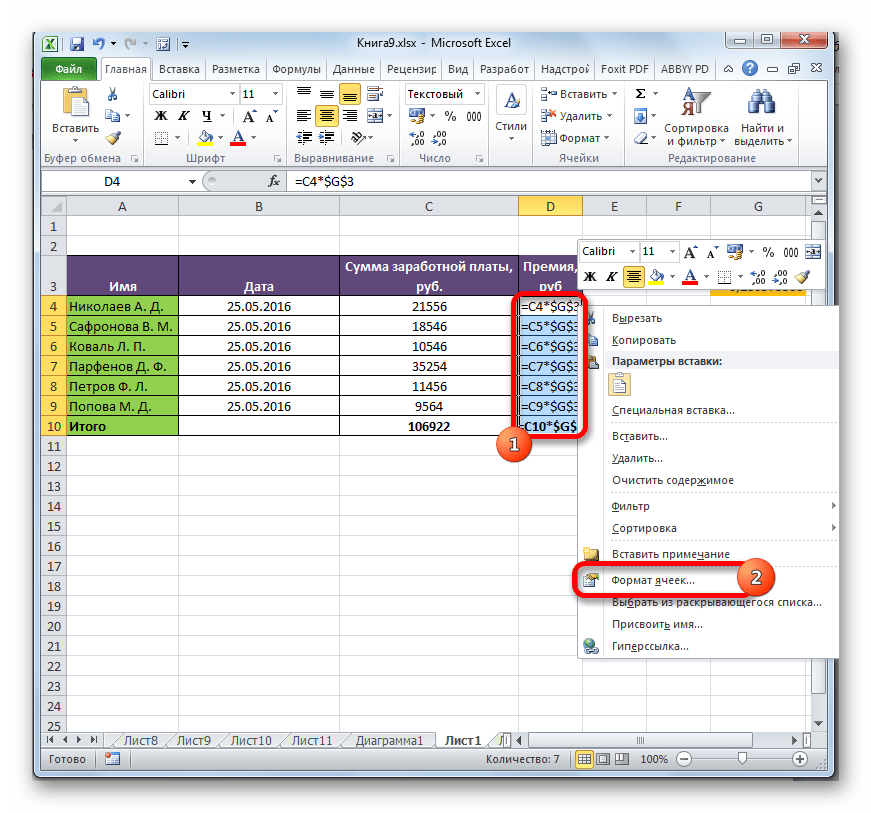

Теперь будет производиться расчет формулы в стандартном порядке с выводом результата в указанную ячейку.
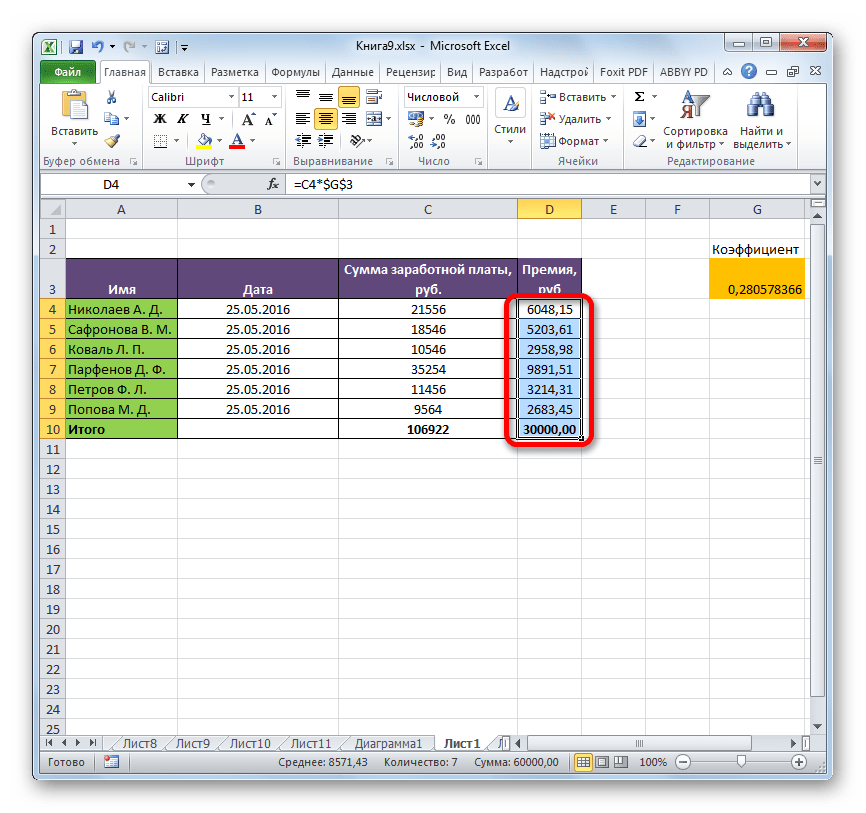
Способ 2: отключение режима «Показать формулы»
Но возможно причина того, что вместо результатов расчета у вас отображаются выражения, состоит в том, что в программе включен режим «Показать формулы».
- Чтобы включить отображение итогов, переходим во вкладку «Формулы». На ленте в блоке инструментов «Зависимости формул», если кнопка «Показать формулы» активна, то кликаем по ней.

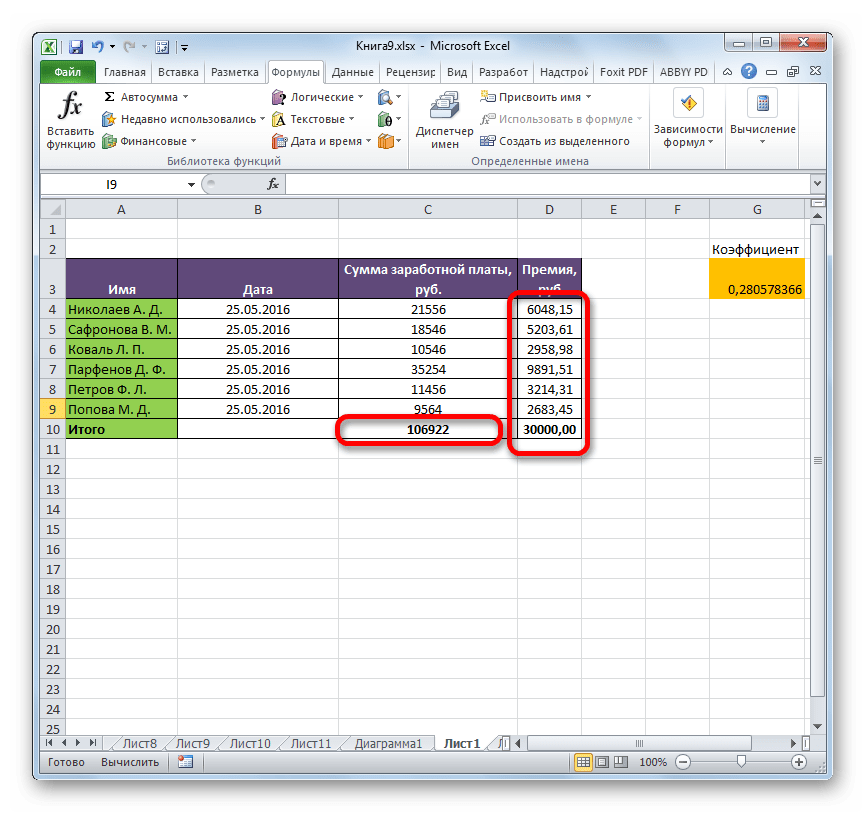

Способ 3: исправление ошибки в синтаксисе
Формула также может отображаться как текст, если в её синтаксисе были допущены ошибки, например, пропущена или изменена буква. Если вы вводили её вручную, а не через Мастер функций, то такое вполне вероятно. Очень распространенной ошибкой, связанной с отображением выражения, как текста, является наличие пробела перед знаком «=».
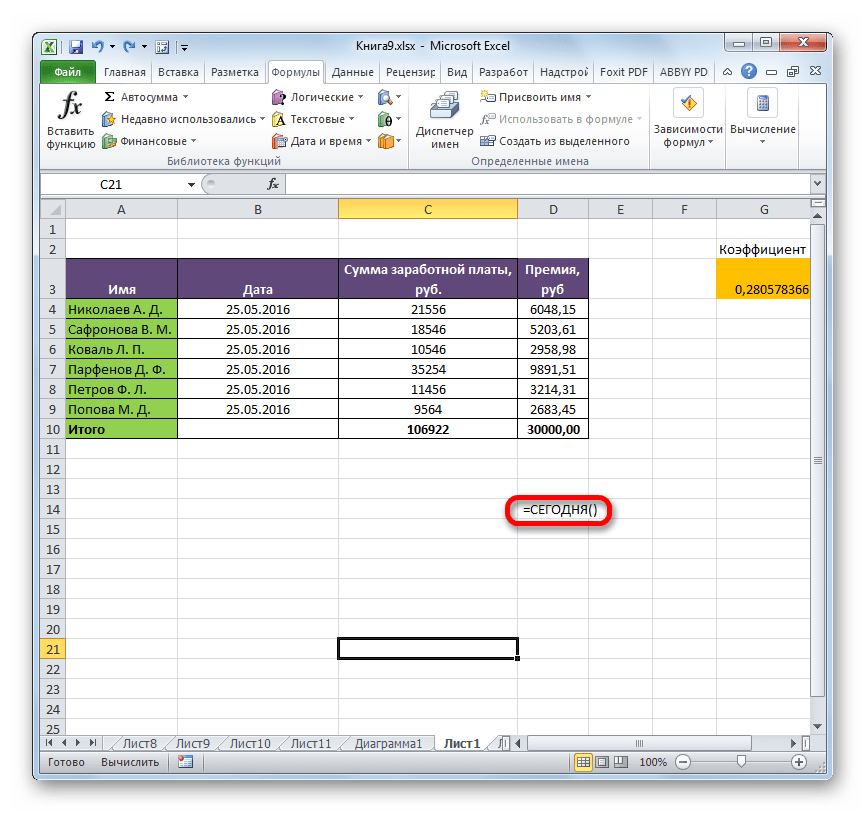
В таких случаях нужно внимательно пересмотреть синтаксис тех формул, которые неправильно отображаются, и внести в них соответствующие коррективы.
Способ 4: включение пересчета формулы
Бывает и такая ситуация, что формула вроде и отображает значение, но при изменении связанных с ней ячеек сама не меняется, то есть, результат не пересчитывается. Это означает, что у вас неправильно настроены параметры вычислений в данной книге.
- Перейдите во вкладку «Файл». Находясь в ней, следует кликнуть по пункту «Параметры».
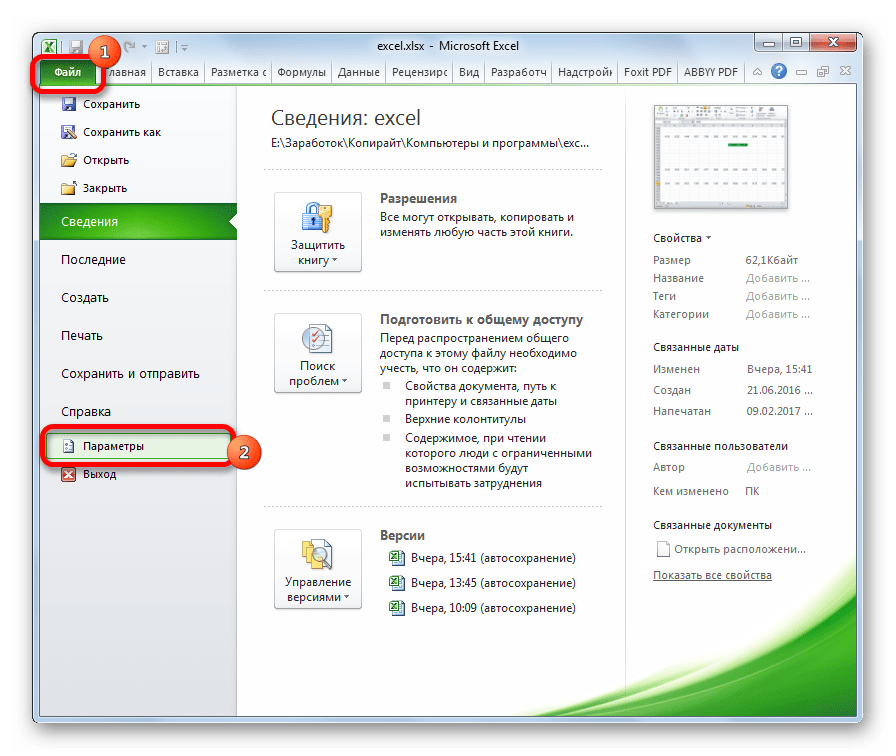

Теперь все выражения в данной книге будут автоматически пересчитываться при изменении любого связанного значения.
Способ 5: ошибка в формуле
Если же программа все-таки производит расчет, но в результате показывает ошибку, то тут вероятна ситуация, что пользователь просто ошибся при вводе выражения. Ошибочными формулами считаются те, при расчете которых в ячейке появляются следующие значения:
- #ЧИСЛО!;
- #ЗНАЧ!;
- #ПУСТО!;
- #ДЕЛ/0!;
- #Н/Д.
В этом случае нужно проверить, правильно ли записаны данные в ячейках, на которые ссылается выражение, нет ли в них ошибок в синтаксисе или не заложено ли в самой формуле какое-либо некорректное действие (например, деление на 0).

Если функция сложная, с большим количеством связанных ячеек, то легче проследить вычисления с помощью специального инструмента.
- Выделяем ячейку с ошибкой. Переходим во вкладку «Формулы». На ленте в блоке инструментов «Зависимости формул» кликаем по кнопке «Вычислить формулу».
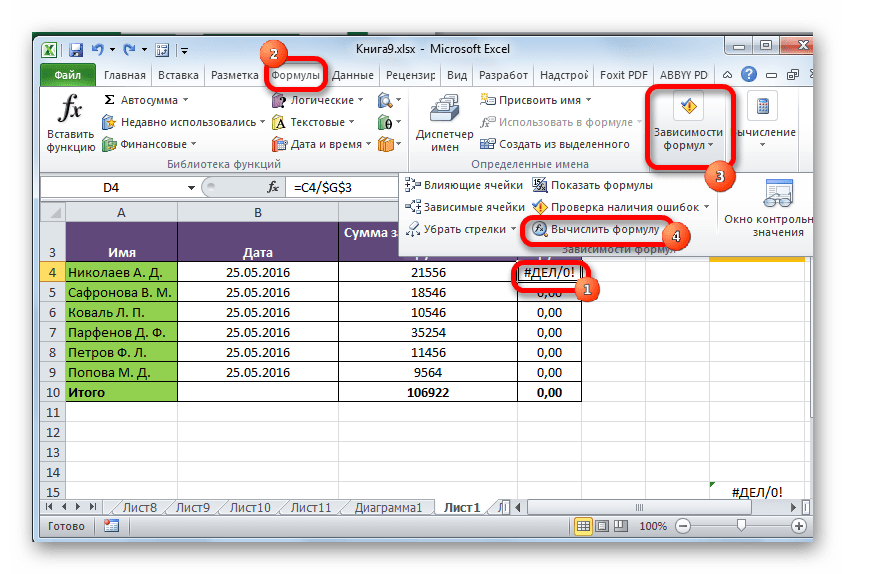
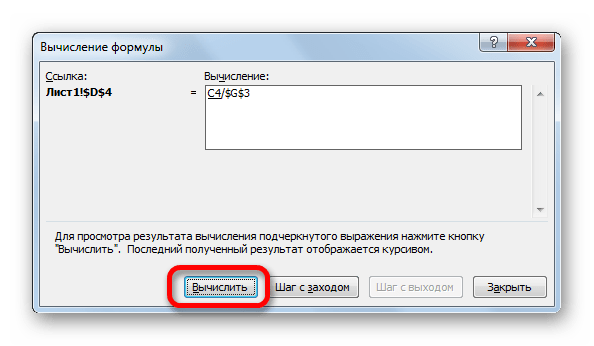
Как видим, причины того, что Эксель не считает или не правильно считает формулы, могут быть совершенно различными. Если вместо расчета у пользователя отображается сама функция, тот в этом случае, скорее всего, либо ячейка отформатирована под текст, либо включен режим просмотра выражений. Также, возможна ошибка в синтаксисе (например, наличие пробела перед знаком «=»). В случае если после изменения данных в связанных ячейках результат не обновляется, то тут нужно посмотреть, как настроено автообновление в параметрах книги. Также, нередко вместо корректного результата в ячейке отображается ошибка. Тут нужно просмотреть все значения, на которые ссылается функция. В случае обнаружения ошибки следует устранить её.
Мы рады, что смогли помочь Вам в решении проблемы.
























