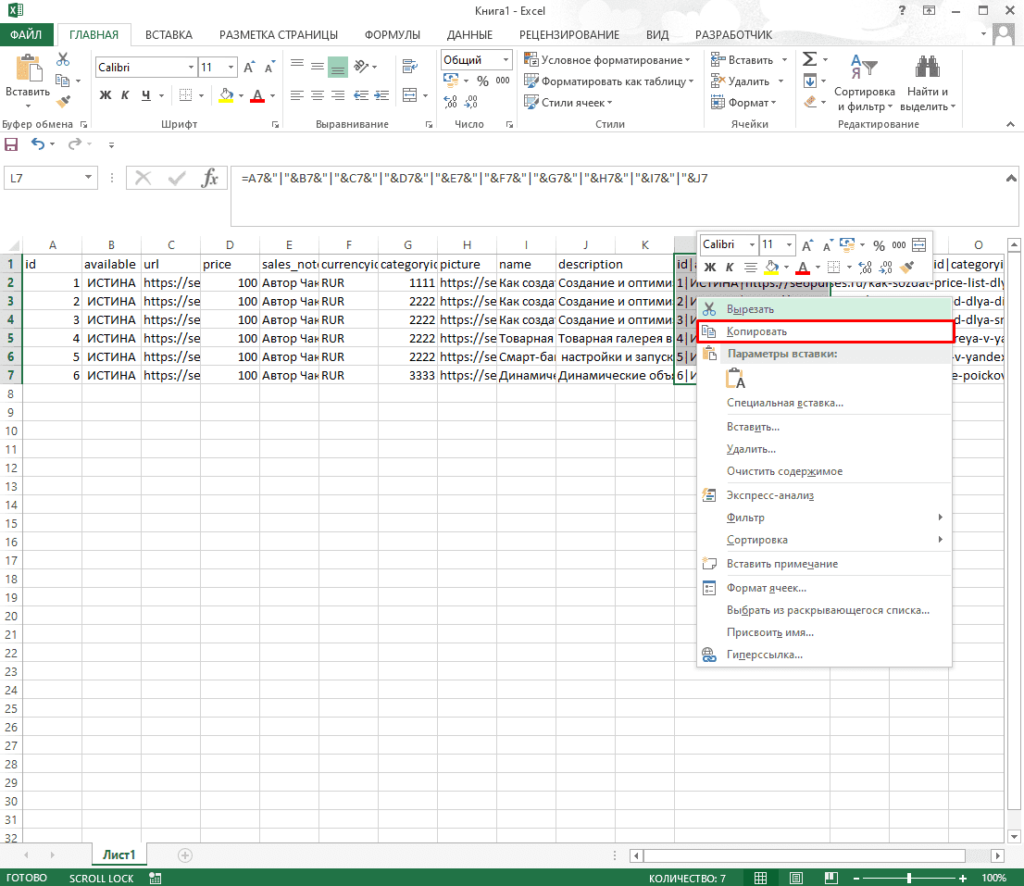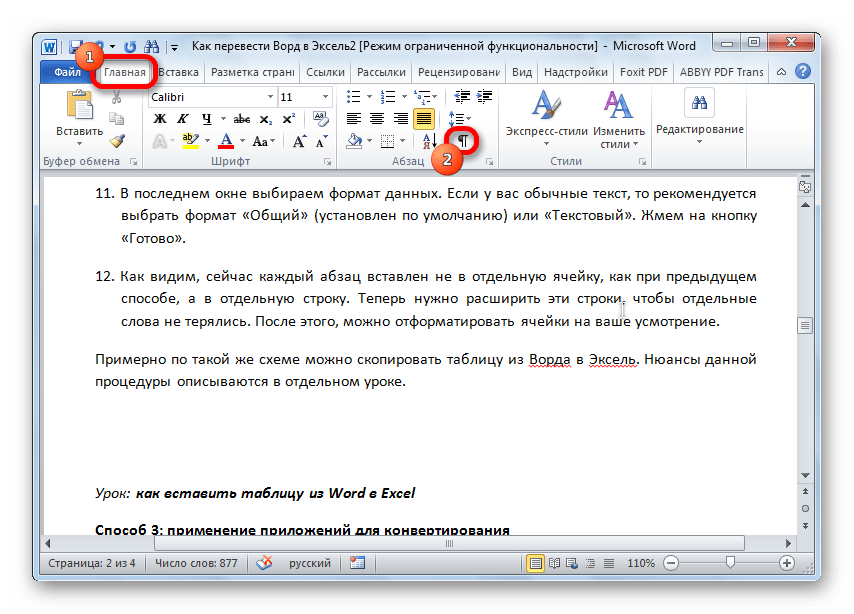Чем открыть CSV файл на компьютере
Табличные процессоры – программы для работы с таблицами, которые делают процесс их просмотра на компьютере максимально комфортным. Предлагаем три эффективных варианта, с помощью которых можно запускать файлы CSV.
Microsoft Excel
Microsoft Excel – программа для просмотра таблиц. Входит в пакет Microsoft Office. Подойдёт любая версия – расширение CSV поддерживается всеми.
Для корректного отображения данных (сохранится структура) придётся настроить некоторые параметры:
- Перейдите в раздел «Открыть» («File»), нажмите на «Обзор».
- Выберите тип отображения «Все файлы», чтобы окно проводника отобразило искомый. Откройте объект.
- Если текст открылся без мастера текстов и отображается не так, как должен, перейдите в раздел «Данные», разверните опцию «Получить данные», перейдите в пункт «Из файла», выберите «Из текстового…». Найдите и откройте документ в формате CSV.
- Подберите разделитель, при котором содержимое будет отображаться правильно. В графе «Источник…» («Format») установите параметр «Юникод (UTF-8)». Нажмите на «Преобразовать данные».
- Кликните по кнопке «Закрыть и загрузить».
- Документ откроется в новом листе, результат можно сравнить с предыдущим.
Если приобретать Excel не хочется, можно воспользоваться бесплатными аналогами – например, LibreOffice или OpenOffice.
LibreOffice Calc
Табличный процессор Calc входит в пакет LibreOffice. Распространяется бесплатно, умеет работать с файлами формата CSV.
Для открытия документа следуйте такому алгоритму:
- Откройте LibreOffice, нажмите на «Открыть файл», выберите документ в формате CSV через проводник.
- Запустится инструмент «Импорт текста». Всё собрано в одном окне – установите вариант кодировки «Юникод (UTF-8)», укажите язык текста, настройте параметры разделителя, нажмите на «ОК».
- Содержимое откроется в Calc, можно просматривать и редактировать.
Существует ещё одно бесплатное полнофункциональное средство для работы с таблицами – о нём далее.
OpenOffice Calc
Calc из пакета OpenOffice мало чем отличается от предыдущих решений – после настройки дополнительных параметров любой документ, имеющий требуемое нам расширение, откроется без каких-либо проблем.
Работает так:
- Запустите OpenOffice, нажмите на «Open», выберите объект.
- Настройте тип данных, язык, параметры разделителя – всё в точности так, как в предыдущих решениях.
- Запустится Calc с обработанным документом.
OpenOffice бесплатен, а установочный пакет даже «легче», чем у LibreOffice.
Мне нравится3Не нравится5
Структура файла CSV
Файл с разделителями-запятыми (CSV) представляет собой простой текстовый файл, который содержит список данных. Эти файлы часто используются для обмена данными между различными приложениями. Например, базы данных и менеджеры контактов часто поддерживают файлы CSV.
Эти файлы иногда могут называться символьно-разделенными значениями или файлами с разделителями-запятыми. В основном они используют запятую для разделения данных, но иногда используют другие символы, такие как точки с запятой. Идея состоит в том, что вы можете экспортировать сложные данные из одного приложения в файл CSV, а затем импортировать данные из этого файла CSV в другое приложение.
Вот пример такого строки с разделителями:
«Name»,»OperatingSystem»,»LastLogonDate»,»Modified»,»Enabled» ,»Ping»,»DistinguishedName» «DC01″,»Windows Server 2008 R2 Standard»,»02.11.2018 6:14:02″, «21.12.2018 15:56:16″,»Torge»,»False»,»CN=DC01, OU=ComputerStore,OU=root,DC=pyatilistnik,DC=org»
теперь представьте, что таких строк сотни или тысячи, а вы хотите все скопировать в ваш Exсel и по столбцам, вот тут вы и поймете, что одностроковый формат требует преобразования. Благо, это делается очень быстро и просто. Вот пример моего тестового csv файла.
Преобразование CSV в Excel: проблемы и решения
Формат CSV используется уже более 30 лет, но несмотря на его длительную историю, он никогда не был официально задокументирован. Название CSV (Comma-Separated Values) возникло из-за использования запятых для разделения полей данных. Но это в теории. На самом деле, множество так называемых CSV-файлов используют другие символы для разделения данных, например:
- Табуляция – TSV-файлы (tab-separated values)
- Точка с запятой – SCSV-файлы (semicolon separated values)
Некоторые вариации файлов CSV разделяют поля данных одинарными или двойными кавычками, другие требуют маркер последовательности байтов из Юникода (BOM), например, UTF-8, для корректной интерпретации Юникода.
Это отсутствие стандартов порождает разнообразные проблемы, с которыми Вы можете столкнуться, пытаясь преобразовать файл Excel в CSV , и особенно, когда импортируете файл CSV в Excel. Давайте разберёмся с известными проблемами, начиная с самой распространённой.
Файл CSV отображается в Excel неправильно
Признаки: Вы пытаетесь открыть файл CSV в Excel, и все данные попадают в первый столбец.
Причина: Корень проблемы кроется в том, что в Ваших региональных и языковых настройках Windows и в Вашем файле CSV установлены различные разделители. В Северной Америке и некоторых других странах разделителем полей списка по умолчанию является запятая. В то время как в Европейских странах запятая используется как разделитель десятичных разрядов, а разделителем полей списка является точка с запятой.
Решение: Есть несколько возможных решений этой проблемы. Вы можете быстро просмотреть приведённые ниже рекомендации и выбрать наиболее подходящие для конкретно Вашей задачи.
Укажите правильный разделитель непосредственно в файле CSV. Откройте файл CSV в любом текстовом редакторе (подойдёт даже обычный блокнот) и в первой строке вставьте следующий текст
Обратите внимание, что это должна быть отдельная строка перед любыми другими данными: Чтобы установить разделитель запятую: sep=,
Чтобы установить разделитель точку с запятой: sep=;
Замечание: Все показанные решения изменяют разделитель только для данного файла CSV. Если Вы хотите раз и навсегда изменить разделитель, заданный по умолчанию, то Вам подойдёт следующее решение.
Примечание переводчика: Данные настройки приведены для английской локализации Excel (и ряда других стран). Для русской локализации привычнее будет использовать запятую в качестве разделителя целой и дробной части и точку с запятой для разделения элементов списка.
- Дважды нажмите ОК, чтобы закрыть диалоговые окна – всё готово! С этого момента Microsoft Excel будет открывать и отображать все файлы CSV (с разделителем запятой) корректно.
Замечание: Установка в Панели управления Windows символов-разделителей целой и дробной части и элементов списка изменит настройки символов, заданные по умолчанию, для всех программ на Вашем компьютере, а не только в Microsoft Excel.
Первые нули теряются при открытии файла CSV в Excel
Признаки: Ваш файл CSV содержит значения с первыми нулями, и эти нули теряются при открытии файла CSV в Excel.
Причина: По умолчанию, Microsoft Excel отображает файл CSV в формате General (Общий), в котором первые нули отсекаются.
Решение: Вместо того, чтобы открывать файл .csv в Excel, запустите, как мы это делали ранее, Мастер импорта текстов, чтобы конвертировать файл CSV в Excel.
На шаге 3 мастера выберите столбцы, содержащие значения с первыми нулями и измените формат этих столбцов на текстовый. Так Вы конвертируете Ваш файл CSV в Excel, сохранив нули на своих местах.
Excel преобразует некоторые значения в даты при открытии файла CSV
Признаки: Некоторые значения в Вашем файле CSV похожи на даты, и Excel автоматически преобразует такие значения из текстового формата в формат даты.
Решение: Преобразуйте файл CSV в Excel при помощи Мастера импорта текстов. На шаге 3 мастера выберите столбцы с записями, похожими на даты, и измените формат столбца на текстовый.
Если Вам нужно достичь противоположного результата, то есть в определённом столбце преобразовать значения в даты, тогда установите формат Date (Дата) и выберите подходящий формат даты в выпадающем списке.
Преобразовать из текстового файла с разделителями в электронную таблицу
Есть много онлайн-конвертеров который может взять текстовый файл в формате CSV и выплеснуть электронную таблицу XLS. Zamzar и Convertio — два превосходных инструмента.
Но вам не нужно искать онлайн-конвертер, потому что Microsoft Excel имеет встроенную функцию, которая делает работу намного лучше.
Давайте возьмем пример CSV-файла и пройдемся по шагам, чтобы преобразовать текстовые файлы с разделителями в электронные таблицы. Снимок экрана, приведенный выше, представляет собой пример значений, разделенных запятыми, в файле Блокнота.
Microsoft Excel может помочь превратить этот беспорядок в аккуратные строки и столбцы. Затем вы можете приступить к работе над ним и превратить его в красиво отформатированный отчет или подготовить его к печати.
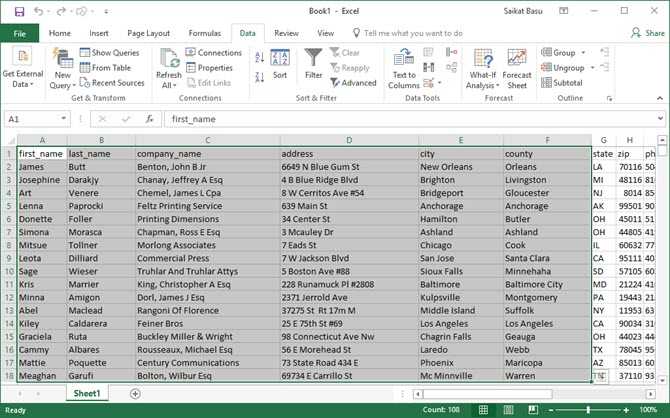
Есть три способа перенести данные в электронную таблицу Excel из файла CSV. Сначала начните с простого.
Файл открывается неправильно
Признаки. Всё содержимое документа помещается в первый столбец.
Причина. Документ использует в качестве разделителя знак, который в настройках компьютера не обозначен как таковой, или же зарезервирован под иную функцию. Например, запятая может быть зарезервирована для того, чтобы разделять части числа в десятичных дробях, и потому не может разделять значения в файле.
Решения. Есть разные способы решить эту проблему:
- Сменить разделяющий знак в самом документе. Откройте его в Notepad или подобном редакторе, и в начальную строку (пустую, все данные должны быть в строках ниже) внесите указанный ниже текст:
- для смены разделителя на запятую: sep=,
- для смены на точку с запятой: sep=;
Иной символ, написанный после sep= в начальной строке, также станет разделителем.
- Разделительный знак, используемый в файле, можно указать и в самой программе Excel. В версиях 2016, 2013 или 2010 года для этого нужно открыть вкладку Данные и выбрать “Текст по столбцам” в группе “Работа с данными”.
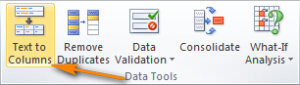
После этого откроется окно “Мастера распределения текста по столбцам”. Там из предложенных форматов данных нужно выбрать те, что с разделителями. Потом нужно нажать Далее и, после выбора разделителя, Готово.
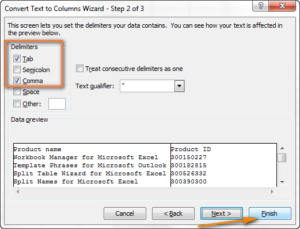
- Чтобы документ автоматически открывался через Мастер импорта, а не просто в листе Excel, расширение можно сменить с .csv на .txt. В Мастере есть возможность указать любой символ как разделяющий — каким образом это сделать, в статье объяснено ранее.
- Используйте VBA. Воспользоваться можно, например, — он подойдёт для Excel 2000 или 2003. Код можно изменить так, чтобы он подходил для других версий.
Решения, представленные выше, рассчитаны на отдельные документы, настройки которых отличаются от обычных. Указанные последовательности действий нужно будет применять для каждого файла, который открывается неправильно. Если неправильно открывается большая часть документов, возможно, лучшим решением будет смена настроек компьютера – об этом сказано в пятом решении.
- Измените разделитель и знак десятичной дроби в настройках компьютера
В Панели управления, вызываемой кнопкой Пуск, выберите “Дополнительные параметры” из перечня “Региональные Стандарты”. После клика возникнет окошко “Настройка формата” – в нём можно выбрать “Разделитель элементов списка” и разделитель целой и дробной части числа. Если в качестве разделительного знака в файлах требуется запятая, сначала установите точку как знак для дроби. Может оказаться и наоборот – нужна точка с запятой как разделительный символ. Тогда для дробей можно оставить любой знак, это не вызовет конфликта.
Когда все настройки завершены, нажмите ОК на обоих из двух открытых окон — они закроются, и изменения сохранятся. Имейте в виду, что теперь они работают для всех программ в компьютере.
Преобразовываем CSV в Excel: как импортировать файлы CSV в электронные таблицы Excel
В этой статье Вы найдёте 2 простых способа преобразовать файл CSV в Excel. Кроме того, Вы узнаете, как импортировать в Excel несколько файлов CSV и как справиться с ситуациями, когда часть данных из файла CSV не отображается корректно на листе Excel.
Недавно мы начали изучать особенности формата CSV (Comma-Separated Values – значения, разделённые запятой) и различные способы преобразования файла Excel в CSV . Сегодня мы займёмся обратным процессом – импортом CSV в Excel.
Эта статья покажет Вам, как открывать CSV в Excel и как импортировать одновременно несколько файлов CSV. Мы также обозначим возможные подводные камни и предложим наиболее эффективные решения.
САЙТ ПОД КЛЮЧ!
Этим способом Вы можете импортировать данные из файла .csv в существующий или в новый лист Excel. Вы не просто откроете CSV файл в таблице Excel, а именно конвертируете формат .csv в .xlsx (если Вы используете Excel 2007, 2010 или 2013) или .xls (в версиях Excel 2003 и более ранних).
- Откройте нужный лист Excel и кликните по ячейке, куда нужно импортировать данные из файла .csv или .txt.
- На вкладке Data (Данные) в разделе Get External Data (Получение внешних данных) кликните From Text (Из текста).
- Найдите файл .csv, который требуется импортировать, выберите его и нажмите кнопку Import (Импорт), или просто дважды кликните по нужному CSV файлу.
- Откроется Мастер импорта текстов, Вам нужно просто выполнить его шаги.
Прежде, чем мы двинемся дальше, пожалуйста, посмотрите на снимок экрана ниже, на нем показан исходный файл CSV и желаемый результат в Excel. Надеюсь, это поможет Вам лучше понять, почему мы выбираем те или иные параметры настроек в последующем примере.
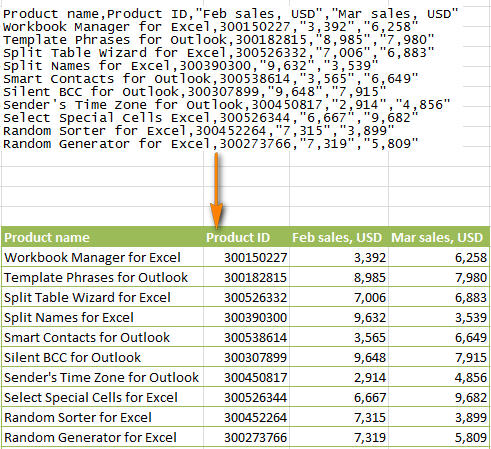
- Шаг 1. Выберите формат данных и номер строки, с которой нужно начинать импорт. Чаще всего выбирают Delimited (С разделителями) и со строки 1. Область предварительного просмотра в нижней части диалогового окна мастера показывает первые несколько записей импортируемого файла CSV.
- Шаг 2. На этом шаге нужно выбрать разделители и ограничитель строк. Delimiter (Разделитель) – это символ, который разделяет значения в файле CSV. Если в Вашем файле CSV использован какой-то символ, которого нет в предложенном списке, то поставьте галочку в варианте Other (Другой) и введите нужный символ. В нашем примере мы указали Tab (Знак табуляции) и Comma (Запятая), чтобы каждый товар (они разделены табуляцией) начинался с новой строки, а информация о товаре, например, ID и данные о продажах (они разделены запятыми), были помещены в разные ячейки.Text qualifier (Ограничитель строк) – это символ, в который заключены отдельные значения. Весь текст, заключённый между такими символами, например, “текст1, текст2”, будет импортирован как одно значение, даже если в этом тексте содержится символ, указанный Вами как разделитель.В этом примере мы указали запятую как разделитель, и кавычки как ограничитель строк. В результате, все числа с разделителем десятичных разрядов (которым тоже в нашем случае служит запятая!) будут импортированы в одну ячейку, как это видно в области предпросмотра на рисунке ниже. Если мы не укажем кавычки как ограничитель строк, то все числа будут импортированы в разные ячейки.
Шаг 3. Посмотрите в область Data preview (Образец разбора данных). Если Вы довольны тем, как выглядят Ваши данные, тогда жмите кнопку Finish(Готово).
Совет: Если в Вашем файле CSV используется последовательно более одной запятой или другого символа-разделителя, то поставьте галочку для параметра Treat consecutive delimiters as one (Считать последовательные разделители одним), чтобы избежать появления пустых ячеек.
- Выберите, куда вставлять импортированные данные, на существующий или на новый лист, и нажмите ОК, чтобы завершить импорт файла CSV в Excel.
Совет: Вы можете нажать кнопку Properties (Свойства), чтобы настроить дополнительные параметры, такие как обновление, разметка и форматирование для импортированных данных.
Замечание: Если Ваш файл CSV содержит численные данные или даты, Excel может преобразовать их с ошибками. Чтобы изменить формат импортированных данных, выберите столбец (столбцы), в которых возникли ошибки, кликните по ним правой кнопкой мыши и в контекстном меню выберите Format cells (Формат ячеек).
Как конвертировать файлы формата csv и txt в формат xls
Будьте с нами!
Преобразовать файлы формата csv и txt в формат xls можно двумя способами:
Способ 1
Этот способ подходит как для пользователей программы Microsoft Excel так и для тех, кто пользуется Openoffice.
Текстовый файл или файл csv можно открыть как книгу Microsoft Excel при помощи команды Открыть. При открытии текстового файла его формат не изменяется. Если открыть файл формата csv, приложение Excel откроет его и отобразит данные в новой книге.
В Excel нажмите кнопку Открыть — появится диалогое окно Открыть.
— Для операционной системы Windows Vista выбираете пункт Текстовые файлы. Далее найдите в адресной строке нужный текстовый файл и дважды щелкните по нему.
— Для Microsoft Windows XP выберите в списке Тип файлов — Текстовые файлы. В списке Папка найдите нужный текстовый файл и дважды щелкните по нему.
Пример как это выглядит Openoffice
Открывается окно Импорт текста, в котором вы сможете изменить кодировку ( как правило ставится кодировка Юникод (UTF-8)), также можете выбрать разделитель, который разделяет значения в файле csv.
После настройки всех значений нажимаете Ok, и появляется таблица, которую нужно сохранить. Заходите в Файл — Сохранить как — и в диалоговом окне, выбираете формат Microsoft Excel 97/2000/XP (.xls) и файл сохраняется уже в формате xls.
Способ 2.
Подходит для пользователей Microsoft Excel
В имеющийся лист можно импортировать данные из текстового файла путем открытия внешних данных. Выберите ячейку в таблице для импорта внешних данных. Далее на вкладке Данные в группе Внешние данные нажмите кнопку Из текста.
— Для операционной системы Windows Vista в адресной строке найдите нужный для импорта файл, и щелкните по нему два раза.
— Для Microsoft Windows XP в списке Папка найдите нужный для импорта файл и щелкните по нему два раза. Откроется далоговое окно Импорт текста, в котором вы сможете изменить кодировку ( как правило ставится кодировка Юникод (UTF-8)), также можете выбрать разделитель, который разделяет значения в файле csv.
1)
2)
Далее в окне Куда поместить данные? выберите поместить данные в выбранное расположение (На существующий лист), либо поместить данные в верхний левый угол нового листа (Новый лист)
После нажатия кнопки OK. приложение Excel сохранит внешний дапазон данных в выбранную позицию.
голоса
Рейтинг статьи
Что такое CSV
CSV — формат документа, представляющего из себя текстовый файл со перечнем значений, меж которыми стоит разделитель. В английском варианте он так и переводится: «Comma-Separated Values» — значения, разбитые запятой. Иными словами, это текстовое представление табличной инфы XLS/XLSX- таблиц Excel.
К примеру, в обычном «экселевском» документе позиции представлены в несколько столбцов: «продукт|количество|стоимость». В файле расширения .csv эта информация отображена сплошным текстом через запятую: «продукт, количество, стоимость».
Неувязка заключается в том, что этот формат не стандартизирован в полной мере, и из-за неправильных опций текущего региона в Виндовс и шифровок юзер может узреть «тарабарщину» на дисплее заместо упорядоченной таблицы.
Чем открыть CSV-файл на компьютере
Для работы с электронными таблицами предусмотрена специальная категория софта – табличные процессоры. С их помощью пользователь сможет выполнить такие действия как создание и редактирование CSV-файла, оформление и печать, создание многостраничных документов с таблицами, объединённых формулами, а также работать с таблицами как с базами данных, решая различные задачи, перевести файл в другой формат и многое другое.
Если вы ищете, чем открыть CSV, воспользуйтесь одной из популярных программ, рассмотренных далее. Они позволяют просматривать и редактировать таблицы на компьютере.
Microsoft Excel
Популярный продукт от компании Microsoft, входящий в состав офисного пакета. Если Microsoft Office устанавливался, то табличный процессор уже есть на компьютере и с его помощью можно открыть файл CSV независимо от версии программы, а также преобразовать существующую таблицу в собственный формат Excel. Чтобы табличные данные были корректно отображены с сохранением первоначальной структуры, необходимо правильно произвести первичную настройку.
Как открыть CSV в программе Excel:
- из Проводника путём нажатия ПКМ по файлу, выбора из контекстного меню опции «Открыть с помощью» и софта, работающего с таблицами (способ подходит, если Excel уже стоит на компьютере, при этом нет проблем с локализацией или отображением кириллицы);
- с помощью меню «Файл» в окне табличного процессора (жмём «Файл» – «Открыть», из Проводника находим элемент и открываем, после чего работа ведётся посредством запустившегося «Мастера текстов»);
- применение встроенного в Excel «Мастера текстов», чтобы импортировать данные.
ВНИМАНИЕ. Открытие CSV в Excel не означает, что файл изменил свой формат, то есть объект не преобразуется в «.xls» или «.xlsx»
Преобразование CSV выполняется, если импортировать данные из файла «.csv» в имеющийся или новый лист Excel.
Разберём пошагово, как выполняется импорт CSV в Microsoft Excel с настройками определённых опций:
- в окне Microsoft Excel выбираем пункт «Открыть» («File»), затем нажимаем «Обзор»;
- выставляем тип отображения элементов «Все файлы» и идём в папку с нужным объектом, открываем;
- если данные открылись без «Мастера текстов», не отображаются должным образом, то потребуется перейти в раздел «Данные» – «Получить данные» – «Из файла» – «Из тестового/CSV-файла». После этого из проводника нужно выбрать соответствующий элемент и открыть;
- выбираем разделитель, чтобы таблицы правильно отображались (разделить текст по столбцам можно, выбрав запятую или точку с запятой в зависимости от документа), а в строчке «Источник файла» выставим «Юникод (UTF-8)», затем жмём кнопку «Преобразовать данные»;
- попутно можете настроить и другие параметры, чтобы откорректировать документ, например, пункт «Управление столбцами» позволяет выполнить настройку формата данных столбцов;
- Нажимаем «Закрыть и загрузить», после чего документ откроется в новом листе.
СОВЕТ. Символом, разделяющим текст в русскоязычных и локализованных для русских версий ПО документах, является точка с запятой. Если же импортируется файл CSV, адаптированный под англоязычные стандарты, выбираем в качестве разделителя запятую.
Как создать CSV-файл в Microsoft Excel:
- открываем новую таблицу (если требуется конвертация готовой таблицы, перейдите к третьему пункту инструкции);
- прописываем заголовки, имена полей в верхнем ряду ячеек, затем вносим необходимые данные в таблицу под каждым из столбцов;
- когда все данные внесены, в меню «Файл» используем опцию «Сохранить как», выбираем тип файла из выпадающего списка (эти же действия выполняем, если потребовалось конвертировать таблицу в нужный формат);
- присваиваем имя файлу и жмём «Сохранить».
LibreOffice Calc
Ещё один многим известный табличный процессор – LibreOffice Calc. Он распространяется бесплатно в составе пакета LibreOffice.
Для открытия CSV нужно выполнить следующие действия:
- в меню программы жмём «Открыть файл» и выбираем файл посредством проводника;
- в следующем окне «Импорт текста» выставляем метод кодировки «Юникод (UTF-8)», указываем язык, а также настраиваем параметры разделителя в блоке ниже, после чего жмём «Ок»;
- содержимое CSV будет открыто в виде таблицы, доступны просмотр и редактирование.
OpenOffice Calc
Программный продукт Calc, входящий в состав пакета OpenOffice, похож на рассмотренные выше варианты, поддерживает формат CSV, а принцип работы с софтом аналогичен. Для взаимодействия с файлами выполняем шаги:
- в окне OpenOffice Calc выбираем объект нажатием соответствующей кнопки;
- выполняем первичные настройки (тип, язык, разделитель и т. п.);
- документ Calc запустится в обработанном виде.
Экспорт в CSV из Excel: экспорт выбранных диапазонов без закрытия исходного файла
Популярность текстовых файлов CSV объясняется тем, что этот формат поддерживается большинством приложений. Поэтому конвертация файлов Excel в файлы CSV с разделителями-запятыми вполне привычная операция. Но что если вам нужно экспортировать не весь лист, а только выбранный диапазон, или применить другой разделитель? Кроме того, операция «Сохранить как CSV» автоматически закрывает книгу Excel — и это осложняет работу при необходимости экспортировать данные многократно.
Надстройка «Экспорт в CSV» упрощает этот рутинный процесс:
- Конвертация диапазонов из XLSX (XLS) в CSV
- Выбор разделителя: запятая, точка с запятой, табуляция, вертикальная черта
- Экспорт в CSV значений или значений с форматом
- Сохранить как CSV без закрытия исходного файла Excel
- Корректный экспорт объединённых ячеек
Язык видео: английский. Субтитры: русский, английский
(Внимание: видео может не отражать последние обновления. Используйте инструкцию ниже.)