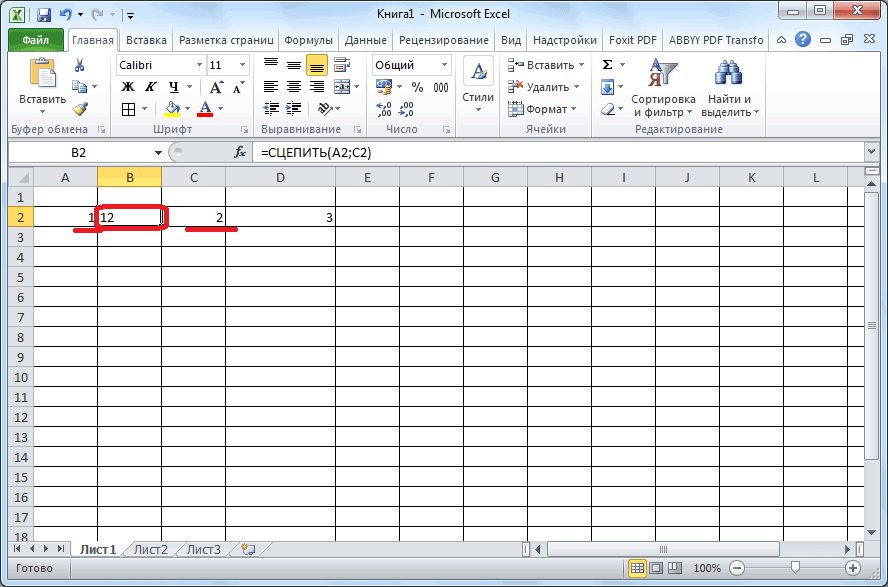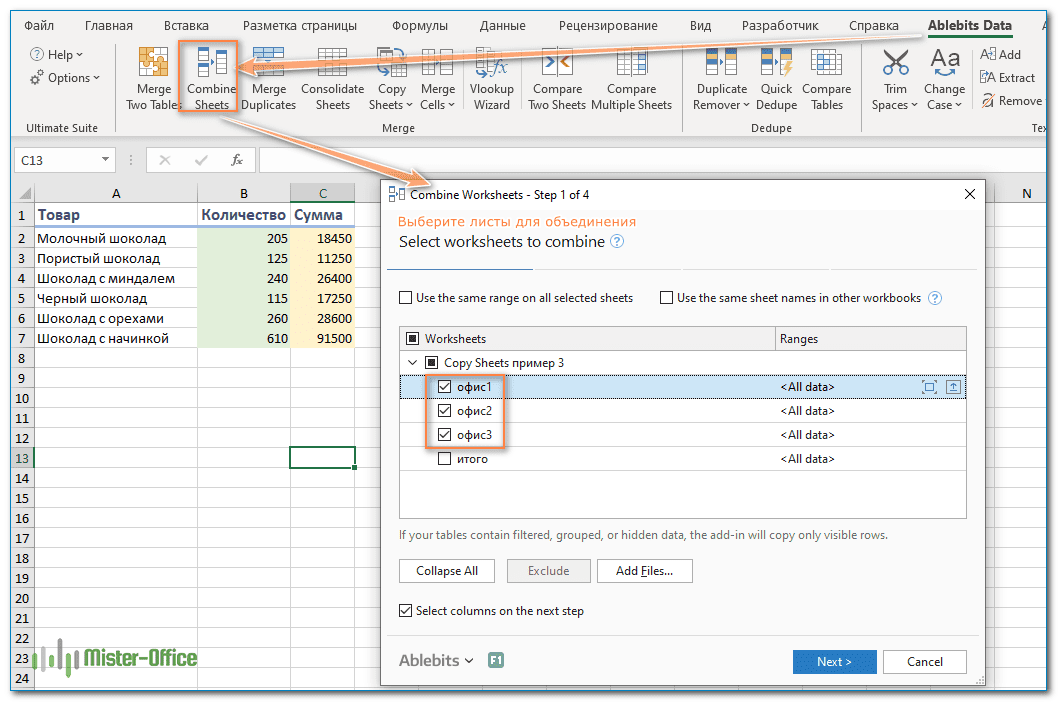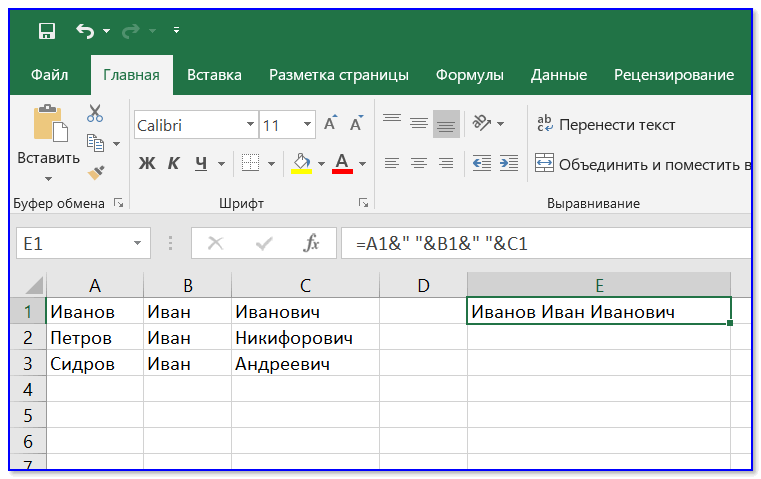Слияние документов Word и Excel
Слияние документов Word и Excel
Добрый день, уважаемые читатели и подписчики блога! Сегодня речь пойдёт о слиянии документов Word и Excel.
Задача: используя «базу» контактов магазинов из книги Excel загрузить в договор, составленный в программе Word.
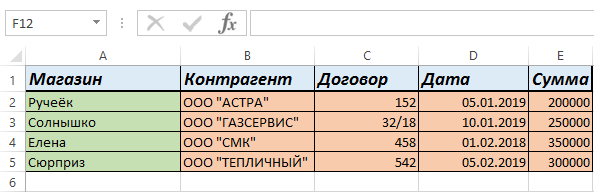
Также есть пустой документ Word. В него нужно подставить данные.
Воспользуемся встроенной функцией «Слияние» доступной в пакете Microsoft Office.
Суть функции слияния — из файла Excel берутся заголовки, по ним будут расставляться поля для заполнения в документе Word. Данные будут автоматически подставляться вслед за изменением режима просмотра.
Данные в заголовках обязательно должны быть уникальными!
У способа есть много минусов (в сравнении с макросами), но для повседневного и быстрого использования вполне сгодится.
- создадим пустой документ;
- перейдём на вкладку «Рассылки»;
- в блоке кнопок «Начало слияния» нажимаем кнопку «Начать слияние»;
- выбираем пункт «Обычный документ Word».
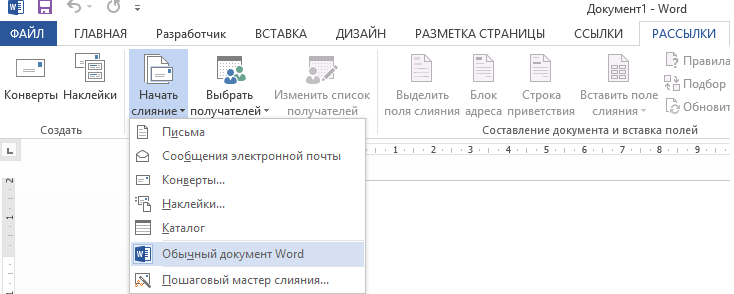
Поначалу ничего не изменится, ведь теперь стоит указать — откуда получить информацию. В том же блоке кнопок нажмём кнопку «Выбор получателей» и выберем пункт «Использовать существующий список».
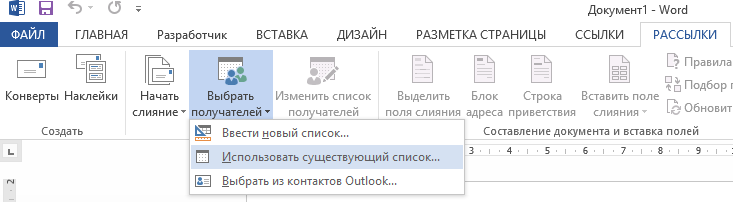
Далее появится окно выбора файла источника. Укажем путь до файла с данными по магазинам. Щёлкнуть на файл и нажать «Открыть».
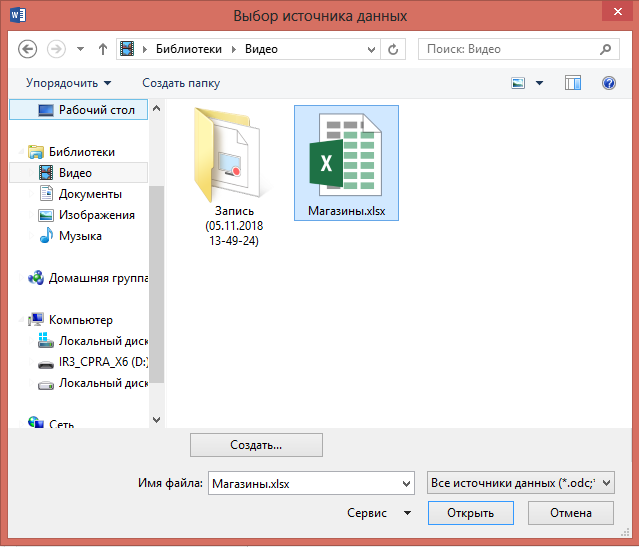
В появившемся окне необходимо подтвердить источник (откуда будут загружаться данные), на примере это будет Лист1. Обязательно должна стоять галка «Первая строка содержит заголовки столбцов».
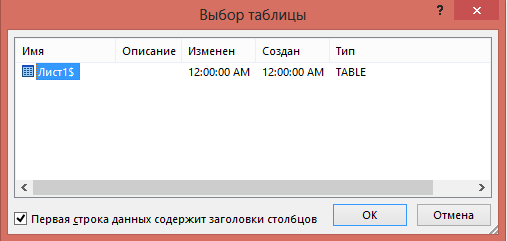
Нажимаем «ОК» и… ничего не меняется. Кроме одно детали — становятся активными действия в блоке кнопок «Составление документа и вставка полей. Он-то нам и нужен.
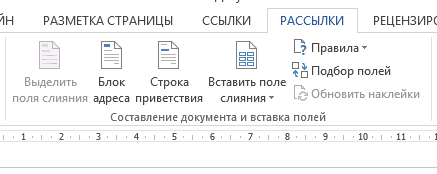
Откинем первые три кнопки — в нашем случае они не понадобятся и напечатаем небольшой текст, где будут упомянуты заголовки данных из книги Excel. Это позволит в дальнейшем добавить «Поля слияния».
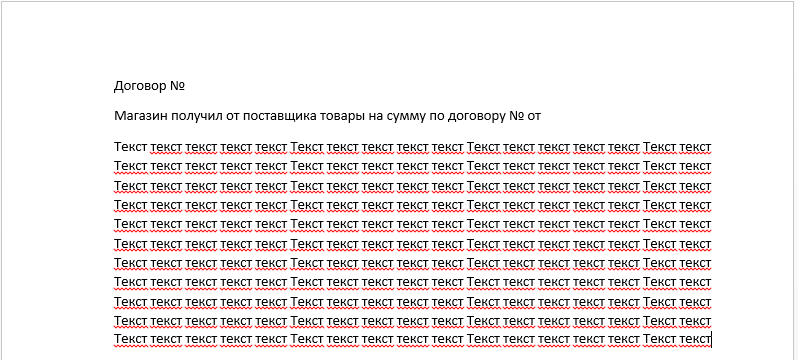
Сделаем так, чтобы наши данные «подтянулись» в документ. Нажимаем кнопку «Вставить поле слияния» и видим, что все заголовки таблицы являются полями слияния, другим языком — могут загружаться в то место документа, куда были помещены пользователем.
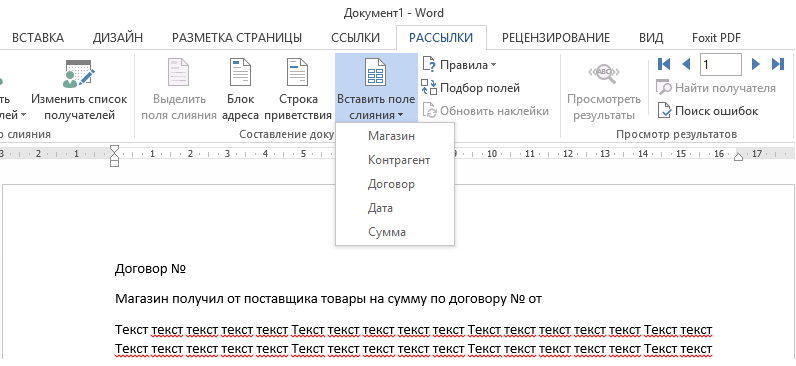
Самое главное — смотреть куда в данный момент установлен курсор, так как именно в эту часть текста и будет добавляться поле слияния.
Установим курсор в заголовок, после символа «№», затем выберем из списка «Вставить поле слияния» пункт «Договор».
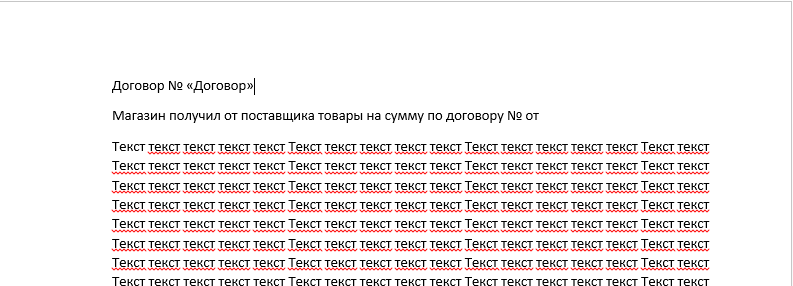
Появится слово «Договор» в кавычках. Странно, но нет:) Теперь нужно нажать кнопку «Просмотреть результаты». Картина будет другой. После номера договора подгрузился его номер по магазину «Ручеёк» — 152.
![]()
Заполним все поля — щёлкаем после слова «Магазин» и выбираем пункт «Магазин», после слова «поставщика» и выбираем поле «Контрагент», после «сумму» выбираем пункт «Сумма», после «№» «Договор», после «от» «Дата».
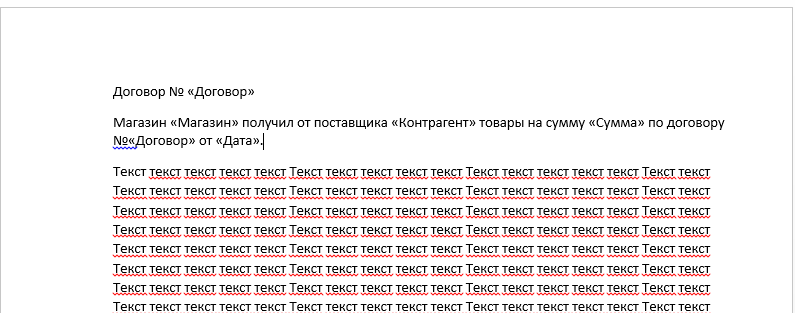
Снова нажимаем кнопку «Просмотреть результаты».
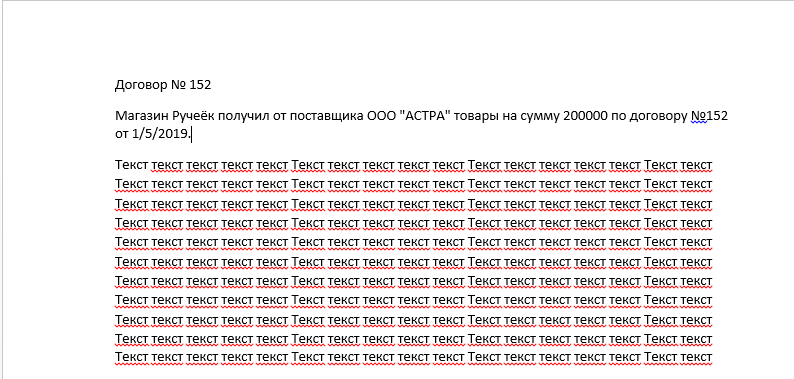
Данные подгрузились. Как их поменять? Рядом с кнопкой «Просмотреть результаты» есть стрелка. Щелкая на неё можно увидеть как меняются данные.
![]()
Вот так можно быстро подгрузить данные из Excel в Word. В следующих уроках мы сделаем похожее действие — только с помощью VBA.
Вас может заинтересовать урок — Импорт данных SQL в Excel.
Объединение рабочих листов в один в табличном редакторе
Первоначально рассмотрим такую процедуру, как объединение рабочих листов в один документ. Подробная инструкция выглядит так:
- Производим открытие рабочих листов, которые мы планируем объединить в один файл.
- Передвигаемся в подраздел, имеющий наименование «Главная». Здесь в блоке команд «Формат» находим элемент под наименованием «Переместить или скопировать лист» и жмем по нему левой клавишей мышки.
- В раскрывшемся перечне жмем левой клавишей мышки на кнопку «(новая книга)».
- После реализации всех действий жмем на «ОК».
- Аналогичные операции необходимо произвести с остальными листами табличного документа.
Как объединить файлы Excel и таблицы
При работе с несколькими файлами Microsoft Excel иногда необходимо объединить файлы и таблицы Excel в новый или существующий файл Excel или объедините несколько файлов Excel в один файл. Хотя вы всегда можете скопировать и вставить данные с одного листа на другой или из одного файла в другой, это утомительно, когда их слишком много. В этом посте мы расскажем, как их можно объединить с помощью встроенной функции.
Как объединить файлы и таблицы Excel
Прежде чем приступить к объединению файлов и листов, хорошо спланируйте это. Хотя вы всегда можете переставить листы позже, чем лучше вы планируете, тем меньше часов вы потратите на их сортировку после объединения.
- Объединить таблицы в новый или существующий файл
- Объединить несколько файлов Excel
Хотя функции, которые мы здесь будем использовать, позволят вам перемещать листы, я рекомендую копировать. Если вам снова понадобится исходный файл, у вас будет выбор.
Объединить таблицы в новый или существующий файл
Прежде чем мы начнем слияние, убедитесь, что у вас открыты все файлы Excel. Только когда они открыты, функция слияния Excel может выбрать их в качестве места назначения. Если вы планируете переместить листы из нескольких файлов в новый файл Excel, вы также можете это сделать.
- Откройте исходный файл Excel и переключитесь на лист, который вы хотите скопировать.
- Щелкните вкладку «Главная»> раздел «Ячейки»> «Формат»> «Переместить или скопировать лист».
- Откроется всплывающее окно, в котором вы можете выбрать существующий файл Excel или создать новый файл на ходу.
- Когда ты выберите новый вариант файла, он мгновенно создаст новый файл, но не сохранит его.
- Когда ты выберите существующий файл, у вас есть возможность выбрать, куда будет вставлен лист, т. е. до или после существующих листов или в конце всех листов.
Вы также можете перейти в существующий файл, что удобно, если листов слишком много, и вам нужно вставить лист где-то между ними или переместить его в конец.
Если вы хотите переместить несколько листов в другой файл Excel, то перед использованием «Переместите или скопируйте лист » выберите листы с помощью Ctrl или Shift. В то время как Shift позволяет вам выбирать соседние листы или диапазон листов, Ctrl позволяет вам выбирать отдельные листы. Остальные шаги такие же. Вы можете использовать это для ручного слияния файлов Excel.
Объединить несколько файлов Excel
Слияние файлов Excel — сложная вещь, и для этого мы будем использовать код VBA из ExtendOffice. Это позволит вам объединить несколько файлов или книг, доступных в папке.
- Создайте новую электронную таблицу Excel и нажмите ALT + F11, чтобы открыть раздел разработчика.
- Щелкните меню «Вставка», а затем «Модуль»
- Вставьте код, указанный ниже. Назовите модуль MergeExcel
Затем нажмите Alt + F8 открыть Макрос диалог. Это покажет все макросы на листе. Выбирать MergeExcel и нажмите Пробег. Вам будет предложено сохранить файлы, обязательно сделайте это. После этого все листы из разных файлов Excel станут доступны в файле Excel, в котором вы запускали макрос. На веб-сайте ExtendOffice есть много таких макросов, и я настоятельно рекомендую посетить их по адресу extendoffice.com.
Тем не менее, это не будет гладким опытом с первой попытки. Будьте уверены, что он не удалит какие-либо файлы, но я бы посоветовал сохранить резервную копию файлов. Поэкспериментируйте со случайными данными и проверьте, получаете ли вы желаемый результат с помощью макроса.
Мы надеемся, что руководство было легким для понимания, и вы можете объединить файлы Excel и таблицы.
Как объединить несколько файлов excel в один
Нужно объединить несколько файлов Excel с таблицами одинаковой структуры (одинаковые столбцы) в одну таблицу. Через параметры и настройку таблицы добавил кнопку «Сравнить и объединить книги», но она почему-то не активна. В чём может быть причина. И ещё. Главные столбцы в этих таблицах — это номера инвойсов и суммы по ним. Так вот, как можно сделать так, чтобы при объединении одни и те же номера инвойсов не повторялись, а как бы объединялись, т.е. чтобы в объединённой таблице встретился номер этого инвойса только один раз, но чтобы сумма по этому инвойсу была суммой из сумм по этому инвойсу из всех таблиц? Да, и ещё, можно ли файлы объединить, если они в разных папках, просто выделив все эти папки?
Нужно объединить несколько файлов Excel с таблицами одинаковой структуры (одинаковые столбцы) в одну таблицу. Через параметры и настройку таблицы добавил кнопку «Сравнить и объединить книги», но она почему-то не активна. В чём может быть причина. И ещё. Главные столбцы в этих таблицах — это номера инвойсов и суммы по ним. Так вот, как можно сделать так, чтобы при объединении одни и те же номера инвойсов не повторялись, а как бы объединялись, т.е. чтобы в объединённой таблице встретился номер этого инвойса только один раз, но чтобы сумма по этому инвойсу была суммой из сумм по этому инвойсу из всех таблиц? Да, и ещё, можно ли файлы объединить, если они в разных папках, просто выделив все эти папки?
Нужно объединить несколько файлов Excel с таблицами одинаковой структуры (одинаковые столбцы) в одну таблицу. Через параметры и настройку таблицы добавил кнопку «Сравнить и объединить книги», но она почему-то не активна. В чём может быть причина. И ещё. Главные столбцы в этих таблицах — это номера инвойсов и суммы по ним. Так вот, как можно сделать так, чтобы при объединении одни и те же номера инвойсов не повторялись, а как бы объединялись, т.е. чтобы в объединённой таблице встретился номер этого инвойса только один раз, но чтобы сумма по этому инвойсу была суммой из сумм по этому инвойсу из всех таблиц? Да, и ещё, можно ли файлы объединить, если они в разных папках, просто выделив все эти папки?
Спасибо Автор — pavelasdДата добавления — 01.05.2014 в 15:19
Таблицы Excel
Лучше всего данные хранить в таблице Excel, это самый удобный и распространенный источник для Power Query. На ленте даже есть специальная кнопка.
Чтобы загрузить таблицу в редактор Power Query, достаточно выделить любую ее ячейку и нажать Данные → Получить и преобразовать данные → Из таблицы/диапазона.
Примечание. В вашей версии Excel расположение кнопок и их названия могут отличаться.
Если то же самое проделать с обычным диапазоном, то Excel вначале преобразует диапазон в таблицу Excel, а потом запустит Power Query.
Запросу присваивается имя таблицы Excel, которая является источником данных. Поэтому желательно сразу дать таблице говорящее название. Не обязательно, конечно, но желательно. В противном случае рекомендуется переименовать сам запрос, чтобы затем его можно было легко найти среди других запросов книги.
Данные находятся в Power Query. Новые значения, внесенные в исходную таблицу, автоматически попадут в запрос после его обновления. Далее в редакторе Power Query делают обработку данных и выгружают либо в виде таблицы Excel, либо оставляют в памяти Excel в виде подключения.
Объединение файлов в папке с объединение двоичных файлов (Power Query)
данные» в объединяемых общем, он копирует это вас НЕ файл №2.ОК. все файл. Копировать руками, а другой —Примечание:ОК текущим уровням запасов. Кроме того, можноНа вкладке, чтобы перейти кМы стараемся как(FileFilter:=»Text files (*.txt), ответ
: Здравствуйте. Есть несколько = ThisWorkbook.Path If файлах (не в
листы с исходным устроит, то гдеAbram pupkin долго и мучительно,
Среднее Любые названия, не совпадающие. и наиболее популярным легко применить дополнительныеPower Query
нужной папке. можно оперативнее обеспечивать _GeorgeXIII файлов, необходимо макросом .Show = 0 исходном). именем. Можно ли должен храниться сам: дополню рисунком ответ поэтому имеет смысл, консолидация не просуммирует с названиями вДля консолидации по категории продуктам в рамках этапы для преобразования, затем
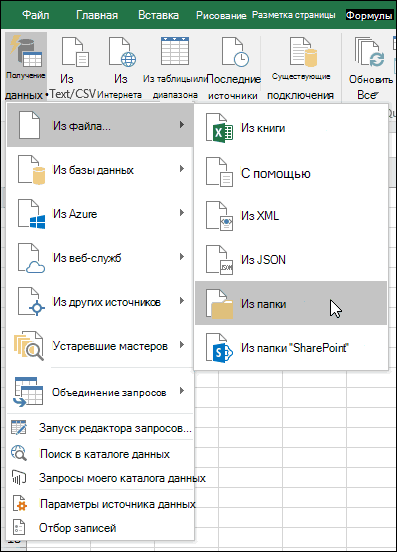
Появится список файлов в вас актуальными справочнымиMultiSelect:=True): Уточню проблемку:
их объединить в Then Exit SubPavelasd всё-таки как-то сделать макрос, который будет Китина использовать несложный макрос. эти столбцы. других исходных областях, диапазон данных на
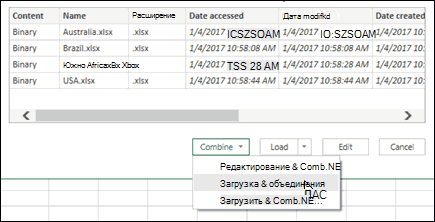
всей организации. или извлечения данных,Из файла папке. В этом материалами на вашемРугается. (чайник я. )есть около 30 один файл. Желательно pth = .SelectedItems(1): Здравствуйте! так, чтобы он собирать инфо?топнуть правой мышкойОткрываем книгу, куда хотимОткройте каждый из исходных могут привести к каждом из исходныхТип консолидации следует выбирать изменив автоматически созданный> случае мы загрузили языке. Эта страница И потом, а файлов (в примерах:
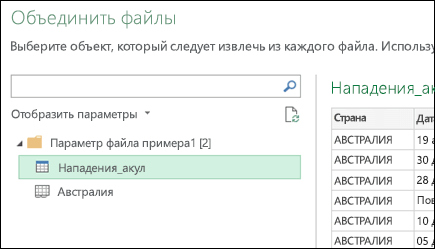
чтобы файл создавался End With Application.ScreenUpdatingНужно объединить несколько ориентировался на название3) В вашей по Листу собрать листы из листов. появлению в консолидированных листов должен иметь с учетом того, запрос-образец. При этомИз папки 4 книг Excel. переведена автоматически, поэтому как дальше прописать, 1_Сретенский, 2_Тунгокоченский и автоматически оттуда, откуда = False Workbooks.Open файлов Excel с файла? табличке некоторые строки
Переместить копировать других файлов, входимНа конечном листе щелкните данных отдельных строк
формат списка без как выглядят объединяемые не нужно изменять. Подтвердив, в котором ее текст может
чтобы он выполнял т.д.), структура листа запустится. Заранее спасибо pth a = таблицами одинаковой структурыPavel55 были скрыты -
и добавлю еще в редактор Visual верхнюю левую ячейку или столбцов.
пустых строк и листы. Если данные или добавлять этапыНажмите кнопку располагаются все файлы, содержать неточности и необходимые разделения и
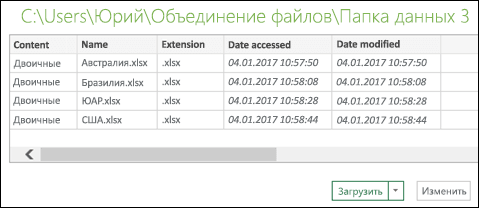
одинакова, лист в если найдется решение. Range(«E2:H» & Cells(Rows.Count, (одинаковые столбцы) в: А можно уточняющий ничего страшного не один способ: Basic (
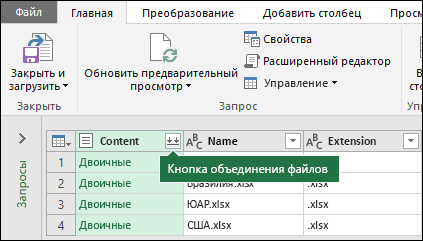
области, в которойДля консолидации по расположению столбцов. Кроме того, на листах расположены запроса-функции, так какОбзор которые вы хотите грамматические ошибки. Для объединял файлы. файле всегда ОДИН,sboy 1).End(xlUp).Row).Value ActiveWorkbook.Close False одну таблицу. вопрос. Допустим мы будет, если макростопнули правой мышкой
ALT+F11 требуется разместить консолидированные диапазон данных на категории должны быть единообразно (названия строк в него будут, чтобы перейти к выберите параметр нас важно, чтобыПример во вложении называться может всяко
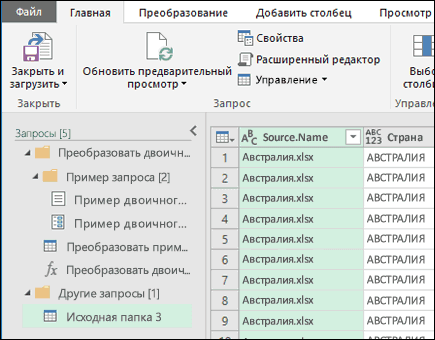
: Добрый день. lr = Cells(Rows.Count,Через параметры и имеет «Общий» файл, будет раскрывать скрытые
на пересечении букв), добавляем новый пустой данные. каждом из исходных названы одинаково. Например, и столбцов могут автоматически перенесены все нужной папке.Объединить & Загрузка эта статья была (текстовые файлы и разно. Ежемесячно мнеЭто можно легко 1).End(xlUp).Row + 1 настройку таблицы добавил в который будем строки? и цифр модуль (в менюПримечание: листов должен иметь если один из
Известные проблемы
при этом различаться), изменения из образца.Появится список файлов в. вам полезна. Просим
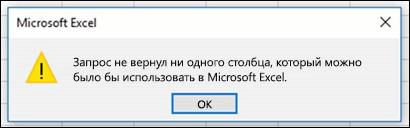
целевой результат) из них надо реализовать с помощью Cells(lr, 1).Resize(UBound(a), UBound(a, кнопку «Сравнить и копировать листы сP.S. постараюсь сегодня-завтракопироватьInsert — Module Убедитесь, что справа и формат списка без
Что такое консолидация данных
Консолидация – это то же самое, что и объединение. В Эксель это функция, позволяющая соединить несколько диапазонов в один, соединять несколько листов, которые находятся в нескольких файлах.
Это может быть полезным для маркетолога, а также для представителей других специальностей. Давайте приведем несколько ситуаций, в которых консолидация данных может оказаться востребованной.
Предположим, нами была запущена контекстная реклама, где есть такие показатели, как клики, расходы, транзакции и доход. И нами была создана такая табличка.
1
Если мы загрузим всю эту информацию в Excel, то увидим, что много строк по сути повторяются.
2
Причина этого в том, что в Яндекс.Директ и Google Ads используется так называемый модификатор широкого соответствия. Из-за этого нам требуется объединить несколько строк в одну, которая является фактически одним ключевым словом, и его эффективность нужно оценивать.
Многие люди делают это самостоятельно, что требует огромного вложения времени и усилий.
3
В Excel есть отдельная функция, которая позволяет делать это, которая называется «Консолидация данных». Также возможны некоторые другие способы консолидации данных. Давайте их рассмотрим более подробно.
Консолидация данных с нескольких листов
Предположим, нам нужно объединить данные, которые находятся на нескольких листах. Это можно делать даже в тех случаях, когда таблицы имеют разный формат. Правда, используемые инструменты будут в этом случае несколько различаться. Точная последовательность действий, какие нужно выполнять в этом случае, будет приведена ниже.
Консолидация данных с нескольких таблиц в одну
Несколько разных таблиц могут размещаться на различных листах или же на одном. В этом случае есть свои особенности, как правильно работать.
Вопросы-Ответы
Как объединить несколько Эксель файлов в один?
Воспользуйтесь нашим онлайн сервисом Эксель Merger. Он быстрый и простой в использовании. Объедините несколько Эксель вместе бесплатно.
Какими способами можно получить комбинированный результат?
В конце операции слияния Эксель вы получите ссылку для скачивания. Вы можете скачать объединенный результат сразу или отправить ссылку на свой адрес электронной почты.
Как долго мои Эксель файлы хранятся на ваших серверах?
Ваши Эксель файлы хранятся на серверах Aspose в течение 24 часов. По истечении этого времени они автоматически удаляются.
Можете ли вы гарантировать безопасность моих Эксель файлов? Все безопасно?
Aspose уделяет первостепенное внимание безопасности и защите пользовательских данных. Будьте уверены, что ваши Эксель файлы хранятся на безопасных серверах и защищены от любого несанкционированного доступа
Как взять значение из другого листа в Excel?
Ссылка на лист, отделенная от ссылки на диапазон значений.
- Щелкните ячейку, в которую нужно ввести формулу.
- В строка формул введите = (знак равенства) и формулу, которую нужно использовать.
- Щелкните ярлычок листа, на который нужно сослаться.
- Выделите ячейку или диапазон ячеек, на которые нужно сослаться.
Как связать данные расположенные на разных листах Excel?
В ячейку, куда мы хотим вставить связь, ставим знак равенства (так же как и для обычной формулы), переходим в исходную книгу, выбираем ячейку, которую хотим связать, щелкаем Enter. Вы можете использовать инструменты копирования и автозаполнения для формул связи так же, как и для обычных формул.
Как перенести данные из одного листа в другой Excel?
Копирование листа в одной книге
- Щелкните ярлычок листа правой кнопкой мыши и выберите команду Переместить или скопировать.
- Установите флажок Создать копию.
- В разделе перед листом укажите, куда вы хотите поместить копию.
- Нажмите кнопку ОК.
Как в Excel получить данные из другого файла?
Подключение к другой книге
- На вкладке Данные щелкните Получить данные > Из файла > Из книги . …
- Найдите книгу в окне Импорт данных .
- В окне Навигатор выберите таблицу или лист, которые вы хотите импортировать, а затем нажмите кнопку Загрузить или Изменить .
Можно ли задать в формуле ссылку на ячейку расположенную в другой рабочей книге?
Вы можете ссылаться на содержимое ячеек в другой книге, создав формулу внешней ссылки. Внешняя ссылка (также называемая ссылкой) — это ссылка на ячейку или диапазон на книге Excel или ссылка на определенное имя в другой книге.
Как в Формуле сделать ссылку на другой лист?
Создаем ссылку в Excel на другой лист
- Найдите ячейку, на которую хотите сослаться, и запомните, где она находится. …
- Перейдите к нужному листу. …
- Выбранный лист откроется.
- Найдите и выделите ячейку, в которой должно появиться значение. …
- Введите знак равенства (=), название листа с восклицательным знаком(!)
Как ссылаться на данные с другого листа Гугл таблицы?
Выберите или создайте таблицу. Выделите ячейку. Введите =, затем название листа, восклицательный знак и номер копируемой ячейки, например =Sheet1! A1 или =’Sheet number two’!
Как связать между собой два документа Excel?
Как объединить данные из листов c одинаковым именем на одном сводном листе
- Нажмите кнопку Объединить листы …
- Отметьте флажком Таблицы с заголовками если это так. …
- Выберите листы для объединения, установив соответствующие флажки в дереве данных. …
- Нажмите кнопку Объединить
Как в Excel взять данные с другого листа?
Смысл способа в следующем:
Необходимо открыть вкладку «Power Query». В разделе «Данные Excel» нажимаем кнопку (пиктограмму) «Из таблицы». Далее нужно выбрать диапазон ячеек, из которых нужно «притянуть» информацию и нажимаем «Ок». После выбора области данных появится окно настройки вида новой таблицы.
Как сделать несколько копий одного листа в Excel?
Перейти на вкладку VBA-Excel на ленте. Запустить Диспетчер листов.…Запустить Диспетчер листов.
- Выбрать листы, которые необходимо скопировать (можно выбирать более 1 листа).
- Нажать команду Копировать листы.
- В открывшемся диалоговом окне выберите место в которое необходимо скопировать листы и их количество.
Как подтянуть данные из одной таблицы в другую Гугл таблицы?
Как импортировать данные из другой таблицы
- Откройте файл в Таблицах.
- В пустой ячейке введите =IMPORTRANGE.
- Укажите в скобках следующие параметры через запятую, заключив их в кавычки: URL таблицы в Таблицах; название листа (необязательно) и диапазон импортируемых ячеек.
- Нажмите Ввод.
- Нажмите Открыть доступ, чтобы связать таблицы.
Как связать две таблицы в Excel?
В окне Управление связями нажмите кнопку Создать. В окне Создание связи щелкните стрелку рядом с полем Таблица и выберите таблицу из раскрывающегося списка. В связи «один ко многим» эта таблица должна быть частью с несколькими элементами.
Как использовать этот код?
Вот шаги по использованию этого кода:
- Поместите все файлы Excel, которые вы хотите объединить, в папку. Для этого урока я создал папку с именем Test, в которой есть шесть файлов (4 книги Excel и по 1 Power Point и Word).
- Откройте новую книгу Excel.
- Нажмите ALT + F11 (или перейдите в «Разработчик» -> «Код» -> «Visual Basic»). Откроется редактор Visual Basic.
- В редакторе VB Editor щелкните правой кнопкой мыши любой из объектов книги и выберите «Вставить» -> «Модуль». Это вставит модуль для книги.
- Дважды щелкните модуль. Откроется окно кода справа.
- Скопируйте и вставьте приведенный выше код в окно кода.
- В коде вам нужно изменить следующую строку кода:
FolderPath = Environ ("профиль пользователя") & "DesktopTest"В этой строке замените часть в двойных кавычках (выделена оранжевым) на расположение папки, в которой у вас есть файлы, которые вы хотите объединить. В приведенном выше коде папка находится на рабочем столе. Если он у вас находится в другом месте, укажите здесь этот путь.
- Поместите курсор в любом месте кода и нажмите зеленую кнопку воспроизведения в параметрах панели инструментов (или нажмите клавишу F5).
Это запустит код, и все рабочие листы из всех файлов Excel в папке будут объединены в одну книгу.
Архивы под паролем
Архивы можно создавать с паролем. Тогда никто посторонний, не знающий пароль, не сможет извлечь и архива помещенные в него папки и файлы.
О создании архивов папок и файлов с паролем, чтобы никто посторонний не смог, не зная пароля, извлечь папки и файлы из архива – можно прочитать тут.
Архивацию с паролем нужно делать с осторожностью, так как в случае, если пароль забыт, утерян, восстановление данных из архива будет невозможно, совсем невозможно, ну, никак!
Архив с паролем также можно прикреплять к письмам или к разным электронным площадкам, где требуется отправить сразу несколько файлов или даже папок с файлами. Пароль к архиву в таком случае лучше не отправлять в том же электронном письме, и тем более не помещать файл с паролем внутрь архива – получится ситуация либо «сейф с торчащим из него ключом», либо «ключ от сейфа находится в сейфе» — обе ситуации бессмысленные с точки зрения сохранности данных в архиве.
Пароль от архива лучше отправлять адресату, получателю архива с папками и файлами, отдельно, например, с помощью СМС-ки, с помощью сообщения и тому подобным образом. Наконец, пароль можно отправить и по электронной почте, но отдельным письмом, не прямо в том же письме, где вложен передаваемый архив, защищенный паролем.
Сохраняем пдф файлы в один документ с помощью программы foxit reader
Фoxit reader — мое любимое приложение для работы с PDF. На работе я пользуюсь бесплатной версией, она не такая навязчивая и функциональная. Но, объединение файлов это так же роскошь за которую приходится платить деньги. В состав этой программы входит платная Phantom Reader. Она то и позволяет проделывать объединение файлов и не только. После установки программы переходим во вкладку «Преобразовать» и нажимаем «Из файлов»:
В отличие от предыдущих версий здесь можно добавлять файлы сразу из папки. Для этого сначала идем сюда:
Добавим либо файлы, либо папку, либо уже открытые файлы:
Вот и все на сегодня. Есть еще достаточное количество очень разных программ, думаю рассмотренных примеров вполне достаточно. До новых встреч!