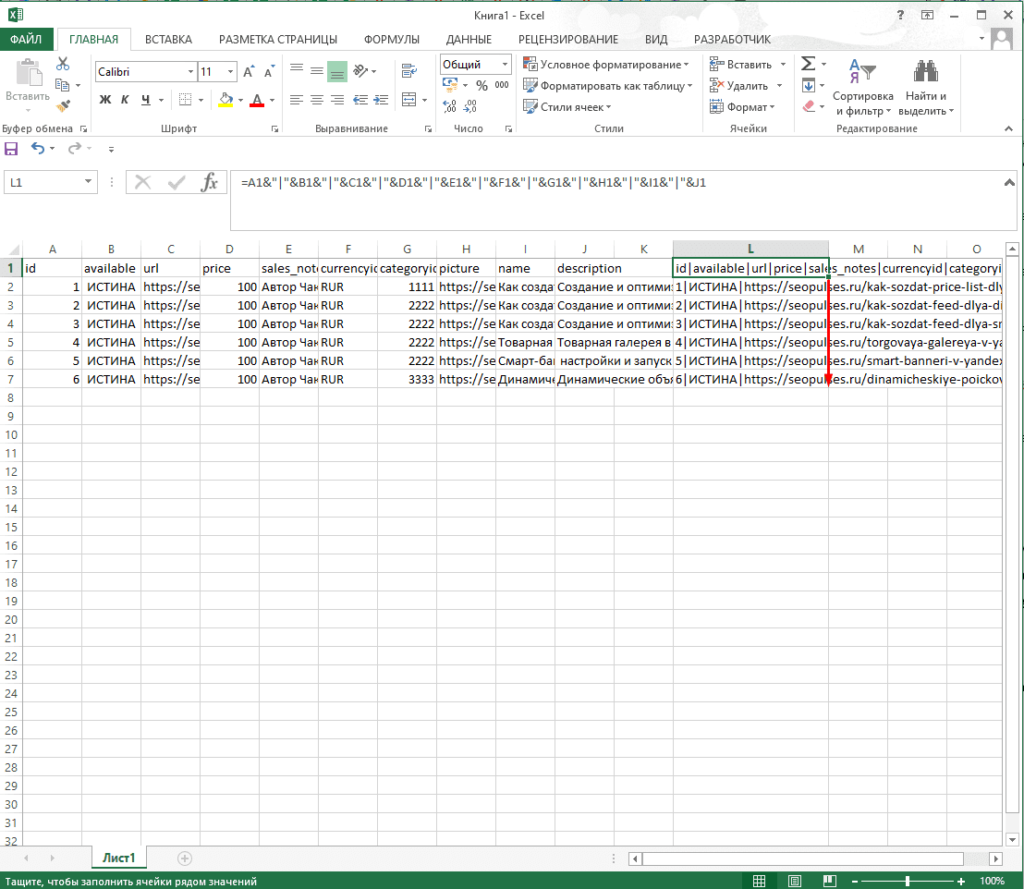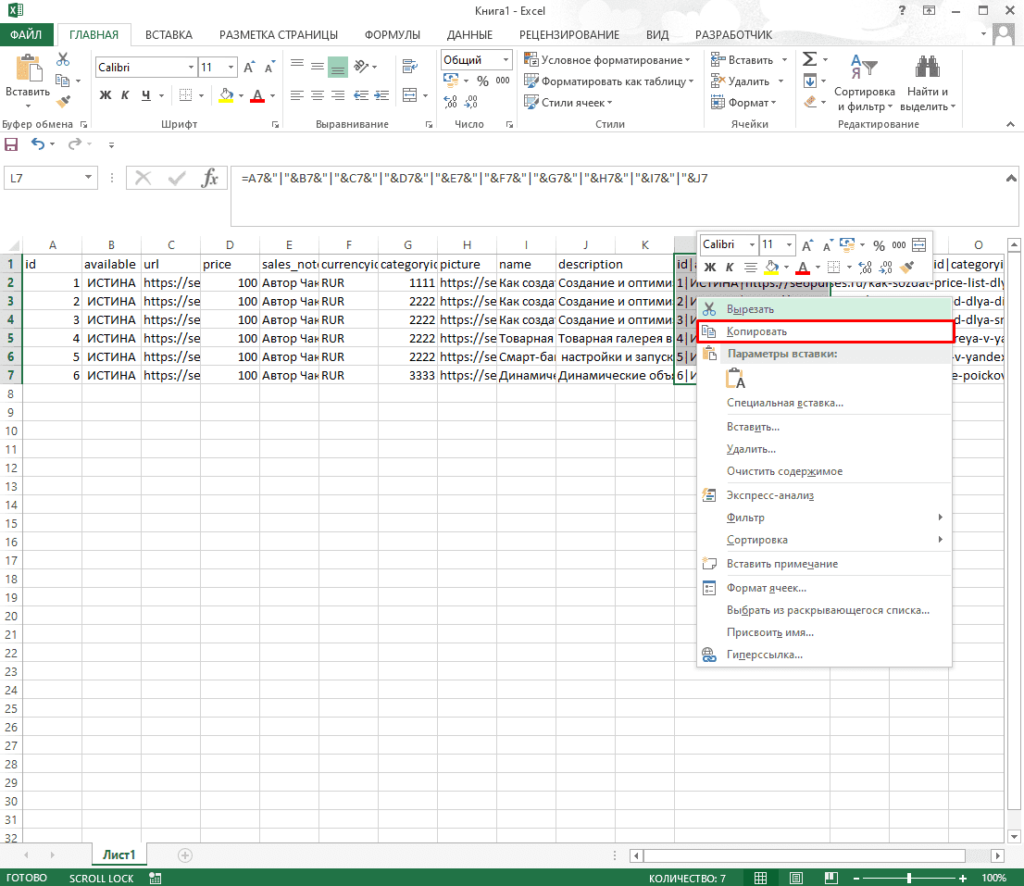Файл CSV открывается в один столбец в Excel
Симптомы. При открытии CSV-файла в Excel все данные отображаются в одном столбце.
Причина. Чтобы разделить данные на столбцы, Excel использует разделитель списка, установленный в региональных настройках Windows. Это может быть как запятая (в Северной Америке и некоторых других странах), так и точка с запятой (в странах Европы). Если разделитель, используемый в конкретном CSV-файле, отличается от разделителя по умолчанию, этот файл открывается в одном столбце.
Решения. В этом случае есть несколько возможных решений, включая макросы VBA или глобальное изменение настроек Windows. Мы покажем, как быстро решить эту проблему, не меняя разделитель списка по умолчанию на вашем компьютере, чтобы ни одно из ваших приложений не пострадало.
Изменить разделитель в файле CSV
Чтобы Excel мог читать CSV с другим разделителем, вы можете определить разделитель непосредственно в этом файле. Для этого откройте файл в любом текстовом редакторе (Блокнот подойдет) и добавьте в первую строку приведенный ниже текст
Обратите внимание, это должна быть отдельная строка перед любыми другими данными:
- Для разделения запятой: sep=,
- Для разделения точкой с запятой: sep=;
Точно так же вы можете установить любой другой пользовательский разделитель — просто введите его после знака равенства.
Определив соответствующий разделитель, вы теперь можете открыть файл обычным способом, из самого Excel или из проводника Windows.
Укажите разделитель при импорте файла CSV в Excel
Вместо того, чтобы открывать CSV-файл в Excel, импортируйте его с помощью мастера импорта текста (во всех версиях) или Power Query (в Excel 365 — 2016).
Мастер импорта текста предоставляет несколько вариантов разделителей на шаге 2. Как правило, вы должны выбрать:
- Запятая для файлов значений, разделенных запятыми
- Вкладка для текстовых файлов
- Точка с запятой для файлов значений, разделенных точкой с запятой
Если вы не уверены, какой разделитель содержится в ваших данных, попробуйте разные разделители и посмотрите, какой из них работает прямо в предварительном просмотре данных.
При создании подключения Power Query вы можете выбрать разделитель в диалоговом окне предварительного просмотра:
Подробные пошаговые инструкции см. в приведенных выше примерах.
Разделить ячейки с помощью функции «Текст в столбцы»
Если ваши данные уже перенесены в Excel, вы можете разделить их на разные столбцы с помощью кнопки Текст в столбцы особенность. По сути, он работает как мастер импорта текста: вы выбираете разделитель и Предварительный просмотр данных отражает изменения на лету:
Подробную информацию см. в разделе Как разделить ячейки в Excel.
Загрузка номенклатуры (с реквизитами, свойствами, несколькими единицами измерений и их коэффициентами, объемами, весами и штрихкодами), прайсов, счетов, накладных, УПД и прочих товарных документов из Excel для Управление торговлей 10.3
Загружает номенклатуру, единицы измерения (вес и объем), штрихкоды (поддерживается одновременная загрузка нескольких единиц и штрихкодов), реквизиты и свойства номенклатуры, номера ГТД и серии. Загрузка производится во все документы в которых поддерживается механизм подбора номенклатуры (Заказ покупателя, Поступление товаров и услуг, Установка цен номенклатуры и многие другие). Ищет номенклатуру по наименованию, артикулу, штрихкоду и аналогичным полям в номенклатуре контрагентов. Работает в УТ 10.3 (весьма вероятно будет работать в КА 1 и УПП). Для работы необходима платформа не ниже 8.3.6. Наличие установленного Excel на компьютере не обязательно. Не загружает изображения! Не работает в БП, УТ 11, Рознице 2, УНФ и прочих новых конфигурациях!
3 стартмани
19
Метод 3: Используйте Get & Transform Data
Вкладка «Данные» включает в себя все инструменты, которые вам понадобятся для сбора внешних данных и настройки их работы так, как вы этого хотите. Например, вы можете создать отчет сводной таблицы и обновлять его при изменении внешних данных.
Для простых файлов CSV это излишне, но давайте продолжим и посмотрим, как вводить столбцы с разделителями в Excel.
1. Откройте пустую книгу.
2. Перейдите на вкладку « Данные » на ленте. Затем нажмите маленькую стрелку раскрывающегося списка под кнопкой « Получить данные» (в группе « Получить и преобразовать данные »). Выберите « Из файла»> «Из текста / CSV» .
3. В диалоговом окне « Импорт текстового файла » перейдите в папку на рабочем столе и выберите текстовый файл CSV, который вы хотите импортировать. Мастер импорта текста аккуратно отображается с параметрами, которые вы можете выбрать.
Как вы можете видеть, вы можете изменить кодировку и выбор символа с разделителями или ввести пользовательский разделитель.
Excel вычисляет разделитель, анализируя первые несколько сотен строк набора данных по умолчанию. Вы можете изменить это и позволить Excel работать со всем набором данных. Не рекомендуется, если у вас есть миллионы записей для импорта.
4. Нажмите кнопку « Загрузить» , чтобы импортировать данные в новый красивый лист.
5. При импорте данных в Excel создается соединение для передачи данных. Вы можете выполнять запросы и подключать лист к внешнему источнику. Любые изменения в исходных данных будут автоматически обновляться в листе Excel.
6. Вы можете отменить это соединение, перейдя в Данные> Запросы и соединения, чтобы открыть панель сбоку.
Щелкните правой кнопкой мыши и выберите « Удалить» . Или наведите курсор на имя файла источника данных и нажмите « Удалить» в появившемся окне. Если вы уверены, нажмите « Удалить» еще раз.
Преобразование данных выходит за рамки этого руководства. Поэтому я направлю вас на страницу поддержки Microsoft « Начало работы с Get & Transform в Excel» для получения дополнительной помощи.
Формат данных CSVif(typeof ez_ad_units!=’undefined’){ez_ad_units.push([[970,90],’ybierling_com-leader-3′,’ezslot_16′,617,’0′,’0′])};__ez_fad_position(‘div-gpt-ad-ybierling_com-leader-3-0’);
Поскольку формат файла с разделителями-запятыми является только текстовым, если он хранит любой столбец с номерами, MS Excel может распознать на этом этапе эти столбцы как числовые, например.
В некоторых случаях это может быть правильно — если столбец действительно содержит только числовые значения.
Но в других случаях это может быть неправильно. Excel основывает свое обнаружение формата столбца на первых 100 строках, но может быть, что столбец имеет номера только в первых 100 строках, но затем содержит текст.
Если формат Text не выбран, они будут обнаружены как числа, и будет отображаться ошибка.
В другом случае, если число, подобное штрих-коду, хранится, например, номера 001234, тогда Excel обнаружит их как числа и сохранит только 1234, в то время как они должны быть сохранены в виде текста 001234.
Что такое ноль на webtopedia
Просто нажмите на первый столбец, затем, удерживая нажатой Shift, щелкните по последнему вашему выбору — вы также можете добавить столбцы в выделение, удерживая Ctrl и нажав на столбец — затем выберите Формат данных столбца как Текст, чтобы отформатировать их все как текст и не теряют никаких данных.
Формат столбца всегда можно точно настроить по мере необходимости.
Перед тем, как нажать кнопку «Готово», на случай появления сообщения об ошибке «Здесь уже есть данные. Вы хотите его заменить?» Или избежать его.
Выберите другую ячейку назначения и щелкните по пустой ячейке, либо в текущем листе excel, либо в других столбцах Excel.
Затем вы можете щелкнуть Finish — и voilà! Значения CSV правильно вставлены в ячейки Excel.
Как вставить файл CSV в лист Excel
Прежде чем вы сможете вставить файл CSV в свой лист Excel, вы должны подтвердить, что файл данных фактически разделен запятыми (также известный как «разделенный запятыми»).
Убедитесь, что это файл, разделенный запятыми
Для этого откройте Window Explorer и перейдите в каталог, где хранится файл. Выберите меню «Вид» и убедитесь, что выбрана панель «Предварительный просмотр».
Затем выберите файл, который, по вашему мнению, содержит данные, разделенные запятыми. Вы должны увидеть запятую между каждым фрагментом данных в текстовом файле.
Приведенный ниже пример взят из правительственного набора данных, содержащего результаты оценки студентов колледжа SAT за 2010 год.
Как видите, первая строка — это строка заголовка. Каждое поле отделяется запятой. Каждая вторая строка после этого является строкой данных, каждая точка данных отделяется запятой.
Это пример того, как выглядит файл с разделенными запятыми значениями. Теперь, когда вы подтвердили форматирование ваших исходных данных, вы готовы вставить их в свой лист Excel.
Вставьте файл CSV в свой лист
Чтобы вставить исходный файл данных CSV в свой лист Excel, откройте пустой лист.
- Выберите Данные из меню
- Выберите «Получить данные» из группы «Получить и преобразовать данные» на ленте.
- Выбрать из файла
- Выбрать из текста / CSV
Примечание. В качестве альтернативы можно также выбрать «Из текста / CSV» непосредственно на ленте.
Откроется браузер файлов. Найдите, где вы сохранили CSV-файл, выберите его и выберите «Импорт».
Откроется мастер импорта данных. Excel анализирует входящие данные и устанавливает все раскрывающиеся списки в соответствии с форматом файла входных данных на основе первых 200 строк.
Вы можете настроить этот анализ, изменив любой из следующих параметров:
- Происхождение файла: если файл имеет другой тип данных, такой как ASCII или UNICODE, вы можете изменить это здесь.
- Разделитель: Если в качестве альтернативного разделителя используются точки с запятой или пробелы, вы можете выбрать их здесь.
- Обнаружение типа данных: вы можете заставить Excel анализировать на основе всего набора данных, а не только первых 200 строк.
Когда вы будете готовы импортировать данные, выберите Загрузить внизу этого окна. Это принесет весь набор данных в ваш пустой лист Excel.
После того, как у вас есть эти данные на листе Excel, вы можете затем реорганизовать эти данные, сгруппировать строки и столбцы или выполнить функции Excel с данными.
Импорт файла CSV в другие элементы Excel
Рабочий лист — это не все, в которые вы можете импортировать данные CSV. В последнем окне, если вы выберете Load To вместо Load, вы увидите список других опций.
Параметры в этом окне включают в себя:
- Таблица: это настройка по умолчанию, которая импортирует данные в пустой или существующий лист
- Отчет сводной таблицы: внесите данные в отчет сводной таблицы, который позволяет суммировать входящий набор данных
- Сводная диаграмма: отображение данных в виде сводной диаграммы, например гистограммы или круговой диаграммы
- Only Create Connection: создает соединение с внешним файлом данных, который можно использовать позже для создания таблиц или отчетов на нескольких листах.
Опция PivotChart очень мощная. Это позволяет вам пропустить этапы сохранения данных в таблице, а затем выбрать поля для создания диаграмм или графиков.
В рамках процесса импорта данных вы можете выбрать поля, фильтры, условные обозначения и данные осей, чтобы создать эту графику за один шаг.
Как видите, при вставке CSV в лист Excel существует большая гибкость.
Что такое CSV файл и как его преобразовать в Excel
Иногда возникает необходимость работы с файлами, которые имеют расширение *.csv

Что такое csv файл?
Это текстовый файл, в котором содержится информация.
Каждая строка — это отдельная строка таблицы, а столбцы отделены один от другого специальными символами — разделителями (например, запятой).
В последнее время разделителем может быть не только запятая, но и другие символы (пробел, точка с запятой, табуляция, другое).
Пример файла CSV- формата:
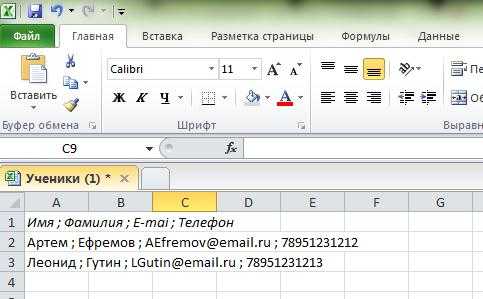
После преобразования в табличный вид будет выглядеть так:

Теперь рассмотрим три способа преобразования CSV формата в «табличное» представление.
Зайдем в модуль Ученики, выделим несколько учеников установив флажок напротив необходимой записи зайдем в Действие и выберем Экспортировать.
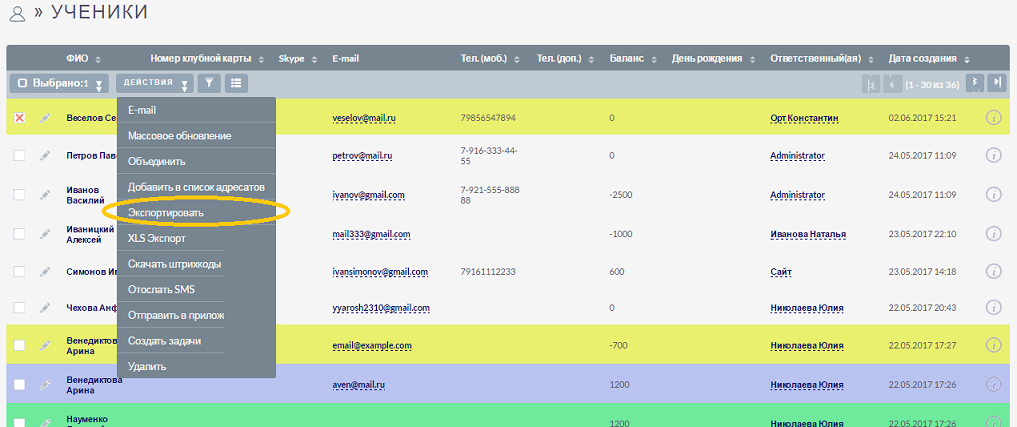
Получим файл с расширением csv.
Открыв его в excel, мы увидим не очень «дружелюбное» представление информации
Выделяем весь первый столбец, переходим во вкладку «Данные» и выберем пункт «Текст по столбцам»
Далее проходим три шага согласно подсказкам.

Выбираем знак табуляции
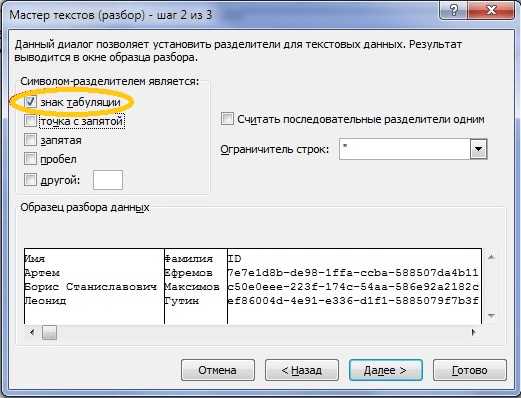
На третьем шаге, вы сможете для каждого столбца выбрать необхоимый формат.

После нажатия кнопки «Готово», получаем «читабельный табличный» формат файла.
Можем воспользоваться таким свободным и открытым офисным пакетом как Apache OpenOffice (Не реклама).
Для этого необходимо открыть файл CSV формата с помощью OpenOffice.
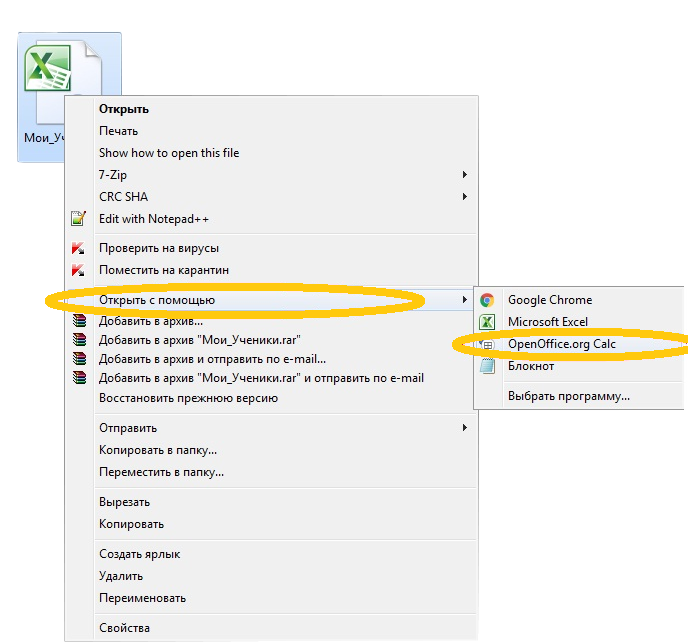
При открытии файла, OpenOffice, предложит импортировать текст в «читаемый табличный» вид.
В «Параметры разделителя» выбираем несколько вариантов (табуляция, точка с запятой, запятая…) и нажимаем кнопку «Ок». Файл будет преобразован в «табличный» вид.
И еще один вариант преобразования, это открыть файл в любом текстовом редакторе
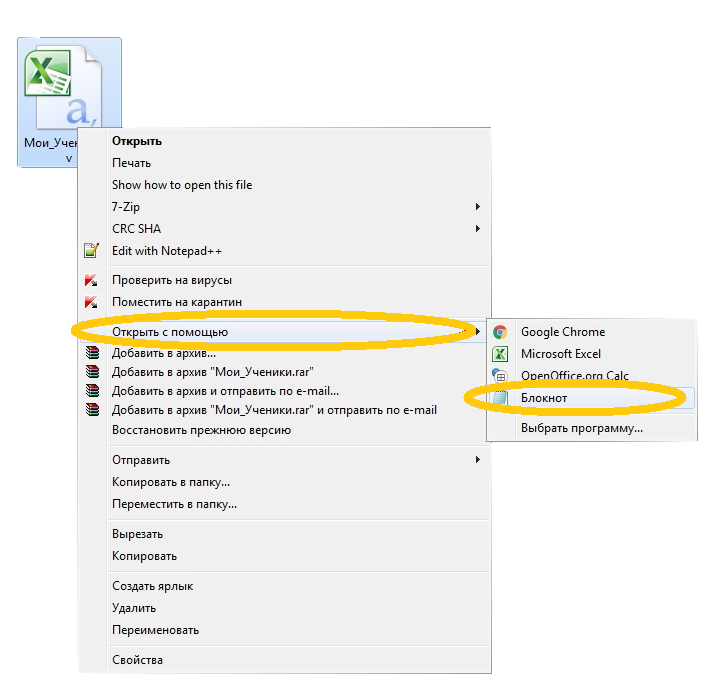
например в Блокноте. Первой строкой прописываем «sep=»
и сохраняем файл.
Теперь открыв файл в excel
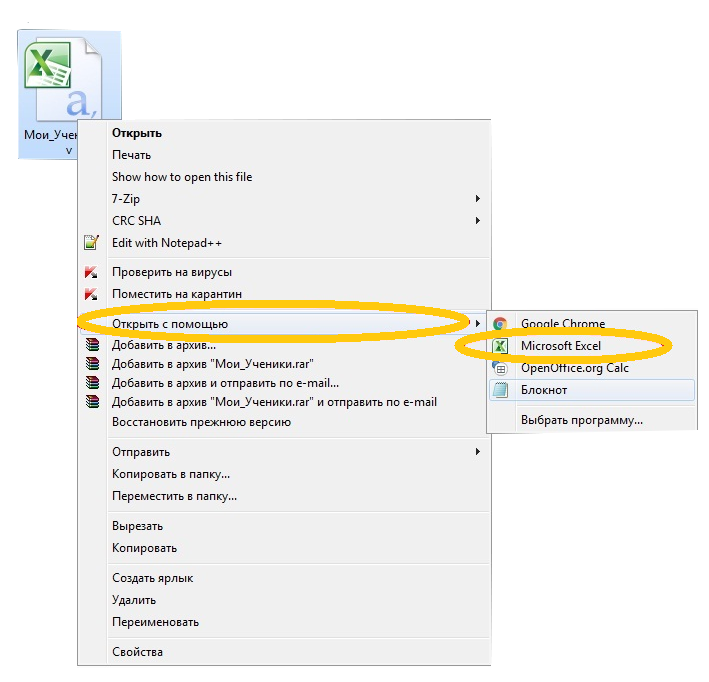
получаем «читабельный текстовый» формат файла.
CSV с запятой или точкой с запятой?
Как файл CSV построен в целом? Запятыми или точками с запятой? Есть советы, какой из них использовать?
10 ответов
в Windows это зависит от» региональные и языковые параметры » настроить экран, где вы найдете разделитель списка. Это char Windows приложения ожидают, чтобы быть разделителем CSV.
конечно, это действует только в приложениях Windows, например Excel не будет автоматически разбивать данные на столбцы, если файл не использует вышеупомянутый разделитель. Все приложения, использующие региональные параметры Windows, будут иметь такое поведение.
Если вы не написание программы для Windows, которая потребует импорта CSV в других приложениях, и вы знаете, что разделитель списка для ваших целевых компьютеров — , , тогда вперед, иначе я предпочитаю ; поскольку это вызывает меньше проблем с десятичными точками, группировка цифр и не отображается в большом тексте.
Я бы сказал, придерживайтесь запятой, поскольку она широко признана и понята. Не забудьте указать свои значения и избежать ваших котировок, хотя.
CSV-это стандартный формат, описанный в RFC 4180 (в 2005 году), поэтому нет недостатка в стандарте. https://www.ietf.org/rfc/rfc4180.txt
и даже до этого C в CSV всегда означал запятую, а не точку с запятой : (
жаль, что Microsoft продолжает игнорировать это и по-прежнему придерживается чудовищности, в которую они превратили его десятилетия назад (да, я признаю, что это было до создания RFC).
- одна запись на строку, если a новая строка возникает в кавычках (см. ниже).
- запятая как разделитель столбцов. Никогда точка с запятой.
- период как десятичная точка в числах. Ни одной запятой.
- текст, содержащий запятые, точки и/или строки заключены в «двойные кавычки».
только если текст заключен в двойные кавычки, такие кавычки в тексте сбежал на удвоение. Эти примеры представляют те же три поля:
1, «этот текст содержит «»кавычки»»», 3
1, этот текст содержит «кавычки», 3
стандарт не охватывает значения даты и времени, лично я стараюсь придерживаться формата ISO 8601, чтобы избежать путаницы день/месяц/год-месяц/день/год.
также актуально, но специально для excel, посмотрите на ответ и этот это предполагает, вставив строку в начале CSV с
сообщить excel, какой разделитель ожидать
первоначально это должна была быть запятая, однако, поскольку запятая часто используется в качестве десятичной точки, она не будет таким хорошим разделителем, поэтому другие, такие как точка с запятой, в основном зависят от страны
CSV-это разделенный запятыми файл. Обычно разделителем является запятая, но я видел много других символов, используемых в качестве разделителей. Они просто не так часто используется.
Что касается консультирования вас о том, что использовать, мы должны знать ваше приложение. Этот файл специфичен для вашего приложения/программы, или это необходимо для работы с другими программами?
1.> Изменить формат файла на .CSV (точка с запятой)
для достижения желаемого результата нам необходимо временно изменить delimiter настройка в Excel варианты:
снимите флажок» Использовать системные разделители «и поставьте запятую в поле» десятичный разделитель».
теперь сохраните файл в папке .CSV формат, и он будет сохранен в формате с запятой.
чтобы изменить запятую на точку с запятой в качестве разделителя Excel по умолчанию для CSV-перейдите в регион — > дополнительные настройки — > вкладка номера — > разделитель списка и введите ; вместо значения по умолчанию
ну, чтобы просто сказать о точке с запятой. Во многих странах запятая-это то, что используется для десятичного периода. В основном колонии ЕС, которые состоят из половины мира, другая половина следуют британскому стандарту (как, черт возьми, Великобритания так велика O_O), поэтому, в свою очередь, используют запятую для базы данных, которые включают номер, создают большую часть головной боли, потому что Excel отказывается признать его в качестве разделителя.
как мудрый в моей стране, Вьетнам, следовать стандартом Франции, нашим стандартом Великобритании пользы Гонконга партнера так запятая делает CSV непригодным, и мы используем \t или ; вместо этого для международного использования, но он все еще не «стандарт» для документа CSV.
Решение 4. Преобразование TXT в CSV онлайн
Есть несколько онлайн-сайтов, на которых размещена пара инструментов для преобразования TXT в CSV, которые можно использовать бесплатно для преобразования файла TXT в файл CSV. Все, что вам нужно, — это стабильное подключение к Интернету для использования такого инструмента в Интернете. Некоторые из лучших онлайн-конвертеров TXT в CSV приведены ниже.
- https://convertio.co/txt-csv/
- https://onlinecsvtools.com/convert-text-to-csv
- https://products.groupdocs.app/conversion/txt-to-csv
- https://www.freefileconvert.com/txt-csv
- https://anyconv.com/txt-to-csv-converter/
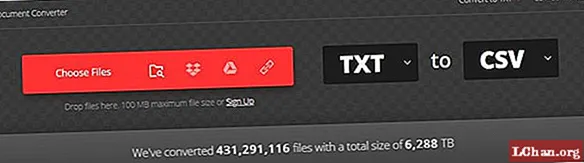
Этот способ конвертировать файл TXT в файлы CSV онлайн является самым простым и быстрым.
Преобразование CSV в Excel: проблемы и решения
Формат CSV используется уже более 30 лет, но несмотря на его длительную историю, он никогда не был официально задокументирован. Название CSV (Comma-Separated Values) возникло из-за использования запятых для разделения полей данных. Но это в теории. На самом деле, множество так называемых CSV-файлов используют другие символы для разделения данных, например:
- Табуляция – TSV-файлы (tab-separated values)
- Точка с запятой – SCSV-файлы (semicolon separated values)
Некоторые вариации файлов CSV разделяют поля данных одинарными или двойными кавычками, другие требуют маркер последовательности байтов из Юникода (BOM), например, UTF-8, для корректной интерпретации Юникода.
Это отсутствие стандартов порождает разнообразные проблемы, с которыми Вы можете столкнуться, пытаясь преобразовать файл Excel в CSV , и особенно, когда импортируете файл CSV в Excel. Давайте разберёмся с известными проблемами, начиная с самой распространённой.
Файл CSV отображается в Excel неправильно
Признаки: Вы пытаетесь открыть файл CSV в Excel, и все данные попадают в первый столбец.
Причина: Корень проблемы кроется в том, что в Ваших региональных и языковых настройках Windows и в Вашем файле CSV установлены различные разделители. В Северной Америке и некоторых других странах разделителем полей списка по умолчанию является запятая. В то время как в Европейских странах запятая используется как разделитель десятичных разрядов, а разделителем полей списка является точка с запятой.
Решение: Есть несколько возможных решений этой проблемы. Вы можете быстро просмотреть приведённые ниже рекомендации и выбрать наиболее подходящие для конкретно Вашей задачи.
Укажите правильный разделитель непосредственно в файле CSV. Откройте файл CSV в любом текстовом редакторе (подойдёт даже обычный блокнот) и в первой строке вставьте следующий текст
Обратите внимание, что это должна быть отдельная строка перед любыми другими данными: Чтобы установить разделитель запятую: sep=,
Чтобы установить разделитель точку с запятой: sep=;
Замечание: Все показанные решения изменяют разделитель только для данного файла CSV. Если Вы хотите раз и навсегда изменить разделитель, заданный по умолчанию, то Вам подойдёт следующее решение.
Примечание переводчика: Данные настройки приведены для английской локализации Excel (и ряда других стран). Для русской локализации привычнее будет использовать запятую в качестве разделителя целой и дробной части и точку с запятой для разделения элементов списка.
- Дважды нажмите ОК, чтобы закрыть диалоговые окна – всё готово! С этого момента Microsoft Excel будет открывать и отображать все файлы CSV (с разделителем запятой) корректно.
Замечание: Установка в Панели управления Windows символов-разделителей целой и дробной части и элементов списка изменит настройки символов, заданные по умолчанию, для всех программ на Вашем компьютере, а не только в Microsoft Excel.
Первые нули теряются при открытии файла CSV в Excel
Признаки: Ваш файл CSV содержит значения с первыми нулями, и эти нули теряются при открытии файла CSV в Excel.
Причина: По умолчанию, Microsoft Excel отображает файл CSV в формате General (Общий), в котором первые нули отсекаются.
Решение: Вместо того, чтобы открывать файл .csv в Excel, запустите, как мы это делали ранее, Мастер импорта текстов, чтобы конвертировать файл CSV в Excel.
На шаге 3 мастера выберите столбцы, содержащие значения с первыми нулями и измените формат этих столбцов на текстовый. Так Вы конвертируете Ваш файл CSV в Excel, сохранив нули на своих местах.
Excel преобразует некоторые значения в даты при открытии файла CSV
Признаки: Некоторые значения в Вашем файле CSV похожи на даты, и Excel автоматически преобразует такие значения из текстового формата в формат даты.
Решение: Преобразуйте файл CSV в Excel при помощи Мастера импорта текстов. На шаге 3 мастера выберите столбцы с записями, похожими на даты, и измените формат столбца на текстовый.
Если Вам нужно достичь противоположного результата, то есть в определённом столбце преобразовать значения в даты, тогда установите формат Date (Дата) и выберите подходящий формат даты в выпадающем списке.
Добавление в запрос новых файлов и обновление сводной таблицы
Через два месяца в наше распоряжение поступило еще два файла с данными за апрель и май. Их также требуется добавить в сводную таблицу.
И вот здесь наступает момент истины. Все что нужно, это закинуть новые файлы в указанную папку и на ленте во вкладке Данные нажать Обновить все. Первое нажатие обновит все запросы, второе – сводные таблицы.
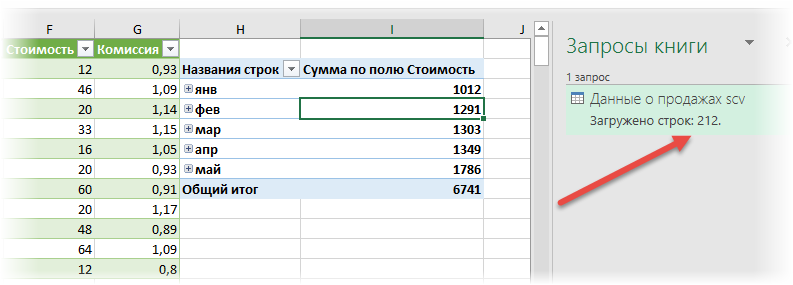
Power Query вновь обратился в папку по указанному адресу, затащил к себе все файлы, раскрыл их, повторил все шаги обработки и выгрузил в Excel. Второе нажатие кнопки обновило сводную таблицу.
Следует только помнить, что для объединения подобным образом таблиц из разных текстовых файлов необходимо полное совпадение заголовков, иначе они автоматически разведутся по разным столбцам.
Серия видеоуроков о Power Query.
Импорт и экспорт текстовых файлов (в формате TXT или CSV)
В этом курсе:
Существует два способа импорта данных из текстового файла в Excel: вы можете открыть его в Excel или импортировать как диапазон внешних данных. Чтобы экспортировать данные из Excel в текстовый файл, используйте команду Сохранить как и измените тип файла в раскрывающемся меню.
Чаще всего используются два формата текстовых файлов:
текстовые файлы с разделителями (TXT), в которых для разделения полей текста обычно используется знак табуляции (знак ASCII с кодом 009);
текстовые файлы с разделителями-запятыми (CSV), в которых в качестве разделителя полей текста обычно используется запятая (,).
Вы можете изменить знак разделения, используемый в TXT- и CSV-файлах. Это может потребоваться для обеспечения успешного выполнения импорта и экспорта.
Примечание: Можно импортировать и экспортировать до 1 048 576 строк и 16 384 столбцов.
XLS в CSV
Конвертировать XLS в CSV – онлайн и бесплатно – эта страница также содержит информацию о расширениях файлов XLS и CSV.
Перетащите сюда файлы или выберите ссылку
Или выберите новый формат
И согласиться с нашими Условиями
Files to Convert
Overall conversion/upload progress:
| Расширение файла | .xls |
| Категория | Document File |
| Описание | «Microsoft Excel» является коммерческим приложением электронных таблиц, написанным и распростроняемым «Microsoft» для «Microsoft Windows» и «Mac OS X». Версии «Excel» до 2007 года для сохранения файлов используют формат XLS. В него входят вычисления, графические инструменты, сводные таблицы и макро язык программирования «Visual Basic» для приложений. Он стал широко используемой электронной таблицей на данных платмормах, особенно после 5 версии в 1993 году, а также он почти полностью заменил «Lotus 1-2-3» в качестве стадарта индустрии для электронных таблиц. «Excel» является частью «Microsoft Office». Последние версии – 2010 для «Microsoft Windows» и 2011 для «Mac OS X». |
| Действия | XLS в CSV – Конвертировать файл сейчасView other document file formats |
| Технические детали | До 2007 года «Microsoft Excel» использовал собственный бинарный формат файлов, называемый «Binary Interchange File Format (BIFF)» в качестве главного формата. Используемый в качестве основы для XLS-файлов это постоянный формат, который поддерживает авторинг и манипулирование содержанием рабочих книг и шаблонов рабочих книг. Большинство версий «Microsoft Excel» могут читать форматы CSV, DBF, SYLK, DIF и др. |
| Ассоциированные программы | Microsoft ExcelMicrosoft Excel ViewerOpenOffice |
| Разработано | Microsoft |
| Тип MIME | application/vnd.ms-excel |
| Полезные ссылки | Подробнее о формате XLSКак отркыть файл XLS без «Microsoft Excel»Спецификация бинарного формата файлов «Microsoft Office»Convert XLS file |
| Расширение файла | .csv |
| Категория | Document File |
| Описание | Файл CSV – это способ сбора данных из любой таблицы, так что она может быть передана в качестве в другое таблично ориентированное приложение, такое как приложения реляционных баз данных. Microsoft Excel, таблица или приложение реляционная база данных, могут читать CSV файлы.CSV-файл иногда называют плоским файлом. |
| Действия | Convert CSV fileView other document file formats |
| Технические детали | В компьютерах, файл CSV содержит различные значения в таблице в виде серии ASCII (American Standard Code for Information Interchange) строк текста, которые затем организовали так, что каждое значение столбца отделяется запятой от следующего значения столбцов и каждая строка начинает новую строку. CSV является одним из примеров текстового файла с разделителями, который использует запятые для разделения значений (многие другие реализации CSV позволяют различным сепараторы, такие как слеши). Однако CSV отличается от других разделенные между собой форматов в использовании двойных кавычек вокруг полей, содержащих зарезервированные символы (например, запятыми или символами новой строки). Преимущество этого подхода заключается в том, что он позволяет передачу данных между различными приложениями. |
| Ассоциированные программы | The CSV file format is very simple and supported by almost all spreadsheets and database management systems |
| Разработано | Microsoft |
| Тип MIME | text/comma-separated-values |
| Полезные ссылки | Более детальная информация о CSV-файлахКак использовать CSV-файлыПрограммы, которые открывают CSV-файлыConvert CSV file |
Преобразование файлов XLS
Используя Zamzar можно конвертировать файлы XLS во множество других форматов
- xls в bmp (Windows bitmap)
- xls в csv (Comma Separated Values)
- xls в gif (Compuserve graphics interchange)
- xls в html (Hypertext Markup Language)
- xls в html4 (Hypertext Markup Language)
- xls в html5 (Hypertext Markup Language)
- xls в jpg (JPEG compliant image)
- xls в mdb (Microsoft Access Database)
- xls в numbers (Apple iWork Numbers Spreadsheet)
- xls в numbers09 (Apple iWork ’09 Numbers Spreadsheet)
- xls в ods (OpenDocument spreadsheet)
- xls в pdf (Portable Document Format)
- xls в png (Portable Network Graphic)
- xls в rtf (Rich Text Format)
- xls в tiff (Tagged image file format)
- xls в txt (Text Document)
- xls в xlsx (Microsoft Excel 2007 Spreadsheet)
- xls в xml (Extensible Markup Language)
30 ответов
Примечание: будьте осторожны с конфиденциальными данными с Google листов.
после сохранения в CSV под Excel в командной строке ставим:
Iconv -f cp1250 -t utf-8 file-encoded-cp1250.csv > file-encoded-utf8.csv
(Не забудьте заменить cp1250 вашей кодировкой).
работает быстро и отлично подходит для больших файлов, таких как база данных почтовых кодов, которые не могут быть импортированы в GoogleDocs (предел 400.000 ячеек).
предполагая среду Windows, сохраните и работайте с файлом, как обычно, в Excel, но затем откройте сохраненный файл Excel в Gnome Gnumeric (бесплатно). Сохраните таблицу Gnome Gnumeric как CSV, которая-для меня в любом случае-сохраняет ее как UTF-8 CSV.
простой способ сделать это: скачать open office (), загрузите электронную таблицу и откройте файл excel (.xls или.xlsx). Затем просто сохраните его как текстовый CSV-файл, и откроется окно с просьбой сохранить текущий формат или сохранить как.Формат ODF. выберите “Сохранить текущий формат” и в новом окне выберите вариант, который работает лучше для вас, в соответствии с языком, на котором написан ваш файл. Для испанского языка выберите Западная Европа (Windows-1252/ WinLatin 1) и файл работает только штраф. Если выбрать Unicode (UTF-8), он не будет работать с испанским персонажей.
Я также столкнулся с той же проблемой, но для этого есть простое решение.
- откройте файл xlsx в Excel 2016 или выше.
- В “Сохранить как” выберите эту опцию: “(CSV UTF-8 (с разделителями запятыми)*.csv)”
Он работает отлично, и создается файл csv, который можно импортировать в любое программное обеспечение. Я импортировал этот csv-файл в свою базу данных SQLITE, и он отлично работает со всеми символами unicode.
Я написал небольшой скрипт Python, который может экспортировать листы в UTF-8.
вам просто нужно предоставить файл Excel в качестве первого параметра, а затем листы, которые вы хотите экспортировать. Если листы не предоставлены, сценарий экспортирует все листы, присутствующие в файле Excel.
#!/usr/bin/env python# export data sheets from xlsx to csvfrom openpyxl import load_workbookimport csvfrom os import sysreload(sys)sys.setdefaultencoding(“utf-8”)def get_all_sheets(excel_file): sheets = workbook = load_workbook(excel_file,use_iterators=True,data_only=True) all_worksheets = workbook.get_sheet_names() for worksheet_name in all_worksheets: sheets.append(worksheet_name) return sheetsdef csv_from_excel(excel_file, sheets): workbook = load_workbook(excel_file,use_iterators=True,data_only=True) for worksheet_name in sheets: print(“Export ” + worksheet_name + ” …”) try: worksheet = workbook.get_sheet_by_name(worksheet_name) except KeyError: print(“Could not find ” + worksheet_name) sys.exit(1) your_csv_file = open(“”.join(), “wb”) wr = csv.writer(your_csv_file, quoting=csv.QUOTE_ALL) for row in worksheet.iter_rows(): lrow = for cell in row: lrow.append(cell.value) wr.writerow(lrow) print(” … done”) your_csv_file.close()if not 2 “) sys.exit(1)else: sheets = if len(sys.argv) == 3: sheets = list(sys.argv.split(“,”)) else: sheets = get_all_sheets(sys.argv) assert(sheets != None and len(sheets) > 0) csv_from_excel(sys.argv, sheets)
CSV (Comma Separated Values) – распространённый формат для хранения табличных данных (числовых и текстовых) в виде простого текста. Этот формат файлов популярен и живуч благодаря тому, что огромное количество программ и приложений понимают CSV, хотя бы как альтернативный вариант файлового формата для импорта / экспорта. Более того, формат CSV позволяет пользователю заглянуть в файл и немедленно найти проблему с данными, если таковая имеется, изменить разделитель CSV, правила цитирования и так далее. Это возможно потому, что CSV – это простой текст, и даже не очень опытный пользователь, сможет легко его понять без специальной подготовки.
В этой статье мы изучим быстрые и эффективные способы экспорта данных из Excel в CSV и узнаем, как преобразовать файл Excel в CSV, сохранив без искажений все специальные и иностранные символы. Описанные в статье приёмы работают во всех версиях Excel 2013, 2010 и 2007.
Как создать CSV файл через таблицу Excel
Возможность создания CSV файла из таблицы Excel позволяет преобразовывать документы в нужный формат для загрузки в любые системы, например, outlook, Google Analytics, Яндекс.Метрику и многое другое.
Простой способ создания CSV через таблицу в Excel
В качестве примера будет использоваться таблица с данными, которую можно будет скачать ниже.
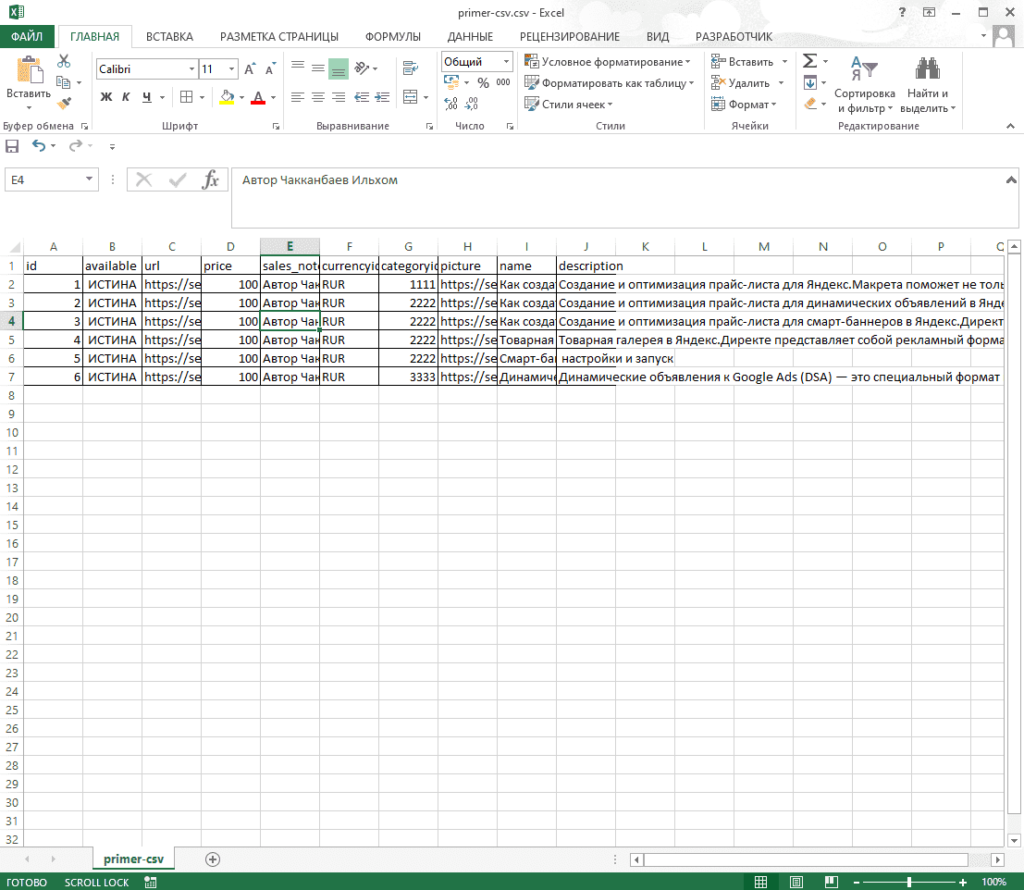
Для превращения файла в CSV потребуется нажать на кнопку «Файл» (левый-верхний угол).
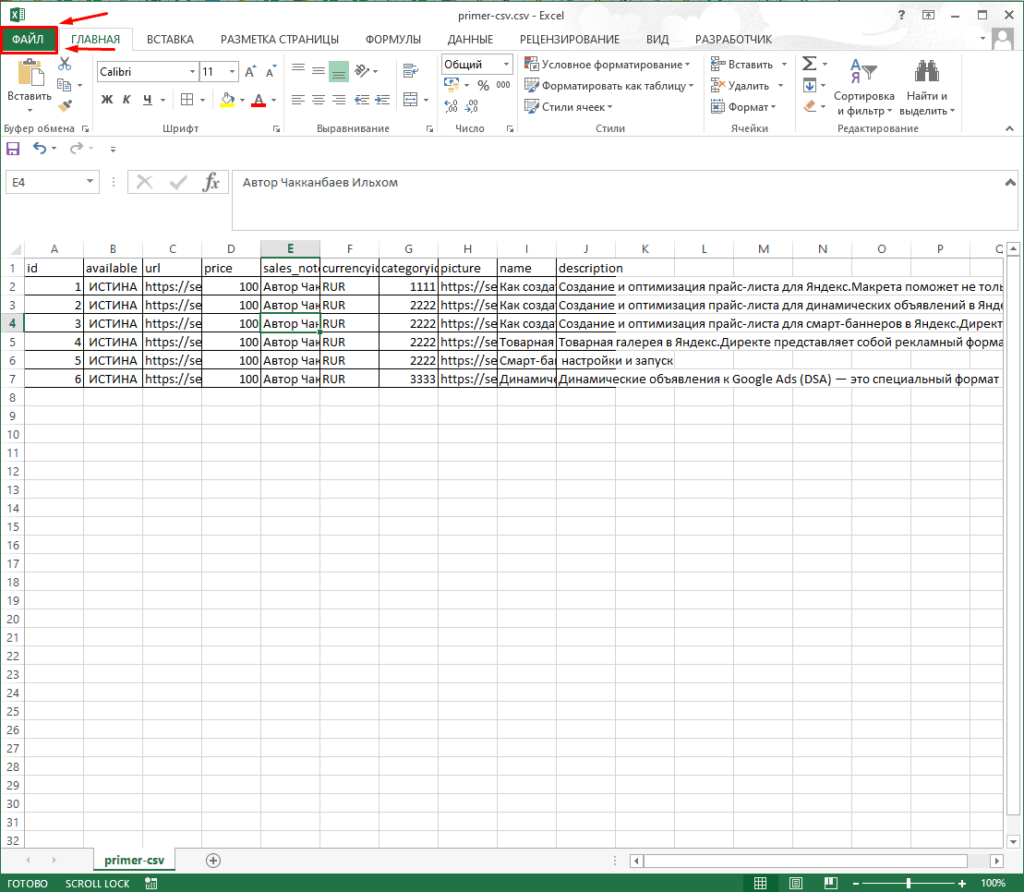
Далее выбираем пункт «Сохранить как» и нажимаем на «Обзор».
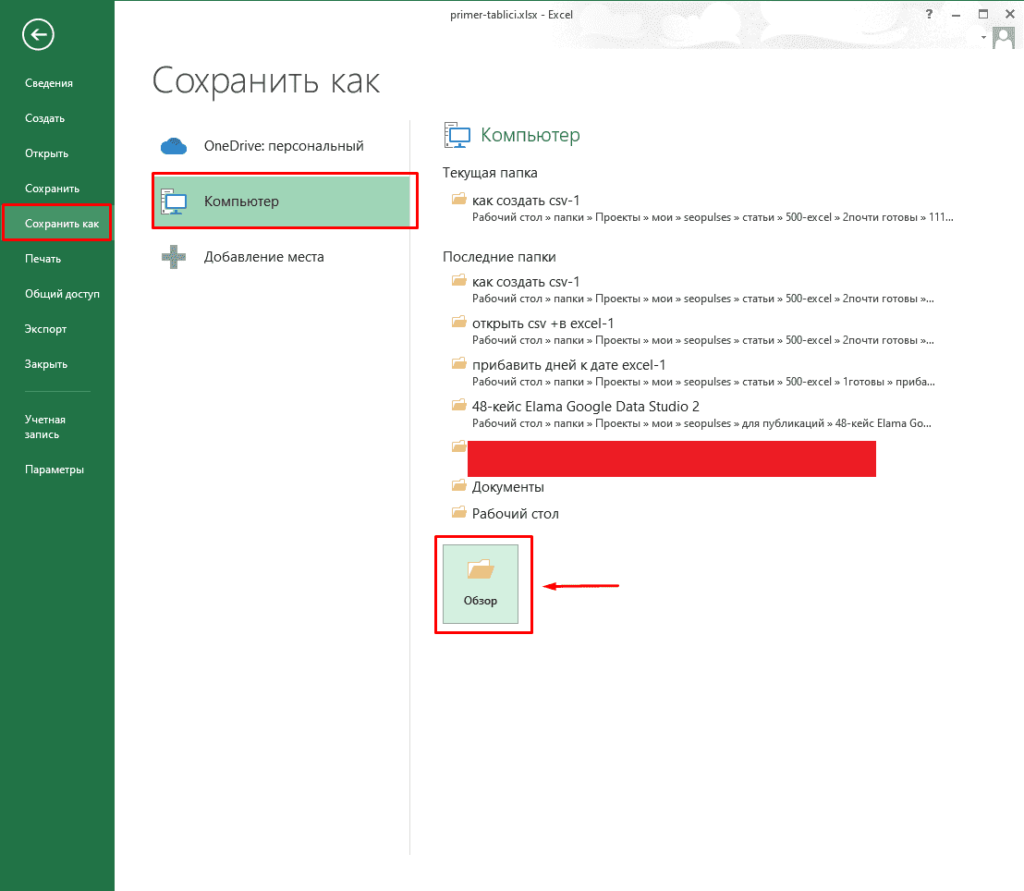
Теперь выбираем нужный формат, например, стандартный CSV.
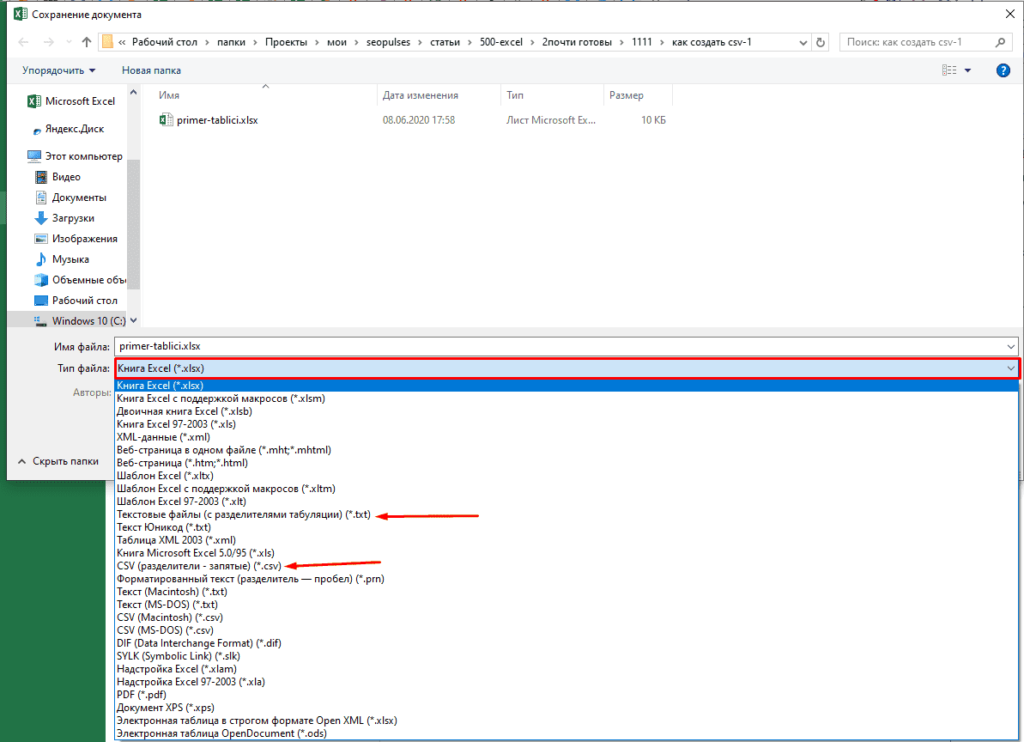
Все готово, мы получили нужный формат.

Проверив его в блокноте можно увидеть, что разделители стоят «;» (точка с запятой).
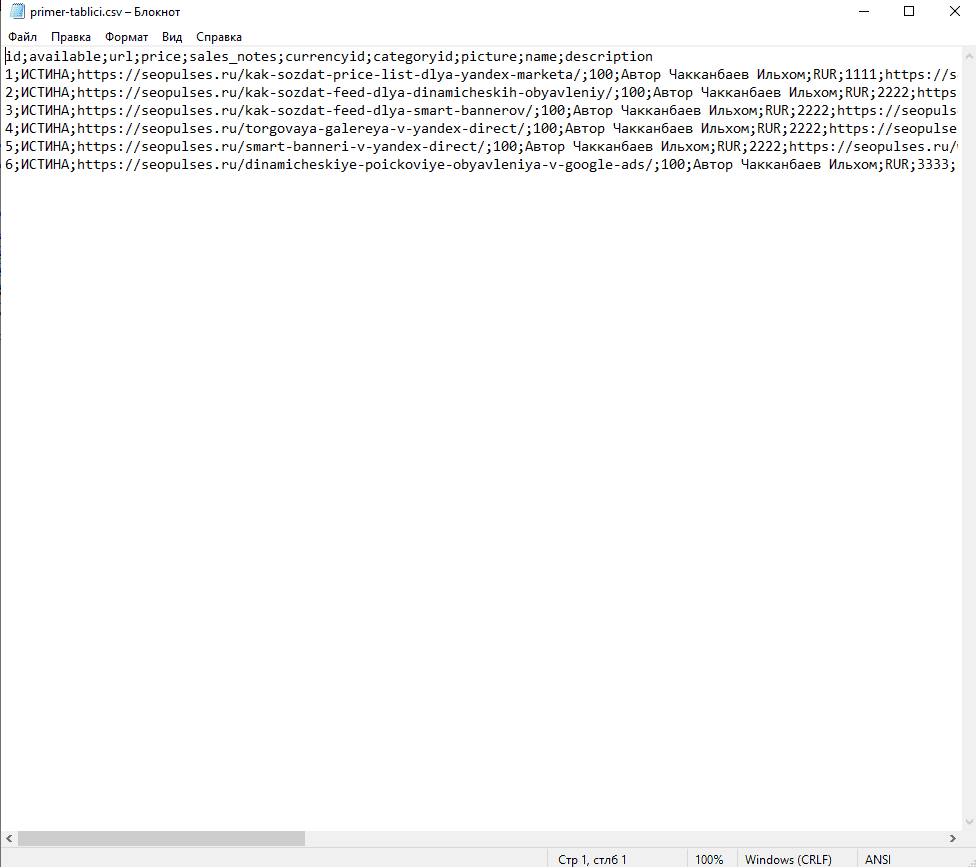
Ручной метод превращения таблицы Эксель в CSV-файл
Если требуется создать кастомный файл (с собственными разделителями, например, |). Для этого прописываем конструкцию между каждым элементом:
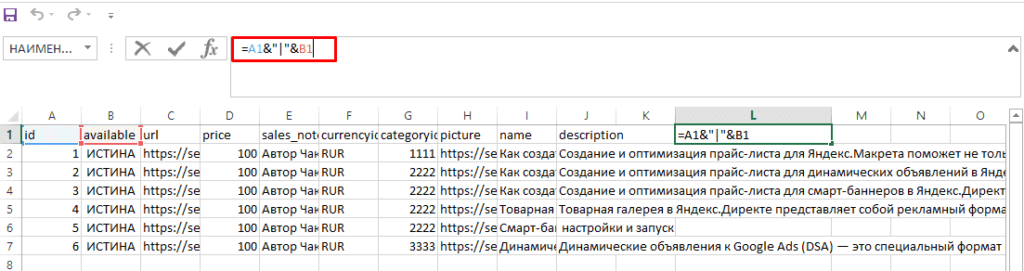
Далее таким образом соединяем все элементы.
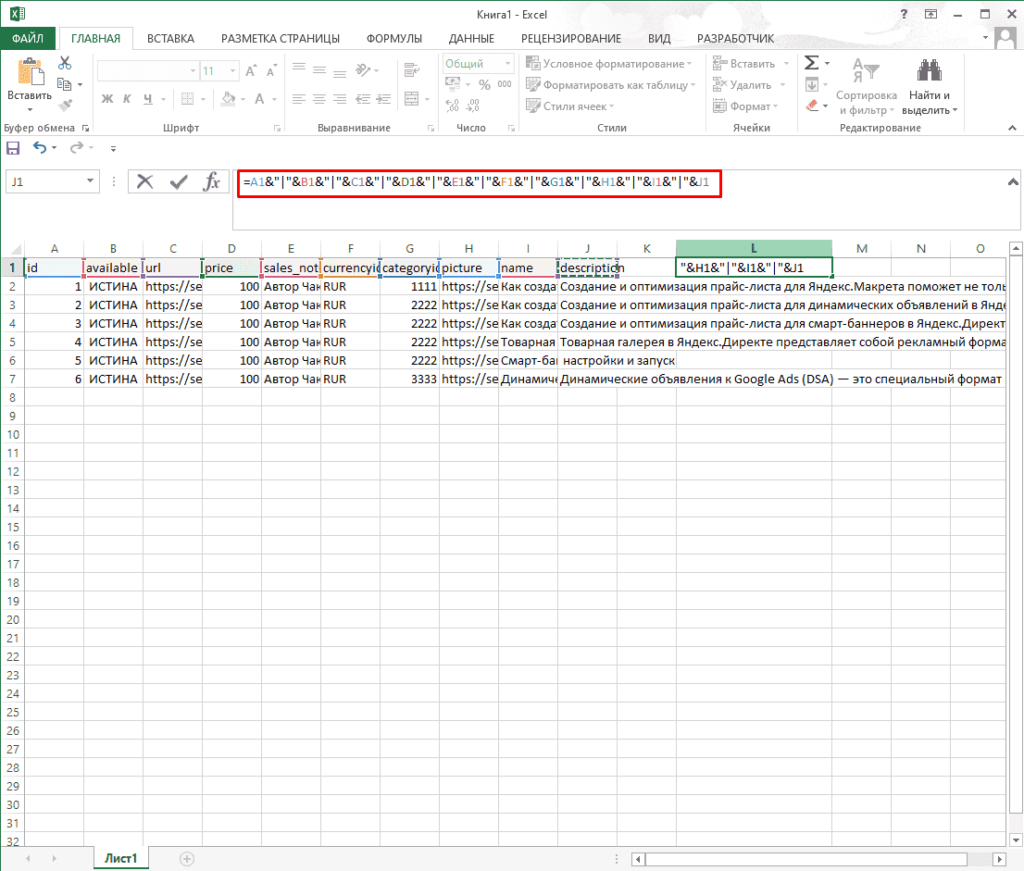
Растягиваем формулу до конца документа.
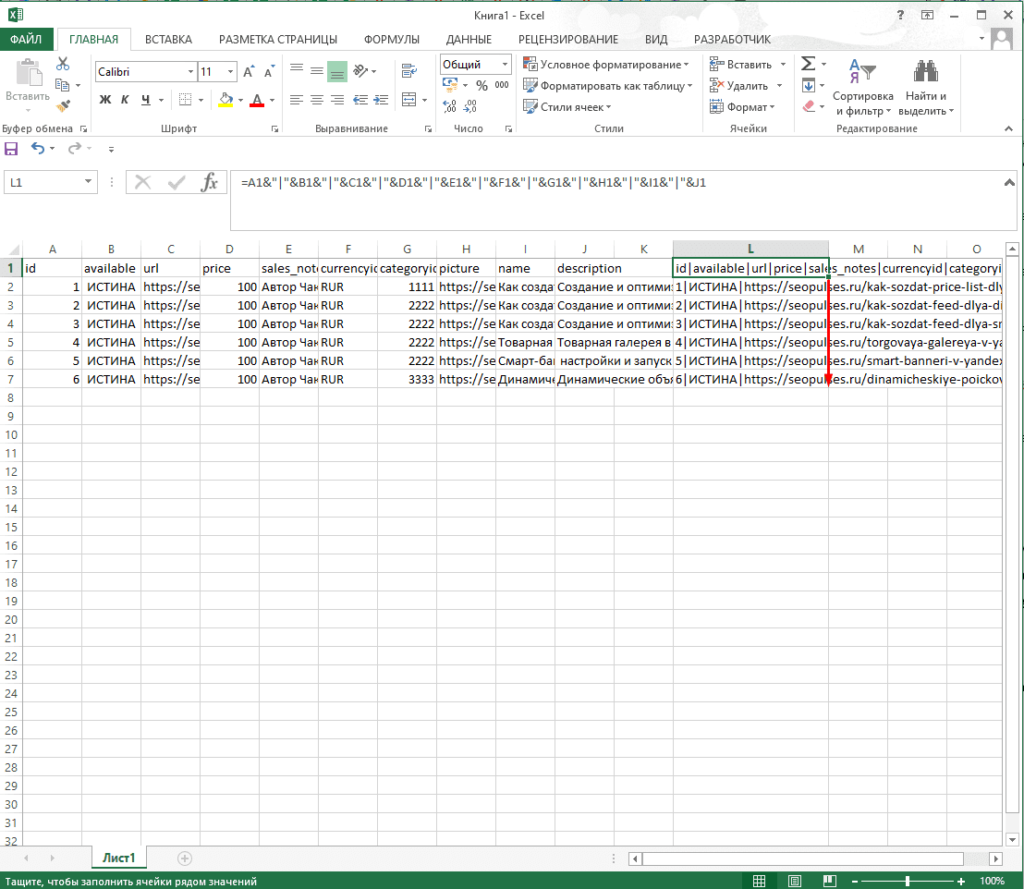
Выделяем нужный столбец (новый) и правым кликом мыши по нему выводим меню, где нажимаем на «Копировать».
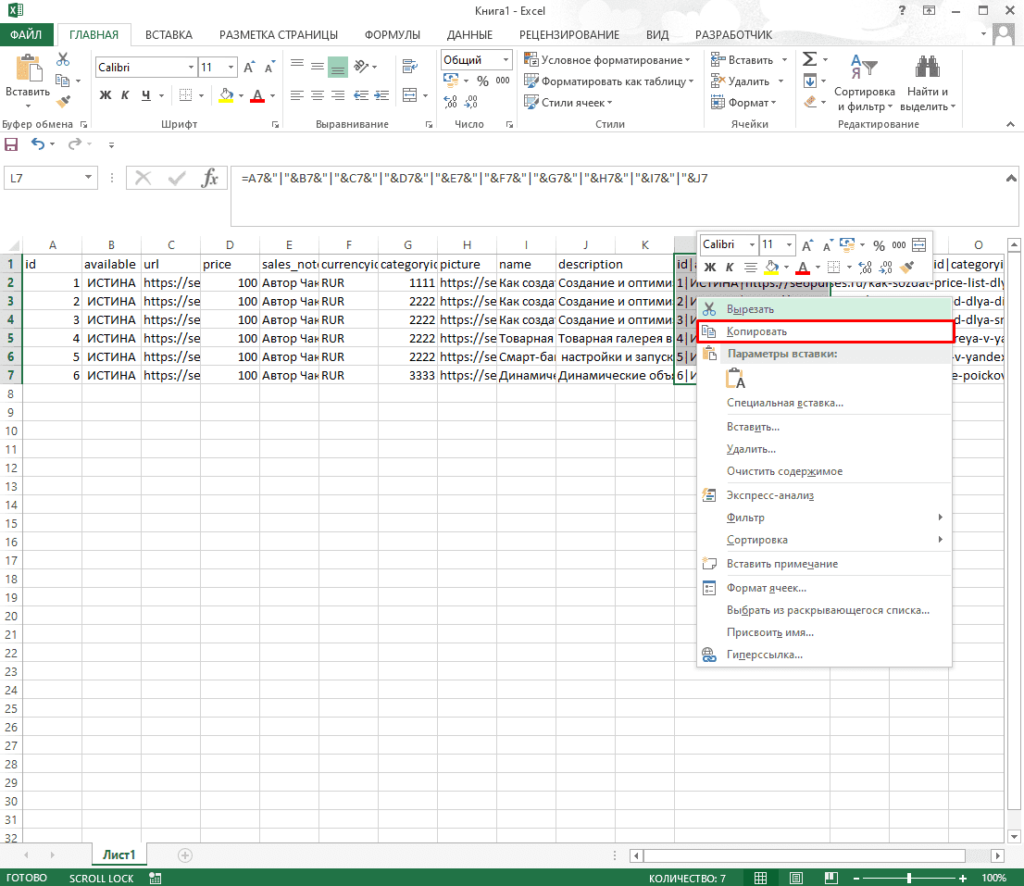
Создаем текстовый документ новый (блокнот), кликнув правой клавишей мыши в нужной папке.
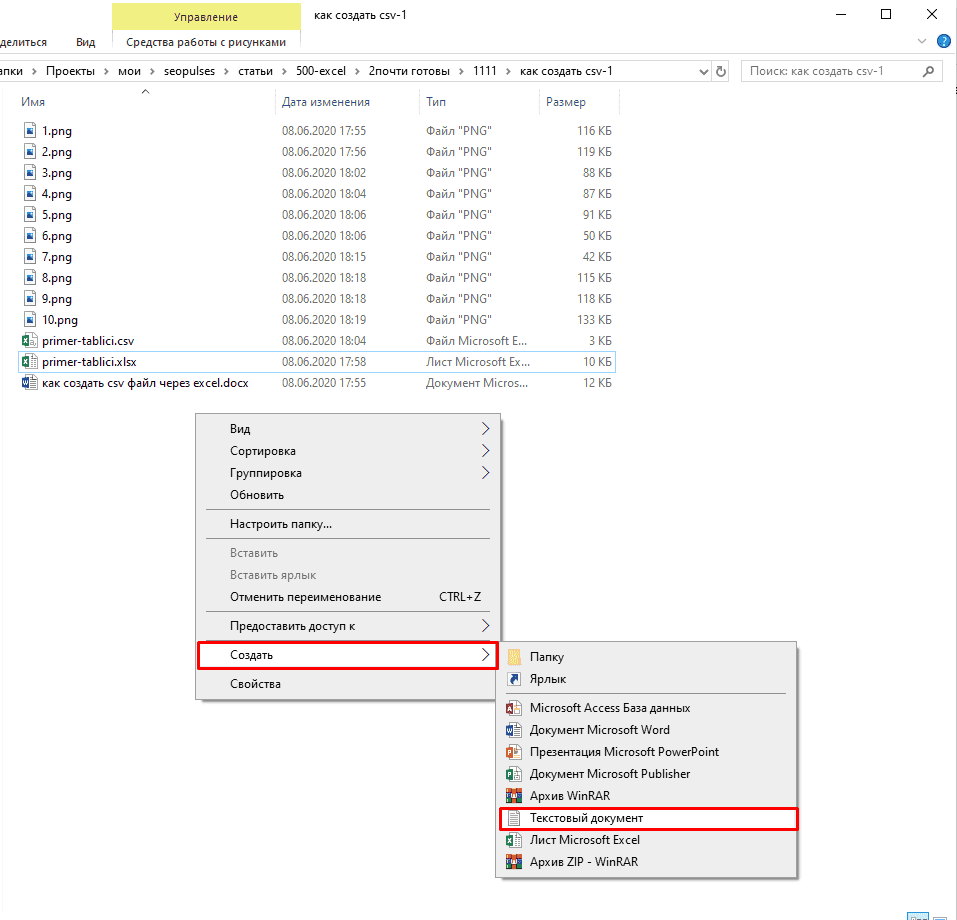
Открываем его и вводим новое поле.
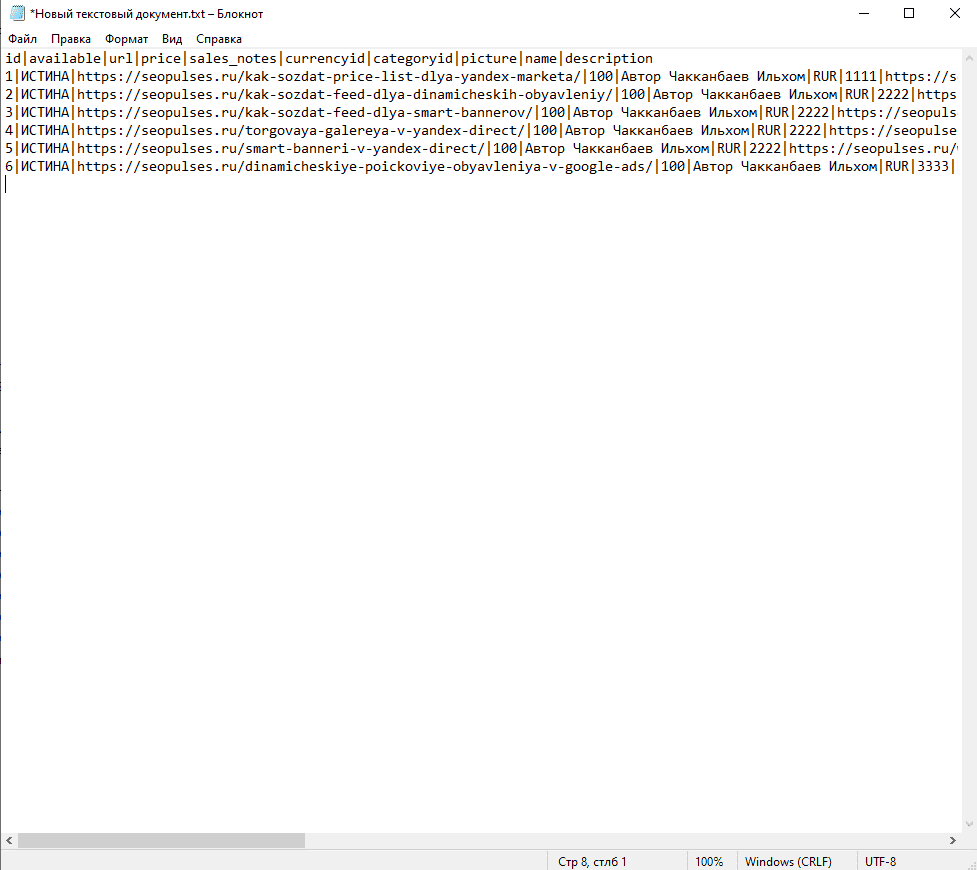
После в левом-верхнем углу кликаем на «Файл»-«Сохранить как».
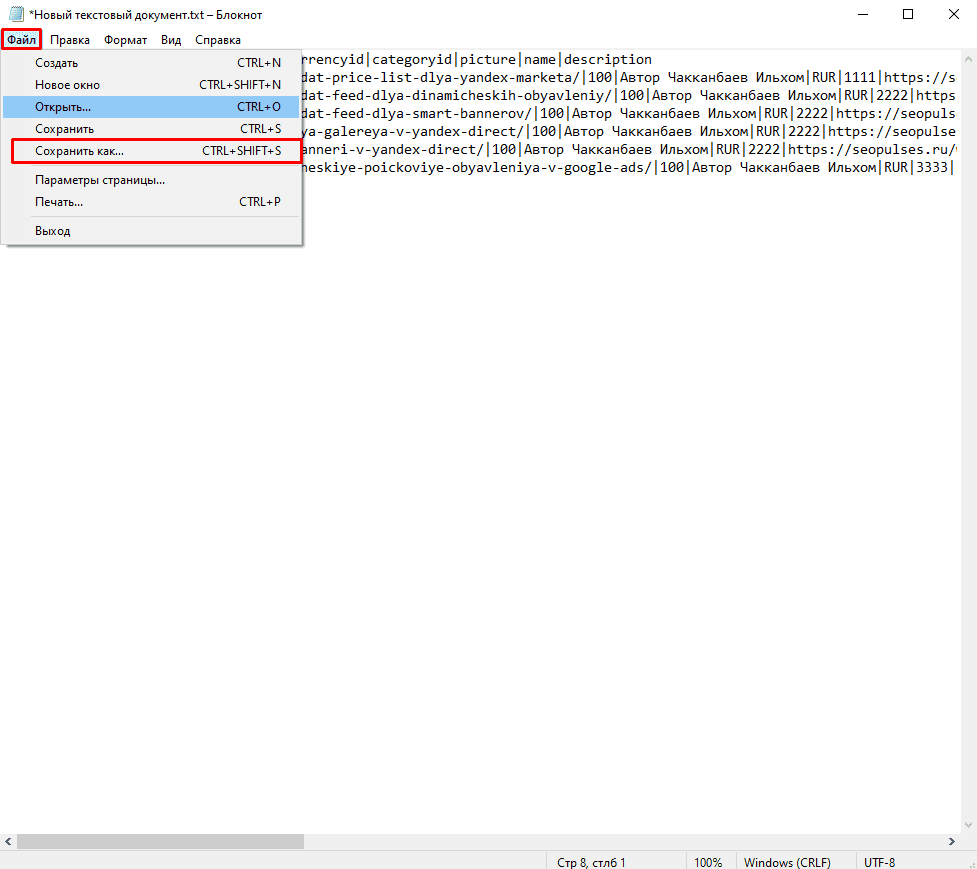
Выбираем нужный тип кодировки и сохраняем документ.
Важно! Лучше всего выбирать UTF-8, что позволит работать в дальнейшем с кириллицей
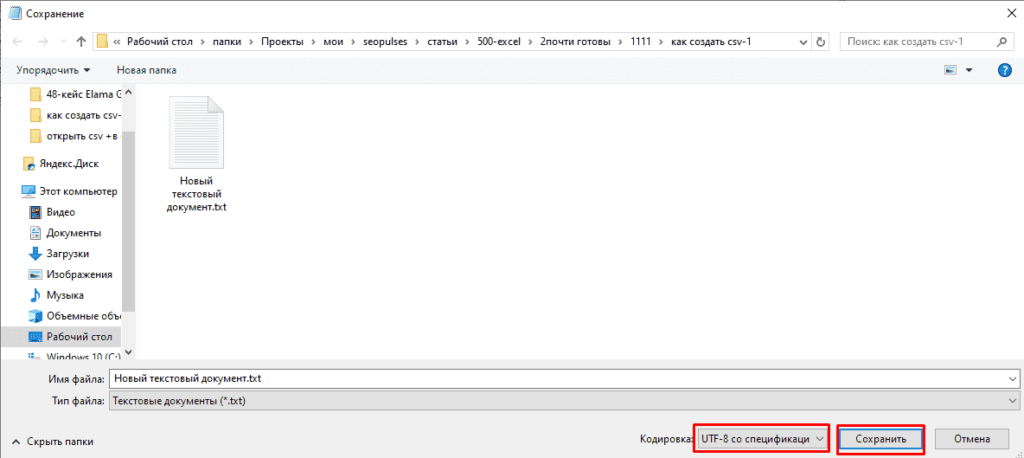
Теперь опять кликаем правой клавишей мыши на файл и нажимаем на «Переименовать».
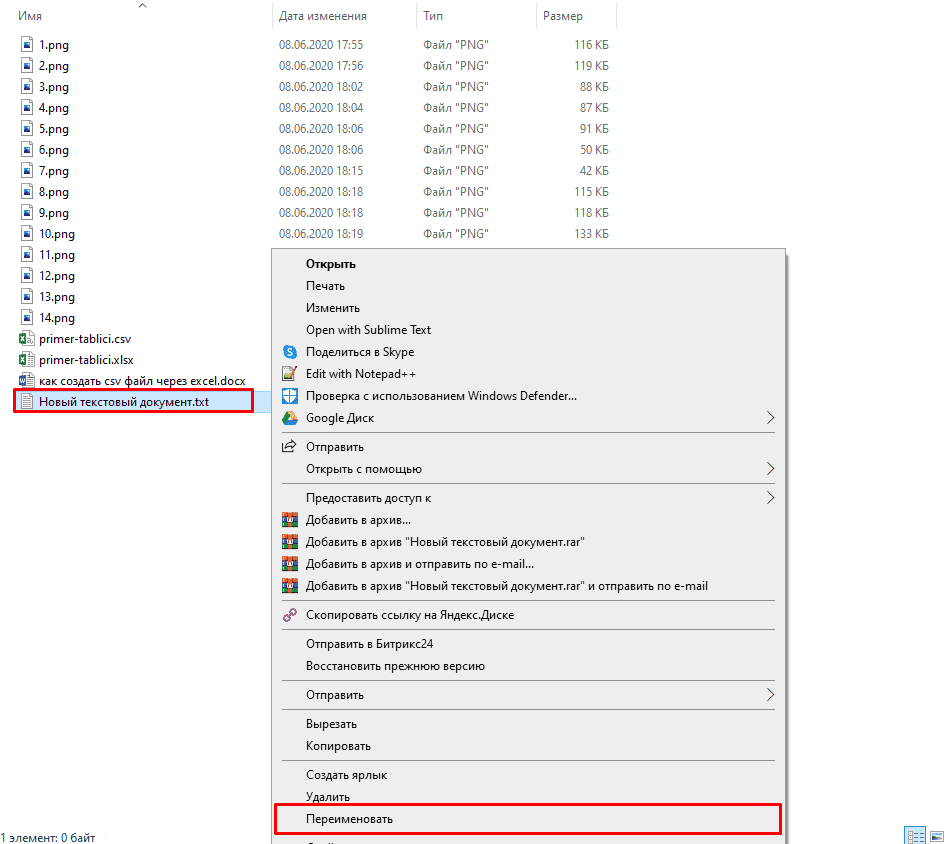
Стираем разрешение «.txt» и прописываем вместо него «.csv». При необходимости меняем название.
Исходные данные и требования
В качестве примера давайте представим, что нам нужно обратиться к файлу «TestExcel.xls», который расположен на диске D. Сами данные расположены на листе со стандартным названием «Лист1», они имеют следующую структуру.
| ProductId | CategoryId | ProductName | Price |
| 1 | 1 | Клавиатура | 100 |
| 2 | 1 | Мышь | 50 |
| 3 | 2 | Телефон | 300 |
Все примеры будут выполнены в Microsoft SQL Server 2016 Express.
Для того чтобы начать пользоваться распределенными запросами, нам сначала нужно включить данную возможность на SQL сервере, так как по умолчанию она выключена.
Включается возможность использования распределённых запросов с помощью системной хранимой процедуры sp_configure, которая отвечает за системные параметры сервера. Нам необходимо параметру Ad Hoc Distributed Queries присвоить значение 1, для этого выполните следующую SQL инструкцию.
sp_configure 'show advanced options', 1; RECONFIGURE; GO sp_configure 'Ad Hoc Distributed Queries', 1; RECONFIGURE; GO
Параметром show advanced options мы отображаем дополнительные параметры системной хранимой процедуры sp_configure, а командой RECONFIGURE мы применяем новые параметры.