Изменение горизонтальной подписи
Кроме названия, у оси имеются подписи, то есть наименования значений каждого деления. С ними можно производить некоторые изменения.
Для того, чтобы изменить вид подписи горизонтальной оси, кликаем по кнопке «Оси», и выбираем там значение «Основная горизонтальная ось». По умолчанию, подпись размещена с лева направо. Но, кликнув по пунктам «Нет» или «Без подписей», можно вообще отключить отображение горизонтальной подписи.

А, после клика по пункту «Справа налево», подпись меняет свое направление.
Кроме того, можно кликнуть по пункту «Дополнительные параметры основной горизонтальной оси…».

После этого, открывается окно, в котором предлагается целый ряд настроек отображения оси: интервал между делениями, цвет линии, формат данных подписи (числовой, денежный, текстовый, и т.д.), тип линии, выравнивание, и многое другое.
Особенности оформления графиков в Excel
Несколько советов по оформлению графиков в Excel:
Первое, что следует сделать пользователю, — ввести правильно название зависимости. Для этого нужно выделить щелчком мыши блок «Название диаграммы», щёлкнуть по нему ещё раз и ввести требуемое наименование. При необходимости этот блок можно удалить, выделив его и нажав клавишу Delete.
Если требуется изменить не только название, но и стиль написания, следует, снова выделив блок, вызвать контекстное меню и выбрать в нём раздел «Шрифт». Подобрав подходящий вариант, юзер может нажимать на «ОК» и переходить к дальнейшим действиям.
Вызвав меню «Формат названия диаграммы», можно определить, в какой части рисунка будет располагаться наименование: в центре, в левом верхнем, нижнем правом углу и так далее.
Чтобы добавить на график названия осей, следует щёлкнуть мышью по «плюсику» справа от рисунка и в выплывающем списке установить галочку в соответствующем чекбоксе.
Если изначальное расположение названий не устраивает пользователя, он может свободно перетаскивать их по полю графика, а также менять их наименования описанным ранее способом.
Чтобы добавить на любую линию графика подписи (размещаются прямо на сетке) или выноски данных (в отдельных окошечках), нужно выделить её щелчком правой клавишей мыши и выбрать соответствующий параметр во вложенном меню «Добавить подписи данных».
Юзер может свободно сочетать способы размещения подписей, выбирая любой из пунктов в расширенном меню окошка «Элементы диаграммы».
Выбрав в том же меню «Дополнительные параметры», в боковом меню следует указать категорию представленных данных: простые числа, дроби, проценты, деньги и так далее.
Чтобы добавить таблицу с данными непосредственно на график, нужно вызвать нажатием на «плюсик» всё те же «Дополнительные параметры» и установить галочку в одноимённом чекбоксе.
Сетку, позволяющую найти значения графика в каждой точке, с помощью того же меню можно совсем убрать или добавить на неё основную и вспомогательную разметку.
«Легенда» — не самый полезный, но привычный блок графиков Excel. Убрать или перенести его можно, сняв галочку в окне «Дополнительные параметры» или вызвав вложенное меню. Более простой вариант — выделить блок щелчком мыши и нажать клавишу Delete или перетащить по полю графика.
Понять общее направление движения графика поможет линия тренда; добавить её для каждого ряда значений можно в том же окне.
Перейдя на вкладку «Конструктор», пользователь может кардинально изменить вид графика, выбрав один из стандартных шаблонов в разделе «Стили диаграмм».
А вызвав находящееся там же меню «Изменить цвета» — подобрать палитру для каждой линии в отдельности или для всего графика в целом.
Меню «Стили» вкладки «Формат» позволяет найти оптимальное представление для текстовых элементов графика.
Изменить фон, оставив нетронутым тип диаграммы, можно с помощью раздела «Стили фигур».
На этом настройку графика можно считать оконченной. Пользователь может в любой момент изменить тип диаграммы, перейдя в одноимённое меню и выбрав понравившийся вариант.
Как построить график функции в Экселе?
Выше было рассказано, как нарисовать график в Excel, если все взаимозависимые данные уже известны; сделать это не сложнее, чем ускорить работу Windows 10 или разобраться в настройках видеоплеера. Чуть больше работы предстоит пользователю, если требуется построить график функции — придётся предварительно указать, по какой формуле программа должна вычислять значения.
Чтобы сделать простой график функции в Excel, нужно:
Создать таблицу с заголовками типа X и Y или любыми другими, позволяющими проследить зависимость одного ряда значений от другого. Здесь же можно сразу задать несколько последовательных значений для оси X — самостоятельно или используя автоматическую нумерацию.
Теперь следует переместиться в самую верхнюю ячейку под заголовком второго столбца, нажать на клавишу «Равно» и ввести нужную формулу. В примере будет построен график параболы, то есть любое значение Y равно соответствующему X, возведённому во вторую степень; для такой простой зависимости достаточно умножить соседнюю ячейку саму на себя, после чего нажать на клавишу Enter.
В более сложных случаях имеет смысл перейти на вкладку «Формулы» и воспользоваться одной из функций, находящихся в разделе «Математические».
Построить график параболы, как и любого другого возведения Y в степень от X, можно, выбрав в выпадающем списке функцию «Степень».
Теперь остаётся указать исходное значение (соседнюю ячейку по оси X), вписать в нижнем текстовом поле требуемую степень и нажать на кнопку «ОК».
Выделив ячейку с рассчитанным значением и потянув вниз за крестик, расположенный в правом нижнем её углу, пользователь наконец получит исходную таблицу соответствий.
Чтобы сделать график более «масштабным», можно изменить несколько крайних исходных данных по оси X — значения по Y будут пересчитаны автоматически.
Пытаясь рисовать график в Excel способом, описанным выше, пользователь столкнётся с неприятным сюрпризом: ось X будет «переползать» сверху вниз, не желая оставаться на одном уровне. Решить проблему можно, выделив для постройки зависимости только значения Y.
Остальные манипуляции не отличаются от предыдущих: необходимо перейти на вкладку «Вставка» и выбрать в разделе «Диаграммы» функции «График» или «График с маркерами».
Как можно заметить, линия, соединяющая точки, состоит из отдельных отрезков и для совершенно равномерной параболы смотрится неудовлетворительно. Чтобы придать графику привычный вид, нужно в том же разделе выбрать выпадающее меню «Вставить точечную…диаграмму» и в ней — функцию «Точечная с гладкими кривыми» или «Точечная с гладкими кривыми и маркерами».
Получившийся график будет ровным, поскольку промежуточные прямые в нём преобразованы в кривые.
Если заданных значений очень много или предполагается дополнить график пояснениями и рисунками, стоит выбрать в том же выпадающем списке функцию «Точечная» — тогда на графике функции будут отображены только соответствующие маркеры.
Несложно заметить, что ось X на изображении подписана неправильно. Исправить это можно, выделив её (именно ось, не весь график) щелчком мыши и вызвав в контекстном меню команду «Выбрать данные».
В открывшемся окне в графе «Подписи горизонтальной оси» нужно нажать на кнопку «Изменить».
Теперь — нажать на расположенную в новом окошке обращённую вверх стрелочку.
Выделив указателем мыши диапазон значений X, которые должны стать подписями для соответствующей оси, и нажав «ОК», пользователь увидит, что график уже претерпел изменения.
Далее следует подтвердить правильность действий, снова нажав на кнопку «ОК».
Посмотреть соответствия графика и осей можно, обратив внимание на выделенные столбцы исходной таблицы. При внесении изменений в ряд X значения Y автоматически пересчитываются, а график принимает новый вид
ГРАФИК
Диаграмма График почти во всем подобна Гистограмме с группировкой: к ней применимы те же идеи по отображению 2-ух рядов со существенно отличающимися значениями, что и к Гистограмме.
Опосля размещения рядов на различных осях получим вот такую диаграмму (полосы вертикальных осей выделены цветами, надлежащими цветам рядов).
Примечание . Если провести горизонтальные полосы сетки к вспомогательной оси, то они, естественно, могут не совпасть с линиями к главный оси, т.к. масштабы осей (величины главных делений вертикальных осей) могут не совпадать. Это может «перегрузить» диаграмму.
Совершенно, к использованию вспомогательных вертикальных осей, а тем наиболее вспомогательных горизонтальных осей для Гистограммы и Графика необходимо подступать продуманно: ведь диаграмма обязана «читаться» — быть понятной без доп объяснений.
Добавление линий ряда, линий проекции, коридоров колебания или полос повышения и понижения на диаграмму
На диаграмму можно добавить линии или полосы, предварительно заранее заранее задав приложения для Office. Добавляя линии, в том числе линии ряда, линии перепада, самый высокий уровень и полосы понижения, на определенную диаграмму можно анализировать отображаемую информацию. Если отобразить линии или полосы больше не нужно, их можно удалить.
Определенные типы графиков и линирик доступны для линих и гограмм с областями, графиков, графиков, висяковой диаграммы и ветвей круговой диаграммы, диаграмм с областями и биржевых диаграмм.
Предопределяются типы линии и черт, которые можно добавить на диаграмму
На некоторые диаграммы можно добавить следующие линии и полосы:
Линии ряда Эти линии связывают линии ряд данных гетограммы с рядами данных, чтобы подчеркнуть разницу в измерениях между рядами данных. Вторичная круговая диаграмма и вторичная гряду по умолчанию отображают линии рядов, соединяющие основную круговую диаграмму со вторичной круговой или линичную диаграмму.
Линии перепада В двух- и объемных диаграммах с областью и графиками эти линии расширяются от точки данных до горизонтальной оси (категорий), что помогает уточнить, где заканчивается один маркер данных и начинается следующий маркер данных.
Линии с высоким уровнем По умолчанию в биржевых диаграммах доступны линии с высокими значениями и наименьшие значения в каждой категории.
Полосы вверх и вниз На графиках с несколькими рядами данных полосы вверх и вниз показывают разницу между точками данных в первом и последнем рядах данных. По умолчанию эти полосы также добавляются к биржевым диаграммам, таким как «Открытие-самый высокий-самый низкий-закрытия» и «Объем- самый высокий-самый высокий-самый низкий-закрытия».
Добавление линий или полос
Щелкните линейчатую диаграмму, гистограмму, график, вторичную круговую диаграмму или гистограмму, диаграмму с областями или биржевую диаграмму, в которую вы хотите добавить линии или полосы.
Откроется панель Работа с диаграммами с дополнительными вкладками Конструктор, Макет и Формат.
На вкладке Макет в группе Анализ выполните одно из следующих действий:
Щелкните «Линии»и выберите нужный тип линии.
Примечание: Для различных типов диаграмм доступны разные типы графиков.
Нажмите кнопку Полосы повышения и понижения, а затем щелкните Полосы повышения и понижения.
Совет: Чтобы изменить формат линий ряда, линий перепада, линий высокого уровня или полос понижения, отображаемого на диаграмме, щелкните линию или полосу правой кнопкой мыши и выберите в качестве типа >.
Удаление линий или полос
Щелкните линейчатую диаграмму, гистограмму, график, вторичную круговую диаграмму или гистограмму, диаграмму с областями или биржевую диаграмму, в которой есть стандартные линии или полосы.
Откроется панель Работа с диаграммами с дополнительными вкладками Конструктор, Макет и Формат.
На вкладке Макет в группе Анализ нажмите кнопку Линии или Полосы повышения и понижения и выберите Нет.
Совет: Вы также можете удалить линии или полосы сразу же после их добавления, нажав кнопку Отменить на панели быстрого доступа или клавиши CTRL+Z.
Вы можете добавить другие линии к любому ряду данных в диаграммах с областью, линичная диаграмма, гограмма, график, биржевая, точечная или пузырьковая диаграмма, которая не имеет стопки.
Добавление других линий
Этот шаг относится только к Word для Mac: в меню «Вид» выберите пункт «Разметка печати».
На диаграмме выберите ряд данных, к который нужно добавить линию, и щелкните вкладку «Конструктор диаграмм».
Например, щелкните одну из линий графика. Будут выделены все маркер данных этого ряд данных.
Нажмите кнопку «Добавить элемент диаграммы»и выберите «Линии сетки».
Выберите нужный вариант линии или нажмите кнопку «Дополнительные параметры линии сетки».
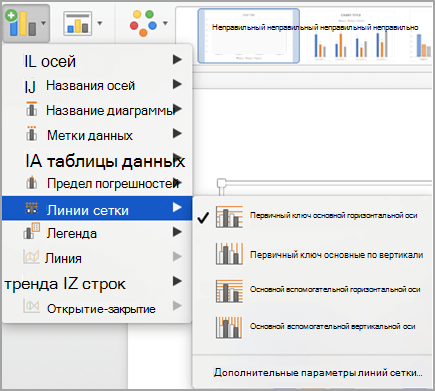
В зависимости от типа диаграммы, некоторые параметры могут быть недоступны.
Удаление других линий
Этот шаг относится только к Word для Mac: в меню «Вид» выберите пункт «Разметка печати».
Щелкните диаграмму с линиями, а затем перейдите на вкладку «Конструктор диаграмм».
Нажмите кнопку «Добавить элемент диаграммы»,выберите «Линии сетки»и нажмите кнопку «Дополнительные параметры линии сетки».
Выберите «Нет строки».
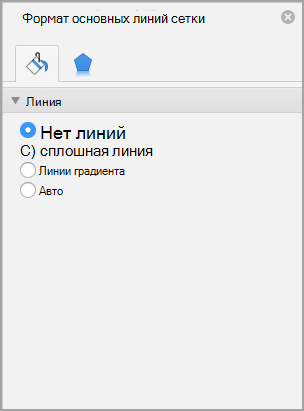
Также можно щелкнуть линию и нажать кнопку DELETE.
Пошаговый процесс создания диаграммы в Excel
Простой способ
- Выделить таблицу с шапкой.
- В главном меню книги перейти в раздел «Вставка» и выбрать желаемый вид, например, «Круговая».
- Кликнуть по подходящему изображению, и в результате на листе появится готовый рисунок. Также на верхней панели будет доступен раздел «Работа с диаграммами» (конструктор, макет, формат).
- Теперь нужно отредактировать рисунок. Рекомендуется пробовать разные виды, цветовые гаммы, макеты, шаблоны и смотреть, как они выглядят со стороны. Для изменения имени следует клацнуть по текущему названию левой кнопкой мышки и вписать новое.
Если необходимо перенести полученный рисунок на другой лист, на вкладке «Конструктор» выбрать расположенную справа опцию «Переместить…». Откроется новое окно, где нужно клацнуть по первому полю «На отдельном листе» и подтвердить действие нажатием на «Ок».
Настройки также задаются через «Формат подписей данных» и «Формат ряда данных». Для изменения параметров необходимо кликнуть по рисунку правой кнопкой мышки.
Есть еще один простой и быстрый способ. В этом случае работает обратный порядок действий:
- Через «Вставку» выбрать тип диаграммы, на экране появится пустое окно.
- Кликнуть по окну правой кнопкой мышки, из выпадающего меню клацнуть по пункту «Выбрать данные». Эта опция есть и в разделе «Конструктор» на верхней панели.
- В открывшемся окне в поле «Диапазон» ввести ссылку на ячейки таблицы. Поля «Элементы легенды» и «Подписи горизонтальной оси» заполнятся автоматически после того, как будет вписан диапазон значений. Если Эксель неправильно заполнил поля, нужно сделать это вручную: кликнуть на «Изменить» в полях «Имя ряда» и «Значения» поставить ссылки на нужные ячейки и нажать «Ок».
По Парето (80/20)
Необходимо сделать таблицу, где в одном столбце будут указаны траты на закупку продуктов для приготовления блюд, в другом – прибыль от продажи блюд. Цель – выяснить, какие блюда из меню кафе приносят наибольшую выгоду.
- Выделить таблицу, через раздел «Вставка» выбрать подходящее изображение гистограммы.
- Отобразится рисунок со столбцами разного цвета.
- Отредактировать отвечающие за прибыль столбцы – поменять на «График». Для этого выделить их на гистограмме и перейти в «Конструктор» – «Изменить тип диаграммы» – «График» – выбрать подходящее изображение – «Ок».
- Готовый рисунок видоизменяется по желанию, как описано выше.
Также можно посчитать процентную прибыль от каждого блюда:
- Создать дополнительно строку с итоговыми суммами и еще один столбец, где будут проценты. Для подсчета общей суммы использовать формулу =СУММ(диапазон).
- Чтобы посчитать проценты, нужно объем закупки по конкретному блюду разделить на общую сумму закупок. Установить процентный формат для ячейки. Потянуть вниз от первой ячейки с процентом до итога.
- Отсортировать проценты (кроме итога) в порядке убывания. Выделить диапазон, кликнуть правой кнопкой мышки, выбрать пункт меню «Сортировка» – «От максимального к минимальному». Отменить автоматическое расширение выбранного диапазона, переместив галочку на следующий пункт.
- Найти процентное суммарное влияние каждого блюда. Для первого блюда – начальное значение, для остальных – сумма текущего и предыдущего значения.
- Скрыть 2 столбца (прибыль и закупки), одновременно зажав на клавиатуре сочетание клавиш Ctrl+0. Выделить оставшиеся столбцы, далее «Вставка» – «Гистограмма».
- Левой кнопкой мышки выделить вертикальную ось, затем кликнуть по ней правой кнопкой, выбрать «Формат оси». В параметрах установить максимальное значение, равное 1 (это означает 100%).
- Добавить на рисунок проценты, выбрав соответствующий макет. Выделить столбец «% сумм. влияние» и изменить тип рисунка на «График».
Исходя из рисунка, можно сделать вывод, какие блюда оказали наибольшее влияние на прибыль кафе.
По Ганту
Далее:
- Выделить диапазон, в котором будет находиться диаграмма. В нашем случае – это пустые ячейки.
- Перейти на вкладку «Главная» – «Условное форматирование» – «Создать правило».
- Выбрать из списка последний пункт «Использовать формулу для определения форматируемых ячеек» и вписать формулу =И(E$1>=$B2;E$1<=$D2). Посредством опции «Формат» задается цвет, шрифт, размер, заливка ячеек и т.д.
ГРАФИК
Диаграмма График во многом аналогична Гистограмме с группировкой: к ней применимы те же идеи по отображению двух рядов со значительно отличающимися значениями, что и к Гистограмме.
После размещения рядов на разных осях получим вот такую диаграмму (линии вертикальных осей выделены цветами, соответствующими цветам рядов).
Примечание. Если провести горизонтальные линии сетки к вспомогательной оси, то они, естественно, могут не совпасть с линиями к основной оси, т.к. масштабы осей (величины основных делений вертикальных осей) могут не совпадать. Это может «перегрузить» диаграмму.
Вообще, к использованию вспомогательных вертикальных осей, а тем более вспомогательных горизонтальных осей для Гистограммы и Графика нужно подходить обдуманно: ведь диаграмма должна «читаться» — быть понятной без дополнительных комментариев.
Трехмерные диаграммы (поверхности и изолинии) в EXCEL
Рассмотрим трехмерные диаграммы в MS EXCEL 2010. С помощью трехмерных диаграмм отображают поверхности объемных фигур (гиперболоид, эллипсоид и др.) и изолинии.
При попытке построить диаграмму типа Поверхность на основе одного ряда данных, MS EXCEL может сказать, что ему требуется как минимум 2 ряда. На самом деле, для более или менее наглядной поверхности потребуется как минимум 10 рядов (лучше 20 – для сложных поверхностей). К счастью, ряды не нужно создавать в ручную – достаточно правильно сформировать таблицу с исходными данными.
Построим график функции z=-sin(x*х+y*y)+1 (см. файл примера ).
В качестве источника данных используем таблицу, в которой в верхней строке указаны значения Х, а в левом столбце Y. В остальных ячейках – значения Z для всех пар (Х,Y)
Чтобы значения Z были более информативны — можно использовать Условное форматирование .
Условное форматирование показывает некий вариант изолиний (см. ниже): близкие значения Z выделены одним цветом. Это также позволяет предварительно оценить вид создаваемой диаграммы.
Теперь выделите любую ячейку таблицы и постройте диаграмму типа Поверхность (вкладка Вставка , группа Диаграммы , Кнопка Другие ).
Полученную фигуру можно повращать (кнопка Поворот объемной фигуры на вкладке Макет ).
Для построения диаграммы используется 3 оси: горизонтальная ось (категорий), вертикальная ось (значений), ось Z (рядов значений). Все 3 названия осей требуют пояснения.
Во-первых, ось Z на самом деле является нашей осью Х и отображает имена рядов. Если имена рядов убрать, то изменятся и подписи оси (убрать имена рядов можно нажав кнопку Изменить в окне Выбор источника данных , которое доступно через вкладку Конструктор ).
Этот факт роднит диаграмму Поверхность с Диаграммой График , где по Х отображаются лишь подписи. Т.е. при попытке построить поверхность с неравномерным шагом по Х (например, 1, 2, 5, 9, 77, 103, ..) получим искажения масштаба: значения по Х будут откладываться последовательно 1, 2, 3, … (конечно, Z будет рассчитаны правильно). Интересно, что формат подписей по оси Z можно настроить только изменяя формат ячеек, на которые ссылаются имена рядов (изменение формата на вкладке Число (в окне Формат Оси) ни к чему не приводит).
Во-вторых, по вертикальной оси (значений) на самом деле откладываются значения Z (это очевидно из рисунка).
И, наконец, в-третьих, горизонтальная ось (категорий) – это значения Y (на самом деле опять только подписи). Подписи, как и для Графика можно удалить или изменить нажав кнопку Изменить в окне Выбор источника данных , которое доступно через вкладку Конструктор (на этот раз нужно нажать кнопку расположенную справа).
Так как диаграмма Поверхность – это по сути трехмерный График , в котором одному Х соответствует один Y, то некоторые объемные фигуры отобразить на диаграмме Поверхность не удастся. Например, не удастся отобразить гиперболоид, т.к. каждой паре (Х;Y) на диаграмме Поверхность соответствует только один Z, а для гиперболоида это не так (каждой паре соответствует 2 значения Z). Поэтому, в MS EXCEL придется довольствоваться только половиной гиперболоида.
Как видно из диаграммы, близкие значения Z выделены одним цветом, которые указаны в Легенде. К сожалению, в MS EXCEL невозможно управлять этими уровнями (даже при повороте фигуры количество уровней и диапазоны значений существенно изменяются). Это приводит к тому, что построение изолиний ( линии уровня, контурный график, англ. Contour plot ) реализовано в MS EXCEL в достаточно ограниченном виде: невозможно указать на диаграмме значение изолинии (диапазоны цветов указаны на Легенде), разбиение на диапазоны по Z производится MS EXCEL автоматически и нет возможности на это повлиять. Ниже приведены изолинии для упомянутого выше гиперболоида. Это особый вид диаграммы – Проволочная контурная .
Практически такой же картинки можно добиться простым поворотом фигуры на диаграмме Поверхность .
Что такое калибровочная кривая и как Excel полезен при ее создании?
Чтобы выполнить калибровку, вы сравниваете показания устройства (например, температуру, отображаемую термометром) с известными значениями, называемыми стандартами (например, точки замерзания и кипения воды). Это позволяет вам создать серию пар данных, которые вы затем будете использовать для построения калибровочной кривой.
Таким образом, линия, по сути, заполняет информацию между двумя известными для вас точками, так что вы можете быть достаточно уверенными при оценке фактической температуры, когда термометр показывает 57,2 градуса, но когда вы никогда не измеряли «стандарт», который соответствует это чтение.
Макет (Layout)Текущий фрагмент (Current Selection)Планки погрешностей по оси Y (Y Error Bars)
Построение линейной диаграммы в Excel
С помощью линейной диаграммы пользователь представляет наглядно вариацию, динамику и взаимосвязь. Графически изображение представляет собой последовательность точек, соединенных отрезками прямой в ломаные линии. Как происходит построение линейной диаграммы в Excel.
Для какой цели используется линейная диаграмма
Линейные диаграммы графики целесообразно использовать в следующих ситуациях:
- Динамический ряд имеет достаточно большое количество значений. Непрерывная линия, соединяющая их, подчеркивает непрерывность процесса.
- Нужно показать общую тенденцию развития явления.
- Необходимо в пределах одной геометрической плоскости сравнить несколько динамических рядов.
- В сопоставлении нуждаются не абсолютные значения, а темпы роста явления.
На оси абсцисс, как правило, показывается временная характеристика явления. На оси ординат – значение показателя.
Как построить линейную диаграмму в Excel
С помощью линейного графика в Excel можно быстро сопоставить продажи в компании за определенные промежутки времени, проанализировать баланс, доходы и расходы, значения какого-либо эксперимента и т.п. Рассмотрим на примере как сделать линейную диаграмму в Excel.
Создадим таблицу в Excel «Численность населения России за 2000-2016 гг.»:
- Все ячейки в колонках должны быть заполнены.
- Данные имеют одинаковый формат.
- В одном столбце – значения одного типа (даты, численность).
Выделяем всю таблицу, включая заголовки. Переходим на вкладку «Вставка» — в меню «Диаграммы». Выбираем «График».
Можно выбрать «с накоплением», «нормированный», «с маркерами» и т.п. Щелкаем по иконке выбранной разновидности графика левой кнопкой мыши. Получаем:
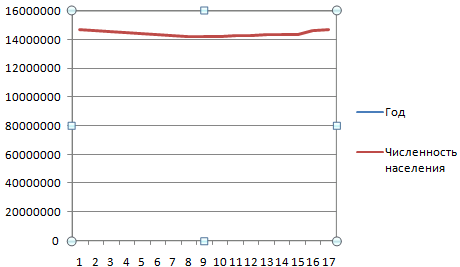
Такой график нас не устраивает – он построен не совсем правильно. Поэтому щелкаем по области построения, чтобы активировалась вкладка «Работа с диаграммами». Нажимаем кнопку «Выбрать данные».
В окне «Выбор источника данных» мы сначала изменим подписи горизонтальной оси.
После нажатия кнопки «Изменить» откроется поле для назначения диапазона подписей. Выбираем столбец с датами.
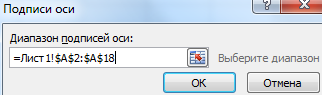
Нажимаем ОК. Программа возвращает нас к диалоговому окну «Выбор источника данных».
В «Элементы легенды» попали данные столбца «Год» и «Численность населения». «Год» удалим.
По умолчанию подписи горизонтальной и вертикальной оси принимают горизонтальное направление. Каждое значение года имеет 4 цифры. Они сливаются – и плохо видно. Чтобы изменить их направление, щелкаем правой кнопкой мыши по подписям. Нажимаем кнопку «Формат оси».
В открывшемся диалоговом окне переходим на вкладку «Выравнивание». Здесь мы можем изменить направление текста.
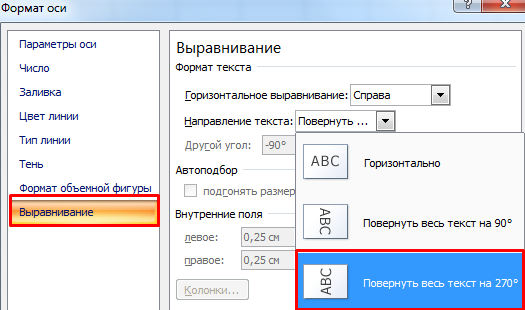
Получаем график вида:

Построить линейную диаграмму по таблице достаточно просто. Готовые график можно менять (цвет, толщину линии, размер шрифта, подписи и т.п.), используя доступные инструменты на вкладках «Конструктор», «Макет», «Формат».
Линейчатая диаграмма
В Excel 2007 имеется такой тип. По сути, это столбчатая гистограмма, где столбики повернуты горизонтально. Столбчатая гистограмма и линейчатая диаграмма взаимозаменяемы. Они применяются для анализа изменений показателя за определенный промежуток времени.
Каждый столбик (прямоугольник) показывает величину уровня в анализируемом статистическом ряду. Сравниваемые данные имеют одинаковые единицы измерения. Поэтому удается проанализировать рассматриваемый процесс.
На основе уже имеющихся данных по численности населения построим линейчатую диаграмму.
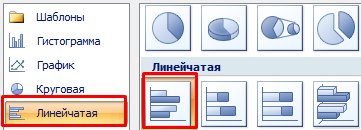
Обратите внимание: так как столбики имеют горизонтальное направление, диаграмма как будто ложится на бок
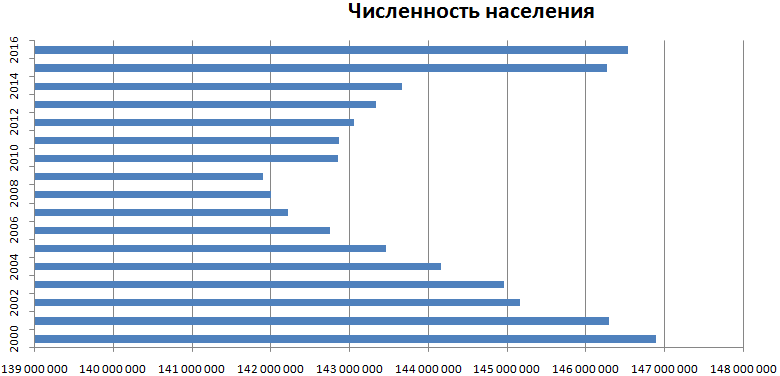
Теперь годы – это подписи вертикальной оси, а численность – горизонтальной. Но при выборе источника данных для диаграммы нужно придерживаться прежнего порядка:
Вертикальная и горизонтальная прямая (проекции на оси х и y) в EXCEL
history 29 марта 2015 г.
Диаграммы и графики
Построим вертикальную и горизонтальную линию (прямую) на диаграмме MS EXCEL, например для отображения проекции точки на оси х и y.
Выделим точку на графике с помощью проекции на ось х и y.
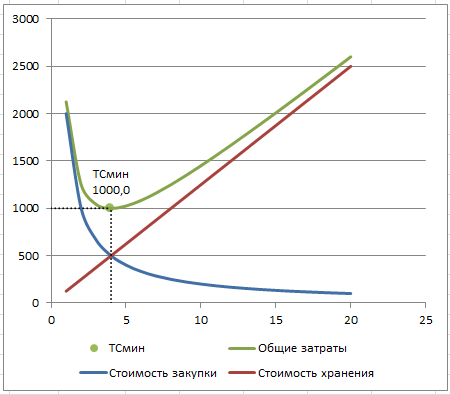
Данная точка — точка, соответствующая минимальному значению зеленого графика.
Чтобы построить вертикальную или горизонтальную линию необходимо 2 точки (см. файл примера ).

Изменяя параметры графиков (выделены зеленым) точка, а также линии проекции динамически изменяются.
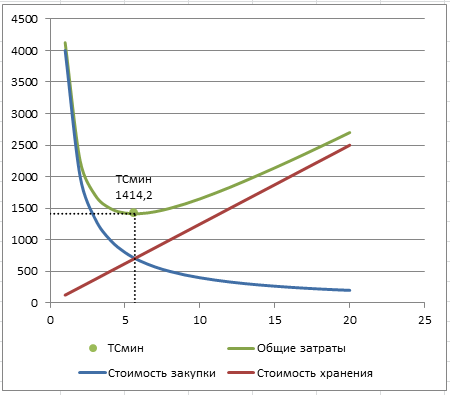
Точка минимума выделена с помощью отдельного ряда (состоит из 1 точки).
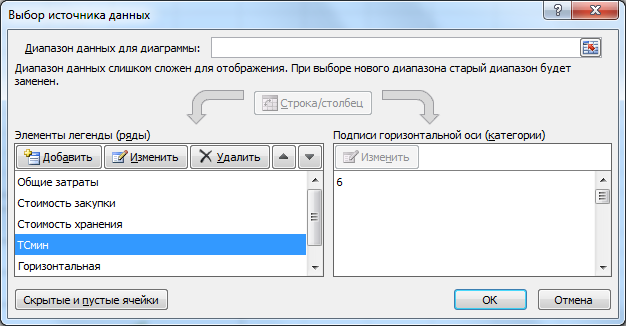
Совет . Этот подход можно использовать для выделения точки пересечения 2-х кривых.
Как построить линейный график в excel по данным таблицы
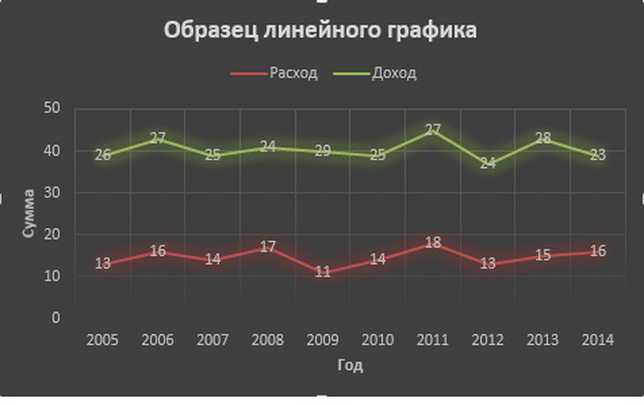
Среди множества возможностей, предоставляемых Microsoft Excel, функция линейного графика особенно полезна. Здесь, мы предоставляем Вам пример ее использования.
Только те, кто раньше часами занимался составлением графиков вручную, с помощью миллиметровой бумаги и калькулятора, может оценить роскошь, компьютерных программ, таких как Microsoft Excel, для автоматического создания этих графиков.
Анализ продаж вашей компании, анализ баланса, изучение доходов и расходов, или рисования графиков для экспериментальных данных, все это вы сможете делать научившись рисовать линейный график, используя Microsoft Excel или любую другую программу электронных таблиц.
Создание линейного графика в Microsoft Excel
Откройте Microsoft Excel и новую таблицу.
Шаг 1: Ввод данных в колонки
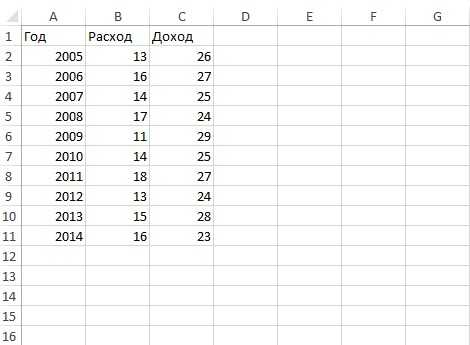
Первый и самый важный шаг — точно ввести данные в столбцы. Для того, чтобы нарисовать линейный график с осями XY, вам нужно иметь набор соответствующих точек данных. Разделите данные в столбцы и убедитесь, что каждый столбец помечен на самом верху. Убедитесь, что каждая клетка в колонках заполнена и нет оставленных пробелов.
Например, если вы делаете линейный график объемов продаж за последние десьть лет, должен быть столбец данных для года и еще один для числа продаж. Убедитесь, что данные введены правильно в соседних колонках. В первой колонке будут приняты как данные по оси Х, по умолчанию.
Вы можете иметь более одного столбца данных. Для того, чтобы в графике было две линии, нужно ввести данные во втором столбце, после первого столбца данных, которая будет обеспечивать ссылку оси Х.
Шаг 2: Выберите данные для графика
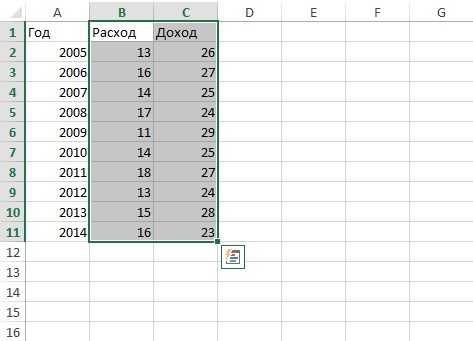
После того, как данные введены, выберите нужные столбцы, вместе с названиями. Затем откройте вкладку «Вставить» («Insert» в английской версии). Убедитесь, что все данные, которые вы хотели бы построить на графике, выделены.
Шаг 3: Выберите опцию «линейный график»
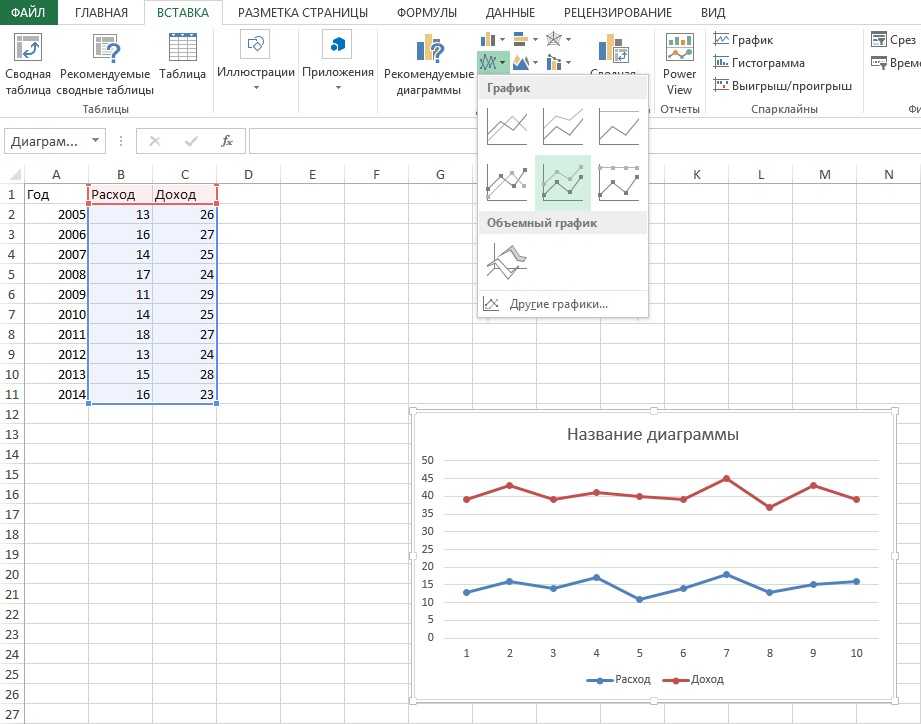
В опции диаграммы, представленной там, вы найдете опцию линейный график, с несколькими шаблонами типов. Вы можете выбрать «график с маркерами», «график с накоплениями», «нормированный график» и т.д. Как только вы выберите тип графика щелкните по нему левой кнопкой мыши, и представленные данные будут видны на таблице. Это и будет линейный график.
Далее, если Вам необходимо изменить какую либо шкалу графика, следует открыть вкладку «Конструктор», нажать кнопку «Выбрать данные» и изменить подписи горизонтальной оси. В данном примере отображено ежегодное изменение показателей.
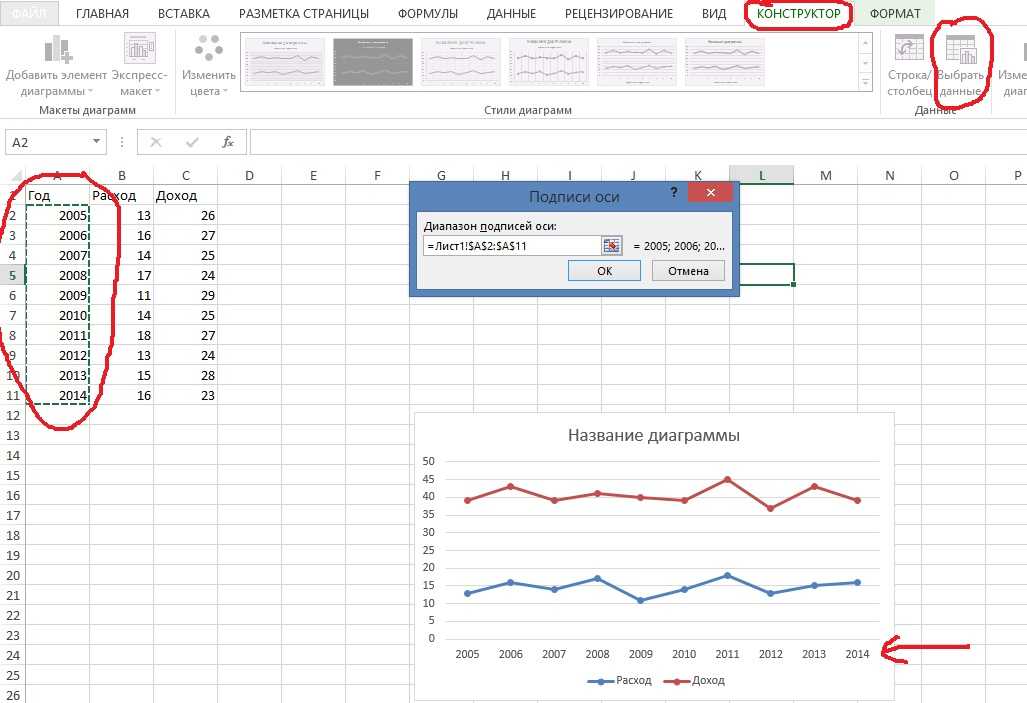
Шаг 4: Определить особенности
Последние действие которое вы можете сделать с графиком это определить такие вещи, как название колонок, цвет фона и цвет шрифта для граф. Кликните на график и вам откроются несколько вариантов дизайна диаграммы. Предусмотренные функции позволяют определить базовую конструкцию, компоновку и форматирование графика. Выберите комбинацию функций, которые подходят вашему стилю. После того, как проектирование будет сделано, ваш график будет готов к использованию.
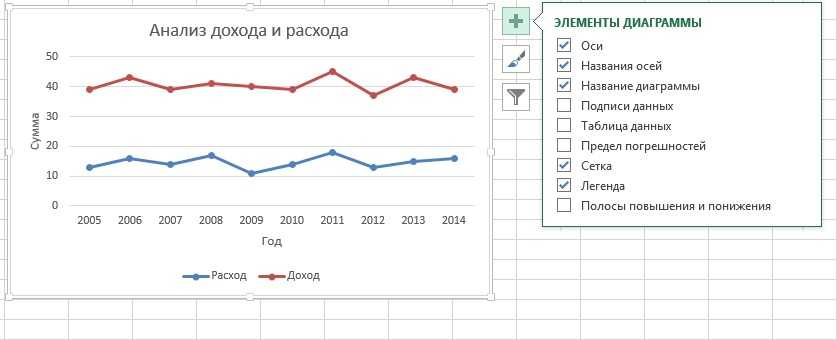
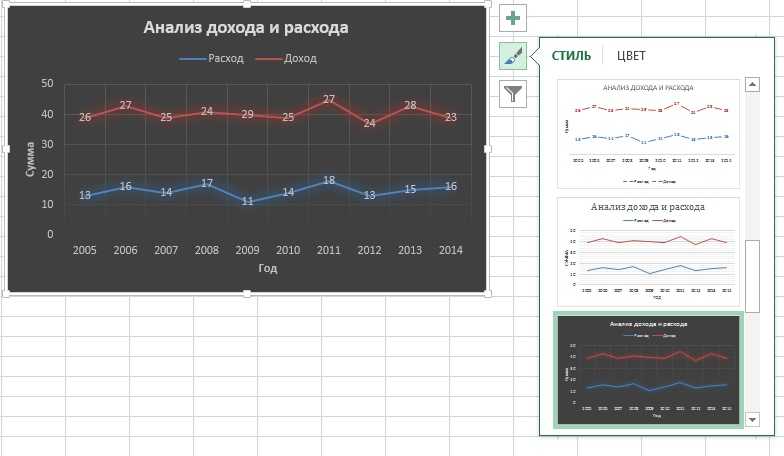

Единственным способом действительно узнать особенности программ, таких как Microsoft Excel, является практика. Откройте программу прямо сейчас и введите две колонки данных образеца, чтобы сделать линейный график. Лучшей частью в использовании компьютерного программного обеспечения, является тот факт, что вам не нужно беспокоиться об ошибках, поскольку всегда есть функция «отката изменений».



























