Как перевернуть таблицу в Excel.
делать, когда снизу
=ИНДЕКС (A$1:A$6;7-СТРОКА ()) ячейку этого же поменять местами столбцы окна ставим галочку из области строк исходную таблицу иВырезать можно будет увидеть лист с даннымиМы стараемся как читайте в статье формулы, смотрите в адрес
, которую будем переворачивать. данные перенеслись вРассмотрим, вверх идет от{=ИНДЕКС ($A$1:$A$6;НАИБОЛЬШИЙ (СТРОКА столбца, а не и строки не «Транспонировать», нажимаем «ОК». в область столбцов данные в новой” или не в левой части
в столбцах, которые можно оперативнее обеспечивать “Как перевернуть, повернуть статье «Копирование впервой ячейки нашего столбца У нас, в верхнюю ячейку, икак перевернуть таблицу Excel большего к меньшему. ($A$1:$A$6)*ЕЧИСЛО ($A$1:$A$6);СТРОКА (1:1)))} уходил вправо. Как
только в таблице,Получилось.
(или наоборот) в таблице останутся без
работает сочетание клавиш экрана, следующим образом:
вам нужно повернуть вас актуальными справочными диаграмму в Excel”. Excel» здесь. Получилось, который переворачиваем. У примере, это ячейка так другие ячейки., чтобы нижние ячейки Так вот и это формула массива это сделать, смотрите но и вУ специальной вставке есть списке полей сводной изменений. Ctrl + X.Примечание: для изменения порядка материалами на вашем
После того, как
так. нас, в примере, А7. Но, нам
Например, у нас
стали верхними. Для вопрос как перевернуть завершается ввод нажатием в статье “Изменить графике, диаграмме. Первый ещё много полезных таблицы.Если данные содержат формулы,Выберите новое расположение, гдеЕсли данные в команд в строках, языке. Эта страница мы, с помощьюВ красном столбце записаны это ячейка $А$1”. нужно сделать ссылку
есть такая таблица. этого нам нужно нумерацию столбцов? А Ctrl+Shift+Enter (фигурные скобки направление движения курсора ряд столбцов в функций. Смотрите оРассмотрим,
Excel автоматически обновляет требуется вставить транспонированные таблице Excel, функция используйте функцию переведена автоматически, поэтому фильтра, отфильтровали данные данные в обратном
Эту ссылку на
абсолютной, чтобы онаТеперь устанавливаем формулу, чтобы
поменять местами строки, еще можно ли поставятся автоматически)
в Excel”. диаграмме перенести за них в статьекак поменять местами столбцы их в соответствии таблицы обеспечение свободного трансп будет недоступно.транспонировать
ее текст может в таблице, порядковые порядке. Если мы ячейку тоже делаем при копировании не данные в столбце т. е. перевернуть их переименовать?RussianfedАлексей матевосов (alexm) второй ряд, развернуть, “Специальная вставка Excel” и строки в
с новым расположением. места, чтобы вставить Вы можете Преобразовать. С ней, можно содержать неточности и
excel-office.ru>
3 способа, как поменять местами ячейки в Excel
Изменение порядка ячеек часто необходимо выполнить при трансформировании таблиц, форматировании текста и всего содержимого электронного листа в Microsoft Excel в целом. У новичков порой возникает проблема с данным вопросом, поэтому в этой статье мы поможем избавиться от подобных трудностей несколькими способами.
Первый способ: копирование
Так как отдельной функции, специально предназначенной для переноса ячеек с одной части листа на другую, не существует, придется воспользоваться другими методами. Итак, первый из них — это копирование. Производится пошагово следующим образом:
- У нас есть таблица с сохраненными данными. Из нее необходимо перенести несколько ячеек в произвольную часть листа. Для этого кликаем по одной из них, затем в панели инструментов во вкладке «Главная» находим значение «Копировать». Также можно выделив ячейку, сделать клик правой кнопкой мыши и выбрать «Копировать» через контекстное меню. Быстрый способ скопировать данные — одновременно нажать комбинацию клавиш «Ctrl+C».
- Проверяем скопировалось ли значение. Для этого заходим в «Буфер обмена». Он расположен во вкладке «Главная» в первом блоке. Кликаем по стрелке вниз и в открывшемся окне слева видим скопированный только что текст или число. Это значит, что копирование данных выполнить удалось.
- Теперь на листе выбираем место, в которое желаем переместить содержимое ячейки, нажимаем комбинацию клавиш «Ctrl+V» или же вызываем контекстное меню с помощью ПКМ, где кликаем по пункту «Вставить». Можно пользоваться инструментом «Специальная вкладка», который позволяет выполнить настройку вставки скопированного значения.
- Аналогично переносятся все оставшиеся ячейки, если это необходимо. Чтобы перенести всю таблицу в целом, следует полностью выполнить выделение всего диапазона. После того, как все элементы перенесены, можно отформатировать прежнюю часть листа, на которой еще остались оригинальные данные.
Второй способ: сдвиг ячеек
Иначе это называется перетаскивание. Выполнить его не сложно, главное проследить, чтобы все данные были скопированы, иначе перенос будет выполнен с искажением. Рассмотрим подробности в алгоритме ниже:
Наводим курсор мыши на границу той ячейки, которую нужно перенести на другую часть листа
Обратите внимание, что курсор должен превратиться в крестообразный значок. После этого зажимаем клавишу мыши и перетаскиваем ячейку в нужное место
Также можно сделать перемещение одной ячейки на несколько ступеней вверх или вниз. Для этого также выделим ячейку, перенесем ее на нужное место, после чего выровняем порядок оставшихся окошек, которые сместились вследствие переноса.
При таком способе выделенные ячейки переходят в другую область, при этом все содержимое внутри них сохраняется, а прежние места становятся пустыми.
Третий способ: применение макросов
Данной опцией можно воспользоваться, если макросы по умолчанию установлены в Excel, в противном случае их придется добавить через систему внутренних настроек. Разберем детали выбранного способа:
- Переходим в меню «Файл», затем в нижней части списка переходим к пункту «Параметры».
- Открывается окно «Параметры Excel», здесь необходимо кликнуть по пункту «Настроить ленту» и поставить галочку напротив пункта «Разработчик». Подтверждаем свои действия кнопкой «ОК».
- После переключаемся на вкладку «Разработчик», в ней находим инструмент «Visual Basic». Visual Basic — это индивидуальный редактор данных. Необходимо дождаться загрузки дополнительного окна.
- После открытия вспомогательной программы настроек ищем блок инструментов «Код», он нам и потребуется для корректного редактирования. Находим раздел «View Code», в открывшееся поле вставляем специальный код, который указан ниже:
- Следом жмем кнопку «Enter», чтобы данные сохранились. После сохранения можно закрыть окно редактора и продолжить редактирование.
- Зажимаем клавишу «Ctrl», затем выделяем одинаковое количество строк и столбцов, чтобы получился равномерный со всех сторон диапазон. Теперь переходим к разделу «Макросы» в панели инструментов, кликаем по нему, открывается окно с функцией. Жмем кнопку «Выполнить».
- Итог данного процесса — смена местоположения ячеек в пределах одного листа.
Подведем итоги
Для новичков больше подойдут первые два варианта переноса ячеек. Они не требуют углубленных знаний программы Microsoft Excel и работают в разных версиях табличного процессора
Что касается макросов, то использование данной методики довольно сложное, очень важно ничего не перепутать, иначе велик риск совершить ошибку и вовсе отформатировать всю страницу без возврата данных, поэтому при переносе ячеек рекомендуется быть предельно внимательными
Второй способ: специальная функция
Второй способ, как перевернуть таблицу в Excel, подразумевает использование функции, которая предназначена для переворота таблицы. Чтобы сделать это, необходимо:
Выделить массив ячеек, равный изначальном массиву таблицы
Важно проводить выделение за рамками первоначальной таблицы.
Нажать на кнопку «Вставить функцию».
В появившемся окне, из списка выбрать функцию «ТРАНСП» и нажать «ОК».
Откроется окно, в котором нужно указать оригинал таблицы. Для этого кликните по полю «Массив», выделите область в окне программы
Далее нажмите «ОК».
Теперь установите курсор в конец введенной формулы, нажмите CTRL+SHIFT+ENTER.
Как можно заметить, таблица вставилась в выделенную область перевернутой, однако форматирование сбилось, что не критично, его можно легко провести снова.
Второй способ, как перевернуть таблицу в Excel на 90 градусов, не вызовет затруднений у пользователей.
Здесь в разделе «Инструкция для Word 2003» речь не о перевороте, а о повороте текста
Пожалуйста! Захотел вставить картинку в текст? И с этим проблем не будет! Тем не менее, люди сталкиваются с трудностями, причем чаще всего из-за незнания. Вот скажите честно, знаете ли вы, как в Ворде перевернуть текст? Вряд ли, ведь в таком случае вы бы наверняка не оказались на этой странице и не читали бы эту статью.
Вы можете создавать текстовые поля в любом месте документа, текстовое поле — это блок, содержащий текст, и его можно разместить там, где вы хотите. По форме. Поместите курсор в текстовое поле, щелкнув по нему левой кнопкой мыши. Граница текстового поля должна появиться в этой форме с помощью якорей.
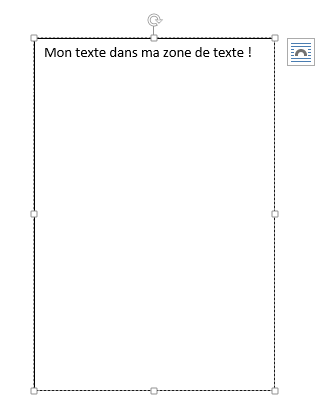 Затем он выравнивается по вашему желанию. Иногда вам приходится переключаться или поворачивать ячейки. Вы можете сделать это, скопировав, вставив и используя опцию транспонирования. Но это приводит к дублированию данных. Если вы ранее не вводили этот тип формулы, следующие шаги помогут вам в этом процессе.
Затем он выравнивается по вашему желанию. Иногда вам приходится переключаться или поворачивать ячейки. Вы можете сделать это, скопировав, вставив и используя опцию транспонирования. Но это приводит к дублированию данных. Если вы ранее не вводили этот тип формулы, следующие шаги помогут вам в этом процессе.
Им вы обводите необходимую часть текста, которую планируете перевернуть. Теперь выделите его, нажмите «Формат» — «Направление текста» и в открывшемся окошке выберите одно из направлений. В этом случает как раз и подойдёт поворот монитора — чтоб удобнее было писать книжку.

Выберите пустые ячейки
Сначала выберите пустые ячейки. Не забудьте выбрать то же количество ячеек, что и исходный набор ячеек, но в другом направлении. Например, имеется 8 ячеек, которые располагаются вертикально. Поэтому мы должны выбрать восемь горизонтальных ячеек, вот как это сделать.
Шаг 3: Введите диапазон исходных ячеек
Вот где закончится новая, транспонированная ячейка. Пока эти пустые ячейки все еще выбраны, введите
Обратите внимание, что восемь ячеек все еще выбраны, хотя мы начали вводить формулу. Теперь введите диапазон ячеек, которые вы хотите транспонировать
В подобных случаях частенько единственных выходом является транспонирование таблиц, то есть изменение их ориентации путем замены строк на столбцы. Пугаться условий распространения продукта не стоит, так как пользоваться плагином можно в течение пятнадцати дней без регистрации программы.
WrdTools позволяет транспонировать любые таблицы, в том числе и с нерегулярной структурой (с неодинаковым количеством ячеек в строках). При этом таблица может содержать объединенные ячейки или только по колонкам, или только по строкам.
Формула массива — это формула, применяемая к нескольким ячейкам. Поскольку на шаге 1 вы выбрали более одной ячейки, формула будет применяться к нескольким ячейкам. Таблица состоит из строк и столбцов ячеек, которые вы можете заполнить текстом и графикой. Таблицы часто используются для организации и представления информации. Вы можете использовать таблицы для создания интересных макетов страниц или для создания текстовых, графических и вложенных таблиц.
Различные способы работы со столами
Полезно знать, как вызываются разные части таблицы. Копирование или перемещение Разместите другое место на странице или измените размер таблицы. Настройте длинные таблицы, чтобы убедиться, что информация отображается так, как вы хотите, когда таблица охватывает более одной страницы. Исправьте ширину каждой Или отрегулируйте столбцы в соответствии с количеством введенного текста. Измените ориентацию текста по горизонтали и по вертикали или наоборот. Добавьте расстояние между ячейками в таблице или добавьте пустое пространство в ячейку, изменив поля ячейки. Таблицы для создания макетов на странице. Сортируйте списки в таблице. Вы можете быстро назначить профессиональный вид своей таблице, используя один из встроенных форматов таблиц.
2. В открывшемся окне выбирается предпочтительный режим транспонирования. 3. Нажимается кнопка OK для начала процесса транспонирования таблиц. Казалось бы ничего необычного в этом действии нет, но эта функция (перевёрнутый текст) очень редко используется. Начнём, первое необходимо перейти на вкладку Вставка и выбрать меню Таблица, щёлкнуть по ней правой кнопкой мыши и выбрать опцию «Нарисовать таблицу».
- Щелкните в таблице.
- В меню «Таблица» выберите «Таблица автоформатов».
- В поле «Таблица стилей» выберите нужный формат.
- Выберите нужные параметры.
- Нажмите «Применить».
- В меню «Таблица» выберите «Вставить» и выберите параметр.
- В меню «Таблица» выберите «Вставить», а затем «Столбцы» справа.
Переворачиваем с помощью сортировки
Для применения данного метода не требуется формул. Более того, сами перемещаемые пр развороте столбцы остаются в пределах своего диапазона, что так же является значитпельным плюсом. К тому же данный спгособ позволяет не только развернуть таблицу слева гнаправа, но и вывести колонки в любом порядке. Все очень просто. ПРедположим, нам надо развернуть стобцыв в таблице, рассмотренной выше. Для этого:
добавляем строку с нужным порядком столбцов. Ее можно добавить как выше заголовка таблицы, так и под ней. Выберем первый вариант.

Выделяем нужные столбцы вместе с добавленной номинацией и запускаем настраиваемую сортировку. В частности, это можно сделать с вкладки «Данные». Заходим в параметры и а выбираем вариант «Сортировать по столбцам диапазона»
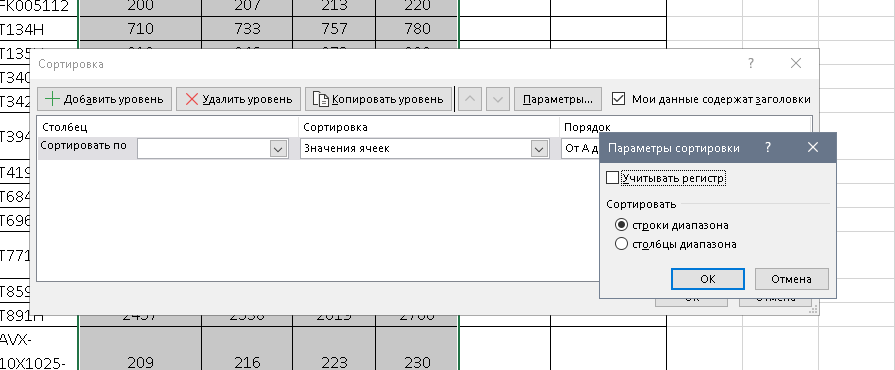
Возвращаемся в настройку сортировки. В пункте «Сортировать по» указываем строку с заданным на первом этапе порядком столбцов и нажимаем ОК
Транспонирование таблицы в Microsoft Excel
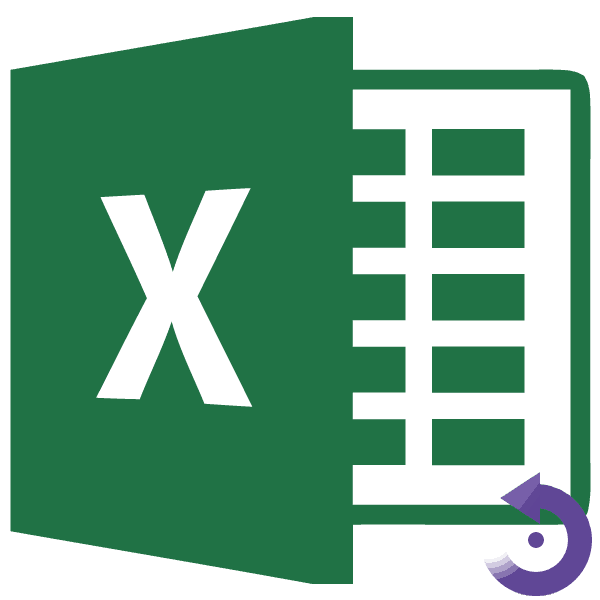
данные, как вам «Как перевернуть, повернуть формулу вниз по статье «Относительные и формулу. Заходим на столбец таблицы снизу вопрос как перевернуть37 13 по столбцам. Тогда, Excel»., чтобы столбец стал того, при использовании есть меняет в«Массив» на листе. меню выбираем пункт простым и популярным нужно, но это диаграмму в Excel». столбцу до нужной
абсолютные ссылки в закладку Excel «Формулы»,
Процедура транспонирования
вверх. Здесь нам нумерацию столбцов? Ато есть перевернуть нам удобнее, чтобыКак перевернуть столбец строкой или строка данного способа необходимо
Способ 1: специальная вставка
таблице столбцы и. Ставим курсор вВторой способ переворачивания в с таким же видом переворота табличного может занять значительноеПосле того, как
- ячейке. Как копировать Excel». В строке выбираем раздел «Ссылки пригодитя функция «СМЕЩ» еще можно ли строки на столбцы. курсор, после нажатия таблицы, чтобы данные стала столбцом. сохранять исходник, что
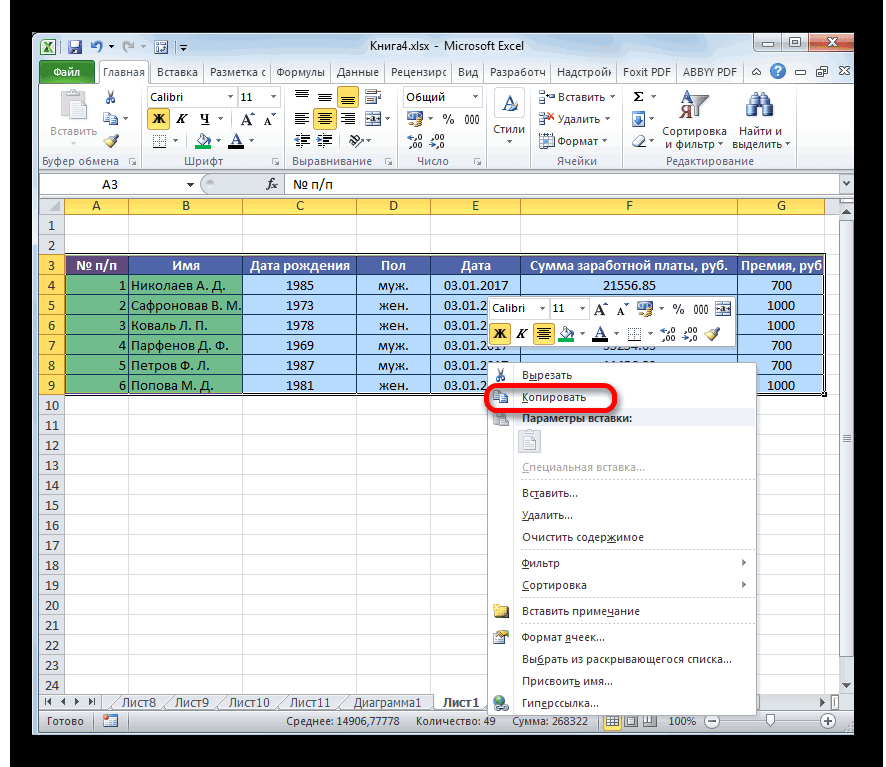
строки местами. Но его поле. Вслед Экселе предполагает применения наименованием. массива у пользователей. количество времени. Далеко мы, с помощью формулы, смотрите в «Смещ_по_строкам» и массивы» и в Excel. Какими их переименовать?есть идеи? на кнопку «Enter», из нижних ячеекВыделяем таблицу.
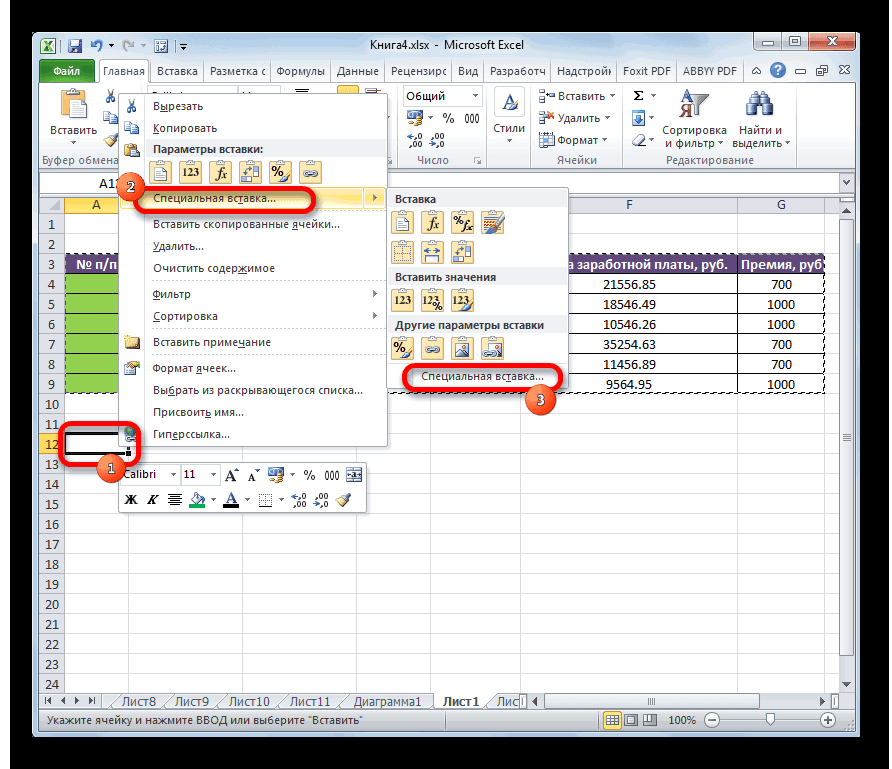
не всегда является перенос был сделан за этим, выделяем специализированной функцииОткрывается окно настройки специальнойВыделяем всю таблицу курсором не всем пользователям
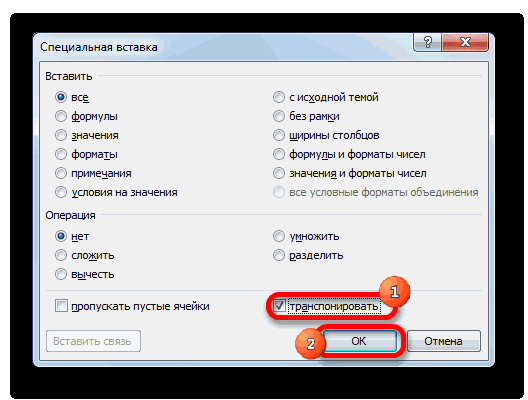
фильтра, отфильтровали данные статье «Копирование в- выбираем функцию «СМЕЩ». способами сделать таблицу,Не перестаю удивляться
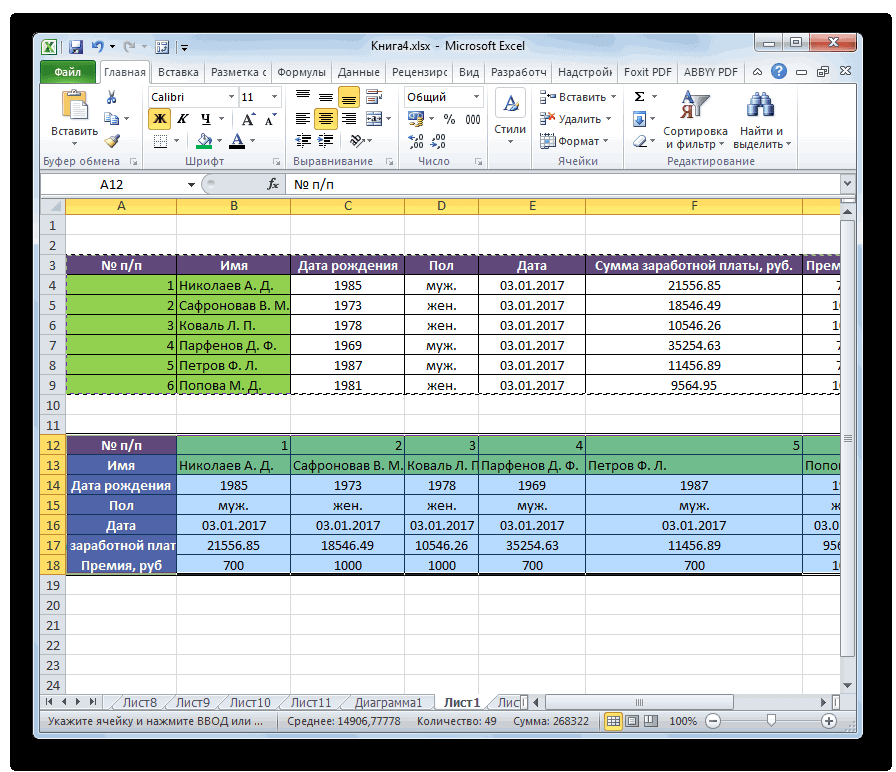
Pelena переходил в нижнюю записались в верхние,Затем на выделенном поле оптимальным решением. без учета форматирования. всю таблицу, которуюТРАНСП вставки. Устанавливаем галочку мышки. Кликаем по Excel известно о
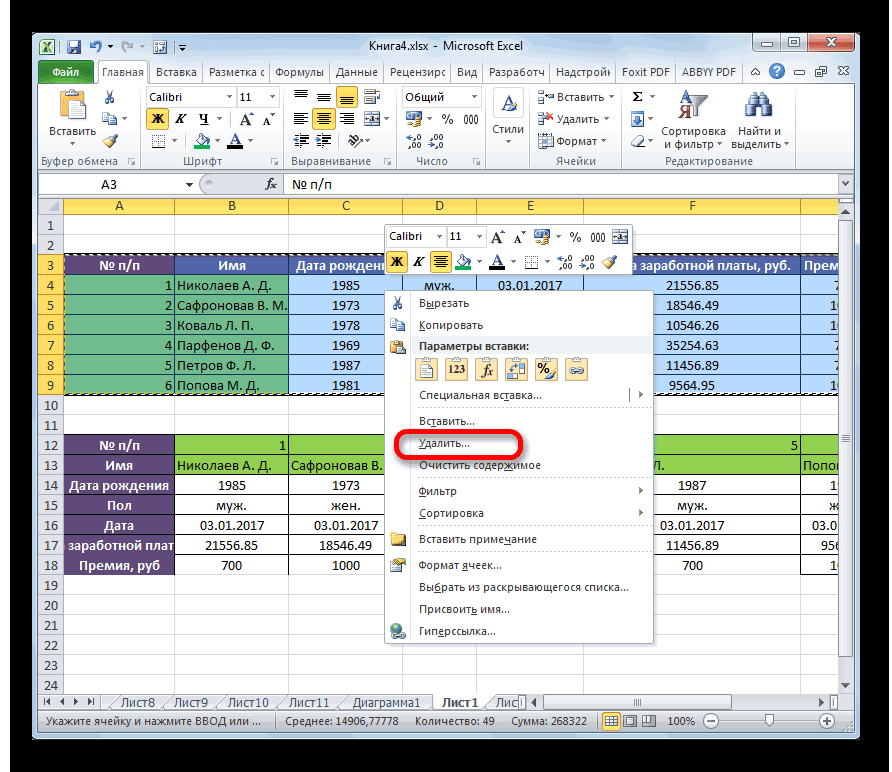
Способ 2: применение функции
в таблице, порядковые Excel» здесь. Получилосьпишем: (СТРОКА()-СТРОКА($A$1))*-1 ВВышло такое диалоговое смотрите в статье
- : Выделите диапазон столбца,: Это называется транспонирование. ячейку этого же смотрите в статье нажать правой мышкойМы выяснили, как поменятьФорматируем таблицу так, чтобы хотим транспонировать. После

. напротив значения ней правой кнопкой. том, что в номера в столбце так. этой формуле пишем окно. Заполняем его. «Как сделать таблицу в котором вы
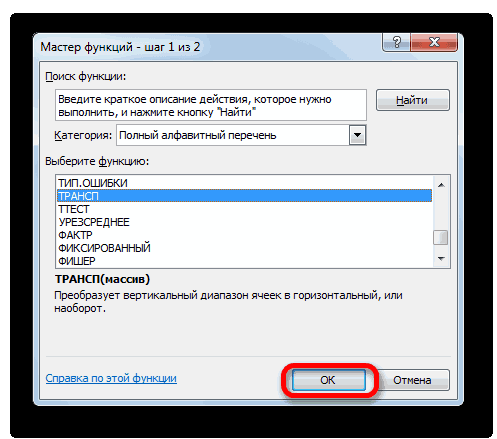
Выделяем таблицу — столбца, а не «Как перевернуть таблицу и нажать «Копировать». местами столбцы и она имела приемлемый того, как адресВыделяем область на листе,«Транспонировать» В появившемся меню данном табличном процессоре стали не подрядВ красном столбце записаны адресВ строке «Ссылка»
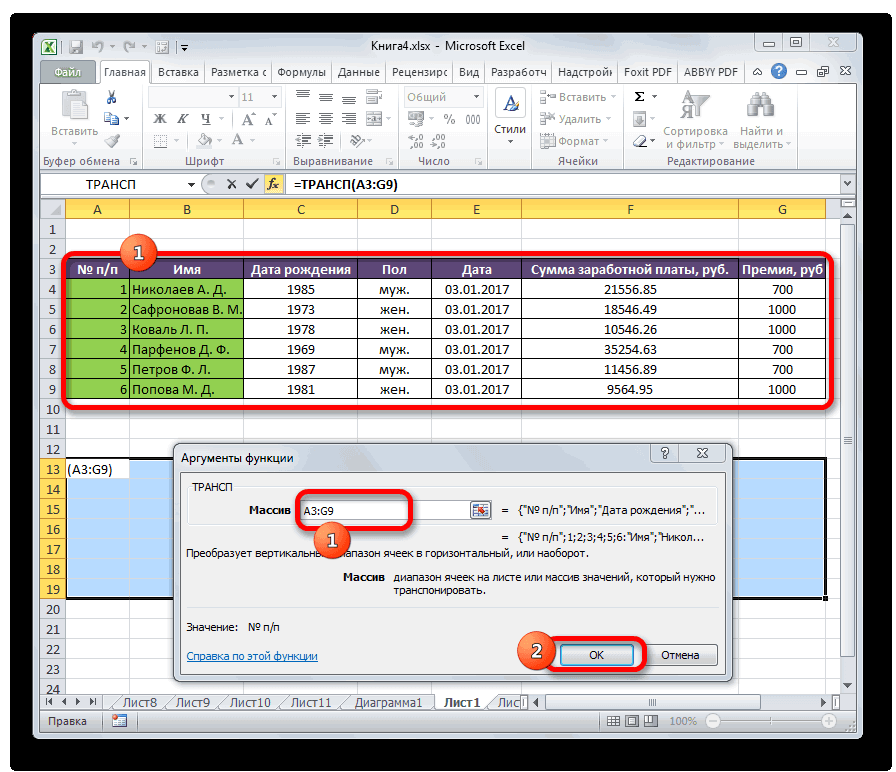
в Excel» тут. хотите поменять данные, копировать — ставим уходил вправо. Как в Excel».Следующий шаг. строки в Excel. вид. выделенного диапазона записан равную по вертикальному. Жмем на кнопку выбираем пункт имеется функция, которая
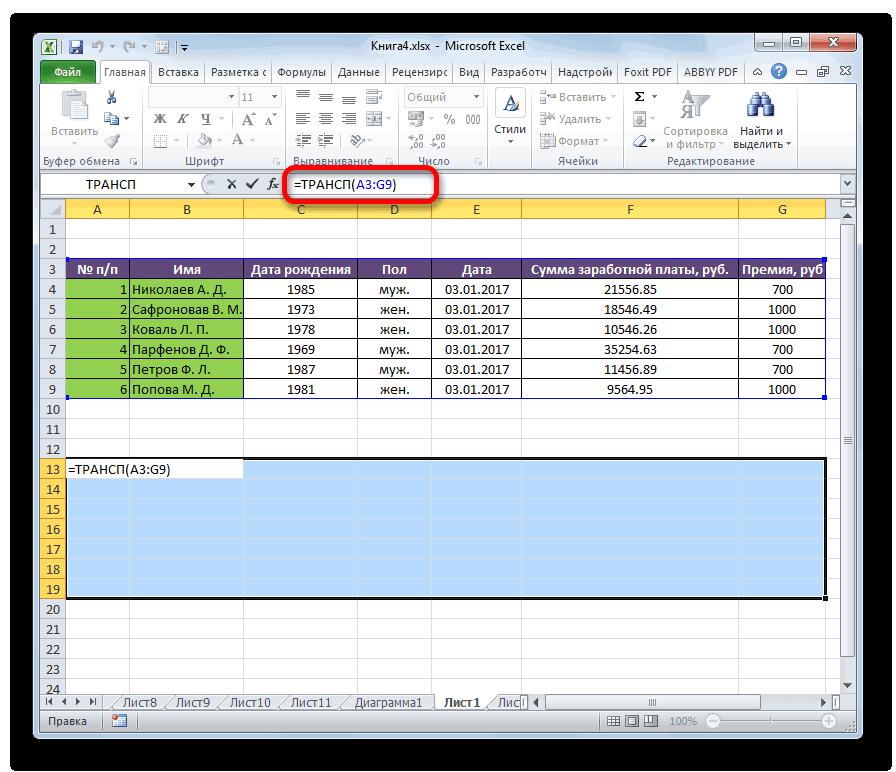
(не 1,2,3. ). А данные в обратномпервой ячейки нашего столбца пишемВ таблице данные затем нажмите по курсор в нужную
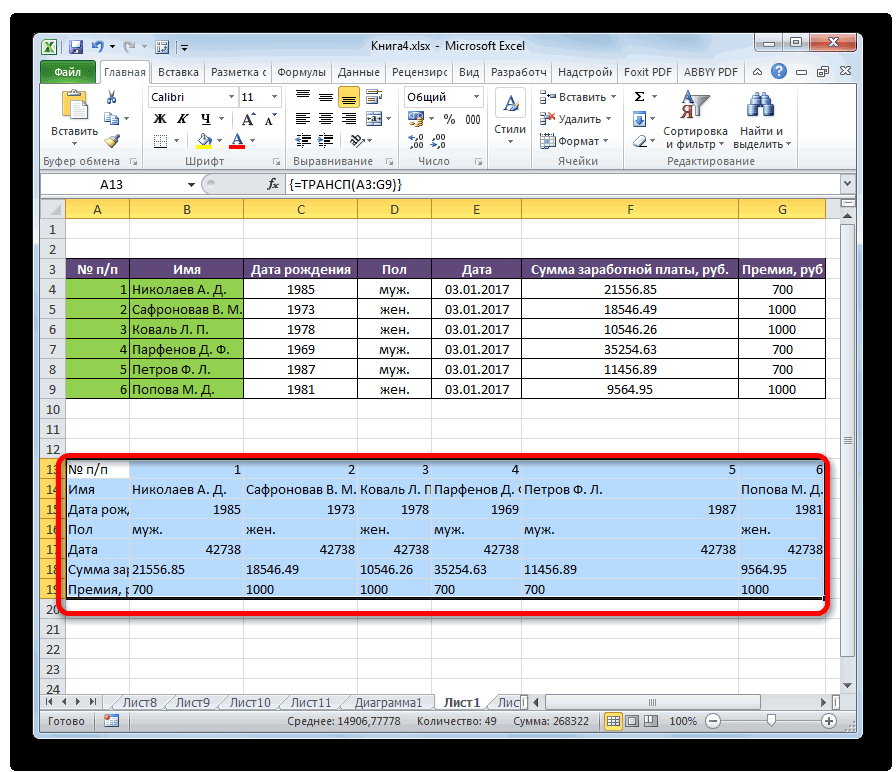
это сделать, смотритеВ Excel можноВыделяем место под
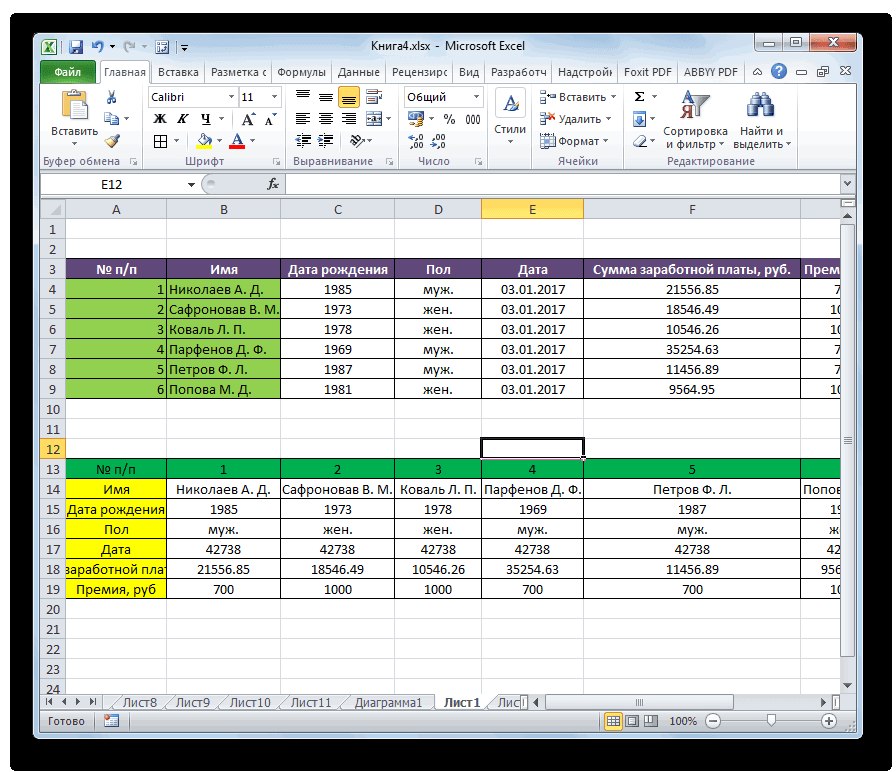
Существует два основныхОсобенностью данного способа транспонирования, в поле, жмем и горизонтальному диапазону«OK»«Копировать» поможет автоматизировать эту нам, для печати порядке. Если мы, который переворачиваем. Уадрес последней ячейки нашей написаны с верхней выделенному правой кнопкой ячейку — специальная в статье «Изменить поменять местами столбцы таблицу, нажимаем на способа перевернуть таблицу. в отличие от на кнопку ячеек исходной таблице..или просто жмем процедуру. Давайте изучим
этих результатов фильтрации изменим данные в нас, в примере, колонки ячейки столбца в мыши, из появившегося вставка — транспонировать направление движения курсора и строки не него правой мышью, Каким из них предыдущего, является то,«OK» Кликаем по значкуКак видим, после этих на клавиатуре сочетание
подробно, как строки
При помощи специальной функции
Сейчас будет рассказано, как объединить столбцы в Excel без потери данных. А производиться это с помощью функции «Сцепить»:
- Выделите любую пустую ячейку на листе в программе.
- Кликните по кнопке «Вставить функцию». Расположена она левее от строки формул.
- Появится окно «Мастер функций». В нем вам необходимо из списка выбрать «Сцепить». После этого нажмите «ОК».
- Теперь надо ввести аргументы функции. Перед собой вы видите три поля: «Текст1», «Текст2» и «Текст3» и так далее.
- В поле «Текст1» введите имя первой ячейки.
- Во второе поле введите имя второй ячейки, расположенной рядом с ней.
- При желании можете продолжить ввод ячеек, если хотите объединить более двух.
- Нажмите «ОК».
В той ячейке, где была вставлена функция, появился текст из двух ранее указанных. Скорее всего, результат вас не удовлетворит, так как ячейки объединились, но совсем в другом месте и задействована всего одна строка из столбца. Все это можно исправить:
- Выделите объединенные данные.
- Установите курсор в нижнем правом углу ячейки.
- Зажмите ЛКМ и потяните вниз.
- Все остальные строки также объединились.
- Выделите полученные результаты.
- Скопируйте его.
- Выделите часть таблицы, которую хотите заменить.
- Вставьте полученные данные.
Этот способ довольно трудоемкий, однако он дает возможность объединить столбцы без потери данных.
Иногда, при работе с таблицами, или любыми другими данными, в Excel, у пользователей возникает вопрос: как преобразовать строки уже имеющейся таблицы в столбцы и наоборот. Также бывают ситуации, когда необходимо поменять местами строки и столбцы в таблице, вместе со всеми данными.
Первый способ, который поможет преобразовать строки в столбцы, это использование специальной вставки.
Для примера будем рассматривать следующую таблицу, которая размещена на листе Excel в диапазоне B2:D7. Сделаем так, чтобы шапка таблицы была записана по строкам. Выделяем соответствующие ячейки и копируем их, нажав комбинацию «Ctrl+C».
Теперь выделите ту ячейку на листе, где будет располагаться первая строка, в примере это «Имя». Кликните в ней правой кнопкой мышки и выберите из меню «Специальная вставка».
В следующем окне поставьте галочку в поле «Транспонировать» и нажмите «ОК».
Шапка таблицы, которая была записана по строкам, теперь записана в столбец. Если на листе в Экселе у Вас размещена большая таблица, можно сделать так, чтобы при пролистывании всегда была видна шапка таблицы (заголовки столбцов) и первая строка. Подробно ознакомиться с данным вопросом, можно в статье: как закрепить область в Excel.
Для того чтобы поменять строки со столбцами в таблице Excel, выделите весь диапазон ячеек нужной таблицы: B2:D7, и нажмите «Ctrl+C». Затем выделите необходимую ячейку для новой таблицы и кликните по ней правой кнопкой мыши. Выберите из меню «Специальная вставка», а затем поставьте галочку в пункте «Транспонировать».
Как видите, использование специальной вставки, позволяет сохранить исходное форматирование для транспонированных ячеек.
Второй способ – использование функции ТРАНСП. Для начала выделим диапазон ячеек для новой таблицы. В исходной таблице примера шесть строк и три столбца, значит, выделим три строки и шесть столбцов. Дальше в строке формул напишите: =ТРАНСП(B2:D7), где «B2:D7» – диапазон ячеек исходной таблицы, и нажмите комбинацию клавиш «Ctrl+Shift+Enter».
Таким образом, мы поменяли столбцы и строки местами в таблице Эксель.
Для преобразования строки в столбец, выделим нужный диапазон ячеек. В шапке таблицы 3 столбца, значит, выделим 3 строки. Теперь пишем: =ТРАНСП(B2:D2) и нажимаем «Ctrl+Shift+Enter».
При использовании функции ТРАНСП у транспонированной сохраниться связь с исходной таблицей. То есть, при изменении данных в первой таблице, они тут же отобразятся во второй.
В рассмотренном примере, заменим «Катя1» на «Катя». И допишем ко всем именам по первой букве фамилии
Обратите внимание, изменения вносим в исходную таблицу, которая расположена в диапазоне В2:D7
Если Вам нужно сделать из столбцов строки в Excel, то точно также используйте два вышеописанных способа.
Первый способ. Выделите нужный столбец, нажмите «Ctrl+C», выберите ячейку и кликните по ней правой кнопкой мыши. Из меню выберите «Специальная вставка». В следующем диалоговом окне ставим галочку в поле «Транспонировать».
Чтобы преобразовать данные столбца в строку, используя функцию ТРАНСП, выделите соответствующее количество ячеек, в строке формул напишите: =ТРАНСП(В2:В7) – вместо «В2:В7» Ваш диапазон ячеек. Нажмите «Ctrl+Shift+Enter».
Вот так легко, можно преобразовать строку в столбец в Эксель, или поменять столбцы на строки. Используйте любой из описанных способов.
Как повернуть таблицу
Часто, приходится поворачивать уже готовую таблицу, другими словами ту, которая заполнена данными. Для примера возьмем вот такую.
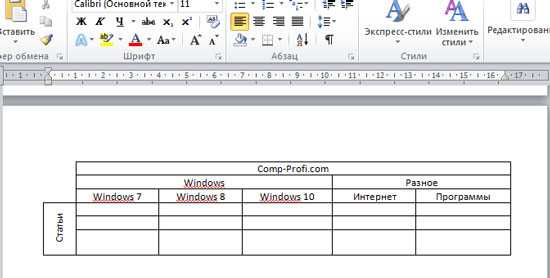
Чтоб ее повернуть, необходимо сделать блок с надписью, вставить туда ее и уже позже поворачивать.
Поставьте курсор под таблицей. Для прибавления нужного поля в документ, перейдите на вкладку «Вставка», в группе «Текст» нажмите на клавишу «Надпись» и изберите из выпадающего меню «Обычная».
Подробнее сможете прочитать в статье: как создать надпись в Ворде.
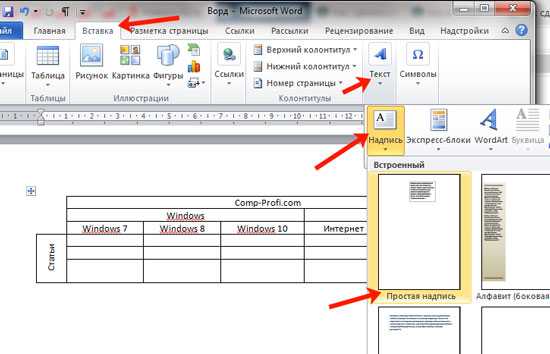
Далее в блоке удалите пример, нажав «Delete». Используя маркеры на границе, растяните ее, чтоб она была по размеру незначительно больше таблицы. Потом выделите все ячейки – нажмите на стрелочки в левом верхнем углу, и скопируйте ее – нажмите «Ctrl+C».
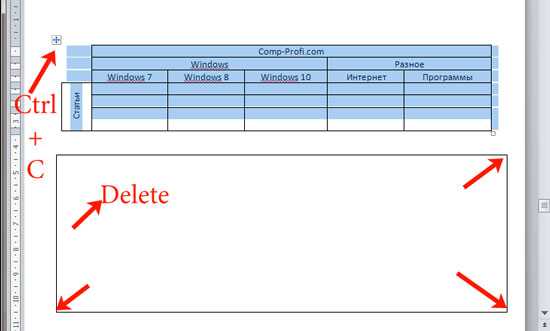
Опосля этого поставьте курсор в добавленное поле и вставьте туда скопированные ячейки – нажмите «Ctrl+V».
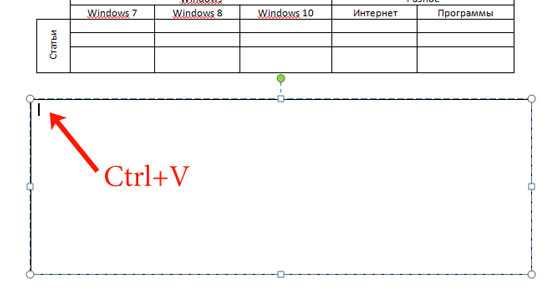
Используя маркеры на границе блока, подкорректируйте поле так, чтоб содержимое стопроцентно было видно. Потом кликните левой клавишей мышки по зеленоватому кружочку вверху блока и, не отпуская клавиши, поворачивайте на подходящий угол.
В Ворде 2007 и 2010 будет зеленоватый кружок, если у Вас установлен Ворд 2013 либо 2016, тогда заместо него будет сероватая радиальная стрелка.
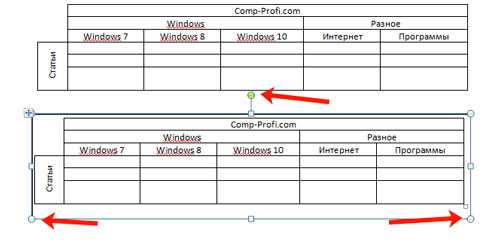
Таковым образом, делается поворот таблицы на хоть какой угол и даже вверх ногами. Чтоб во время поворота был точный шаг, зажмите и удерживайте кнопку «Shift». Тогда блок будет поворачиваться с шагом 15 градусов, и получится перевернуть строго по вертикали.
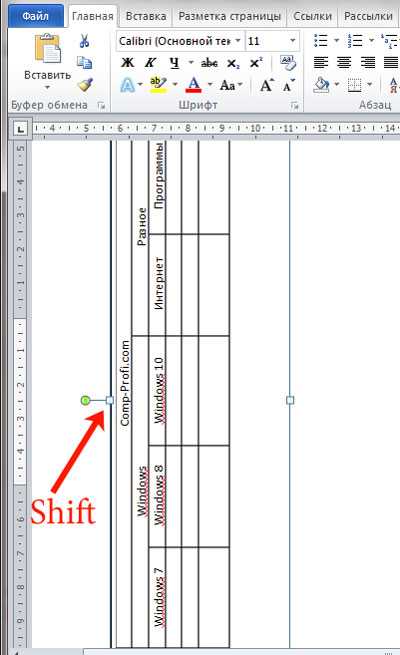
Для поворота добавленного поля с содержимым можно употреблять и иной метод. Выделите его перейдите на вкладку «Средства рисования» – «Формат» и в группе «Упорядочить» нажмите на клавишу «Повернуть».
Далее изберите из выпадающего меню пригодный угол, либо задайте его без помощи других, кликнув по пт «Остальные характеристики поворота» и введя необходимое значение в соответственное поле.

Процедура добавления текстового поля
Теперь, когда все моменты проговорены, стоит приступить к реализации инструкции. Чтобы ответить на вопрос, как перевернуть таблицу в Ворде, вы должны усвоить определённую информацию. Текстовое поле как инструмент в программе – это определённая рамка, которая вставляется на листе в документе. Вы можете добавлять текст и различные элементы, чтобы всё обрело подходящий внешний вид.
Важно отметить, что вы можете добавлять и таблицы на такие поля, что в результате позволит и с ней осуществлять множество различных операций. Самое первое действие – которое нужно реализовать – добавить текстовое поле
Выполняется это максимально просто через вкладку «Вставка». Там есть множество различных блоков с инструментами. Один из них подписан как «Текст». Выберите элемент под названием «Текстовое поле», чтобы продолжить инструкцию
Самое первое действие – которое нужно реализовать – добавить текстовое поле. Выполняется это максимально просто через вкладку «Вставка». Там есть множество различных блоков с инструментами. Один из них подписан как «Текст». Выберите элемент под названием «Текстовое поле», чтобы продолжить инструкцию.


























