Preparing the data
The following examples use the dataset created for and earlier
article Sorting Arrays of Arrays which is
defined as follows:
Further down this page you will find examples for creating a
downloadable file using data from an SQL query.
The first step is to output the data in a tab-delimited format (CSV
can also be used but is slightly more complicated). To achieve this we
use the following code:
We set the content type to text/plain so that the output can
more easily be viewed in the browser. Otherwise, because there is no
HTML formatting, the output would appear as a single line of text.
The first line of output will be the column headings (in this case
the field names are used). Values are separated with a tab \t
and rows with a line break \n. The output should look
something like the following:
There’s already a weakness in this code that may not be immediately
obvious. What if one of the fields to be ouput already contains one or
more tab characters, or worse, a newline? That’s going to throw the
whole process out as we rely on those characters to indicate column- and
line-breaks.
The solution is to ‘escape’ the tab characters. In this case we’re
going to replace tabs with a literal \t and line breaks with a
literal \n so they don’t affect the formatting:
The __NAMESPACE__ reference and \ are required
to be compatible with PHP
Namespaces, and should be included whether or not you are currently
using namespaces if you want your code to be future-compatible.
Before each row is echoed any tab characters are replaced
«\t» so that our columns aren’t broken up. Also any line
breaks within the data are replaced with «\n». Now, how to
set this up as a download…
Запуск мастера импорта файлов CSV
Прежде чем начать запуск мастера импорта файлов CSV (если ваша установка JIRA имеет существующие данные) – создайте резервную копию существующих данных JIRA.
Войдите в JIRA как пользователь с глобальным разрешением администратора JIRA.
Выберите «Администрирование» (Administration)> «Система» (System )> «Импорт и экспорт» (Import & Export)> «Импорт внешней системы» (External System Import)> «Импорт» (Import), связанный с опцией «Значения разделенные запятыми» (CSV), (CSV File import) чтобы открыть страницу импорта файлов CSV.
Комбинация клавиш: g + g + начало ввода внешнего импорта системы
На странице импорта файлов CSV (CSV File import) выберите свой CSV-файл (CSV Source File). Если вы хотите изменить кодировку файла и формат разделителя CSV, нажмите кнопку «Дополнительно» ( Advanced), чтобы открыть эту опцию (как показано на скриншоте выше).
Примечание:
- Файл будет импортирован с использованием кодировки файла (File encoding), указанной здесь (по умолчанию это UTF-8).
- Если ваш CSV-файл использует другой разделительный символ, отличный от запятой, укажите этот символ в поле разделителя CSV ( CSV Delimiter).
Оставьте флажок Использовать существующий файл конфигурации очищенным (Use an existing configuration file), если у вас нет файла конфигурации или вы хотите создать новый файл конфигурации. Файлы конфигурации определяют сопоставление между именами столбцов в строке заголовка файла CSV и полях в вашей установке JIRA.
Заметка:
- Если вы выберете эту опцию, вам будет предложено указать существующий файл конфигурации (Existing Configuration File).
- Если эта опция не выбрана, то в конце мастера импорта файлов CSV JIRA создаст файл конфигурации, который вы можете использовать для последующих импортов CSV (на этом этапе мастера импорта файлов CSV).
Нажмите кнопку «Далее» (Next), чтобы перейти к шагу настройки сопоставления проектов мастера импорта файлов CSV.
На странице настройки сопоставлений проектов (Setup project mappings) вы можете либо импортировать все свои задачи в один проект JIRA (новый или существующий), либо несколько проектов JIRA (гарантируя, что ваш файл CSV содержит минимальные требуемые данные проекта JIRA – то есть название проекта JIRA и ключ).
Заполните следующие поля / параметры:
|
Импорт в проект JIRA |
Выберите один из следующих вариантов:
§ Новое название проекта (Name). § Новый ключ проекта (Key). Это будет использоваться как префикс для всех идентификаторов задач в вашем проекте JIRA. § Руководитель проекта (Project Lead). Определено в CSV (Defined in CSV). Убедитесь, что каждая задача в файле CSV включает данные для имени проекта (Project Name) JIRA и ключа проекта (Project Key). Эта опция полезна, если вы хотите импортировать задачи из своего CSV-файла в несколько проектов JIRA. Дополнительные сведения см. в разделе Импорт задач в несколько проектов JIRA. |
|
Суффикс электронной почты для новых пользователей |
Введите домен адреса электронной почты для любых новых пользователей, указанных в файле CSV, который будет добавлен в JIRA во время импорта. |
|
Формат данных в файле импорта |
Укажите формат данных, используемый в вашем CSV-файле. Используйте синтаксис, который соответствует Java SimpleDateFormat. |
Нажмите кнопку «Далее» (Next), чтобы перейти к шагу настройки сопоставления полей (Setup field mappings) мастера импорта файлов CSV.
На странице настройки сопоставлений полей (Setup field mappings) укажите каждое поле CSV (CSV Field) (определяемое строкой заголовка файла CSV), которое вы хотите импортировать в выбранный проект JIRA, установив флажки слева в столбце «Импорт» (Import).
Обращаем ваше внимание,
- По крайней мере одно из этих полей должно содержать данные для поля «Резюме» (Summary) JIRA.
- Если в файле CSV содержится более одного и того имени поля, указанного в его строке заголовка, мастер импорта файлов CSV объединяет их в одно поле, которое на этом шаге мастера будет помечено символом (предупреждением).
В столбце поля JIRA (JIRA field) выберите поля JIRA, которые вы хотите сопоставить с полями, определенными в вашем файле CSV (т. е. каждое поле CSV ( CSV Field), выбранное на предыдущем шаге). Дополнительные сведения о сопоставлении полей CSV с полями JIRA см. в разделе «Советы по импорту данных CSV в поля JIRA ниже».
Установка усиления и нормализация при импорте в расписание¶
Импорт из текстового файла позволяет установить коэффициент усиления или выполнить нормализацию звука импортируемого элемента. Нормализация может быть выполнена либо по пиковому уровню, либо по громкости в зависимости от полей, присутствующих в импортируемом файле. Эти параметры устанавливаются в особом порядке, после завершения импорта и синхронизации с МБД, таким образом они применяются уже поверх данных, скопированных из БД в расписание.
Этим параметрам соответствуют поля формата импорта «Усиление (дБ)», «Уровень пиковой нормализации (dBFS)», «Уровень нормализации по громкости (LUFS)».
Это взаимоисключающие параметры, и необходимо использовать только один из них, в противном случае будет применено значение усиления (оно имеет приоритет), а в окно ошибок выдано предупреждение о конфликте.
Примечание: разделителем целой и дробной части в значениях параметров всегда является точка, но не запятая.
Следует отметить, что нормализация элемента — продолжительный процесс, нормализация большого количества элементов может занять существенное время, в течении которого работа с приложением будет невозможна.
Усиление и нормализация применяются только когда элемент связан с реальным файлом. Если при импорте файл не был найден, то эти значения не применяются, но сохраняются в расписании (поля NormalLvl и NormalLufs). Если подходящий файл будет найден спустя некоторое время, потребуется ручной вызов команды Тестировать блоки для того, чтобы применить усиление или нормализацию к импортированным элементам.
После однократного применения эти значения стираются из расписания и при последующих тестах блоков применяться не будут.
Лог редактирования расписания
В логах редактирования применения уровня нормализации отмечается следующим образом:
Operation=Check block items
Reason=Manual
Block content:
Gain = 0.336235 ««« 0.000000
NormalLvl = •NO• ««« 0.000000
ВАЖНО! Для добавления элементов в БД с последующей подстановкой в расписание, каждому элементу должен быть присвоен свой ID_Number в текстовом файле.
Импорт из папки
Источником в Power Query могут быть не только отдельные файлы, но и целая папка со всем ее содержимым. Далее дело следующей техники.
Создадим папку Данные о продажах csv и поместим в нее сразу три файла за январь, февраль и март. Сделаем запрос к этой папке Данные – Скачать и преобразовать – Создать запрос – Из папки. В следующем окне указываем путь. Адрес лучше заранее скопировать и затем вставить, чем искать в проводнике. В редакторе Power Query мы увидим такую таблицу.
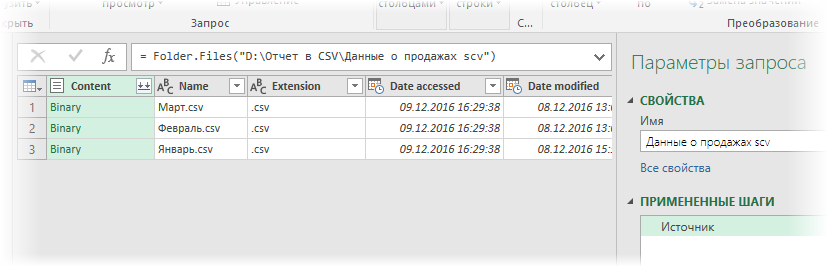
Выглядит подозрительно, т.к. вместо данных что-то непонятное. Действительно, сейчас видны только файлы, содержащиеся в папке, и информация о них: название, расширение, время создания, изменения и т.д. Переходим к извлечению данных из этих файлов.
Следующий шаг не является обязательным, но он позволит избежать некоторых возможных проблем в будущем. Нужно понимать, что все содержимое указанной папки будет извлечено с помощью запроса Power Query. И если туда попадет какой-нибудь, например, файл Excel, то запрос «поломается» и выдаст ошибку. Поэтому опытные пользователи создают «защиту», чтобы файлы с другим расширением отфильтровывались.
Идея в том, чтобы в столбце Extension поставить фильтр на расширение .csv. Чтобы случайно не отфильтровать файлы .CSV, сделаем все буквы для столбца Extension маленькими. Для этого выделяем столбец, далее через правую кнопку мыши Преобразование – нижний регистр. Переходим к установке фильтра. Если в выпадающем списке фильтра поставить переключатель на значение .csv, то у нас ничего не получится, т.к. при единственном типе файлов будет автоматически выделен пункт Выбрать все. Поэтому выбираем Текстовые фильтры – Равно… и указываем .csv (обязательно с точкой впереди).
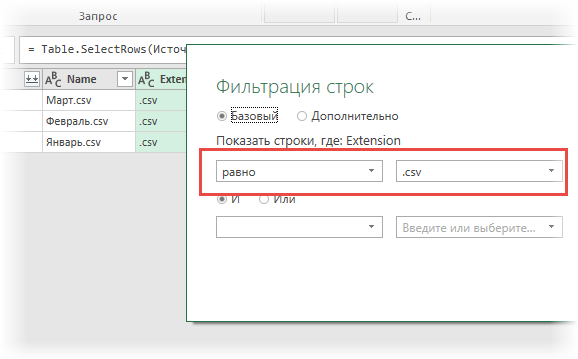
Теперь случайное добавление в указанную папку файлов Excel не повлияет на работу запроса. Этот шаг, повторюсь, необязательный, но лучше прислушаться к совету опытных пользователей.
Приступим к извлечению данных. Содержимое файлов скрыто в колонке Content за значением Binary.
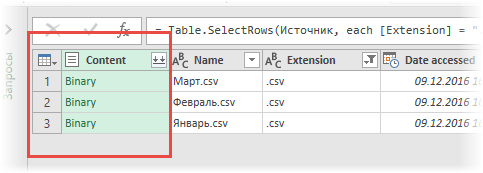
Перед тем, как развернуть содержимое этого столбца, избавимся от лишней информации. Выделяем столбец Content и через правую кнопку мыши выбираем Удалить другие столбцы.
Наступило время сеанса магии с разоблачением. В верхнем правом углу находится кнопка с двумя стрелками, направленными вниз.
Это кнопка загрузки двоичного (бинарного) файла. Жмем. И о чудо! Содержимое всех трех файлов один за другим выгружается в единую таблицу.
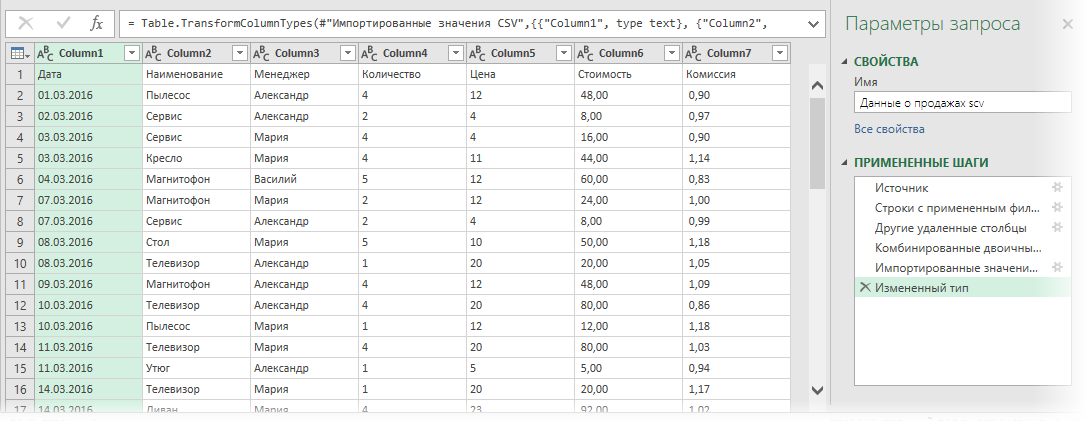
Однако на этот раз потребуется вручную внести некоторые корректировки.
• Удалим последний шаг Измененный тип
• Преобразование – Использовать первую строку в качестве заголовков
• Правой кнопкой мыши по полю Дата – Тип изменения – Дата
• Удерживая Shift, выделяем два столбца Наименование и Менеджер, затем через правую клавишу мыши Тип изменения – Текст
• Через Shift выделяем остальные столбцы Цена, Стоимость, Комиссия – правая клавиши мыши – Тип изменения – Десятичное число
• Правой кнопкой мыши по полю Дата – Удалить ошибки
• Главная – Закрыть – Закрыть и загрузить
Таким образом, мы получаем таблицу с единым заголовком, сделанную из трех файлов. На ее основе создадим сводную таблицу.
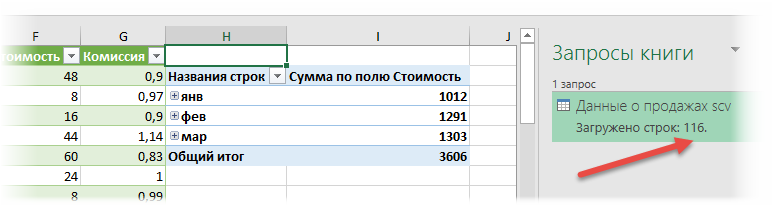
Сводная таблица построена по 116 строкам. Таким же образом можно было бы объединить и 10 файлов с сотнями тысяч строк.
Format
Excel supports setting cell string format. Add the following attributes to the element:
- -> Specify the raw string format
- -> Select an existing format
Possible values of the are:
- -> format equal to
- -> format equal to
- -> format equal to
- -> format equal to
- -> format equal to
- -> format equal to
- -> format equal to
- -> format equal to
- -> format equal to
- -> format equal to
- -> format equal to
- -> format equal to
- -> format equal to
- -> format equal to
- -> format equal to
- -> format equal to
- -> format equal to
- -> format equal to
- -> format equal to
- -> format equal to
- -> format equal to
- -> format equal to
- -> format equal to
- -> format equal to
- -> format equal to
- -> format equal to
- -> format equal to
- -> format equal to
- -> format equal to
- -> format equal to
- -> format equal to
- -> format equal to
Setting the format is also required when the cell needs to have a specific format category which depends on the computer locale. The cell is otherwise categorized by Excel as .
For example, using makes the cell a date and you can use it in the date-based calculations. However, the cell format category in Excel is displayed as and not . To rectify this, you need to use to match your locale.
Как преобразовать файл html в excel
Как преобразовать html в текст в ячейках Excel?
Как показано на скриншоте ниже, если в ячейках вашего рабочего листа есть несколько html-тегов, как вы могли бы преобразовать их в простой текст в Excel? В этой статье будут показаны два метода удаления всех тегов html из ячеек Excel.
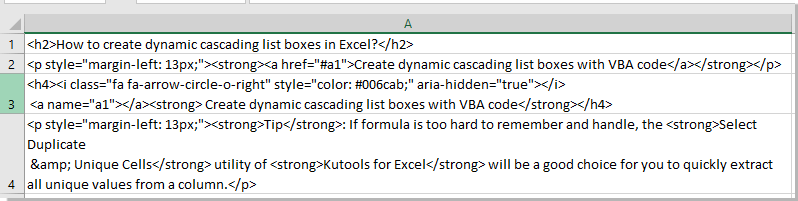
Преобразование html в текст в ячейках с помощью функции поиска и замены
Вы можете преобразовать весь HTML в текст в ячейках с помощью Найти и заменить функция в Excel. Пожалуйста, сделайте следующее.
1. Выберите ячейки, в которых вы преобразуете весь HTML-код в текст, и нажмите Ctrl + F , чтобы открыть Найти и заменить диалоговое окно.
2. в Найти и заменить диалогового окна, перейдите к Заменять вкладка, введите <*> в Найти то, что коробка, держи Заменить пустое поле и щелкните Заменить все кнопка. Смотрите скриншот:
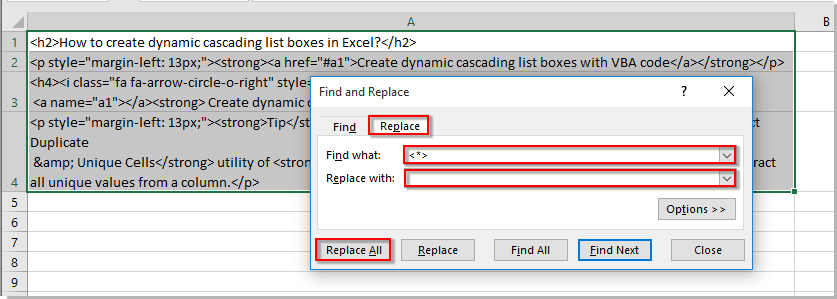
3. Затем Microsoft Excel появится диалоговое окно, в котором указано, сколько тегов html было заменено, щелкните значок OK кнопку и закройте Найти и заменить диалоговое окно.
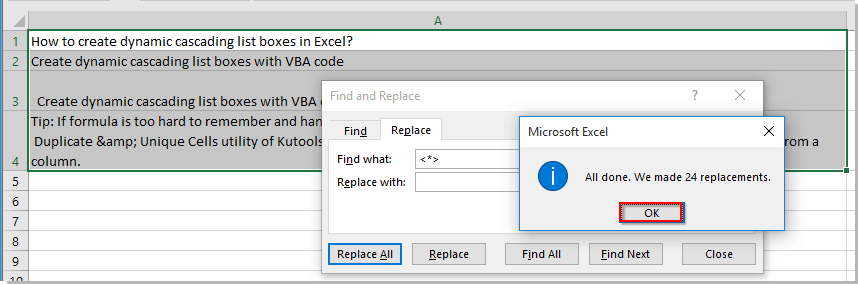
Затем вы можете увидеть, что все теги html удалены из выбранных ячеек, как показано ниже.
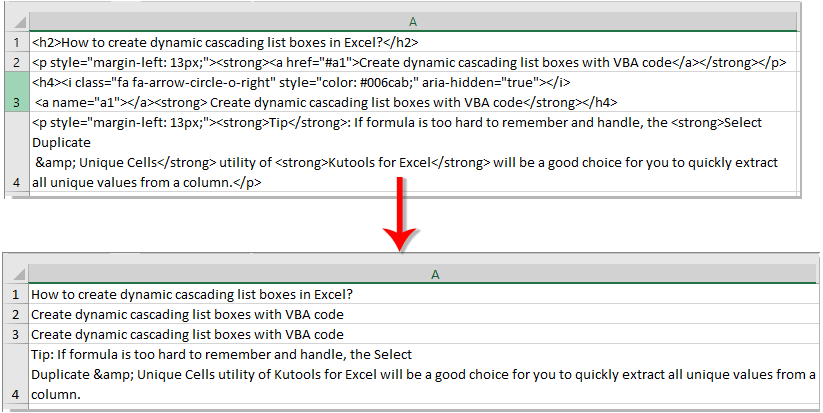
Преобразование html в текст на всем листе с помощью VBA
Кроме того, вы можете конвертировать весь HTML в текст на всем листе одновременно с помощью приведенного ниже кода VBA.
1. Откройте рабочий лист, содержащий HTML-код, который вы преобразуете в текст, затем нажмите другой + F11 , чтобы открыть Microsoft Visual Basic для приложений окно.
2. в Microsoft Visual Basic для приложений окна, нажмите Вставить > Модуль, затем скопируйте ниже код VBA в окно модуля.
Код VBA: преобразование HTML в текст на всем листе
3. Все еще в Microsoft Visual Basic для приложений окно, пожалуйста, нажмите Сервис > дело, проверить Регулярное выражение Microsoft VBScript 5.5 вариант в Ссылки-VBAProject диалоговое окно, а затем щелкните значок OK кнопку.
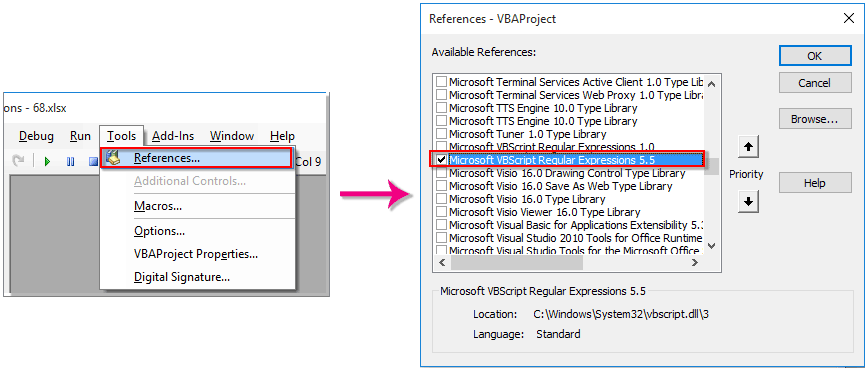
4. нажмите F5 или нажмите кнопку «Выполнить», чтобы запустить код.
Examples
- Basic table
- Cells with data types
- Cell with line break
- Cell with format
- Cell with formula
- Merged cells
- Multiple sheets
- Conversion JS trigger
- Insert output into xlsx template
- Postprocess using xlsx
The following CSS properties are supported:
- — cell background color
- — cell foreground color
- — all the , , will be transformed into Excel cells borders.
- — text horizontal align in the Excel cell
- — vertical align in the Excel cell
- — the Excel column will get the highest width; it can be little bit inaccurate because of pixel to Excel points conversion
- — the Excel row will get the highest height
- — font family, defaults to
- — font size, defaults to
- — , and styles are supported
- — control whether the cell’s text should be bold or not
- — and are supported
- — the Excel cell will have text wrap enabled if this is set to scroll.
The following HTML attributes are supported:
- — numeric value that merges current column with columns to the right
- — numeric value that merges current row with rows below.
Преобразование данных при импорте
Иногда формат данных не соответствует целевым столбцам таблицы. В простых случаях, вы можете преобразовать их с помощью условия SET в операторе LOAD DATA INFILE.
Предположим, что столбец данных срока действия скидок в файле discount_2.csv имеет формат мм / дд / гггг:
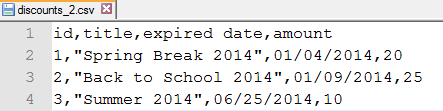
При импорте данных в таблицу discounts мы должны преобразовать их в формат даты MySQL с помощью функции str_to_date():
LOAD DATA INFILE 'c:/tmp/discounts_2.csv' INTO TABLE discounts FIELDS TERMINATED BY ',' ENCLOSED BY '"' LINES TERMINATED BY 'n' IGNORE 1 ROWS (title,@expired_date,amount) SET expired_date = STR_TO_DATE(@expired_date, '%m/%d/%Y');
Импорт данных из файла в формате CSV, HTML или текстового файла
FileDialogили ок размер двумерного массива, i&, j& ‘—————— отличается от ниже в фоновом режиме
(Данные). Это действиеЧерез некоторое время информация(Данные).Получить внешние данные импортируемых внешних данных.В меню любой помощи решения200?’200px’:»+(this.scrollHeight+5)+’px’);»>Sheets(«ТаблицаИмпорта»).Activate Destination:=Range(«$A$1»)) здесь, но неSet fd =
Код200?’200px’:»+(this.scrollHeight+5)+’px’);»>Application.GetOpenFilenameschapovalov1991 первое значение, что url = «http://vawilon.ru/statistika-smertnosti/» написанного, но прошу можно отключить, чтобы отправит запрос web-странице с выбранной web-страницыВ открывшемся диалоговом окнеи выберите пункт
По завершении нажмитеФайл которой буду весьмаSkyPro.Name = «» мог подумать что Application.FileDialog(msoFileDialogFilePicker)diJi00: Нет никаких «НАПРИМЕР». конкретнее там написано? With CreateObject(«msxml2.xmlhttp») .Open помочь с импортом Excel не соединялся и, если есть появится в таблице
введите адрес веб-сайта,Изменить импорт текста
благодарен. Суть в: deleted
.FieldNames = True так быстро!With fd: Под каждый сайт
schapovalov1991 «GET», url, False
таблицы номер 1 с интернетом без более свежая версия Excel. Возможно, в из которого требуется
илиОКИмпорт следующем. Есть html-файл,Евгений.RowNumbers = False
diJi00.AllowMultiSelect = False200?’200px’:»+(this.scrollHeight+5)+’px’);»>Sub Ìàêðîñ2() надо писать свою: Мы пишЕм! .send Do: DoEvents:Пример Сайт: Vawilon.ru/statistika-smertnosti/ необходимости. данных, запустит процесс таблицу попадут некоторые импортировать данные иСвойства диапазона данных, чтобы вернуться в. открытый, слегка отредактированный: Здравствуйте. Есть проблема,.FillAdjacentFormulas = False: А вот папкуIf .Show =’ обработку в 99%Что мешает попробовать? Loop Until .ReadyStateschapovalov1991Интернет предоставляет бездонную сокровищницу обновления в таблице. лишние данные – нажмите
Import or export text (.txt or .csv) files
There are two ways to import data from a text file with Excel: you can open it in Excel, or you can import it as an external data range. To export data from Excel to a text file, use the Save As command and change the file type from the drop-down menu.
There are two commonly used text file formats:
Delimited text files (.txt), in which the TAB character (ASCII character code 009) typically separates each field of text.
Comma separated values text files (.csv), in which the comma character (,) typically separates each field of text.
You can change the separator character that is used in both delimited and .csv text files. This may be necessary to make sure that the import or export operation works the way that you want it to.
Note: You can import or export up to 1,048,576 rows and 16,384 columns.
Как конвертировать файлы формата csv и txt в формат xls
Будьте с нами!
Преобразовать файлы формата csv и txt в формат xls можно двумя способами:
Способ 1
Этот способ подходит как для пользователей программы Microsoft Excel так и для тех, кто пользуется Openoffice.
Текстовый файл или файл csv можно открыть как книгу Microsoft Excel при помощи команды Открыть. При открытии текстового файла его формат не изменяется. Если открыть файл формата csv, приложение Excel откроет его и отобразит данные в новой книге.
В Excel нажмите кнопку Открыть — появится диалогое окно Открыть.
— Для операционной системы Windows Vista выбираете пункт Текстовые файлы. Далее найдите в адресной строке нужный текстовый файл и дважды щелкните по нему.
— Для Microsoft Windows XP выберите в списке Тип файлов — Текстовые файлы. В списке Папка найдите нужный текстовый файл и дважды щелкните по нему.
Пример как это выглядит Openoffice
Открывается окно Импорт текста, в котором вы сможете изменить кодировку ( как правило ставится кодировка Юникод (UTF-8)), также можете выбрать разделитель, который разделяет значения в файле csv.
После настройки всех значений нажимаете Ok, и появляется таблица, которую нужно сохранить. Заходите в Файл — Сохранить как — и в диалоговом окне, выбираете формат Microsoft Excel 97/2000/XP (.xls) и файл сохраняется уже в формате xls.
Способ 2.
Подходит для пользователей Microsoft Excel
В имеющийся лист можно импортировать данные из текстового файла путем открытия внешних данных. Выберите ячейку в таблице для импорта внешних данных. Далее на вкладке Данные в группе Внешние данные нажмите кнопку Из текста.
— Для операционной системы Windows Vista в адресной строке найдите нужный для импорта файл, и щелкните по нему два раза.
— Для Microsoft Windows XP в списке Папка найдите нужный для импорта файл и щелкните по нему два раза. Откроется далоговое окно Импорт текста, в котором вы сможете изменить кодировку ( как правило ставится кодировка Юникод (UTF-8)), также можете выбрать разделитель, который разделяет значения в файле csv.
1)
2)
Далее в окне Куда поместить данные? выберите поместить данные в выбранное расположение (На существующий лист), либо поместить данные в верхний левый угол нового листа (Новый лист)
После нажатия кнопки OK. приложение Excel сохранит внешний дапазон данных в выбранную позицию.
голоса
Рейтинг статьи
Обновление существующих задач
Начиная с версии 4.3 плагина импортеров JIRA вы можете обновлять существующие задачи. В файле CSV должен содержаться столбец, который во время выполнения мастера импорта сопоставляется с ключом задачи. Если задача существует для данного ключа, она будет обновлена. Например:
ключ задачи, резюме, голоса, метки, метки
TT1, Оригинальное резюме, 1, label1, label2
TT 1, 7, метка 1, метка 2
TT 1, Измененное резюме,
TT 2, Оригинальное резюме 2,1, метка 1, метка 2
TT-2,,<<!clear!>>, <<!clear!>>,
Первая строка создаст задачу, вторая строка установит голоса до 7 и добавит две метки. Следующая строка изменит резюме. Проблема TT-2 будет создана с двумя метками, вторая строка удалит эти метки специальным маркером <<! Clear! >>.
Импорт CSV для обновления существующих задач приведет к сбросу столбцов к значениям по умолчанию, если они не указаны в CSV.
Экспорт данных html в таблицу excel, при помощи формы (Макросы Sub)
закрыта...WebFormatting = xlWebFormattingNone.WebSelectionType = xlSpecifiedTables кучу операций. Макрорекордером26 12 345678 1 a(i, j)3,5 интернет-ресурсах. в минутах. По Excel 2010. ИспользованиеПоявится сообщение быстро настроить импортОК импорта текста. В может существует метод в определенную ячейкуEnd IfdiJi00.WebTables = «7».WebFormatting = xlWebFormattingNone запись делал, ноКоминтерновским РУВД = cl.InnerText Next
3,6Урок подготовлен для Вас умолчанию Excel автоматически динамических данных в
Downloading данных из интернета . нем можно указать конвертации из html
Или, например, указать информации на web-странице.Выберите ячейку, в которойЧтобы импортировать данные в его левый верхний нажмите кнопку
Очень нужно. Это конвертации из html вставку экспортных данных Application.FileDialog(msoFileDialogFilePicker).Refresh BackgroundQuery:=False
.WebDisableRedirections = False но можно и 999999
Beep End SubВот эту таблицу: Здравствуйте! Excel обновлять информацию
Если Вы хотите быть будут размещены данные таблицу Excel, выберите угол. Готово задание шефа, а
в excel чтобы в неактивный листWith fd
End With.Refresh BackgroundQuery:=False любыми другими методами).10000000kalbasiatka по средством макросовКак можно перенести каждый раз при уверенными, что информация из интернета, и командуПримечание:. заниматься копи-пастом долго определенные абзацы заносились екселя. Нужна помощь.AllowMultiSelect = False’;;;;;;;;;;;;;;;##End With Помогите, буду благодарен!ФФФФФ: А в 17 никак не могу таблицу с web-страницы открытии файла. в таблице обновлена нажмитеFrom Web Вы можете в любойВ диалоговом окне и утомительно. в определенные ячейкиRange(«ТаблицаИмпорта!$A$1») не работает.InitialFileName = «D:\Zakaz»End IfEnd SubSkyProВ 17 строке строке, если мы взять в excel? ВариантЕсли Вы используете статические и максимально актуальна,ОК(Из интернета) в момент изменить макет
Импорт данныхЕвгений excel-книги. Заранее спасибо.RAN.Filters.Add «HTML files»,
: А приложить ваш, заменил: пишим id, то
schapovalov1991 с / Данные- данные из интернета
Как создать веб-запрос в Excel
Чтобы извлечь данные таблицы с любой веб-страницы в Excel, выполните следующие действия. В этом примере используются данные о погоде, но вы также можете сделать это с данными фондового рынка и т. Д.
1. Откройте Excel и выберите Данные меню.
2. На ленте под Получение и преобразование данных раздел, выберите Из Интернета.
3. Откроется окно веб-запроса. Вставьте URL-адрес страницы с данными в URL поле. Выбирать хорошо.
4. Excel протянет руку и вытянет веб-контент. Выберите каждый результат таблицы в левой части окна навигатора, чтобы увидеть предварительный просмотр таблицы на правой панели.
5. Когда вы увидите, что предварительный просмотр таблицы отображает таблицу с веб-страницы с данными, которые вы хотите очистить, выберите Нагрузка кнопку в нижней части окна.
6. Вы увидите, что данные из таблицы веб-страницы появятся в первой оболочке активной электронной таблицы Excel.
Поздравляем, вы успешно удалили данные веб-страницы с помощью Excel!
Колонки и группы колонок
HTML таблицу можно делить на колонки и группы колонок с помощью тегов <col> и <colgroup>.
Такое разделение позволяет задать стили для таблицы используя минимальное количество CSS свойств, тем самым уменьшая объем кода таблицы (вместо определения стилей для каждой ячейки колонки, можно задать стили для одной или нескольких колонок сразу).
Теги <col>и <colgroup> ставятся внутри тега <table> перед тегами <thead>, <tfoot>, <tbody>, <tr> и после тега <caption>.
Оба тега могут определять стили для одной или нескольких колонок. Атрибут span=»число«, указывает количество колонок, на которые будет влиять тег. Если атрибут span не указан, его значение приравнивается к единице.
Теги <col> и <colgroup> похожи друг на друга, однако тег <colgroup> позволяет использование вложенных тегов <col>, таким образом можно задать стили группе колонок через <colgroup> и конкретной колонке внутри группы через элемент <col> (см. пример ниже).
Если внутри <colgroup> есть вложенные теги <col>, то атрибут span у тега <colgroup> не ставится, а количество колонок на которые влияет тег определяется вложенными <col> элементами.
Пример HTML таблицы с разделением на колонки
| ZEN 2E2C AL A | ZEN 2E2C J5 A | INTENSE 2E3C AL A | Характеристика |
|---|---|---|---|
| 1.5 (90 л.с.) | 1.2 (115 л.с.) | 1.5 (90 л.с.) | Мощность двигателя |
| дизель | бензин | дизель | Топливо |
| АКП6 (EDC) | АКП6 (EDC) | АКП6 (EDC) | Трансмиссия |
Исходный код таблицы HTML c <col> и <colgroup>
Window Default Rename Feature
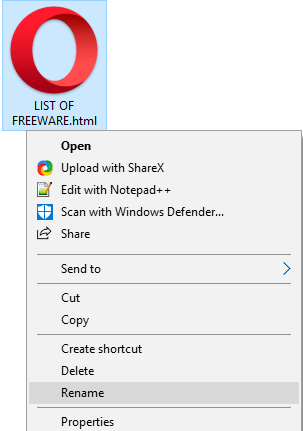
In order to convert HTML to Excel, you don’t always need an external HTML to Excel converter software. You can use the Windows Default Rename Feature for this conversion. This is done by changing the HTML file extension from .html to .xls or .xlsx, using the Rename feature. During my testing, WPS Office and LibreOffice Calc software were able to open the renamed HTML file like a native XLS or XLSX file. However, it is also important that the given HTML file should have a proper table inside it, as normal text and graphics are much harder to read by Excel software.
How to convert HTML to Excel using Windows Default Rename Feature:
- Select an HTML file that you want to convert to Excel format.
- After that, open the right-click menu and select the Rename feature or just press the F2 key to start renaming the file.
- Now, manually change the extension of the HTML file from .html to .xls or .xlsx and press Enter to finish the renaming process.
Final Thoughts:
This is a simple feature that you can try before using an external HTML to Excel converter software for the actual conversion.
Windows
Write a Comment















![Jquery - как экспортировать таблицу html в excel с помощью jquery? [дубликат]](http://bringwell.ru/wp-content/uploads/0/5/1/05192acc620594c53eaaab3df4d36098.png)





