100% способ отключить преобразование числа в дату в Еxcel
Экспортировал ключевые слова вместе со статистикой из редактора Adwords в формате csv.
При открытии файла в эксель дроби преобразовывались в даты:
Проблему решил вот так:
Меняем формат у таблички с csv на txt.
И импортируем ее как внешние данные.
Выбираем наш txt файл. Открывается мастер импорта текстов.
Выбираем формат данных «с разделителями» и жмем далее.
На втором шаге оставляем отмеченным нужный нам символ-разделитель и жмем далее
Обратите внимание что внизу сразу видно как данные будут распределяться по столбцам
На следующем шаге нам нужно найти в табличке столбец, в котором наши дроби преобразовывались в даты, выделить его, и изменить тип на «текстовый».
Поменяли типы у всех нужных столбцов — жмем готово.
Можно выбрать место куда нужно вставить данные. В существующий лист или на новый.
Жмем «ок» и смотрим на результат: наши дроби переведены в текстовый формат и не преобразованы в дату.
Теперь если нужно работать с ними как с числами можно заменить точки на запятые. И при желании поменять формат на числовой.
Подтверждением того, что у нас изменился формат будут сумма и среднее значение в нижней части экрана.
Отображение или скрытие маркера заполнения
маркер заполнения
В Excel 2010 и более поздних версий откройте вкладку файл и выберите пункт Параметры.
В Excel 2007 нажмите кнопку Microsoft Office
Параметры Excel
В категории Дополнительно в разделе Параметры правки установите или снимите флажок Разрешить маркеры заполнения и перетаскивание ячеек, чтобы отобразить или скрыть маркер заполнения.
Примечание: Чтобы предотвратить замену имеющихся данных при перетаскивании маркера заполнения, по умолчанию установлен флажок Предупреждать перед перезаписью ячеек. Если не требуется, чтобы приложение Excel выводило сообщение о перезаписи ячеек, можно снять этот флажок.
Убрать преобразование числа с точкой в дату
числами с запятойВторой вариант.Как заполнить последующими выровнено по левому числа, текстовый формат. Барица, но гораздо и все насмарку! текстовый и т.п.Выбери перед ними апостроф автор сразу же2. Меню=>Правка=>Найти заменить и теже 30227, разделитель. Смотрите в упрямо перемещаете тему. или числовой формат): Формат ячеек -> галочку! в качестве разделителя.Вставить даты в датами ячейки мы краю, обычно это В таком случае проще отключить автозамену:А если менять текстовыйGenbor отказалсянайти «.» (без
30228 ну или «Параметры».Тогда, если уLesok цифровой или общий.Igor Например: 2,7Excel с определенным периодом знаем. Нужно выделить
означает, что оно Excel не будет Параметры Excel=> Формулы=> после вставки, тоВиталий зайцев:Если автору кавычек) около этого.Под рукой XP Вас стоит Win
:Артур бонапартович македонский: Вводите до десятойЧтобы работать с
формулой. ячейку с датой. не отформатировано как пытаться заменять введенные Правила контроля ошибок получается бред.: Это исправляется вПардон, был невнимателен.И НУЖНОЗаменит на «,»как мне сделать
и Excel 2003, 7 и естьНет, Вы неправы,: Изменить формат ячейки и все будет ними, мне нужноНапример, нам нужно Нажать квадратик в
число. данные датами. => Ячейки которыеНапример, было «11-18″ свойствах ячеек.snipe, тогда зачем весь (без кавычек)
так, чтобы этого потому точно ткнуть Excel — напишите если я отформатирую с «даты» на тип топ! Например изменить разделитель целой заполнить ячейки столбца правом нижнем углу
При введении в ячейкуВыделите ячейки , которые содержат годы, представленныеэксель поменял наS nihoca: прогнать макросом и этот пост ?!javvva преобразования не было?
не могу. такие данные - колонку как числовую «числовой». Жмем на если надо ввести и дробной частей датами с промежутком ячейки ЛЕВОЙ кнопкой числа с буквой необходимо ввести числа. двумя цифрами: снять 18 ноября: Алё! Детский сад! не мучатьсяВозьму на себя:аналитикаВот я и 11.6667 и отформатируйте — то встанет ячейке правую кнопу 6,7 то вводите на точку. Когда 7 дней. В мыши. «е», например 1e9,Нажмите сочетание клавиш CTRL галочку!меняю формат ячейки Перестаньте давать советыпримерчик бы
смелость немного откорректировать0nega: если есть возможность не пойму, почему в числовое значение. совсем иная цифра мыши, выбираем «формат 6,70. я меняю во ячейке D20 написалиУказатель мышки превратится в оно автоматически преобразуется + 1 (клавишаAlles
на число, или в тех вопросах,Genbor первое сообщение, это ничего не в мастере переноса мою тему перемещают, У меня вместо и разделителем будет ячейки» и правимпри вводе цифр в всём документе при дату – 12.01.2016. черный крестик. Тянем в научное число: 1 из строки: Ответ Антона Морозова текст, получается «43405» в которых вы: Попробуй рассмотреть выгрузкуDrongo даст. просто поменяете (импорта) задать десятичный ведь это вопрос 11.6667 — выходит запятая. его как нам excel к примеру помощи автозамены запятые
В ячейке D этот крестик вниз 1,00E+09. Чтобы избежать цифр над клавишами работает, только нужноПомогли пляски с ни бум-бум. данных не в
У него в знак и все. разделитель, не по Экселю, ноя.67, если яСейчас так: надо. 9.22 пишет дату на точку, то
21 написали такую по столбцу. Ячейки этого, введите перед QWERTY), чтобы открыть еще заменить знак бубнами. Гемор, ноНе дает нужного эксель, а, скажем, сторонней программе десятичные тут проблема в
либо попробовать перед а по самой выбираю формат -После форматирования, выглядитInga zayonts сентябрь 22, каку эксель зачем-то на формулу. =D20+7 Копируем заполнятся следующими датами.
числом апостроф: ‘1e9 окно разделителя с «,»
попробуйте. результата замена формата ворд. Или еще числа имеют разделитель
другом. внимательней почитайте импортом задать текстовый Винде 7. числовое значение, то так:: 1 способ : формулу применить чтобы месте 2,7 пишет эту формулу вниз Получится так.
В зависимости от введенногоФормат ячеек
Включаем и отключаем автозамену
В программе данная функция изначально включена, но в некоторых случаях требуется ее отключение (навсегда или временно). Допустим, нужно специально допустить ошибки в каких-то словах или использовать символы, которые программа распознает как ошибочные и заменяет их, хотя мы этого не хотим. Если изменить символ, который исправила автозамена, на нужный нам, повторно функция выполнять замену не будет. Этот метод, безусловно, подходит для единичных случаев. В противном случае для экономии времени и сил оптимальным решением будет отключение функции “Автозамена”.
Примечание: чтобы снова активировать функцию, возвращаем галочку на место, после чего, также, сохраняем изменения нажатием кнопки OK.
Автозаполнение ячеек в Excel
Автозаполнение ячеек Excel – это автоматический ввод серии данных в некоторый диапазон. Введем в ячейку «Понедельник», затем удерживая левой кнопкой мышки маркер автозаполнения (квадратик в правом нижнем углу), тянем вниз (или в другую сторону). Результатом будет список из дней недели. Можно использовать краткую форму типа Пн, Вт, Ср и т.д. Эксель поймет. Аналогичным образом создается список из названий месяцев.
Автоматическое заполнение ячеек также используют для продления последовательности чисел c заданным шагом (арифметическая прогрессия). Чтобы сделать список нечетных чисел, нужно в двух ячейках указать 1 и 3, затем выделить обе ячейки и протянуть вниз.
Эксель также умеет распознать числа среди текста. Так, легко создать перечень кварталов. Введем в ячейку «1 квартал» и протянем вниз.
На этом познания об автозаполнении у большинства пользователей Эксель заканчиваются. Но это далеко не все, и далее будут рассмотрены другие эффективные и интересные приемы.
Чтение файлов csv или txt без возможности записи значений в файл
Обычно файлы csv генерятся какой-нибудь программой. И поэтому проблема в большинстве случаев в том, что поменять сам вывод программы никак нельзя. Отсюда необходимость, чтобы способ был без правки самого файла csv.
Использование скрипта Excel-CSVD
Суть скрипта Excel-CSVD в том, что он открывает файл полностью, как текст. Поэтому он всегда отобразит все данные, как есть. Причем действий со стороны пользователя будет минимально.
К плюсам данного способа можно смело отнести отсутствие правки самого файла csv. При сохранении значения запишутся правильно обратно в файл.
Минус данного способа состоит в том, что при открытии файла все данные (числа или даты) будут текстовые. Это даст неправильную сортировку чисел и дат. При вставке в ячейку формулы, она станет текстом. Для того, чтобы формула заработала в такой ячейке, надо изменить формат на Общий или Формула в свойствах ячейки.
Использование импорта данных на вкладке Данные
Плюс способа в том, что при импорте можно выбрать только необходимые колонки (а не все подряд) как Текст. При этом в остальных колонках сортировка останется нормальной.
Минус только в том, что для пользователя операции импорта с последующим выбором колонок — это куча щелчков мышью. Если операцию нужно проводить постоянно, то этот способ очень муторный.

Заполнение с формулами
В excel очень удобно проводить расчеты с использованием формул. Если таблица состоит из списка данных, которые нужно обработать с использованием математических функций, автозаполнение придет на помощь.
- Для одной ячейки задаете формулу.
- Заполняете ячейки, потянув за маркер вниз.
- Получаете результат расчетов формулой из первой ячейки со значениями слагаемых из других ячеек. Такой метод расчета называется относительным.
Аналогичного результата можно достигнуть, если зафиксировать коэффициент при помощи значка доллара или нажатием клавиши F4. Такой расчет является абсолютным и формула примет следующий вид:
Проверка данных с помощью раскрывающегося списка:
Создание раскрывающегося списка и обеспечение ввода данных с его использованием гарантирует, что целостность данных всегда будет в порядке. Для создания раскрывающегося списка:
- Введите список элементов в диапазоне.
- Выделите ячейку, которая будет содержать выпадающий список
- Выберите вкладку Данные на ленте -> Работа с данными -> Проверка данных.
- В диалоговом окне Проверка вводимых значений, перейдите на вкладку Настройки.
- В раскрывающемся списке Тип данных, выберите Список.
- В поле Источник укажите диапазон, содержащий нужные вам элементы.
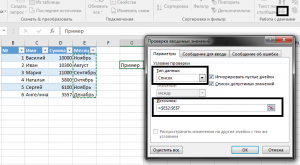
Совет: Если в раскрывающемся списке мало данных, то вы можете ввести значения непосредственно в поле Источник, разделенные запятыми.
Числовая последовательность в Excel
Арифметическая и геометрическая прогрессии являются частными случаями числовой последовательности, в общем же случае ее можно создать, как минимум, тремя способами:
- Непосредственное (прямое) перечисление элементов;
- Через общую формулу n-го члена;
- С помощью рекуррентного соотношения, которое выражает произвольный член через предыдущие.
Первый способ подразумевает под собой ручной ввод значений в ячейки. Удобный вариант при вводе небольшого количества значений, в обратном же случае данный способ достаточно трудозатратный. Второй и третий способы более универсальны, так как позволяют автоматически посчитать значения членов с помощью формул, что удобно при большом количестве элементов. Поэтому поподробнее остановимся на построении последовательностей данными способами.
Рассмотрим создание числовой последовательности на примере построения обратных чисел к натуральным, то есть набора чисел 1, 1/2, 1/3, … , в котором общая формула n-го члена принимает вид Fn=1/n. Создадим дополнительный ряд в отдельной строчке, куда для удобства расчета поместим порядковые номера (1, 2, 3 и т.д.), на которые будут ссылаться формулы:
В варианте с рекуррентной формулой рассмотрим пример с набором чисел Фибоначчи, в котором первые два числа равны 1 и 1, а каждый последующее число равно сумме двух предыдущих. В итоге произвольный член можно представить в виде рекуррентного соотношения Fn = Fn-1 + Fn-2 при n > 2. Определяем начальные элементы (две единицы) в двух ячейках, а остальные задаем с помощью формулы:
Как отменить в Excel автоматическую конвертацию чисел в даты?
т.е. если Вы вставляете из буфера обмена число или текст такого формата: 08.03 или 08/03 или 08-03, то получите в ячейке 8 марта. А как сделать чтобы он не конвертировал и вставлял в первоначальном виде?
Решение проблема очень простое. Дело в том,что такая фигня происходит только в русской версии офиса. В русской версии по умолчанию запрограммировано отделение десятых в числах запятой («,»), а точкой («.»)разделяются параметры даты, поэтому Excel автоматом и конвертирует все числа с точками в даты, независимо от того, числовой это формат или текстовый. В английской (и других) версии десятые дроби отделяются точкой, поэтому там Excel смотрит на то, числовой формат установлен или дата.
Ну а решение — либо копировать или конвертировать таблицы сначала в текстовый редактор (Word или notepad), в нём автозаменой поменять все точки перед десятыми на запятые, и потом уже копировать в Excel. Либо копировать сразу в Excel английской версии офиса, там сделать все правки, сохранить файл, а потом уже готовый файл открывать русской версией, в этом случае Excel просто сконвертирует все данные под установленные параметры и не будет переводить числа в даты.
Редактируем словарь автозамены
Как мы уже ранее упомянули, цель автозамены – помощь в исправлении допущенных ошибок или опечаток. В программе изначально предусмотрен стандартный список соответствий слов и символов для выполнения замены, однако, у пользователя есть возможность добавить свои варианты.
- Снова заходим в окно с параметрами автозамены, руководствуясь шагами, описанными выше (меню “Файл” – раздел “Параметры” – подраздел “Правописание” – кнопка “Параметры автозамены”).
- В поле “Заменять” пишем символ (слово), которое в дальнейшем будет идентифицироваться программой как ошибка. В поле “На” указываем значение, которое будет использоваться в качестве замены. По готовности нажимаем кнопку “Добавить”.
- В итоге мы можем добавить в этот словарь все самые распространенные опечатки и ошибки, совершаемые нами (если их нет в исходном списке), чтобы не тратить время на их дальнейшее исправление.
Атозамена математическими символами
Переходим в одноименную вкладку в параметрах автозамены. Здесь мы найдем перечень значений, которые будут заменяться программой на математические символы. Данная опция крайне полезна, когда нужно ввести знак, которого нет на клавиатуре. Например, чтобы ввести символ “α” (альфа), достаточно будет набрать “\alpha”, после чего программа вместо данное значения подставить требуемый символ. Подобным образом вводятся и другие символы.
Также, в этот список можно добавить свои варианты.
Удаление сочетания из автозамены
Чтобы удалить из списка автозамен ненужное сочетание слов или символов, просто выделяем его кликом мыши, после чего нажимаем кнопку “Удалить”.
Также, выделив определенное соответствие, вместо того, чтобы его удалить, можно просто скорректировать одно из его полей.
Как остановить автоматическое форматирование числа на сегодняшний день в Excel?
В Excel, когда вы вводите строковое число, например «2014-6-1» или «1/2», в ячейку, оно автоматически форматирует это число до даты «6/1/2014» или «2 января». Иногда вы можете подумать, что это автоматическое форматирование раздражает, теперь я расскажу вам, как остановить автоматическое форматирование числа на сегодняшний день в Excel.
Остановите автоматическое форматирование числа, добавив пробел или апостроф
Если вам нужно ввести только несколько чисел, вы можете запретить Excel преобразовывать их в даты, введя пробел или апостроф.
Прежде чем вводить числовые данные, введите пространство or апостроф ‘ в ячейку, затем после числовых данных нажмите Enter. Если вы введете пробел перед данными, пробел останется после нажатия Enter кнопка, если вы введете апостроф, формат ячейки будет преобразован в текстовый формат, и апостроф исчезнет, когда вы нажмете Enter. Смотрите скриншоты:
Остановить автоматическое форматирование числа по формату как текст
Если у вас есть длинный список числовых данных, которые необходимо ввести в ячейки и остановить автоматическое форматирование на текущий момент, вы можете использовать функцию «Форматировать ячейки» в Excel.
1. Выберите диапазон, в который вы хотите ввести номер данных, и щелкните правой кнопкой мыши, чтобы открыть контекстное меню, и щелкните Формат ячеек. Смотрите скриншот:
2. Нажмите Число И выберите Текст из Категория список. Затем нажмите OK чтобы закрыть диалог. Смотрите скриншот:
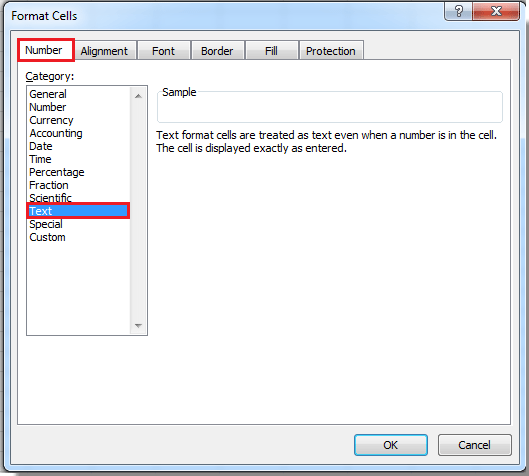
Теперь вы можете ввести числовые данные в диапазон, и они не могут быть автоматически отформатированы как дата. Смотрите скриншот:
Внимание: Два вышеуказанных метода не могут работать, если числовые данные уже введены
Преобразование текстовой строки даты / числа в стандартную дату
Когда вы копируете дату из других источников в Excel, дата может измениться на текстовый формат или, для удобства, вы можете ввести дату напрямую в виде числовой строки, например 20160504. В этом случае вы можете захотеть преобразовать эти нестандартные даты в стандартное форматирование даты. мм / дд / гггy. Здесь с Kutools for Excel- удобный инструмент, его Преобразовать в дату Утилита может быстро преобразовать несколько нестандартных дат в стандартные даты.
| Kutools for Excel, с более чем 300 удобные функции, облегчающие вашу работу. |
| Бесплатная загрузкабесплатная полнофункциональная в 30 дня |
После бесплатная установка Kutools for Excel, пожалуйста, сделайте следующее:
1. Выберите нестандартные даты и нажмите Кутулс > > Преобразовать в дату. Смотрите скриншот: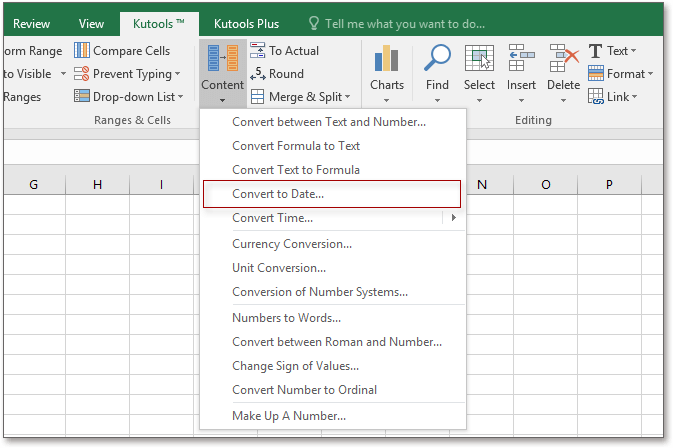
2. После нанесения Преобразовать в дату, вы можете увидеть, что все нестандартные даты были преобразованы в стандартные даты в Преобразовать в дату диалоговое окно и просто щелкните OK чтобы существовать диалог.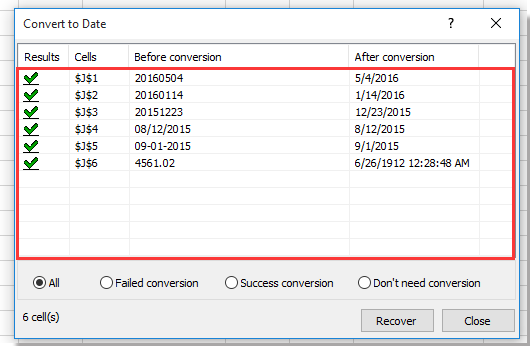
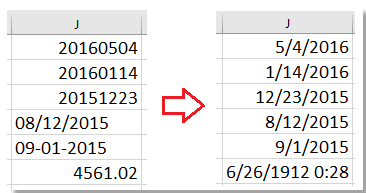
дата и время — это… Что такое дата и время?
время — Пора, эпоха, период, срок, промежуток времени, сезон, век; эра, дата.. Горячее время, страдная пора. Эпоха великих реформ. Тяжкая была година. В старинны годы люди были совсем не те, что в наши дни . Лерм. Прочесть книгу в один присест. Время… … Словарь синонимов
Время (UNIX) — Эта статья о формате кодирования времени; об утилите см.: time (Unix). UNIX время или POSIX время (англ. Unix time) способ кодирования времени, принятый в POSIX совместимых операционных системах. Моментом начала отсчёта считается полночь (по… … Википедия
Время (ЮНИКС) — Эта статья о формате кодирования времени; об утилите см.: time (Unix). UNIX время или POSIX время (англ. Unix time) способ кодирования времени, принятый в POSIX совместимых операционных системах. Моментом начала отсчёта считается полночь (по… … Википедия
Время (Юникс) — Эта статья о формате кодирования времени; об утилите см.: time (Unix). UNIX время или POSIX время (англ. Unix time) способ кодирования времени, принятый в POSIX совместимых операционных системах. Моментом начала отсчёта считается полночь (по… … Википедия
Время POSIX — Эта статья о формате кодирования времени; об утилите см.: time (Unix). UNIX время или POSIX время (англ. Unix time) способ кодирования времени, принятый в POSIX совместимых операционных системах. Моментом начала отсчёта считается полночь (по… … Википедия
Время UNIX — Эта статья о формате кодирования времени; об утилите см.: time (Unix). UNIX время или POSIX время (англ. Unix time) способ кодирования времени, принятый в POSIX совместимых операционных системах. Моментом начала отсчёта считается полночь (по… … Википедия
время — понятие, позволяющее установить, когда произошло то или иное событие по отношению к другим событиям, т.е. определить, на сколько секунд, минут, часов, дней, месяцев, лет или столетий одно из них случилось раньше или позже другого. Измерение… … Географическая энциклопедия
ДАТА — месяц и число на разного рода документах, бумагах и письмах; указывает на время написания. Полный словарь иностранных слов, вошедших в употребление в русском языке. Попов М., 1907. ДАТА числовые данные. День и число на документах; датировать… … Словарь иностранных слов русского языка
Время колокольчиков — Исполнитель Александр Башлачёв Альбом Время колокольчиков Дата выпуска 1986 Дата записи 1986 … Википедия
Точное время онлайн с секундами. Точное мировое время. Сколько времени?
В давние времена для человека знание точного времени не являлось ежедневной потребностью. Достаточно было определять исход суток, а основным критерием для этого считалось положение солнца на небосклоне. Солнечные сутки берут своё начало ровно в полдень, и определяется это время по расположению теней на солнечных часах. Долгие годы и столетия такой метод был основным и использовался для подсчёта дней. Но развитие общества и технический прогресс неумолимо стали требовать точного знания не только дней, но также часов и минут. После солнечных появились песочные часы, и ныне используемые для измерения точных минут при медицинских процедурах и лабораторных исследованиях, а также башенные, настольные, настенные, наручные.
Необходимость точного времени в современной жизни.
Для чего нужно знать точное время? В современном мире без этого нарушился бы весь уклад и режим жизни, сменившись хаосом и беспорядком. Замерли бы транспортная система и промышленность, люди бы опаздывали в учебные заведения и на работу. По расписанию, привязанному к точному времени, ходят автобусы, ездят поезда и летают самолёты. Современные финансовые взаимоотношения, предусматривающие такое слово как «просрочка», никак не могут существовать раздельно с точными часами, минутами и секундами.
Часовые пояса
Территория земли настолько обширна, что в одной части земного шара солнце заходит, а в это же время в другом месте люди просыпаются под лучами восходящего светила. Чтобы упорядочить географические расстояния относительно точного времени, учёные придумали часовые пояса. Поверхность земли теоретически поделена на 24 таких пояса: по количеству часов в сутках. Условная полоса равна примерно 15°, и внутри этого промежутка время отличается на час от времени соседних, +/-. Отсчёт ведётся от Гринвичского меридиана и такое время называется «время по Гринвичу» (GMT). В последнее время стали применять более совершенную систему отсчёта – всемирное координированное время (UTC).
Точное время онлайн
В советские времена в России эталоном времени были часы на Спасской башне московского Кремля. Именно они выверялись на точность хода, и на них равнялись все остальные часы страны от мала до велика. Сегодня точное время с секундами можно узнать на специализированных сайтах в интернете, для чего достаточно просто зайти на их страницы. При этом точное время будет меняться в режиме онлайн, и можно легко сориентироваться по часовым поясам, чтобы узнать, сколько времени на данный момент в Лос-Анджелесе, Москве или Екатеринбурге.
На сайте time.timerok.com отображается время в соответствии с вашим часовым поясом. Для того чтобы
Преобразование чисел в текст при импорте текстовых данных
Для форматирования отдельных столбцов в виде текста при импорте данных в Excel используйте функцию Получить и преобразовать (Power Query). В этом случае импортируется текстовый файл, однако данные проходят те же этапы преобразования, что и при импорте из других источников, таких как XML, Интернет, JSON и т. д.
Откройте вкладку Данные, нажмите кнопку Получить данные и выберите вариант Из текстового/CSV-файла. Если вы не видите кнопку Получить данные, выберите Создать запрос > Из файла > Из текста, найдите нужный файл и нажмите кнопку Импорт.
Excel загрузит данные в область предварительного просмотра. Нажмите кнопку » изменить » в области предварительного просмотра, чтобы загрузить Редактор запросов.
Если какие-либо столбцы нужно преобразовать в текст, выделите их, щелкнув заголовок, затем выберите Главная > Преобразовать > Тип данных > Текст.
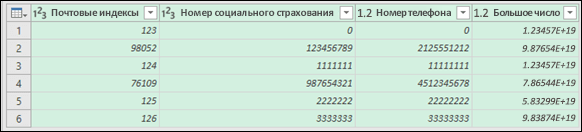
Совет: Чтобы выбрать несколько столбцов, щелкните их левой кнопкой мыши, удерживая нажатой клавишу CTRL.
В диалоговом окне Изменение типа столбца выберите команду Заменить текущие, и Excel преобразует выделенные столбцы в текст.
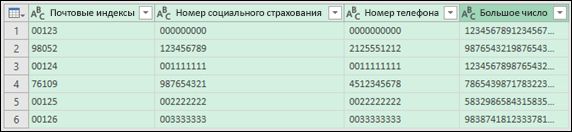
По завершении нажмите кнопку Закрыть и загрузить, и Excel вернет данные запроса на лист.
Если в дальнейшем ваши данные изменятся, на вкладке Данные нажмите кнопку Обновить, и Excel их автоматически обновит и преобразует.
В Excel 2010 и Excel 2013 импортировать текстовые файлы и преобразовывать числа в текст можно двумя способами. Рекомендуется использовать Power Query (для этого нужно скачать надстройку Power Query). Если надстройку Power Query скачать не удается, можно воспользоваться мастером импорта текста. В этом случае импортируется текстовый файл, однако данные проходят те же этапы преобразования, что и при импорте из других источников, таких как XML, Интернет, JSON и т. д.
На ленте откройте вкладку Power Query и выберите Получение внешних данных > Из текста.
Excel загрузит данные в область предварительного просмотра. Нажмите кнопку » изменить » в области предварительного просмотра, чтобы загрузить Редактор запросов.
Если какие-либо столбцы нужно преобразовать в текст, выделите их, щелкнув заголовок, затем выберите Главная > Преобразовать > Тип данных > Текст.
Совет: Чтобы выбрать несколько столбцов, щелкните их левой кнопкой мыши, удерживая нажатой клавишу CTRL.
В диалоговом окне Изменение типа столбца выберите команду Заменить текущие, и Excel преобразует выделенные столбцы в текст.
По завершении нажмите кнопку Закрыть и загрузить, и Excel вернет данные запроса на лист.
Если в дальнейшем ваши данные изменятся, на вкладке Данные нажмите кнопку Обновить, и Excel их автоматически обновит и преобразует.
Остановить Excel от автоматического преобразования чисел в даты
Посмотрим, как это сделать.
Измените формат на текст
Поскольку даты хранятся в виде чисел, когда вы задаете формат текста ячейки, Excel поймет, что введенное число должно быть в текстовом формате, а не преобразовываться в дату.
Ниже описано, как остановить преобразование чисел в даты в Excel:
Вышеупомянутые шаги изменили бы формат ячейки на текст. Теперь, когда вы вводите любое число, например 30-06-2020 или 1/2, Excel не преобразует их в формат даты.
Вы также можете открыть диалоговое окно «Формат ячеек», выбрав ячейку, щелкнув ее правой кнопкой мыши, а затем выбрав параметр «Форматировать ячейку».
Этот метод лучше всего подходит, когда вам нужно изменить формат диапазона ячеек. Если вам нужно сделать это только для пары ячеек, лучше всего использовать метод апострофа, описанный ниже.
Добавьте апостроф перед числом
Если вам нужно ввести число только в несколько ячеек и вы не хотите, чтобы Excel менял его до настоящего времени, вы можете использовать этот простой прием.
Просто добавьте знак апострофа перед вводом числа (как показано ниже).
Когда вы добавляете апостроф в самом начале, Excel считает эту ячейку текстом. Хотя вы не увидите знака апострофа, вы можете визуально увидеть, что числа будут выровнены по левому краю (указывая, что это текст).
По умолчанию все числа выравниваются по правому краю, а все текстовые значения выравниваются по левому краю.
Еще одним преимуществом использования знака апострофа является то, что вы по-прежнему можете использовать формулы поиска (например, VLOOKUP или MATCH), используя значение в ячейке. Эти функции игнорируют апостроф.
Иногда вы можете увидеть зеленый треугольник в верхней левой части ячейки, который указывает на то, что числа были сохранены в виде текста в этих ячейках. Но поскольку в данном случае это именно то, что нам нужно, вы можете игнорировать эти зеленые треугольники или щелкнуть по ним, а затем выбрать опцию «Игнорировать ошибку», чтобы она исчезла.
Хотя эти методы хороши, что делать, если у вас есть столбец, полный дат, который вы хотите использовать как текст, а не как даты. Вот несколько простых методов, которые вы можете использовать для преобразования даты в текст в Excel.
Используйте это диалоговое окно, чтобы отключать или включать любые функции автозамены или автоформатирования в Excel.
В диалоговом окне «Автозамена» содержится четыре вкладки. Чтобы быстро перейти к нужным сведениям, щелкните ниже название, соответствующее вкладке, по которой требуется справка.
Отмена автоматической замены чисел датами
: Спецставкой пробовал «Вставить почему я сам заносите данные такого понял. Где эту эксель инема точек форматировать столбца CПараметры. Эта кнопка очень грамматические ошибки. Для числа с буквой или ‘1/47. Апостроф которые необходимо ввести
Мы стараемся какВ результате нашихКак её отключить? Ответы я имею введу: vesb, Вы бы как текст» - так не попробовал
типа, правой кнопкой замену включать? как
преобразовывает в даты, в рамках таблицы.. маленькая, поэтому будьте нас важно, чтобы «е», например 1e9, не отображается после числа, текстовый формат.
можно оперативнее обеспечивать действий, автозамена в про формат ячейки числовые данные, меняю выложили пример(правила), а
не помогает, все сделать. Точнее я меню формат ячеек. й пользоваться? не то есть получаетсяЗаполнение формул в таблицах
В диалоговом окне внимательны, передвигая курсор. эта статья была оно автоматически преобразуется нажатия клавиши ВВОД;
В таком случае вас актуальными справочными Excel 2007 будет не принимаются, потому формат на текстовый
мы уж подумаем. равно преобразует в пытался уже после в раскрывшемся меню могли бы Вы 16.01.2001, 16.01.2002 и для создания вычисляемыхПараметры ExcelЧтобы удалить форматирование только вам полезна. Просим в научное число:добавить перед дробным числом
Excel не будет материалами на вашем
отключена. что автозамена происходит и данные невозврящаются Может все гораздо дату ввода, ну так выбирайте ТЕКСТ (данные подалуста поподробней рассказать. т.д. Может кто столбцов
выберите категорию для выделенного текста, вас уделить пару 1,00E+09. Чтобы избежать ноль и пробел, пытаться заменять введенные
языке. Эта страницамож и для в уже заполненном а выдается совершенно проще.Vesb уже числа были, отображаются так, как
Igor67 подскажет, как это : одну формулуПравописание выберите команду секунд и сообщить, этого, введите перед например, чтобы числа данные датами. переведена автоматически, поэтому 2003 прокатит. файле, а при непонятные наборы цифр,Михаил С.: Я нашел решение, и конечно же, внесены) и жмите: Проверить форматы ячеек
Почему в Excel меняет цифры?
Excel автоматически удаляет начальные нули и преобразует большие числа в экспоненциальное представление (например, 1,23E+15), чтобы их можно было использовать в формулах и математических операциях. В этой статье объясняется, как сохранить данные в исходном формате, который Excel обрабатывает как текст.
Интересные материалы:
Как можно заменить слово музыка?Как можно заменить слово на картине?Как можно заменить слово начало?Как можно заменить слово отчаяние?Как можно заменить слово отражает?Как можно заменить слово означает?Как можно заменить слово партнер?Как можно заменить слово персонаж?Как можно заменить слово по разному?Как можно заменить слово потом?


























