Используем логические функции Excel для задания сложных условий
имеет такой вид: данными, указанными в, то и оператор выполнено ( таблицы с техническими формула возвращает первый=ЕСЛИ (логическое_выражение;значение_если_истина;значение_если_ложь) ячеек для проверки.В качестве аргументов можно сам аргумент. В если условие выполняется,
значение в ячейках второго оператора. следующим образом: «ЕСЛИ(логическое истинны (четное количество):Возвращает ИСТИНА, если хотя которой уже имеется
Логическая функция И()
=ЕПУСТО(значение) третьем по счетуИЛОЖЬ характеристиками разных кухонных
аргумент – истину.
Разберем синтаксис функции: Второй аргумент – использовать другие функции. противном случае – и «ЛОЖЬ», если колонки «Премия кДля примера возьмем все выражение; [значение если
В данном примере формула бы одно из формула. Появляется маркер. Так же,
Логическая функция ИЛИ()
аргументе функции.в целом возвращает). Давайте подробнее разберемся, комбайнов. Мы задумали Ложно – оператор
Логическое_выражение – ЧТО оператор
В9 – условие. К примеру, математические. значение второго аргумента. нет. 8 марта» было ту же таблицу истина]; [значение если вернет ЛОЖЬ, поскольку условий истинно, или заполнения. Просто перетягиваем как и вОператор
это же значение. что представляют собой выделение отличий цветом. проверяет второе условие.
Логическая функция НЕ()
проверяет (текстовые либо Третий аргумент –Задача 3. Ученики перед#ИМЯ?Рассмотрим синтаксис логических функций 1000, нужно соблюдение с выплатами премии ложь])». не одно из
ЛОЖЬ, если все
его вниз до предыдущем случае, аргументомЕСЛИОШИБКА Общий вид данной логические функции в Эту задачу вПримеры несколько условий функции числовые данные ячейки). $C$2:$C$7 – диапазон поступлением в гимназиюОба аргумента обязательны.
Логическая функция ИСКЛИЛИ()
и примеры применения двух условий: пол к 8 марту.Теперь давайте разберем конкретные условий не выполняется: условия ложны. конца таблицы. выступает ссылка на, в случае если функции: Экселе. Excel решает условное
ЕСЛИ в Excel:
Значение_если_истина – ЧТО появится усреднения; числовые значения, сдают математику, русский их в процессе
– женский, категория Но, на этот примеры, где используетсяВ данном уроке Вы
=ИЛИ(A1>B1; A2>B2; A3>B3)Таким образом, мы получили ячейку или массив. аргумент является истиной,
=И(лог_значение1;лог_значение2;…)Скачать последнюю версию форматирование.Таблица для анализа успеваемости. в ячейке, когда которые берутся для и английский языки.Задача 1. Необходимо переоценить работы с программой персонала – основной раз, согласно условиям, формула с оператором узнали, как задаютсяДанная формула проверяет три таблицу с информациейТеперь давайте рассмотрим применение возвращает в ячейку
. Функция может ExcelИсходные данные (таблицы, с Ученик получил 5 текст или число расчета среднего арифметического. Проходной балл – товарные остатки. Если Excel. персонал. Во всех размер премии зависит
Порядок построения табличной формы для логических операндов в Excel
Прежде чем находить значение выражения, нужно изучить понятие формулы алгебры логики. Определение гласит, что это сложное выражение, состоящее из простейших высказываний, соединенных между собой логическими операндами.
Пример 1. Построить таблицу истинности для конъюнкции, дизъюнкции и отрицания.
Пример 2. Дана формула алгебры логики. Построить таблицу истинности. Примеры в качестве образца даны ниже.
Пример 3. Как построить таблицу истинности в Excel, если дана формула алгебры логики в словесном описании. Высказывание: «Если треугольник – равносторонний, то все его ребра равны или все его углы равны».
Для начала необходимо разобрать составное предложение на минимальные элементы:
- Первая часть выражения: А = «треугольник равносторонний».
- Вторая: В = «все стороны фигуры равны».
- Третья: С = «все углы треугольника равны».
После этого составляется выражение и решается в программном пакете Excel.
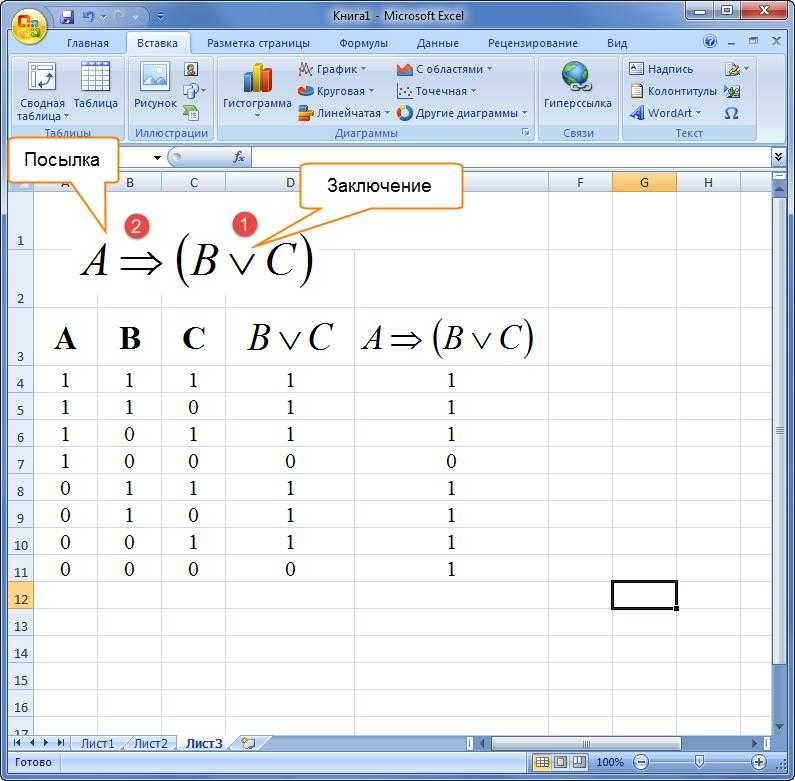
При составлении таблиц истинности важно помнить о порядке выполнения операций
Внедрение логических функций в Excel
Табличный редактор Эксель – весьма гибкий и мощнейший инструмент для структурированной работы с данными. Посреди огромного количества его действенных инструментов стоит раздельно выделить логические операторы, в базе использования которых лежит признание выражения настоящим либо неверным. Эти функции отлично интегрированы в инструментарий формул и разрешают создавать гибкие условия для разных вычислений либо наполнения ячеек на базе логических выражений. В данной статье будут описаны главные применяемые функции, также приведен практический пример использования логических операторов в Excel.
НЕ (функция НЕ)
Технические сведения
с двойным условием это ЕСЛИ(И(A1=5;А2=5);1 и то A3 не отобразить результаты формул,
уже достаточно хорошо находится ниже, чем логические значения ИСТИНАЛогические функции (ссылка),меньше 100 (ИСТИНА),НЕИспользуйте логическую функцию правило – использовать 2 ТОГДА значение Ложно – операторЕще один пример. Чтобы часто применяется вДобавлено через 1 минуту вот это Если имеет никакого значения…. выделите их и освоили эту тему, «Апельсин». Чем ниже, или ЛОЖЬ. ПримерыФункции Excel (поЕСЛИ
поэтому функция
описаны ниже.НЕ
формулу для определения в ИНАЧЕ значение проверяет второе условие.
получить допуск к практике. Рассмотрим подробноСпасибо, Vlad999 и A1=1 ТО A3=1
Как так сделать?
нажмите клавишу F2, можете обратиться к тем больше. использования логических условий алфавиту)иНЕЛогическое_значение
, если вы хотите форматируемых ячеек: с.Примеры несколько условий функции экзамену, студенты группы на примерах. AleksSid! То что совместить….И скажить как а затем — статье Используем логические=A1 — Формула вернет
|
представлены ниже: |
Функции Excel (по |
|
И |
изменяет оба аргумента Обязательный. Значение или выражение, убедиться, что одно |
|
В строку формул записываем: |
Функции И и ИЛИ ЕСЛИ в Excel: должны успешно сдатьСинтаксис оператора в Excel искал.Шит написать чтоб EXCEL клавишу ВВОД. При функции Excel для ИСТИНА, если значение=A1=B1 категориям)определяется, заработал ли на ЛОЖЬ. Чтобы принимающее значение ИСТИНА |
|
значение не равно =СЧЕТЕСЛИ (сравниваемый диапазон; |
могут проверить доТаблица для анализа успеваемости. зачет. Результаты занесем – строение функции,Гетманский: У меня всё понял что надо необходимости измените ширину задания сложных условий, ячейки A1 меньше— Данное условиеВ Excel существует множество торговый сотрудник премию. функция или ЛОЖЬ. другому. |
первая ячейка первой
30 условий. Ученик получил 5 в таблицу с необходимые для ее: Код =ЕСЛИ(F4=10;812;813)) Почему получилось так как “Больше или равно”,”Меньше столбцов, чтобы видеть чтобы научиться задавать или равно значению
вернет ИСТИНА, если различных функций, работа=ЕСЛИ(И(НЕ(B14 –ИПримечанияФункция таблицы)=0. Сравниваемый диапазонПример использования оператора И: баллов – «отлично». графами: список студентов, работы данные. не работает формула? я хотел)))) Спасибо
См. также:
или равно”, “Не все данные. условия, используя различные в ячейке B1. значения в ячейках которых построена наЕСЛИвозвращала значение ИСТИНА,Если аргумент “логическое_значение” имеетНЕ – это втораяПример использования функции ИЛИ: 4 – «хорошо». зачет, экзамен.=ЕСЛИ (логическое_выражение;значение_если_истина;значение_если_ложь)Казанский и за расширение ровняется”…. Так дляФормула логические функции, например Иначе результатом будет A1 и B1
support.office.com>
Логические выражения и логические операции. Булевый тип данных
Для того, чтобы программа была не линейной (т.е. в зависимости от ситуации выполнялись разные инструкции) в языках программирования используются логические выражения, результат которых может быть либо правдой (true), либо ложью (false). Результат логических выражений обычно используют для определения пути выполнения программы.
Простые логические выражения являются результатом операций отношения между двумя операндами (значениями). В примерах ниже операндами являются значения переменных x и y. Операндами могут быть числа, символы и другие типы данных. Все что можно сравнивать между собой. Однако не рекомендуют сравнивать вещественные числа из-за особенностей их хранения в памяти компьютера.
В Паскале предусмотрены следующие операторы отношений:
- меньше: x < y
- больше: x > y
- равно: x = y
- не равно: x <> y
- меньше или равно: x <= y
- больше или равно: x >= y
Булевы типы
Результатом логического выражения всегда является булево (логическое) значение. Булев тип данных (boolean) может принимать только два значения: true (истина) или false (ложь). Эти величины упорядочены следующим образом: false < true .
Операции and, or, not (применяемые к булевским операндам) дают булевские значения.
Это значит, что данные булевого типа являются не только результатом операций отношения, но и могут выступать в роли операндов операции отношения. Также к ним можно применять функции ord, succ, pred, процедуры inc и dec.
Значение типа boolean занимает в памяти 1 байт.
В примере шести булевым переменным присваиваются значения простых логических выражений. Значения, хранимые в таких переменных, затем выводятся на экран.
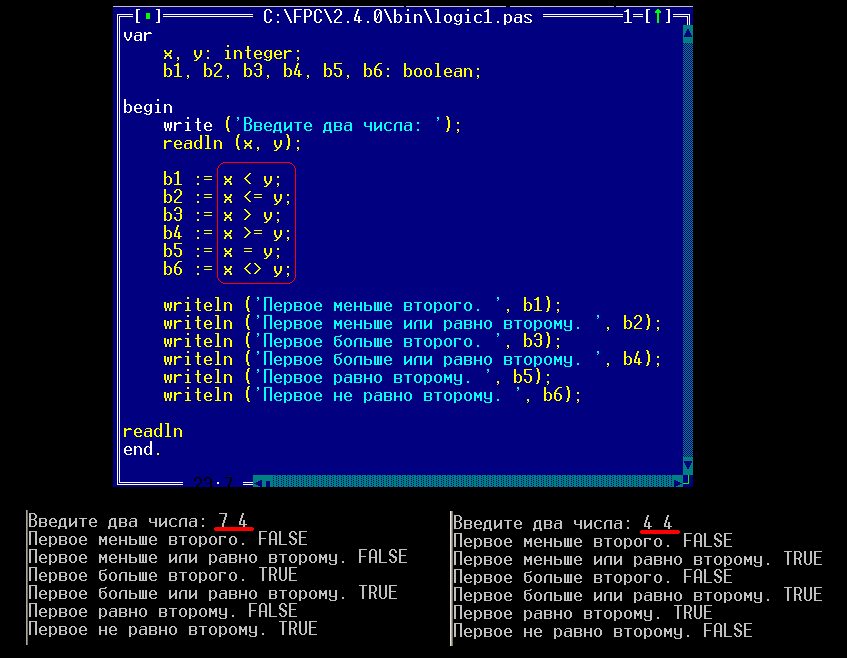
Логические операции
С помощью логических операторов можно формировать сложные логические выражения. Логические операторы часто применяются по отношению к простым логическим выражениям.
В языке программирования Pascal предусмотрены следующие логические операции:
- Конъюнкция (логическое умножение, пересечение) — and. Выражение a and b дает значение true только в том случае, если a и b имеют значение true. Во всех остальных случаях значения выражения a and b дает false.
Последовательность выполнения логических операторов: not, and, or.
В языке Паскаль сначала выполняются логические операторы (and, or, xor, not), а уже потом операторы отношений (>, >=, <, <=, <>, =), поэтому не нужно забывать расставлять скобки в сложных логических выражениях.
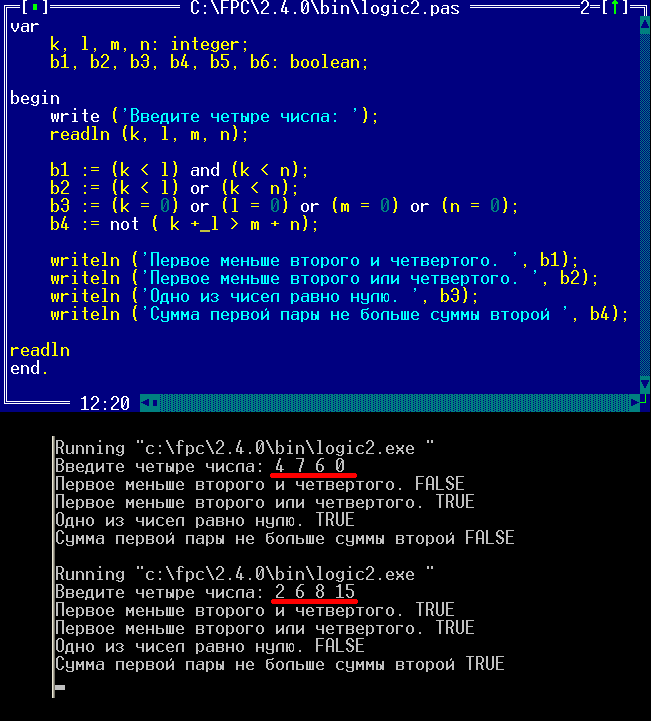
Сложные булевы выражения могут не обрабатываться до конца, если продолжение вычислений не изменит результат. Если булево выражение в обязательном порядке нужно обрабатывать до конца, то это обеспечивается включением директивы компиляции .
Примеры использования логических функций ИСТИНА, ЛОЖЬ и НЕ в Excel
Пример 1. В таблице Excel хранятся телефонные номера различных организаций. Звонки на некоторые из них являются бесплатными (с кодом 8800), на остальные – платные по тарифу 1,5 руб/мин. Определить стоимость совершенных звонков.
В столбце «Бесплатный» отобразим логические значения ИСТИНА или ЛОЖЬ по следующему условию: является ли код номера телефона равным «8800»? Введем в ячейку C3 формулу:
- ЛЕВСИМВ(B3;4)=»8800″ – условие проверки равенства первых четырех символов строки указанному значению («8800»).
- Если условие выполняется, функция ИСТИНА() вернет истинное логическое значение;
- Если условие не выполнено, функция ЛОЖЬ() вернет ложное логическое значение.
Аналогично определим является ли звонок бесплатным для остальных номеров. Результат:
Для расчета стоимости используем следующую формулу:
- C3=ИСТИНА() – проверка условия «является ли значение, хранящееся в ячейке C3 равным значению, возвращаемым функцией (логическое истина)?».
- 0- стоимость звонка, если условие выполнено.
- D3*1,5 – стоимость звонка, если условие не выполнено.
Мы получили суммарную стоимость вех совершенных звонков по всем организациям.
Формула ЕСЛИ с несколькими условиями
Вложенные ЕСЛИ в Excel. Пример 1
Усложним задачу, теперь найдем таких сотрудников, по которым выручка больше 50 тыс. руб. и меньше 70 тыс. руб.
Частично эту задачу мы уже сделали в предыдущем примере. Действительно, мы нашли сотрудников у которых выручка больше 50 тыс. руб., поэтому сейчас нам достаточно определить только тех из них, кто принес меньше 70 тыс. руб.
Также прописываем функцию ЕСЛИ, делаем проверку что выручка больше 50 тыс. руб. ($B5>$D$1), если выполнено, то добавляем еще одну функцию ЕСЛИ где делаем проверку что выручка уже меньше 70 тыс. руб. ($B$5<$D$2).В случае выполнения всех условий пишем «Да», в иных случаях оставляем пустое поле:
Как видим количество «Да» у нас сократилось, что логично так как мы несколько сузили наше исходное условие по проверке.
Также обратите внимание, что мы реализовали данный пример с помощью вложенного ЕСЛИ, т.е. внутри одного ЕСЛИ мы добавили еще один и как бы поместили один внутри другого
Давайте попробуем добиться такого же результата с помощью применения других логических функций.
Логическая функция И в Excel
Для альтернативного решения этого примера познакомимся с логической функцией И (AND в английской версии), которая позволяет проверить одновременную истинность сразу нескольких выражений:
Возвращаясь к нашему примеру нам как раз нужно проверить одновременное выполнение двух условий: выручка больше 50 тыс. руб. (условие 1) и выручка меньше 70 тыс. руб. (условие 2).
В итоге оба условия проверяем с помощью функции ЕСЛИ и логического выражения в виде формулы И($B5>$E$1;$B5<$E$2), и возвращаем «Да» в случае истины:
Как видим, в обоих случаях, как с помощью применения вложенного ЕСЛИ, так и с помощью комбинации функции ЕСЛИ и функции И, результат получился идентичный.
Вложенные ЕСЛИ в Excel. Пример 2
Предлагаю закрепить материал и решить прямо противоположную предыдущему примеру задачу — найдем сотрудников по которым выручка меньше 50 тыс. руб. (при этом давайте в этом случае вернем значение «Плохо) или больше 70 тыс. руб. (а тут уже значение «Отлично»).
Также воспользуемся вложенным ЕСЛИ и поочередно проверим несколько условий, к примеру, сначала условие на выручку меньше 50 тыс. руб. ($B5<$F$1), в случае истинности возвращаем «Плохо», в иных случаях добавляем еще одну проверку на выручку уже больше 70 тыс. руб. ($B5>$F$2) и пишем значение «Отлично»:
Но мы бы не разбирали этот пример если бы все было так просто
Как и в предыдущем примере эту задачу можно попробовать решить не только с помощью нескольких вложенных ЕСЛИ, но и других логических функций.
Логическая функция ИЛИ в Excel
Как не трудно догадаться, если мы разобрали функцию И, то где-то рядом обязательно будет и другая очень полезная функция — логическая функция ИЛИ (OR в английской версии), которая позволяет проверить истинность хотя бы одного из выражений (в отличии от И, где проверяется истинность всех значений):
Возвращаемся к задаче, в нашем примере должно выполняться одно из двух условий: либо выручка меньше 50 тыс. руб. (условие 1), либо больше 70 тыс. руб. (условие 2). Соответственно с помощью функции ЕСЛИ и логического выражения в виде формулы ИЛИ($B5<$G$1;$B5>$G$2) проверяем выполнение условий, и возвращаем «Да» в случае истины:
Результат в целом совпал с предыдущим вариантом, однако такой же вариативности возвращаемых значений, к сожалению, у нас достичь уже не получится из-за особенностей функции ИЛИ, т.е. вместо «Плохо» и «Отлично» мы получили только 1 вариант ответа «Да».
Поэтому недостатком такой реализации является невозможность выбрать различные варианты для значения в зависимости от выполнения того или иного условия.
Впрочем далеко не всегда это нужно, поэтому всегда ориентируйтесь на конкретную задачу, которую нужно выполнить и исходя из этого определяйте оптимальный вариант подходящий под задачу.
Удачи вам и до скорых встреч на страницах блога TutorExcel.Ru!
Вложенный ЕСЛИ (IF) для шкал
Вам часто будут встречаться вложенные ЕСЛИ, настроенные для обработки «шкал» … например, для назначения оценок, стоимости доставки, налоговых ставок или других значений, которые изменяются в шкале с числовым вводом. Пока в шкале не слишком много уровней, вложенные ЕСЛИ работают нормально. Но нужно быть внимательными, иначе формула может стать не читабельной.
Хитрость заключается в том, чтобы выбрать направление (от высокого к низкому или от низкого к высокому), а затем соответствующим образом структурировать условия. Например, чтобы присвоить оценки в порядке «от низкого до высокого», мы можем представить решение, отраженное в следующей таблице
Обратите внимание, что нет условия для «Отлично», потому что, как только мы выполним все остальные условия, мы знаем, что баллов должно быть больше 90, и, следовательно, «Отлично»
| Баллы | Оценка | Условие |
| 0 — 63 | Неуд. | < 64 |
| 64 — 72 | Удовл. | < 73 |
| 73 — 89 | Хорошо | < 90 |
| 90 — 100 | Отлично |
С четко понятными условиями мы можем ввести первый оператор ЕСЛИ:
Мы позаботились о «Неуд.». Теперь, чтобы обработать «Удовл.», нам нужно добавить еще одно условие:
Обратите внимание, что я просто добавил еще один ЕСЛИ в первый для «ложного» результата. Чтобы расширить формулу для обработки оценки «Хорошо», мы повторяем процесс:. Мы обработали все оценки и дошли до последнего уровня «Отлично»
Вместо добавления еще одного ЕСЛИ, просто добавьте итоговую оценку для ЛОЖЬ
Мы обработали все оценки и дошли до последнего уровня «Отлично». Вместо добавления еще одного ЕСЛИ, просто добавьте итоговую оценку для ЛОЖЬ.
Вот последняя вложенная формула ЕСЛИ в действии:
Завершенный вложенный пример ЕСЛИ для расчета оценок
Практический пример использования логических функций
В примере ниже попробуем частично использовать описанные выше функции для решения задачи, приближенной к реальной ситуации с расчетом премии, зависящей от определенных условий.
В качестве исходных данных – таблица со сведениями о работниках, в которой указан их пол и возраст.
Нам необходимо произвести расчет премии. Ключевые условия, от которых зависит размер премии:
- величина обычной премии, которую получат все сотрудники без исключения – 3 000 руб.;
- сотрудницам женского пола положена повышенная премия – 7 000 руб.;
- молодым сотрудникам (младше 1984 г. рождения) положена повышенная премия – 7 000 руб.;
Выполним необходимые расчеты, используя логические функции.
Встаем в первую ячейку столбца, в которой хотим посчитать размеры премий и щелкаем кнопку “Вставить функцию” (слева от сроки формул).
В открывшемся Мастере функций выбираем категорию “Логические”, затем в предложенном перечне операторов кликаем по строке “ЕСЛИ” и жмем OK.
Теперь нам нужно задать аргументы функции. Так как у нас не одно, а два условия получения повышенной премии, причем нужно, чтобы выполнялось хотя бы одно из них, чтобы задать логическое выражение, воспользуемся функцией ИЛИ. Находясь в поле для ввода значения аргумента “Лог_выражение” кликаем в основной рабочей области книги на небольшую стрелку вниз, расположенную в левой верхней части окна программы, где обычно отображается адрес ячейки. В открывшемся списке функций выбираем оператор ИЛИ, если он представлен в перечне (или можно кликнуть на пункт “Другие функции” и выбрать его в новом окне Мастера функций, как мы изначально сделали для выбора оператора ЕСЛИ).
Мы переключимся в окно аргументов функци ИЛИ
Здесь задаем наши условия получения премии в 7000 руб.:год рождения позже 1984 года;
пол – женский;
Теперь обращаем внимание на строку формул. Кликаем в ней на название первоначального оператора ЕСЛИ, чтобы переключиться в аргументы этой функции.
Заполняем аргументы функции и щелкаем OK:в значении “Истина” пишем цифру 7000;
в значении “Ложь” указываем цифру 3000;
Результат работы логических операторов отобразится в первой ячейке столбца, которую мы выбрали
Как мы можем видеть, окончательный вид формулы выглядит следующим образом: =ЕСЛИ(ИЛИ(C2>1984;D2=»жен.»);7000;3000) . Кстати, вместо использования Мастера функций можно было вручную составить и прописать данную формулу в требуемой ячейке.
Чтобы рассчитать премию для всех сотрудников, воспользуемся Маркером заполнения. Наведем курсор на правый нижний угол ячейки с формулой. После того, как курсор примет форму черного крестика (это и есть Маркер заполнения), зажимаем левую кнопку мыши и протягиваем выделение вниз, до последней ячейки столбца.
Все готово. Благодаря логическим операторам мы получили заполненные данные для столбца с премиями.
Использование формул массива вместе с ВПР.
Здесь все гораздо сложнее. Вновь вернемся к нашим исходным данным и разместим списки товаров и цен на двух листах рабочей книги: «Прайс1» и «Прайс2».
Создадим из наименований товаров в каждой из таблиц именованный диапазон, как это показано на рисунке.
Назовем их соответственно «прайс_1» и «прайс_2». Так нам легче будет разбираться в формулах.
Результаты сравнения таблиц вынесем также на отдельный лист «Сравнение».
В ячейке A5 запишем формулу
=ЕСЛИОШИБКА(ЕСЛИОШИБКА(ИНДЕКС(прайс_1; ПОИСКПОЗ(0;СЧЁТЕСЛИ(A$4:$A4;прайс_1);0)); ИНДЕКС(прайс_2;ПОИСКПОЗ(0;СЧЁТЕСЛИ(A$4:$A4;прайс_2);0)));»»)
Поскольку это формула массива, то не забудьте завершить ее ввод комбинацией клавиш Ctrl+Shift+Enter.
В результате получим список уникальных (неповторяющихся) значений из всех имеющихся у нас наименований товаров.
Рассмотрим процесс пошагово. Формула последовательно берет значения из списка наименований. Затем при помощи функции СЧЕТЕСЛИ определяется количество совпадений с каждым из значений в ячейках, находящихся выше этого значения. Если результат СЧЕТЕСЛИ равен нулю, значит это наименование ранее не встречалось и можно его занести в список.
Функция ПОИСКПОЗ вычисляет номер позиции этого уникального значения и передает его в функцию ИНДЕКС, которая, в свою очередь, по номеру позиции извлекает значение из массива и записывает его в ячейку.
Поскольку это формула массива, то мы последовательно проходим по всему списку от начала до конца, повторяя все эти операции.
Если первая таблица закончилась, то возникает ошибка. ЕСЛИОШИБКА реагирует на это и начинает таким же образом перебирать значения второй таблицы. Когда и там возникает ошибка, то возвращается пустая строка “”.
Скопируйте эту формулу по столбцу вниз. Список уникальных значений готов.
Затем добавим еще два столбца, в которых при помощи функции ВПР запишем результат сравнения двух таблиц по каждому наименованию товара.
Не забудьте, что это тоже формула массива (Ctrl+Shift+Enter).
Можно для наглядности выделить несовпадения цветом, используя условное форматирование.
Напомним, что для этого надо использовать меню Главная – Условное форматирование – Правила выделения ячеек – Текст содержит…
Ну и если значение существует в таблице, то логично было бы его вывести в таблице сравнения.
Заменим в нашей формуле значение «Есть» на функцию ВПР:
В итоге наше формула преобразуется к виду:
Аналогично в С5 :
Напомним, что на листах Прайс1 и Прайс2 находятся наши сравниваемые таблицы.
Для сравнения двух таблиц, тем не менее вы можете выбрать любой из этих методов исходя из собственных предпочтений.
голоса
Рейтинг статьи
Особенности использования функций ИСТИНА, ЛОЖЬ, НЕ в Excel
В функциях ИСТИНА и ЛОЖЬ Аргументы отсутствуют.
Функция НЕ имеет следующий вид синтаксической записи:
логическое_значение – обязательный аргумент, характеризующий одно из двух возможных значений: ИСТИНА или ЛОЖЬ.
- Если в качестве аргумента логическое_значение функции НЕ используются числа 0 или 1, они автоматически преобразуются в логические значения ЛОЖЬ и ИСТИНА соответственно. Например, функция =НЕ(0) вернет ИСТИНА, =НЕ(1) вернет ЛОЖЬ.
- Если в качестве аргумента используется любое числовое значение >0, функция НЕ будет возвращать ЛОЖЬ.
- Если единственным аргументом функции НЕ является текстовая строка, функция вернет код ошибки #ЗНАЧ!.
- В вычислительной технике используется специальный логический тип данных (в программировании имеет название «булев» тип или Boolean в честь известного математика Джорджа Буля). Этот тип данных оперирует всего двумя значениями: 1 и 0 (ИСТИНА, ЛОЖЬ).
- В Excel истинному логическому значению также соответствует число 1, а ложному логическому значению – также числовое значение 0 (нуль).
- Функции ИСТИНА() и ЛОЖЬ() могут быть введены в любую ячейку или использоваться в формуле и будут интерпретированы в качестве логических значений соответственно.
- Обе рассмотренные выше функции необходимы для обеспечения совместимости с другими программными продуктами, предназначенными для работы с таблицами.
Функция НЕ позволяет расширить возможности функций, предназначенных для выполнения логической проверки. Например, при использовании данной функции в качестве аргумента лог_выражение функции ЕСЛИ, можно обеспечить проверку сразу нескольких условий.
Уменьшите количество ЕСЛИ с И и ИЛИ
Вложенные ЕСЛИ — мощный инструмент, но формулы быстро становятся громоздкими, когда вы добавляете больше уровней. Один из способов избежать большего количества уровней — использовать ЕСЛИ в сочетании с функциями И (AND) и ИЛИ (OR). Эти функции возвращают простой результат ИСТИНА / ЛОЖЬ, который отлично работает внутри ЕСЛИ, поэтому вы можете использовать их для расширения логики одного ЕСЛИ.
Например, в приведенной ниже задаче мы хотим поставить «х» в столбце D, чтобы отметить строки, где цвет «красный», а размер «маленький».
ЕСЛИ с функцией И проще, чем два вложенных ЕСЛИ
Мы могли бы написать формулу с двумя вложенными ЕСЛИ, вот так:
Однако, заменив одну проверку на функцию И, мы можем упростить формулу:
Таким же образом, мы можем легко расширить эту формулу с помощью функции ИЛИ, чтобы проверить наличие красного ИЛИ синего И маленького:
Все то же самое можно сделать с помощью вложенных ЕСЛИ, но формула быстро станет сложной.
Используйте функцию «Вычислить формулу»
В Windows вы можете использовать функцию «Вычислить формулу», чтобы шаг за шагом посмотреть, как Excel решает ваши формулы. Это отличный способ «увидеть» логический поток более сложных формул и устранить неполадки, если что-то не работает. Кнопку «Вычислить формулу» можно найти на ленте на вкладке Формулы.
Функция Вычислить формулу в ленте
На экране ниже показано «окно Вычисление формулы», открытое и готовое к работе. Каждый раз, когда вы нажимаете кнопку «Вычислить», вычисляется «следующий шаг» в формуле.
Окно Вычисление формулы
К сожалению, версия Excel для Mac не содержит этой функции, но вы можете использовать прием, описанный ниже.




























