Где логический оператор исключающее ИЛИ (XOR)?
Логический оператор исключающее ИЛИ (XOR) – это логический оператор, представленный на некоторых языках, который используется для проверки истинности нечетного числа условий.
| Левый операнд | Правый операнд | Результат |
|---|---|---|
В C++ нет оператора логическое исключающее ИЛИ. В отличие от логического ИЛИ или логического И, логическое исключающее ИЛИ не может быть вычислено по короткой схеме. По этой причине создание оператора логическое исключающее ИЛИ из операторов логического ИЛИ и логического И является сложной задачей. Однако вы можете легко имитировать логическое исключающее ИЛИ (XOR), используя оператор неравенства ():
Это выражение можно расширить до нескольких операндов следующим образом:
Обратите внимание, что приведенные выше шаблоны логического исключающего ИЛИ работают только в том случае, если операнды являются логического типа (не целочисленными значениями). Если вам нужна форма логического исключающего ИЛИ, которая работает с не-логическими операндами, вы можете использовать для преобразования их в :
Как вставить знак «не равно» в Excel
Программный продукт от Microsoft под названием Excel чаще всего используется для работы с электронными таблицами, проведения вычислений и подсчетов, построения диаграмм и графиков, а также имеет еще массу полезных свойств. Умение пользоваться инструментами Excel значительно облегчает работу бухгалтеров, финансистов, статистов и представителей других отраслей.
Где используется знак «не равно»
Знак «не равно» (≠) используется в функции «СУММЕСЛИ», которая позволяет производить суммирование не всех данных, а только ряда цифр, соответствующих логическим условиям.
Указанная функция работает с учетом нескольких аргументов:
- Диапазон – оценка ячеек определенным критериям.
- Критерий – выбор ячеек в соответствии с диапазоном.
- Суммирующий диапазон – суммирование ячеек, удовлетворяющих поставленным условиям.
В некоторых случаях допускается исключение последнего аргумента, но критерий и диапазон продолжают функционировать.
Пример применения функции «=СУММЕСЛИ»
Ставим знак «не равно» с клавиатуры
Символ «не равно» можно поставить в ячейку несколькими способами:
- с помощью клавиатуры;
- используя специальные символы.
Среди множества клавиш на клавиатуре нет кнопки с символом ≠, но для проведения вычислений в программе Excel она и не используется. Чтобы соответствующая функция сработала, вместо «не равно» следует набрать на клавиатуре знаки «<» (меньше) и «>» (больше). Причем делается это в английской раскладке и с зажатой клавишей Shift.
Введение символов с клавиатуры
Если не соблюсти все указанные требования, то в активной ячейке появятся значения «Б» и «Ю», которые не несут в себе абсолютно никакого математического значения, и функция не будет выполнена. Должно получиться сочетание символов «<>», которое соответствует значению «не равно». Символ «≠» не работает как математический знак, он имеет исключительно визуальное значение. Также не стоит забывать о существовании специальных комбинаций Alt-кодов, которые позволяют ввести с клавиатуры практически любой символ. Таким образом знак «≠» с компьютерной клавиатуры можно ввести, воспользовавшись комбинацией клавиш Alt+8800.
Другие варианты поставить знак «не равно»
В некоторых случаях использование клавиатуры может быть недоступным: села батарейка на устройстве с Bluetooth-подключением или работа осуществляется с планшета или мобильного телефона. В любом случае, выбор метода ввода специальных символов остается за пользователем.
Вкладка «Символы» в Excel
Так, одним из способов введения знака «не равно» является использование библиотеки специальных символов:
- Во вкладке «Вставить» есть блок «Символы», в котором следует выбрать кнопку «Символ».
- Как правило, знак «≠» можно найти среди наиболее популярных. В противном случае, вызываем меню «Другие символы».
- Для быстрого поиска в параметре «Набор» нужно выбрать категорию «Математические операторы».
Кстати, во вкладке «Символы» также присутствуют и необходимые для осуществления соответствующих вычислений символы «<» и «>». Но их следует искать в категории «Основная латиница».
Символы категории «Основная латиница»
Введение символов активируется нажатием на выбранный символ и кнопкой «Вставить» в этой же вкладке «Символы». После достижения цели, то есть появления необходимых символов в активной ячейке, окно «Специальные символы» можно закрыть.
Какой способ лучше использовать
Пользователи программы Excel для написания вычислительных формул и функций чаще используют клавиатуру. Этот метод одновременно быстрый и удобный. А вариант с вызовом вкладки «Символы» может использоваться для однократного редактирования документа или в других исключительных случаях. Для визуального оформления документа с использованием символа «не равно», другого способа введения знака «≠» не существует, кроме как выбором из предложенной библиотеки символов. Возможность введения с клавиатуры любого символа, используя Alt-коды, в разы ускоряет рабочий процесс и позволяет не отвлекаться на использование дополнительных параметров и функций Excel.
Если
Эта функция по праву может называться одной из наиболее востребованных. Она проверяет определенное выражение на предмет соответствия конкретному условию. На результат влияет истинность или ложность данного утверждения.
Если говорить конкретно про эту функцию, то ее синтаксис будет несколько сложнее.
=ЕСЛИ(Логическое_выражение;;)
Давайте более детально рассмотрим пример, который был приведен на скриншоте выше. Здесь в качестве первого параметра выступает функция ИСТИНА, которая проверяется программой. По результатам такого чекинга возвращается второй аргумент. Третий же опускается.
Пользователь может вкладывать одну функцию ЕСЛИ в другую. Это необходимо делать в тех случаях, когда в результате одной проверки на предмет соответствия определенному условию приходится делать еще одну.
Например, есть несколько кредитных карт, имеющих номера, начинающиеся первыми четырьмя цифрами, характеризующими платежную систему, обслуживающую карту. То есть, варианта два – Visa и Mastercard. Для проверки типа карты необходимо использовать такую формулу с применением двух вложенных ЕСЛИ.
=ЕСЛИ(ЛЕВСИМВ(A2;4)=»1111″; «Visa»;ЕСЛИ(ЛЕВСИМВ(A2;4)=»2222″;»Master Card»;»карта не определена»))
Если вы не знаете, что означает функция ЛЕВСИМВ, то она записывает в ячейку часть находящегося слева строки текста. Пользователь во втором аргументе этой функции задает количество символов, которые Excel должен выделить слева. Она используется для того, чтобы проверить, начинаются ли первые четыре знака номера кредитной карты с числа 1111. Если результат оказывается истинным, то возвращается «Visa». Если условие оказывается ложным, то используется функция ЕСЛИ.
Аналогично можно добиться приличной вложенности и проверять содержимое ячейки или диапазона на предмет соответствия нескольким условиям.
Формула Excel: если между двумя числами
Чтобы проверить, находится ли заданное число между двумя указанными вами числами, используйте функцию И с двумя логическими проверками:
- Используйте оператор «больше» (>), чтобы проверить, превышает ли значение меньшее число.
- Используйте оператор меньше (
Общий Если между формула:
А ТАКЖЕ(ценность > меньшее_число, ценность больше_число)
Чтобы включить граничные значения, используйте операторы больше или равно (>=) и меньше или равно (
А ТАКЖЕ(ценность >= меньшее_число, ценность больше_число)
Например, чтобы увидеть, находится ли число в A2 между 10 и 20, не включая граничные значения, формула в B2, скопированная вниз, выглядит так:
=И(A2>10, A2
Чтобы проверить, находится ли A2 между 10 и 20, включая пороговые значения, формула в C2 принимает следующий вид:
=И(A2>=10, A2
В обоих случаях результатом является логическое значение ИСТИНА, если тестируемое число находится в диапазоне от 10 до 20, и ЛОЖЬ, если это не так:
Если между двумя числами, то
Если вы хотите вернуть пользовательское значение, если число находится между двумя значениями, поместите формулу И в логическую проверку функции ЕСЛИ.
Например, чтобы вернуть «Да», если число в ячейке A2 находится между 10 и 20, и «Нет» в противном случае, используйте один из следующих операторов IF:
Если между 10 и 20:
=ЕСЛИ(И(A2>10, A2
Если между 10 и 20, включая границы:
=ЕСЛИ(И(A2>=10, A2
Кончик. Вместо того, чтобы жестко задавать пороговые значения в формуле, вы можете ввести их в отдельные ячейки и ссылаться на эти ячейки, как показано в приведенном ниже примере.
Предположим, у вас есть набор значений в столбце A, и вы хотите знать, какие из значений попадают между числами в столбцах B и C в той же строке. Предполагая, что меньшее число всегда находится в столбце B, а большее число — в столбце C, задачу можно решить с помощью этой формулы:
Excel works!
Встречались с неувязкой, что Excel не считает формулу? Если да, то наверное следует поделить эту делему на две главных предпосылки:
1-ый вариант — вы ввели формулу, она отображается, но не считается.
2-ой вариант — вы ввели формулу, она считается, но выводится ошибка.
Подробнее о любом случае ниже:
Excel не считает формулу в ячейке
Формулу вы ввели, но расчет не происходит, в чем дело? Быстрее всего формат ячейки быстрее всего Текстовый (Правой клавишей мыши — Формат Ячеек — вкладка Число — Текстовый)
Поставьте формат Общий либо Числовой. Сейчас нужно зайти в ячейку и активировать формулу — т.е. избрать ее, войти вовнутрь (F2) и надавить Enter.
«Хах», — скажете вы — «Так у меня таковых строк тысяча». Резонно. В вариантах для первого типа задачи, в левом верхнем углу ячейке будет зеленоватый треугольник, если Excel посчитает, что введенный текст в ячейке относится к числовому формату. Тогда при выбирании таковой ячейки покажется окошко «Число сохранено как текст»:
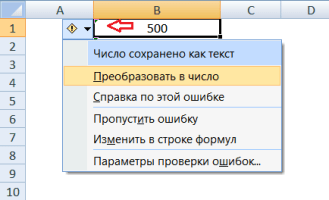
Сейчас выделите все такие ячейки и нажмите на пункт меню — конвертировать в число. Готово. Тот же инструмент доступен в Формулы — Проверка наличия ошибок.

Но бывает, что зеленоватые треугольнички не возникают и конвертировать не выходит. Выход тоже есть.
Excel считает формулу, но выдает ошибку
Как быть тут. Сначала предлагаю почитать о ошибках — тут . В данной нам же статье предложено решение почти всех заморочек. Чтоб разобраться со случаем, когда ошибка в расчетах, существует особый инструмент — Вычислить формулу (Формулы — Раздел Зависимости формул — Вычислить формулу)
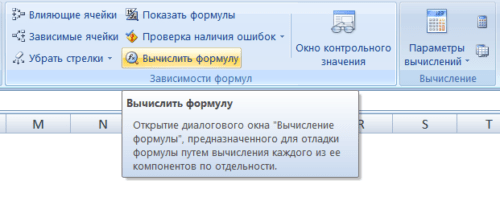
Если вы изберите эту команду, то раскроется особое окно, с помощью которого вы можете выполнить всякую формулу пошагово. К примеру
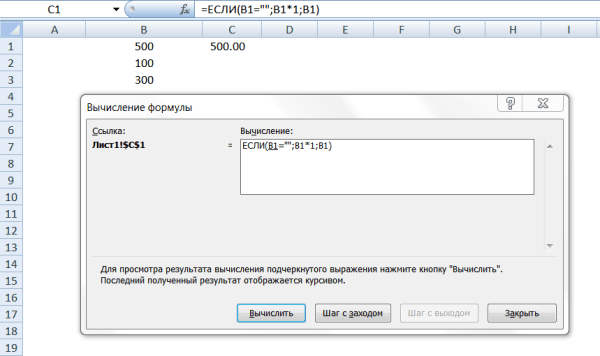
Жмите Вычислить и шаг за шагом у вас будут появляться результаты вычисления. Это весьма комфортно, когда у вас 10 и наиболее критерий либо вложенных формул!
Формула не считается. Остальные случаи:
Так же я встречался со вариантами, когда формула не рассчитывается, поэтому что был случаем включен режим просмотра формул (Лента задач — Формулы — Раздел Зависимости формул — Показать формулы)
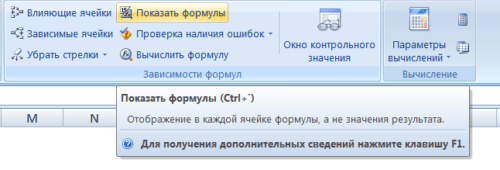
Довольно нередко выдает ошибку

Как надо из подсказки, могут быть допущены последующие ошибки. Но почаще всего эта ошибка возникает, если вы не в том месте поставили скобку — проверьте все ли скобки стоят в подходящем месте — они для этого выделяются цветом.
Функция ЗНАЧЕН()
Формула с таковой функцией тоже употребляется для преобразования текста в число. Подробнее тут
Делитесь данной нам статьей с друзьями, оставляйте комменты и фортуны с электрическими таблицами!
Видеоинструкция к калькулятору
Используемые символы
В качестве переменных используются буквы латинского и русского алфавитов (большие и маленькие), а также цифры, написанные после буквы (индекс переменной). Таким образом, именами переменных будут: , , , , , , , и так далее.
Для записи логических операций можно использовать
как обычные символы клавиатуры (, , , , , ), так и символы, устоявшиеся в литературе (, , , , , ). Если на вашей клавиатуре отсутствует нужный символ операции, то используйте клавиатуру калькулятора (если она не видна, нажмите «Показать клавиатуру»), в которой доступны как все логические операции, так и набор наиболее часто используемых переменных.
Для смены порядка выполнения операций используются круглые скобки ().
Что умеет калькулятор
- Строить таблицу истинности по функции
- Строить таблицу истинности по двоичному вектору
- Строить совершенную конъюнктивную нормальную форму (СКНФ)
- Строить совершенную дизъюнктивную нормальную форму (СДНФ)
- Строить полином Жегалкина (методами Паскаля, треугольника, неопределённых коэффициентов)
- Определять принадлежность функции к каждому из пяти классов Поста
- Строить карту Карно
- Минимизировать ДНФ и КНФ
- Искать фиктивные переменные
Как сравнить два столбца в Excel на совпадения и выделить цветом
Когда мы ищем совпадения между двумя столбцами в Excel, нам может потребоваться визуализировать найденные совпадения или различия в данных, например, с помощью выделения цветом. Самый простой способ для выделения цветом совпадений и различий — использовать «Условное форматирование» в Excel. Рассмотрим как это сделать на примерах ниже.
Поиск и выделение совпадений цветом в нескольких столбцах в Эксель
В тех случаях, когда нам требуется найти совпадения в нескольких столбцах, то для этого нам нужно:
- Выделить столбцы с данными, в которых нужно вычислить совпадения;
- На вкладке «Главная» на Панели инструментов нажимаем на пункт меню «Условное форматирование» -> «Правила выделения ячеек» -> «Повторяющиеся значения»;
- Во всплывающем диалоговом окне выберите в левом выпадающем списке пункт «Повторяющиеся», в правом выпадающем списке выберите каким цветом будут выделены повторяющиеся значения. Нажмите кнопку «ОК»:
- После этого в выделенной колонке будут подсвечены цветом совпадения:
Поиск и выделение цветом совпадающих строк в Excel
Поиск совпадающих ячеек с данными в двух, нескольких столбцах и поиск совпадений целых строк с данными это разные понятия
Обратите внимание на две таблицы ниже:.
В таблицах выше размещены одинаковые данные. Их отличие в том, что на примере слева мы искали совпадающие ячейки, а справа мы нашли целые повторяющие строчки с данными.
Рассмотрим как найти совпадающие строки в таблице:
Справа от таблицы с данными создадим вспомогательный столбец, в котором напротив каждой строки с данными проставим формулу, объединяющую все значения строки таблицы в одну ячейку:
Во вспомогательной колонке вы увидите объединенные данные таблицы:
Теперь, для определения совпадающих строк в таблице сделайте следующие шаги:
- Выделите область с данными во вспомогательной колонке (в нашем примере это диапазон ячеек E2:E15);
- На вкладке «Главная» на Панели инструментов нажимаем на пункт меню «Условное форматирование» -> «Правила выделения ячеек» -> «Повторяющиеся значения»;
- Во всплывающем диалоговом окне выберите в левом выпадающем списке «Повторяющиеся», в правом выпадающем списке выберите каким цветом будут выделены повторяющиеся значения. Нажмите кнопку «ОК»:
- После этого в выделенной колонке будут подсвечены дублирующиеся строки:
На примере выше, мы выделили строки в созданной вспомогательной колонке.
Но что, если нам нужно выделить цветом строки не во вспомогательном столбце, а сами строки в таблице с данными?
Для этого сделаем следующее:
Так же как и в примере выше создадим вспомогательный столбец, в каждой строке которого проставим следующую формулу:
Таким образом, мы получим в одной ячейке собранные данные всей строки таблицы:
- Теперь, выделим все данные таблицы (за исключением вспомогательного столбца). В нашем случае это ячейки диапазона A2:D15;
- Затем, на вкладке «Главная» на Панели инструментов нажмем на пункт «Условное форматирование» -> «Создать правило»:
В диалоговом окне «Создание правила форматирования» кликните на пункт «Использовать формулу для определения форматируемых ячеек» и в поле «Форматировать значения, для которых следующая формула является истинной» вставьте формулу:
Не забудьте задать формат найденных дублированных строк.
Эта формула проверяет диапазон данных во вспомогательной колонке и при наличии повторяющихся строк выделяет их цветом в таблице:
Больше лайфхаков в нашем ВК
Сравнение строк
Как вы видите,
сравнение двух числовых значений выполняется вполне очевидным образом. Но можно
ли, например, сравнивать строки между собой? Оказывается да, можно. Чтобы
определить, что одна строка больше другой, Python использует
«алфавитный» или «лексикографический» порядок. Другими словами, строки сравниваются
посимвольно. Например:
print('Я' > 'А' )
print( 'Кот' > 'Код' )
print( 'Сонный' > 'Сон' )
Алгоритм
сравнения двух строк довольно прост:
-
Сначала
сравниваются первые символы строк. -
Если первый
символ первой строки больше (меньше), чем первый символ второй, то первая
строка больше (меньше) второй. - Если первые
символы равны, то таким же образом сравниваются уже вторые символы строк.
Сравнение
продолжается, пока не закончится одна из строк. Если обе строки заканчиваются
одновременно, и все их соответствующие символы равны между собой, то строки считаются
равными. Иначе, большей считается более длинная строка.
В примерах выше
сравнение ‘Я’ > ‘А’ завершится на первом шаге, тогда как строки
«Кот» и «Код» будут сравниваться посимвольно:
- К равна К.
- о равна о.
- т больше чем д.
Операторы сравнения чисел и строк
Операторы сравнения чисел и строк представлены операторами, состоящими из одного или двух математических знаков равенства и неравенства:
- < – меньше;
- <= – меньше или равно;
- > – больше;
- >= – больше или равно;
- = – равно;
- <> – не равно.
Синтаксис:
|
1 |
Результат=Выражение1ОператорВыражение2 |
- Результат – любая числовая переменная;
- Выражение – выражение, возвращающее число или строку;
- Оператор – любой оператор сравнения чисел и строк.
Если переменная Результат будет объявлена как Boolean (или Variant), она будет возвращать значения False и True. Числовые переменные других типов будут возвращать значения 0 (False) и -1 (True).
Операторы сравнения чисел и строк работают с двумя числами или двумя строками. При сравнении числа со строкой или строки с числом, VBA Excel сгенерирует ошибку Type Mismatch (несоответствие типов данных):
|
1 |
SubPrimer1() On ErrorGoToInstr DimmyRes AsBoolean myRes=“пять”>3 Instr IfErr.Description<>“”Then MsgBox“Произошла ошибка: “&Err.Description EndIf EndSub |
Сравнение строк начинается с их первых символов. Если они оказываются равны, сравниваются следующие символы. И так до тех пор, пока символы не окажутся разными или одна или обе строки не закончатся.
Значения буквенных символов увеличиваются в алфавитном порядке, причем сначала идут все заглавные (прописные) буквы, затем строчные. Если необходимо сравнить длины строк, используйте функцию Len.
|
1 |
myRes=“семь”>“восемь”‘myRes = True myRes=“Семь”>“восемь”‘myRes = False myRes=Len(“семь”)>Len(“восемь”)‘myRes = False |
Логические операторы в Excel
Ниже приведены наиболее часто используемые логические операторы в Excel —
| Мистер Нет. | Символ логического оператора в Excel | Имя оператора | Описание |
| 1 | знак равно | Равно | Сравнивает одно значение с другим значением |
| 2 | > | Лучше чем | Проверяет, больше ли значение определенного значения или нет |
| 3 | Меньше, чем | Проверяет, меньше ли значение определенного значения или нет | |
| 4 | > = | Больше или равно | Проверяет, действительно ли значение больше или равно определенному значению или нет |
| 5 | Меньше или равно | Проверяет, действительно ли значение меньше или равно определенному значению или нет | |
| 6 | Не равно | Проверяет, действительно ли значение не равно определенному значению или нет |
Теперь мы подробно рассмотрим каждый из них.
# 1 Знак равенства (=) для сравнения двух значений
Мы можем использовать знак равенства (=), чтобы сравнить одно значение ячейки со значением другой ячейки. Мы можем сравнивать все типы значений, используя знак равенства. Предположим, у нас есть следующие значения от ячейки A1 до B5.
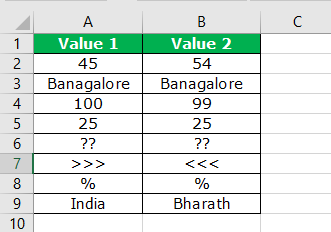
Теперь я хочу проверить, равно ли значение в ячейке A1 значению ячейки B1.
Шаг 1: Чтобы выбрать значение от A1 до B1, откроем формулу со знаком равенства.

Шаг 2: Выберите ячейку A1 сейчас.
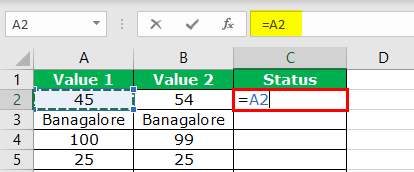
Шаг 3: Теперь введите еще один символ логического оператора — знак равенства (=).
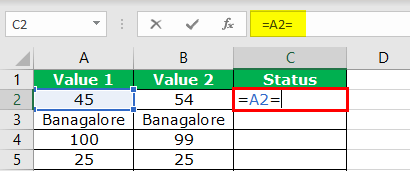
Шаг 4: Теперь выберите вторую сравниваемую ячейку, то есть ячейку B2.
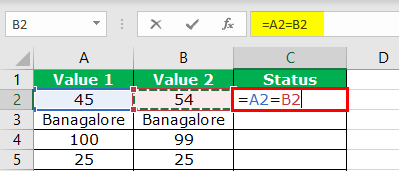

Таким образом, мы получили ИСТИНА в результате, если значение ячейки 1 равно ячейке 2, иначе в результате мы получили ЛОЖЬ.
# 2 Знак «больше» (>) для сравнения числовых значений
В отличие от знака равенства (=) знак больше (>) может проверять только числовые значения, но не текстовые значения. Например, если ваши значения в ячейках от A1 до A5 и вы хотите проверить, превышают ли эти значения (>) значение 40 или нет.

Шаг 1: Откройте формулу в ячейке B2 и выберите ячейку A2 в качестве ссылки на ячейку.
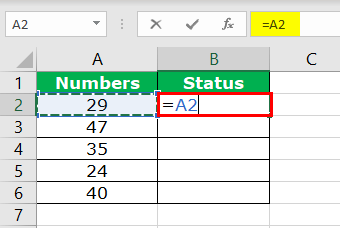
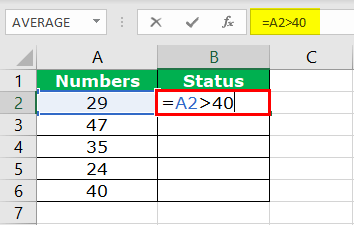
Шаг 3: Закройте формулу и примените ее к оставшимся ячейкам.
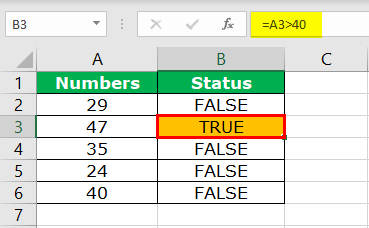
Только одно значение> 40, т. Е. Значение ячейки A3.
В ячейке A6 значение 40; поскольку мы применили логический оператор> в качестве возвращаемой формулы критерия, результатом будет ЛОЖЬ. Мы увидим, как решить эту проблему в следующем примере.
# 3 Знак «больше» или «равно» (> =) для сравнения числовых значений
В предыдущем примере мы видели, что формула возвращает значение ИСТИНА только для тех значений, которые больше значения критерия. Но если значение критерия также должно быть включено в формулу, тогда нам нужно использовать символ> =.
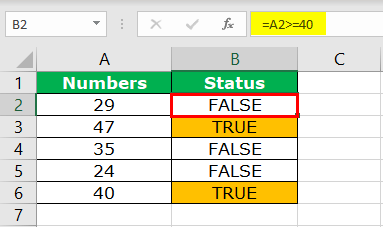
Предыдущая формула исключила значение 40, но эта формула включила.
Комбинация знаков больше (>) и меньше ( . Это работает полностью противоположно знаку равенства. Знак равенства (=) проверяет, равно ли одно значение другому значению и возвращает значение ИСТИНА, тогда как знак «Не равно» возвращает ИСТИНА, если одно значение не равно другому значению, и возвращает ЛОЖЬ, если одно значение равно другому. один.
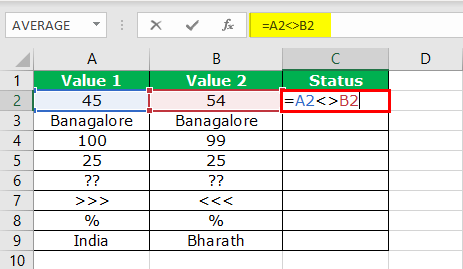
Как я уже сказал, значения ячеек A3 и B3 одинаковы, но формула вернула FALSE, что полностью отличается от логического оператора EQUAL.
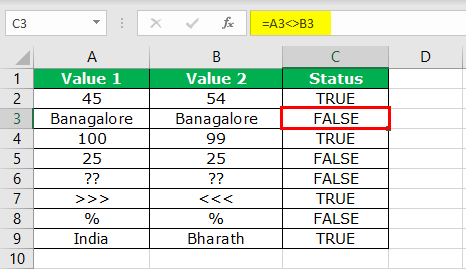
Логический оператор в Excel с формулами
Мы также можем использовать символы логических операторов в других формулах Excel, ЕСЛИ функция Excel является одной из часто используемых формул с логическими операторами.
# 1 — ЕСЛИ со знаком равенства
Если функция проверяет, условие равно определенному значению или нет. Если значение равно, то у нас может быть своя ценность. Ниже приведен простой пример этого.
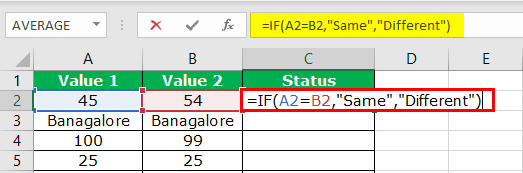
Формула возвращает Одна и та же если значение ячейки A2 равно значению B2; если нет, он вернется Другой.
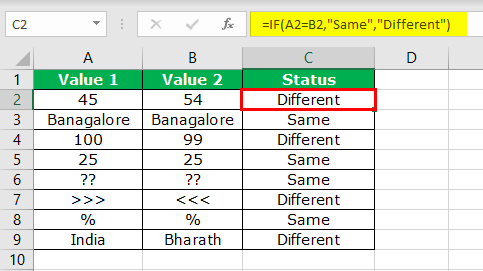
# 2 — ЕСЛИ со знаком «больше»
Мы можем проверить определенные числовые значения и получить результаты, если условие ИСТИНА, и вернуть другой результат, если условие ЛОЖНО.
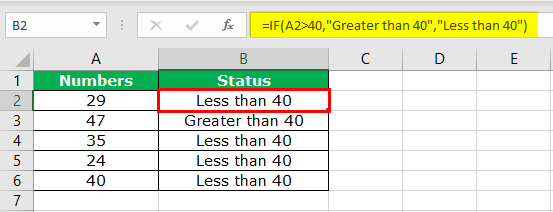
Заключение
Эксель – многосторонняя программа, которая дает массу преимуществ для работы с формулами. Равно как Ворд дает возможности для написания текстов, и, соответственно, проводить их оформление. Без Экселя сегодня достаточно сложно представить возможности создания таблиц, использования формул. Многие рабочие процессы упростились благодаря применению этой программы.
Те, кто столкнулся с Excel впервые, пугаются сложностей в работе. Но после детального изучения становится ясно, что программа максимально открыта для упрощения работы человека. Ей под силу решить даже самые сложные формулы и произвести расчеты.
Начинать следует с простых понятий и составления математических символов. Те, которые рассмотрены выше – просты для понимания, но уже способны сократить трудозатраты человека. При этом результаты будут максимально точными.
Ответить на вопрос – какой способ введения символов лучше использовать для эксель просто – то, что удобно пользователю. Но знать о возможностях поиска символов в самой программе и на клавиатуре знать обязательно. Об этом говорят на курсах, это понимает сам оператор при начале работы с Excel.








