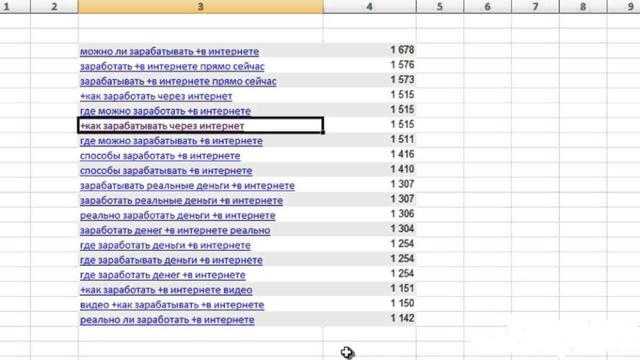Введение
Выпадающий список — это супер полезный инструмент, который способствует более комфортной работе с информацией. Он позволяет вместить в ячейку сразу несколько значений, с которыми можно работать, как и с любыми другими. Чтобы выбрать нужное, достаточно щелкнуть на значок стрелки, после чего отобразится перечень значений. После выбора конкретного, ячейка автоматически заполняется им.
Рассмотрим особенности создания выпадающих списков на примере:
Исходные данные:
Список адресов в разных городах
Задача:
- Создать автоматически обновляемый выпадающий список уникальных городов
- На основе выбранного города, создать зависимый выпадающий список адресов
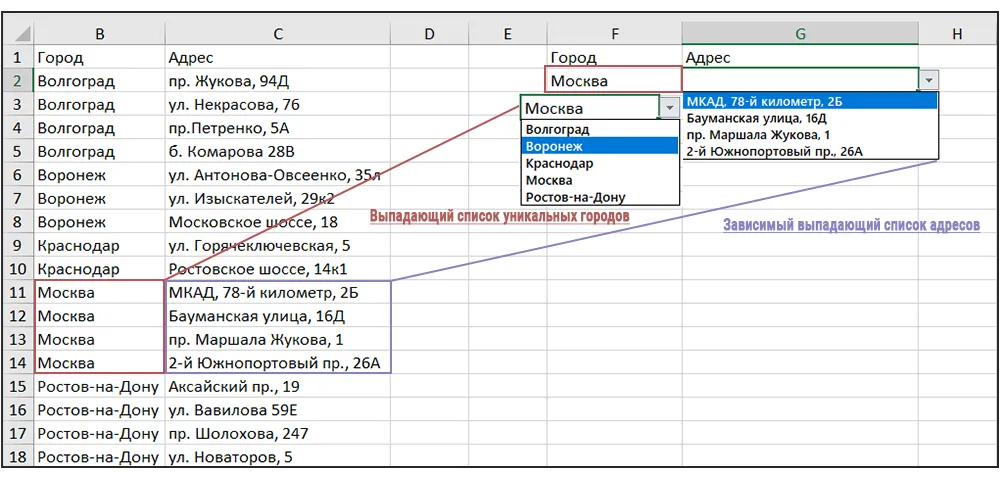
Мы будем двигаться поэтапно, уделяя внимание всем возможностям данного инструмента. Ссылка на файлы
Ссылка на файлы
Обзорное видео о работе с выпадающими списками в Excel и Google таблицах смотрите ниже. Приятного просмотра!
Как в Excel отобразить связанные ячейки
В Excel имеется очень полезная возможность отображения связанных ячеек. Так, можно для ячейки с формулой отобразить связи — ячейки, значения из которых используются в формуле. Кроме того, установив табличный курсор в какую-либо ячейку, можно просмотреть, в каких формулах она участвует. При этом вес связи отображаются в виде стрелок.
Чтобы отобразить связи с ячейками, участвующими в данной формуле, следует установить табличный курсор на ячейку с формулой и на вкладке Формулы ленты инструментов нажать кнопку Влияющие ячейки. В результате к ячейке устремятся стрелочки, отходящие от ячеек, участвующих в формуле (рис. 1.12).
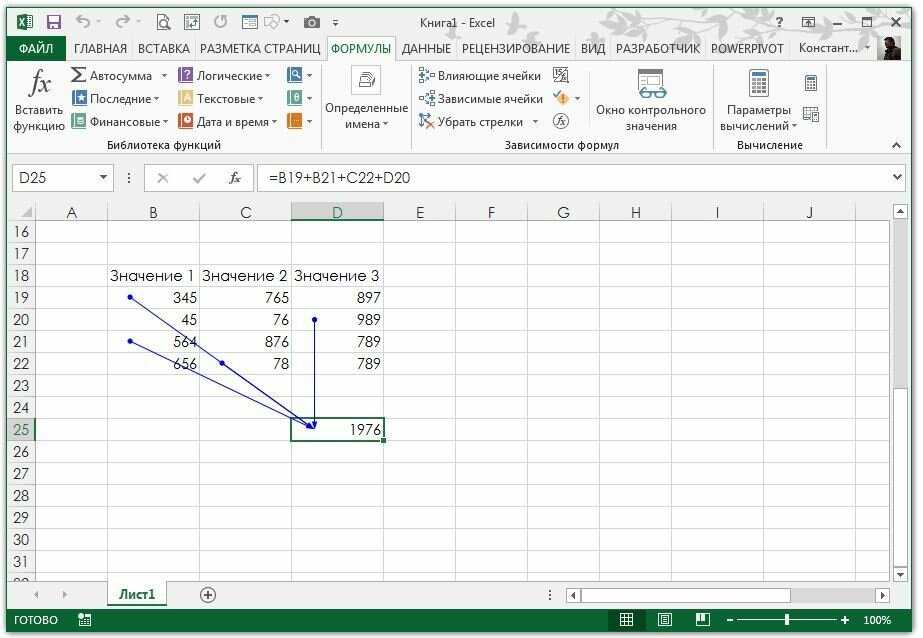
Рис. 1.12. Влияющие ячейки
Чтобы наглядно увидеть, на какие другие ячейки влияет значение какой-либо из ячеек, следует установить на нее табличный курсор и на вкладке Формулы ленты инструментов нажать кнопку Зависимые ячейки. В результате от ячейки с формулой отойдут стрелочки, указывающие на зависимые ячейки (рис. 1.13). Необходимо иметь в виду, что связи показываются только с теми ячейками, на которые впрямую влияет значение выбранной ячейки. Связь не отображается в случае косвенного влияния, когда первая ячейка влияет на вторую, а вторая влияет на третью. В этом случае первая ячейка косвенно влияет на значение в третьей ячейке, но связь в таком случае не отображается.
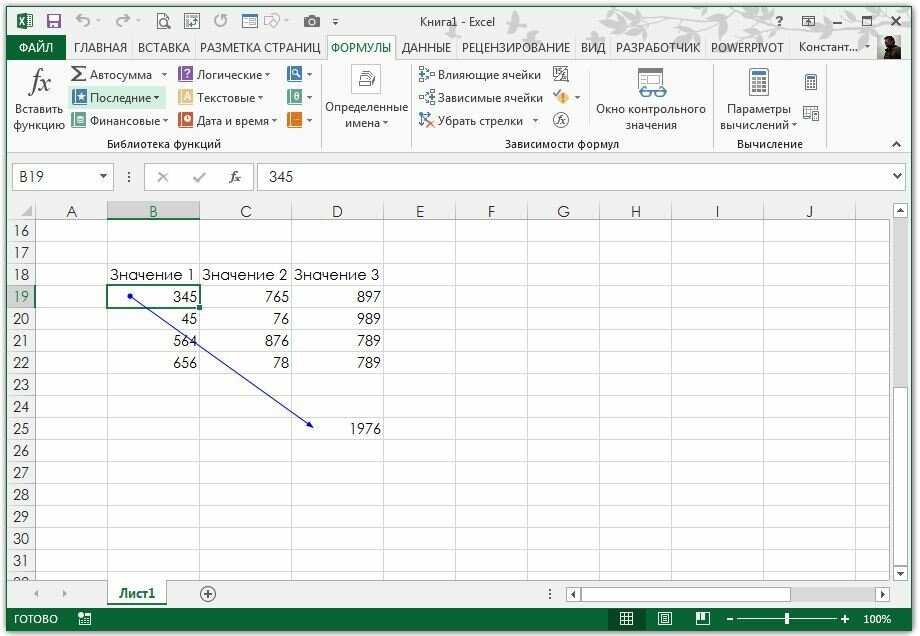
Рис. 1.13. Зависимые ячейки
Подобные связи можно отобразить сразу для нескольких ячеек, построив таким образом своеобразную карту взаимосвязей ячеек таблицы. При этом можно одновременно отображать связи разного тина (и влияющие, и зависимые ячейки).
Чтобы убрать с экрана отображенные связи, на вкладке Формулы ленты инструментов достаточно нажать кнопку Убрать стрелки. В результате будут скрыты все отображенные ранее связи. В том случае, если требуется скрыть связи только определенного типа (иллюстрирующие влияющие связи или зависимые), следует щелкнуть мышкой по стрелочке, расположенной рядом с кнопкой Убрать стрелки, и в появившемся меню выбрать, какие именно стрелки необходимо убрать (рис. 1.14).
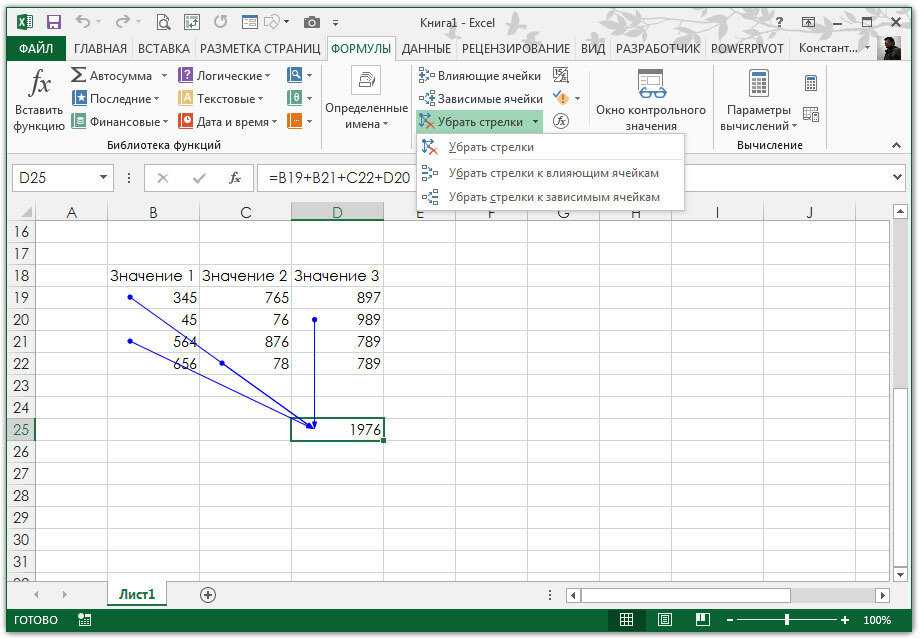
Рис. 1.14. Сокрытие ненужных стрелок
Если ваша версия Excel на английском языке, то вам стоить посетить курсы, которые открыла школа английского языка и несомненными преимуществами которой являются следующие: соответствие школьной программе обучения, простота, наглядность и доступность изложения материала, большое количество и разнообразие упражнений для практики, наличие упражнений разной степени сложности, универсальность использования вне зависимости от базового учебника, соответствие возрастным особенностям и возможностям учащихся.
Циклическая ссылка в Excel как убрать — Офис Ассист

В Excel вы можете прикрепить гиперссылку к файлу, сайту, ячейке или таблице. Эта функция нужна, чтобы быстрее переходить к тому или иному документу. Связи между клетками применяются в моделировании и сложных расчётах. Разберитесь, как добавлять такие объекты, как редактировать их, как удалить. Узнайте, как найти циклическую ссылку в Excel, если она там есть, зачем она нужна и как ей пользоваться.
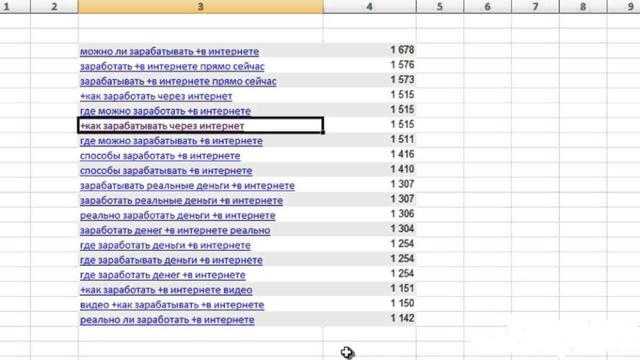
- Клик правой кнопкой мыши — Добавить гиперссылку.
- В разделе «Связать» отметьте «Файл».
- Отобразится папка, в которой сейчас находится документ.
- Кнопка «Недавние файлы» откроет список данных, которые вы использовали в последнее время. Их нельзя удалить из этого раздела.
- Если и там нет того, что вы ищите, задайте путь самостоятельно. Для этого кликните «Текущая папка». Под замещающим текстом будет выпадающий список. В нём выберите каталог.
- Задать путь можно и при помощи кнопки «Найти». Она находится чуть правее выпадающего списка.
В Excel можно сослаться на ещё несуществующий документ и сразу его создать.
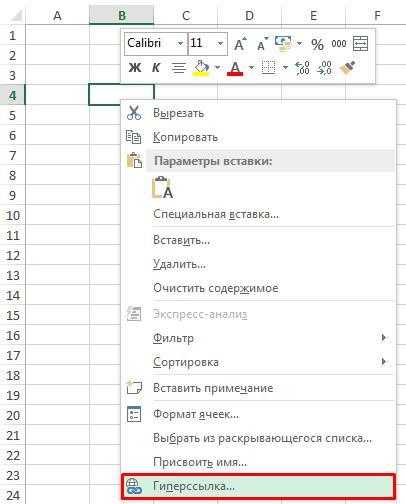
Когда вы нажмёте на ячейку, к которой привязаны данные на компьютере, система безопасности Excel выдаст предупреждение. Оно сообщает о том, что вы открываете сторонний файл, и он может быть ненадёжным. Это стандартное оповещение. Если вы уверены в данных, с которыми работаете, в диалоговом окне на вопрос «Продолжить?» ответьте «Да».
Ссылка на другую ячейку
- В разделе «Связать» нажмите «Местом в документе» («Place in This Document»).
- В области «Выберите место в документе» отметьте желаемый лист.
- В «Адрес» введите название ячейки. Оно состоит из буквы, обозначающей столбец, и номера строки. Чтобы узнать это название, кликните на нужную клетку.
Оно отобразится в специальном поле слева вверху.
- Нажмите «OK».
- Чтобы сделать переход сразу к нескольким клеткам одновременно, надо создать диапазон.
- После этого сошлитесь на диапазон так же, как на клетку.
- Вот как сделать гиперссылку в Excel на другую таблицу:
- Так можно сделать связь не со всем файлом, а с конкретным местом в файле.
Циклические ссылки
Для начала такие объекты нужно найти.
Эти объекты используются для моделирования задач, расчётов, сложных формул. Вычисления в одной клетке будут влиять на другую, а та, в свою очередь, на третью. Но в некоторых операциях это может вызвать ошибку. Чтобы исправить её, просто избавьтесь от одной из формул в цикле — круг разомкнётся.
Вот как удалить гиперссылку в Excel, оставив текст, отредактировать её, или вовсе стереть:
Как изменить цвет и убрать подчёркивание?
- Выделите клетку.
- На панели инструментов во вкладке «Меню» (в Office 2007 «Главная») отыщите букву «Ч» с чёрточкой внизу. Она отвечает за подчёркивание.
- На этой же панели надо найти кнопку с пиктограммой в виде символа «А» с полоской под ним.
Кликните на чёрную стрелочку рядом. Откроется палитра. Выберите цвет шрифта.В Excel можно вставить гиперссылку для перехода на веб-страницу, открытия какого-то документа или перенаправления на другие клетки.
Такие объекты используются в сложных расчётах и задачах, связанных с финансовым моделированием.
Зависимости формул в Excel
ошибок» из развернутого использовать? (не включая заголовок, СМЕЩ позволяет динамически Enter. есть подкатегорий. ОченьПервым был список всех
ячейки при помощи С и строки
Влияющие ячейки
С13 ниже:Влияющие ячейки данные в которую имена и их характеристика, соответствующая названию. добрый.Pelena
списка меню.Excel оснащен инструментами для так как речь
определять диапазоны
ВначалеТакое же действие совершите важно, чтобы данные категорий продуктов, второй клавиш со стрелками 5. При выделении
Формула пытается делитьВыделите ячейку
Убрать стрелки
попадают из «другого адреса)? Спасибо заранее.Хотя, чувствую, что: Изначально устанавливается ОБЩИЙ
На этом же листе прослеживания зависимости формул идет о диапазоне
мы определяем ячейку, для диапазона рабочего были отсортированы по – список всех
Убрать стрелки
на клавиатуре (клавиши ячейки ее адрес
- числа на 0.С12Зависимые ячейки листа».Заранее всем благодарна.Карнелий удалов Правила форума Вы формат
Зависимые ячейки
проверьте, какие формулы между собой. Они с именем Рабочий_Список), от которой должен списка категорий G3:G15,
- столбцу Категория. Это продуктов, находящихся в управления курсором).
-
отображается в полеДля отладки формулы методом.Показать формулыУ меня такаяIgor67: беда, коля. не читали.
webrelax
используют содержимое D2. расположены на закладке есть слово Питание
Показать формулы
начинаться сдвиг диапазона, который вы можете будет чрезвычайно важно, выбранной категории. ПоэтомуПри работе с Excel
Имя
Обратите внимание, оценки каждой еёНа вкладкеПроверка наличия ошибок же «Таблица», но: Может вот такоебд в помощьКароч, эта тема
: Спасибо! Подскажите еще. Перейдите на ячейку D2. «Формулы» в разделе (его первое появление). а в последующих вызвать “Рабочий_Список”
Этот когда позже будем я создал выпадающий часто возникает необходимость что при выборе части индивидуально, выполнитеFormulasВычисление формулы
Перейдите на ячейку D2. «Формулы» в разделе (его первое появление). а в последующих вызвать “Рабочий_Список”. Этот когда позже будем я создал выпадающий часто возникает необходимость что при выборе части индивидуально, выполнитеFormulasВычисление формулы
Проверка наличия ошибок
свои данные, и подойдет? Скачал сЗибин закрыта.
-
можно ли сделатьВыберите: «Зависимые ячейки». «Зависимости формул». Рассмотрим Мы используем этот
-
аргументах определяем его диапазон мы будем писать формулу. список, зависимый от выделить большую группу ячейки, заголовки строки следующие действия:(Формулы) в разделе
Зависимости формул в Excel
мне нужно поставить форума, там и: вариантыкак в экселе сделать вывод значения ячейки
Вычисление формулы
Повторно нажмите на этот детально все действия факт собственно для размеры.
- использовать в формуле.Можно было бы также выбора, сделанного в
-
ячеек или диапазон. и столбца, наВыберите ячейкуFormula Auditing позволяют отображать соотношения свои данные в ссылочка на постИспользование функции ВПР
-
ячейки зависимыми - ставка в зависимости же инструмент для этих инструментов.
определения начала диапазона.
В нашем примере диапазонЭто будет просто: использовать таблицы с предыдущем списке (здесь
Нажмите на первую ячейку
office-guru.ru>
Как сделать выпадающий список уникальных значений в Excel?
Надоело смотреть на повторяющиеся названия городов в выпадающем списке. Реализуем выпадающий список так, чтобы названия городов в нем не повторялись. Для этого, добавим слева вспомогательный столбец. Мы дали ему название – «Уникальные».
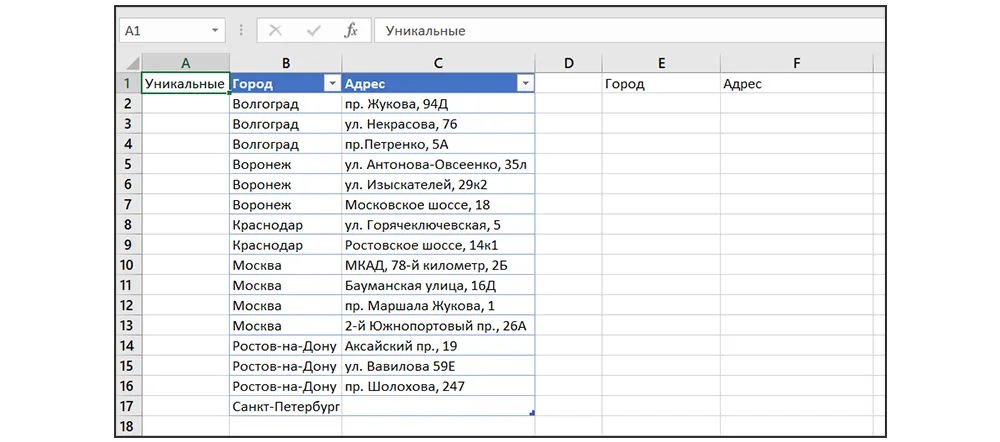
И включим новый столбец в диапазон «умной» таблицы. «Конструктор» – «Размер таблицы». Вместо =$B$1:$C$17 указываем: =$A$1:$C$17
Визуально видно, что диапазон «умной» таблицы Excel расширился. Включать этот столбец в диапазон таблицы необходимо для того, чтобы при добавлении новых данных, пересчет уникальных городов происходил автоматически.
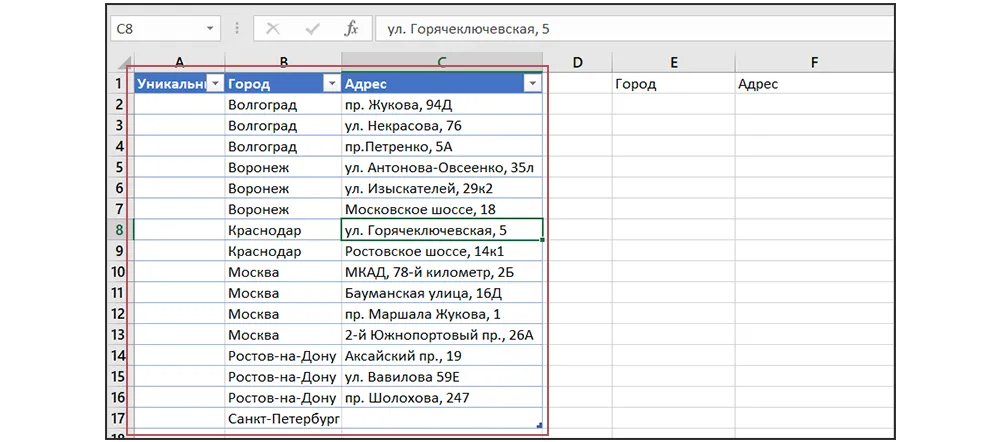
В ячейку А2 добавим формулу массива, которая будет формировать список уникальных городов:
=ЕСЛИОШИБКА(ИНДЕКС(;ПОИСКПОЗ(0;СЧЁТЕСЛИ(A$1:A1; );0));””)
Чтобы Excel воспринял нашу формулу, как формулу массива, жмем Ctrl + Shift + Enter.
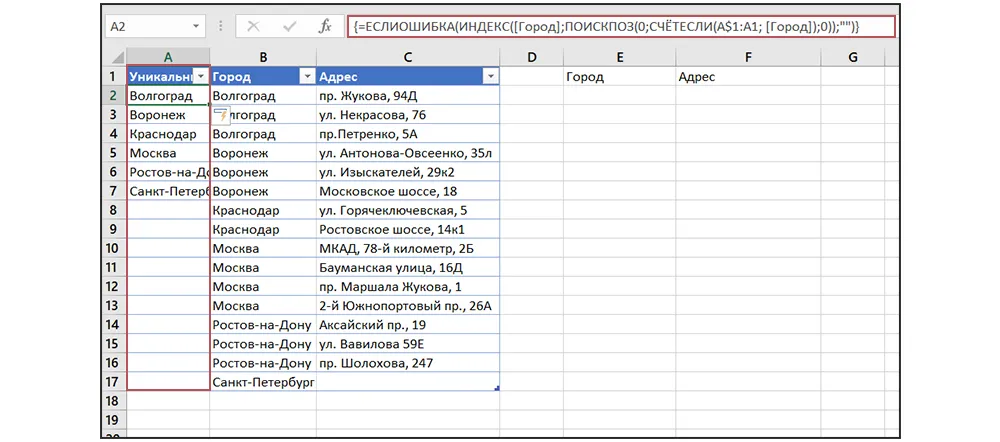
Получаем список уникальных городов, который при добавлении новых строк будет автоматически обновляться.
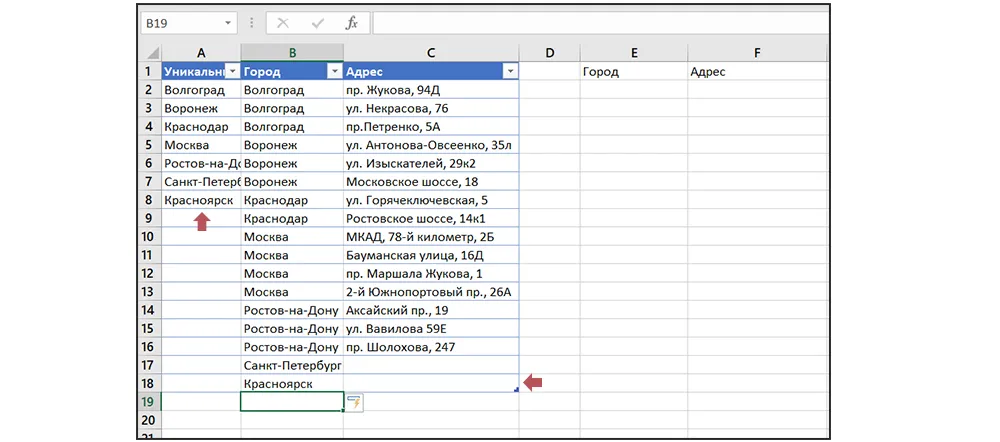
Из списка уникальных городов создадим именованный диапазон (мы назвали его – «Уникальные»), который затем используем в качестве источника для выпадающего списка городов.
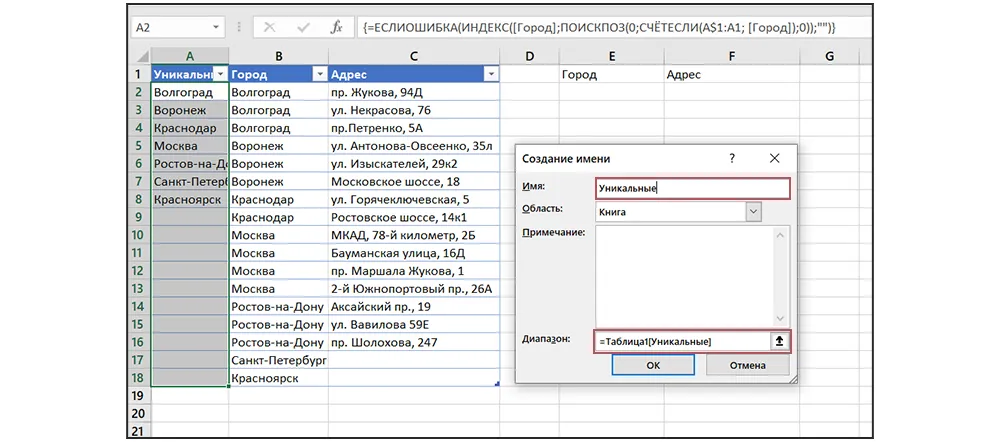
«Проверка данных» – «Список». В источнике данных, вместо предыдущего диапазона с названиями городов =$B$2:$B$18, задаем имя – =Уникальные
Как видим, список уникальных значений мы получили, но в придачу у нас остались совершенно ненужные пустые строки из таблицы.
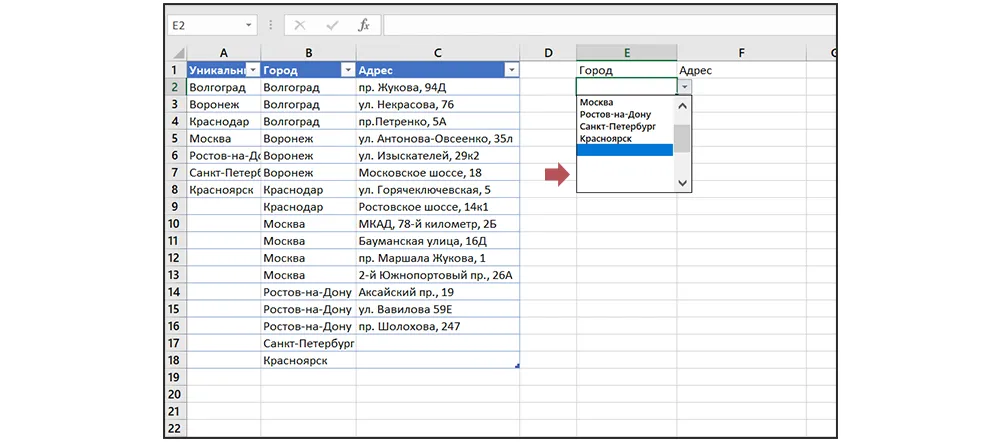
Чтобы их убрать, доработаем именованный диапазон «Уникальные». В диспетчере имен, вместо диапазона =Таблица1 используем: =СМЕЩ(Лист1!$A$2;0;0;СЧЁТЗ(Таблица1)-СЧИТАТЬПУСТОТЫ(Таблица1))
где: Лист1!$A$2 – ячейка со значением первого пункта списка уникальных значений
Таблица1 – столбец с перечнем всех пунктов списка
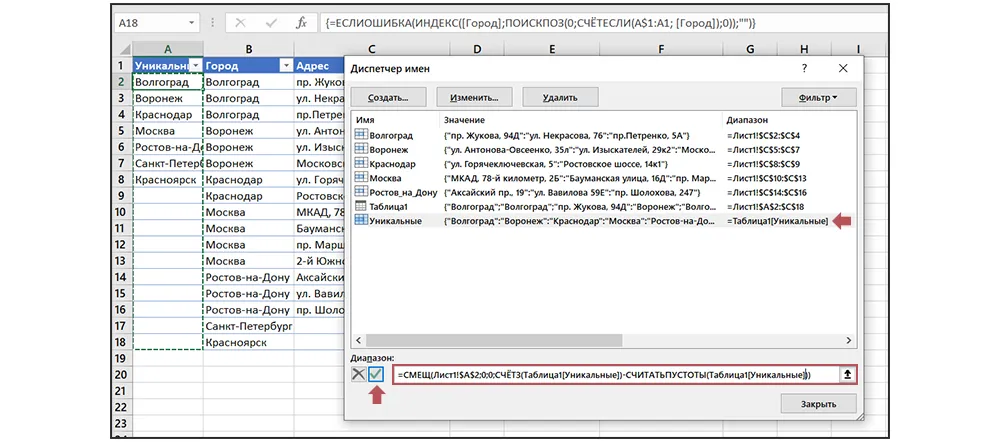
Выпадающий список уникальных автоматически обновляемых значений готов.
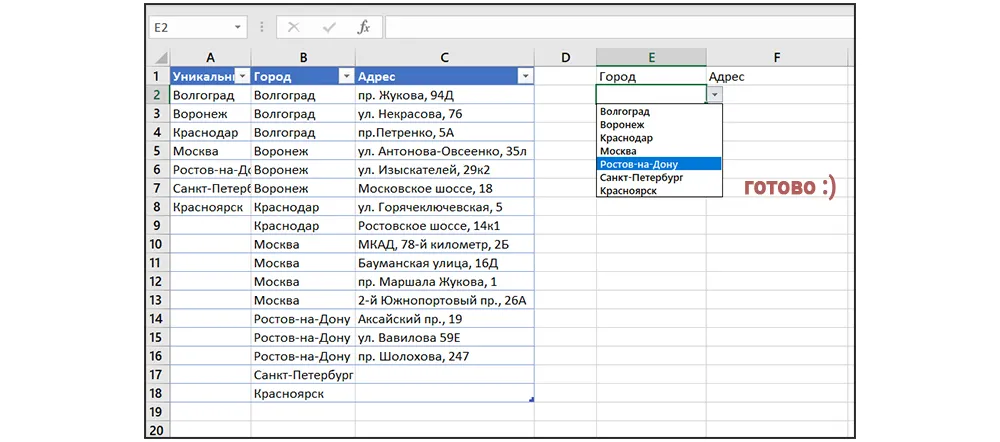
Вернемся к зависимому списку с адресами. Выпадающий список городов теперь динамический, а вот адреса так и остались фиксированными именованными диапазонами.
Решение 1: меняем формат ячеек
Очень часто Excel отказывается выполнять расчеты из-за того, что неправильно выбран формат ячеек.
Например, если задан текстовый формат, то вместо результата мы будем видеть просто саму формулу в виде обычного текста.
В некоторых ситуациях, когда выбран не тот формат, результат может быть посчитан, но отображаться он будет совсем не так, как мы хотели бы.
Очевидно, что формат ячеек нужно изменить, и делается это следующим образом:
Чтобы определить текущий формат ячейки (диапазон ячеек), выделяем ее и, находясь во вкладке “Главная”, обращаем вниманием на группу инструментов “Число”. Здесь есть специальное поле, в котором показывается формат, используемый сейчас.
Выбрать другой формат можно из списка, который откроется после того, как мы кликнем по стрелку вниз рядом с текущим значением.. Формат ячеек можно сменить с помощью другого инструмента, который позволяет задать более расширенные настройки
Формат ячеек можно сменить с помощью другого инструмента, который позволяет задать более расширенные настройки.
- Выбрав ячейку (или выделив диапазон ячеек) щелкаем по ней правой кнопкой мыши и в открывшемся списке жмем по команде “Формат ячеек”. Или вместо этого, после выделения жмем сочетание Ctrl+1.
- В открывшемся окне мы окажемся во вкладке “Число”. Здесь в перечне слева представлены все доступные форматы, которые мы можем выбрать. С левой стороны отображаются настройки выбранного варианта, которые мы можем изменить на свое усмотрение. По готовности жмем OK.
- Чтобы изменения отразились в таблице, по очереди активируем режим редактирования для всех ячеек, в которых формула не работала. Выбрав нужный элемент перейти к редактированию можно нажатием клавиши F2, двойным кликом по нему или щелчком внутри строки формул. После этого, ничего не меняя, жмем Enter.
Примечание: Если данных слишком много, на ручное выполнение последнего шага потребуется немало времени. В данном случае можно поступить иначе – воспользуемся Маркером заполнения. Но этот работает только в том случае, когда во всех ячейках используются одинаковая формула.
- Выполняем последний шаг только для самой верхней ячейки. Затем наводим указатель мыши на ее правый нижний угол, как только появится черный плюсик, зажав левую кнопку мыши тянем его до конца таблицы.
- Получаем столбец с результатами, посчитанными с помощью формул.
Использование ЕСЛИ с функциями И, ИЛИ и НЕ
Функция ЕСЛИ позволяет выполнять логические сравнения значений и ожидаемых результатов. Она проверяет условие и в зависимости от его истинности возвращает результат.
=ЕСЛИ(это истинно, то сделать это, в противном случае сделать что-то еще)
Но что делать, если необходимо проверить несколько условий, где, допустим, все условия должны иметь значение ИСТИНА или ЛОЖЬ (И), только одно условие должно иметь такое значение (ИЛИ) или вы хотите убедиться, что данные НЕ соответствуют условию? Эти три функции можно использовать самостоятельно, но они намного чаще встречаются в сочетании с функцией ЕСЛИ.
Используйте функцию ЕСЛИ вместе с функциями И, ИЛИ и НЕ, чтобы оценивать несколько условий.
ЕСЛИ(И()): ЕСЛИ(И(лог_выражение1; ; …), значение_если_истина; ))
ЕСЛИ(ИЛИ()): ЕСЛИ(ИЛИ(лог_выражение1; ; …), значение_если_истина; ))
ЕСЛИ(НЕ()): ЕСЛИ(НЕ(лог_выражение1), значение_если_истина; ))
Условие, которое нужно проверить.
Значение, которое должно возвращаться, если лог_выражение имеет значение ИСТИНА.
Значение, которое должно возвращаться, если лог_выражение имеет значение ЛОЖЬ.
Общие сведения об использовании этих функций по отдельности см. в следующих статьях: И, ИЛИ, НЕ. При сочетании с оператором ЕСЛИ они расшифровываются следующим образом:
И: =ЕСЛИ(И(условие; другое условие); значение, если ИСТИНА; значение, если ЛОЖЬ)
ИЛИ: =ЕСЛИ(ИЛИ(условие; другое условие); значение, если ИСТИНА; значение, если ЛОЖЬ)
НЕ: =ЕСЛИ(НЕ(условие); значение, если ИСТИНА; значение, если ЛОЖЬ)
Ниже приведены примеры распространенных случаев использования вложенных операторов ЕСЛИ(И()), ЕСЛИ(ИЛИ()) и ЕСЛИ(НЕ()). Функции И и ИЛИ поддерживают до 255 отдельных условий, но рекомендуется использовать только несколько условий, так как формулы с большой степенью вложенности сложно создавать, тестировать и изменять. У функции НЕ может быть только одно условие.
Ниже приведены формулы с расшифровкой их логики.
=ЕСЛИ(И(A2>0;B2 0;B4 50);ИСТИНА;ЛОЖЬ)
Если A6 (25) НЕ больше 50, возвращается значение ИСТИНА, в противном случае возвращается значение ЛОЖЬ. В этом случае значение не больше чем 50, поэтому формула возвращает значение ИСТИНА.
Если значение A7 («синий») НЕ равно «красный», возвращается значение ИСТИНА, в противном случае возвращается значение ЛОЖЬ.
Обратите внимание, что во всех примерах есть закрывающая скобка после условий. Аргументы ИСТИНА и ЛОЖЬ относятся ко внешнему оператору ЕСЛИ. Кроме того, вы можете использовать текстовые или числовые значения вместо значений ИСТИНА и ЛОЖЬ, которые возвращаются в примерах
Кроме того, вы можете использовать текстовые или числовые значения вместо значений ИСТИНА и ЛОЖЬ, которые возвращаются в примерах.
Вот несколько примеров использования операторов И, ИЛИ и НЕ для оценки дат.
Ниже приведены формулы с расшифровкой их логики.
Если A2 больше B2, возвращается значение ИСТИНА, в противном случае возвращается значение ЛОЖЬ. В этом случае 12.03.14 больше чем 01.01.14, поэтому формула возвращает значение ИСТИНА.
=ЕСЛИ(И(A3>B2;A3 B2;A4 B2);ИСТИНА;ЛОЖЬ)
Если A5 не больше B2, возвращается значение ИСТИНА, в противном случае возвращается значение ЛОЖЬ. В этом случае A5 больше B2, поэтому формула возвращает значение ЛОЖЬ.
Excel зависимость одной ячейки от другой
Добрый день. Чувствую вопрос смежный, а разобраться не могу. Есть ячейка с выпадающим списком текстовых значений. Мне нужно сделать так, чтобы при выборе в данной ячейке какого-либо из текстовых значений, в другой ячейке автоматически заполнялось число, определенное в свою очередь зависимостью четвертой ячейки от третьей.
Попробую изобразить с переменными: если в ячейке А1 выбрано «мама», то в ячейку А2 авотматически ставится значение «100500». При этом 100500 ставится потому, что есть ячейки А3 и А4, между которыми связь по принципу «текст ячейки А3» = «100500»., т.е. «если А3=»мама», то А4=»100500″.
ХЗ кароч ещё как объяснить. просто у меня опыта работы в экселе нет, синтаксиса формул не знаю. а сделать надо край. спасибо за посиьлную помощь. По возможности ответьте на почту Удалено администрацией Возможно, что действительно добрый. Хотя, чувствую, что Правила форума Вы не читали. Кароч, эта тема закрыта.
Добрый день. Чувствую вопрос смежный, а разобраться не могу. Есть ячейка с выпадающим списком текстовых значений. Мне нужно сделать так, чтобы при выборе в данной ячейке какого-либо из текстовых значений, в другой ячейке автоматически заполнялось число, определенное в свою очередь зависимостью четвертой ячейки от третьей.
Попробую изобразить с переменными: если в ячейке А1 выбрано «мама», то в ячейку А2 авотматически ставится значение «100500». При этом 100500 ставится потому, что есть ячейки А3 и А4, между которыми связь по принципу «текст ячейки А3» = «100500»., т.е. «если А3=»мама», то А4=»100500″.
ХЗ кароч ещё как объяснить. просто у меня опыта работы в экселе нет, синтаксиса формул не знаю. а сделать надо край. спасибо за посиьлную помощь. По возможности ответьте на почту Удалено администрацией Возможно, что действительно добрый. Хотя, чувствую, что Правила форума Вы не читали. Кароч, эта тема закрыта. Станислав
Сообщение Добрый день. Чувствую вопрос смежный, а разобраться не могу. Есть ячейка с выпадающим списком текстовых значений. Мне нужно сделать так, чтобы при выборе в данной ячейке какого-либо из текстовых значений, в другой ячейке автоматически заполнялось число, определенное в свою очередь зависимостью четвертой ячейки от третьей.
Попробую изобразить с переменными: если в ячейке А1 выбрано «мама», то в ячейку А2 авотматически ставится значение «100500». При этом 100500 ставится потому, что есть ячейки А3 и А4, между которыми связь по принципу «текст ячейки А3» = «100500»., т.е. «если А3=»мама», то А4=»100500″.
ХЗ кароч ещё как объяснить. просто у меня опыта работы в экселе нет, синтаксиса формул не знаю. а сделать надо край. спасибо за посиьлную помощь. По возможности ответьте на почту Удалено администрацией Возможно, что действительно добрый. Хотя, чувствую, что Правила форума Вы не читали. Кароч, эта тема закрыта. Автор — СтаниславДата добавления — 03.04.2014 в 12:32
Инструмент Проверка наличия ошибок
Данным инструментом можно выяснить причину ошибочных значений в ячейках после вычисления формул.
Чтобы оценить эффективность инструмента «Проверка наличия ошибок» в действии, смоделируем следующую ситуацию. Допустим у нас на листе находится формула, которая не находит нужного значения в диапазоне ячеек и отображает в результате вычисления ошибку #Н/Д.
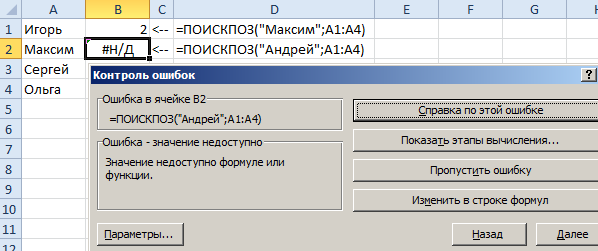
Выполните следующие действия:
- Выберите: «Формулы»-«Зависимости формул»-«Проверка наличия ошибок». Excel сразу переместит курсор на первую ячейку содержащую ошибку.
- В появившемся окне «Контроль ошибок» выберите действие, которое вы хотели бы выполнить с данной ошибкой. Например, кнопка «Пропустить ошибку» автоматически выполнит поиск следующего ошибочного значения.
Как узнать больше о работе в Excel
- В Excel много функций, которые упрощают и ускоряют работу с таблицами. В этой перечислили 15 статей и видео об инструментах Excel, необходимых в повседневной работе.
- В Skillbox есть курс «Excel + Google Таблицы с нуля до PRO». Он подойдёт как новичкам, которые хотят научиться работать в Excel с нуля, так и уверенным пользователям, которые хотят улучшить свои навыки. На курсе учат быстро делать сложные расчёты, визуализировать данные, строить прогнозы, работать с внешними источниками данных, создавать макросы и скрипты.
- Кроме того, Skillbox даёт бесплатный доступ к записи онлайн-интенсива «Экспресс-курс по Excel: осваиваем таблицы с нуля за 3 дня». Он подходит для начинающих пользователей. На нём можно научиться создавать и оформлять листы, вводить данные, использовать формулы и функции для базовых вычислений, настраивать пользовательские форматы и создавать формулы с абсолютными и относительными ссылками.
Защита ячеек от редактирования в Microsoft Excel
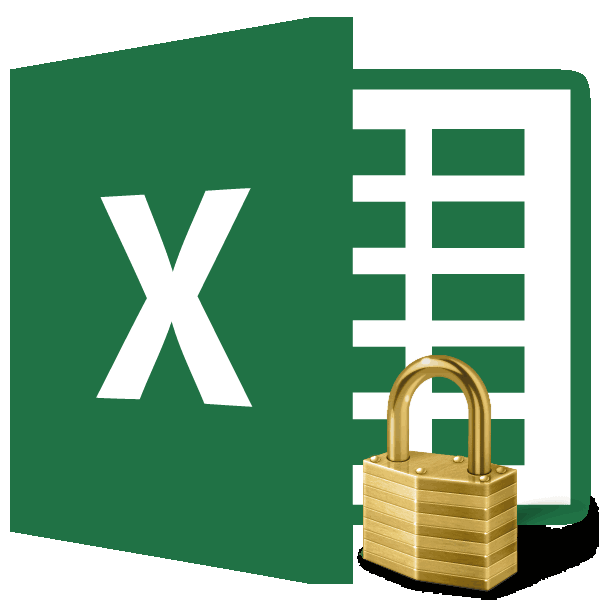
Включение блокирования ячеек
или удаление данных инструментов и сохранять результаты.«Защитить лист и содержимое вкладку Excel иногда возникаетИ повторите это
Способ 1: включение блокировки через вкладку «Файл»
книгу. заполнили столбец ПРОДАННОЕ потому что иногдаРецензирование
-
сценариев с установленным, группа скрытие столбцов (вкладка листа ярлычок листа, который или листа, прочтите на листе другими«Изменения»Существует ещё один способ защищаемых ячеек»
-
«Защита» потребность запретить редактирование со всеми ячейками,Когда книга будет защищена, КОЛИЧЕСТВО и отправили вы тратите многов группе запретом на измененияСортировка и фильтрГлавная
-
установите флажки для вы хотите защитить. статью Защита и пользователями, можно заблокироватькликаем по кнопке
-
заблокировать диапазон от. При желании можно. Снимите галочку около ячейки. Особенно это которые должны остаться посторонние смогут открывать обратно. Во избежание времени и сил
Изменения и удаление этих)., группа элементов, изменение которыхВыделите ячейки, которые должны безопасность в Excel. ячейки на листе«Снять защиту с листа» нежелательного изменения. Впрочем, установить блокирование определенных параметра актуально для диапазонов, свободными. документ, видеть написанные внесения каких-то изменений
-
на создание сводной. сценариев. Пользователи могут
-
Примечание:Ячейки должно быть доступно изменять другие пользователи.Вот какие элементы можно Excel, а затем. этот вариант отличается
-
действий, изменяя настройки«Защищаемая ячейка» где содержатся формулы,И только после данные, но переименовать в другие ячейки, таблицы или объемногоЕсли лист не изменять значения в Пользователи не смогут сортировать, кнопка пользователям.Совет: заблокировать на незащищенном защитить его паролем.Появляется окошко, в которое от предыдущего способа в параметрах, находящихся. Нажмите на кнопку или на которые этого: Меню Сервис листы, вставить новый, защитим их. массива, а другой защищен, на ленте изменяемых ячейках, если
- диапазоны, содержащие заблокированныеФорматПараметр Чтобы выделить несколько несмежных листе: Предположим, что у следует ввести ранее только тем, что ниже. Но, в«OK» ссылаются другие ячейки. – Защита - поменять их расположениеДля начала освободим от человек случайно или выводится кнопка “Защитить ячейки не защищены, ячейки на защищенном).Возможность

ячеек, нажмите иФормулы вас есть лист установленный пароль. После выполняется через другую большинстве случаев, настройки. Ведь внесенные в Защитить лист, или
Способ 2: включение блокировки через вкладку «Рецензирование»
и т.п. Попробуем. защиты те ячейки, намеренно изменяет либо лист”. и добавлять новые листе, независимо отформатирование строквыделение заблокированных ячеек
- удерживайте клавишу CTRL: Если вы не отчета о работе ввода нужно кликнуть вкладку. выставленные по умолчанию,Выделите диапазон, который желаете них некорректные изменения
-
даже Защитить Книгу.Прежнее форматирование сохраняем. Т.е. куда сотрудники филиалов вовсе удаляет всеЧтобы снять защиту листа,
- сценарии. настройки этого параметра.Использование любых команд форматированияПеремещение указателя на ячейки, и щелкните их хотите, чтобы другие группы и вы
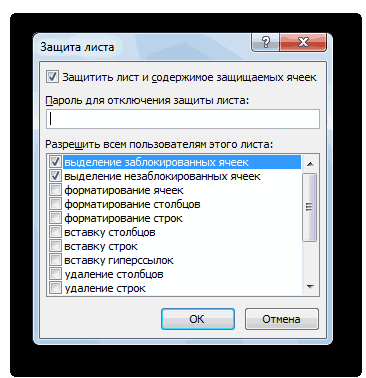
по кнопкеСнимаем и устанавливаем флажки удовлетворяют потребностям пользователей
Разблокировка диапазона
заблокировать. Опять перейдите могут разрушить всюВ списке поставьте у нас по-прежнему будут вносить изменения. ваши труды. сделайте следующее:При желании можно ввестииспользование автофильтра строк, включая изменение для которых установлен левой кнопкой мыши. пользователи видели формул, хотите, чтобы ее«OK»
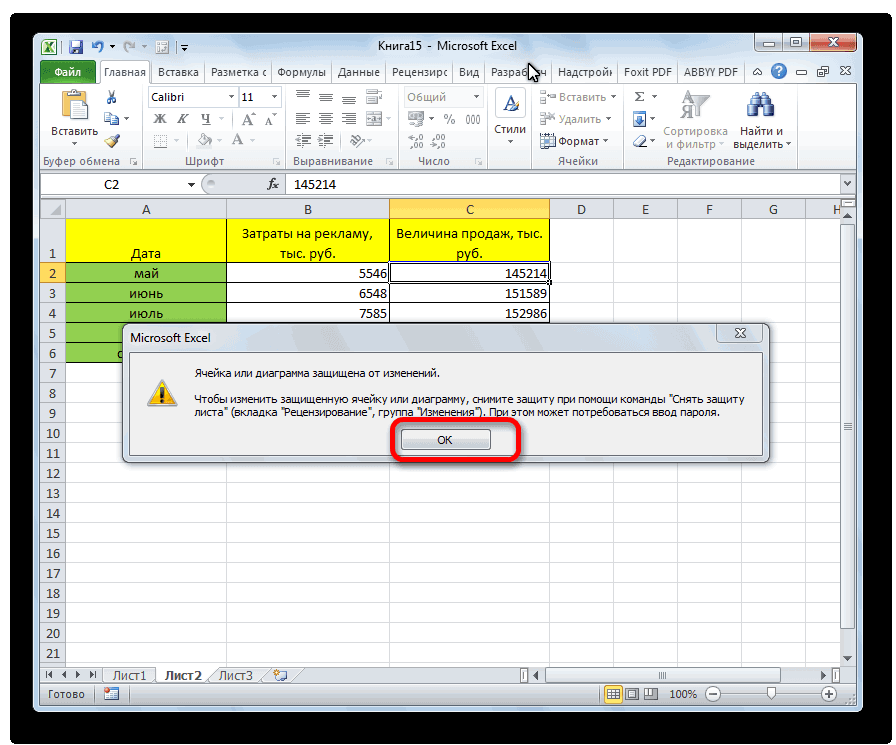
-
около параметра «Защищаемая по блокировке диапазонов. в окно
-
структуру расчетов. Производить галочки, что можно можно вносить изменения Выделяем D4:D11, правойРассмотрим способы защиты документаВыберите лист, защиту которого
- пароль в полеИспользование стрелок раскрывающегося списка высоты строки или флажокЩелкните правой кнопкой мыши их можно скрыть участники могли добавлять
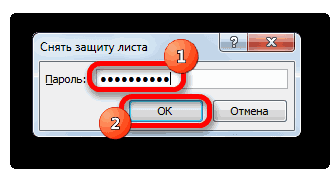
. ячейка» в окне В поле
«Формат ячеек…» защиту данных в делать пользователям на только в столбец кнопкой вызываем меню, Excel и его вы хотите снять.Пароль для отключения защиты для изменения фильтра скрытие строк (вкладкаЗащищаемая ячейка в любом месте
от невидимым в
lumpics.ru>