Извлечь уникальные значения из диапазона.
Формулы, которые мы описывали выше, позволяют сформировать список значений из данных определенного столбца. Но часто речь идет о нескольких столбцах, то есть о диапазоне данных. К примеру, вы получили несколько списков товаров из различных файлов и расположили их в соседних столбцах.
Используем формулу массива
Здесь A2:C9 обозначает диапазон, из которого вы хотите извлечь уникальные значения. E1 – это первая ячейка столбца, в который вы хотите поместить результат. $2:$9 указывает на строки, содержащие данные, которые вы хотите использовать. $A:$C указывает на столбцы, из которых вы берёте исходные данные. Пожалуйста, измените их на свои собственные.
Нажмите , а затем перетащите маркер заполнения, чтобы вывести уникальные значения, пока не появятся пустые ячейки.
Как видите, извлекаются все уникальные и первые вхождения дубликатов.
5. СЧЕТ: Подсчет количества значений
Функция СЧЕТ подсчитывает количество ячеек в указанном диапазоне, которые содержат числа. Например, у вас есть 9 позиций товаров, а надо узнать, сколько из них было куплено. Выделяем необходимую область со значениями и нажимаем «ОК» — функция выдаст результат. В нашем случае все можно было посчитать и вручную, а что делать, если таких значений сотни? Верно — использовать операцию СЧЕТ.
Если же вам необходимо посчитать заполненные ячейки, используйте функцию СЧЕТЗ. Она работает по аналогичному принципу, но возвращает количество ячеек со значениями в заданном диапазоне.
Статья продолжится после рекламы
Вставка столбца
В Экселе существует несколько способов вставить столбец на лист. Большинство из них довольно просты, но начинающий пользователь может не сразу со всеми разобраться. Кроме того, существует вариант автоматического добавления строк справа от таблицы.
Вставка через панель координат
Одним из самых простых способов вставки является операция через горизонтальную панель координат Excel.
- Кликаем в горизонтальной панели координат с наименованиями колонок по тому сектору, слева от которого нужно вставить столбец. При этом колонка полностью выделяется. Кликаем правой кнопкой мыши. В появившемся меню выбираем пункт «Вставить».

После этого слева от выделенной области тут же добавляется новый столбец.

Добавление через контекстное меню ячейки
Можно выполнить данную задачу и несколько по-другому, а именно через контекстное меню ячейки.
- Кликаем по любой ячейке, находящейся в столбце справа от планируемой к добавлению колонки. Кликаем по этому элементу правой кнопкой мыши. В появившемся контекстном меню выбираем пункт «Вставить…».

На этот раз добавление не происходит автоматически. Открывается небольшое окошко, в котором нужно указать, что именно пользователь собирается вставить:
- Столбец;
- Строку;
- Ячейку со сдвигом вниз;
- Ячейку со сдвигом вправо.
Переставляем переключатель в позицию «Столбец» и жмем на кнопку «OK».
После этих действий колонка будет добавлена.

Кнопка на ленте
Вставку столбцов можно производить, используя специальную кнопку на ленте.
- Выделяем ячейку, слева от которой планируется добавить столбец. Находясь во вкладке «Главная», кликаем по пиктограмме в виде перевернутого треугольника, расположенного около кнопки «Вставить» в блоке инструментов «Ячейки» на ленте. В открывшемся меню выбираем пункт «Вставить столбцы на лист».

После этого колонка будет добавлена слева от выделенного элемента.

Функция СЧЕТ в Excel
В этой статье я хочу продолжить хорошую традицию по изучении функций и героем моей статьи станет одна из полезных статистических функций – функция СЧЕТ в Excel. Эта функция позволит вам подсчитать какое-то количество значений: числовых, логических и других в нужном вам диапазоне аргументов. В Excel также есть много походных функций от этой функции, это и СЧЕТЕСЛИ, и СЧЕТЗ, и СЧЕТЕСЛИМН, которые расширяют возможности материнской функции, а также дают ей дополнительные преимущества. Но рассмотрим мы основу, которая и определяет функциональность всей линейки. Самым традиционным и распространённым способом, когда применяется эта функция, это когда нужно подсчитать в Excel количество ячеек, которые содержат числа. Вот пример, в котором рассматриваемая функция подсчитает и вернет то количество ячеек, в которых присутствуют числа в диапазоне «A1:C3»:
= СЧЕТ(значение№1; ; …), где:
Значение№1 – является обязательным аргументом нашей функции, а все последующие аргументы не являются обязательными и указывать их можно по необходимости. Аргументами могут быть любые значения, массивы данных, формулы и функции, а также ссылки на диапазоны или ячейки.
Когда используется функция СЧЕТ, необходимо знать нюансы применения функции, от этого зависит успешность и эффективность вашей формулы:
- В случаях, когда аргументом функции выступает массив или ссылка, то происходит учёт только числовых значений. Тексты, логические значения, пустые ячейки, значение ошибок, которые возникают в ссылках и массивах, будут игнорироваться;
- Также функция СЧЁТ учитывает текстовые отображение чисел и логические значения, которые присутствовали в вашем списке аргументов;
- Если возникает нужда произвести подсчёт логических значений, значений разнообразных ошибок или текстовые элементы, то наиболее удачным вариантом будет использование функции СЧЁТЗ;
- В случаях, когда аргументы, которые невозможно преобразовать в числовые значения, это текст или значения ошибок, функция будет их пропускать;
- Рассматриваемая функция будет учитывать только те аргументы, которые являются числами, датой или текстовым отображением чисел (к примеру, это может быть число, которое заключили в кавычки «1»);
- В случае необходимости подсчёта числа по определённому критерию, то лучше всего подойдет функция СЧЁТЕСЛИМН или СЧЁТЕСЛИ;
- Для подсчёта количества непустых ячеек в вашем диапазоне подойдет функция СЧЁТЗ;
- Когда вам нужно пересчитать, сколько пустых ячеек есть в таблицах Excel, рекомендую поработать с функцией СЧИТАТЬПУСТОТЫ.
Итак, я много говорил о том, что в основном работа функции СЧЁТ производится с числовыми значениями
Хотя аргументы функции содержат в себе разнообразнейшие данные или же ссылаются на них, но очень важно осознавать и понимать какие же из них функция будет принимать как числовые, а какие будет игнорировать. Итак, числовые значение, это:
- Дата, время и числа, функция СЧЁТ определяет, как числовые;
- Логические значения и текстовые отображение чисел, функция будет учитывать по-разному в зависимости от того, где хранится значение: в ячейке, в массиве или прямо было введено в список ваших аргументов;
- Функция СЧЕТ игнорирует ошибки, текст, который не в состоянии быть преобразованным в числа и пустые ячейки.
А теперь давайте на более интересном примере рассмотрим, как функция СЧЁТ в Excel считает количество ячеек, которые содержат разнообразные числовые значения. Красным цветом я выделил те значения, которые учитываются формулой в примере.
До новых встреч на страницах TopExcel.ru!
голоса
Рейтинг статьи
Как сделать таблицу в Экселе?
Сделать таблицу в Майкрософт Эксель можно двумя способами: вручную, пошагово следуя приведённым ниже рекомендациям, и автоматически. Чтобы создать сводный список данных, не потребуется смотреть обучающие видео; справиться с задачей, как и зафиксировать строку в Excel, сможет любой чайник.
Важно: перед тем как начинать пользоваться программой, следует подготовить сведения для заполнения — юзер может вставить любое значение в любое свободное поле, но лучше заранее представлять себе «габариты» и сложность требуемой таблицы
Автоматически
Эксель может начертить таблицу в полностью автоматическом режиме; для этого начинающему пользователю понадобится:
Открыть лист Майкрософт Эксель, перейти на вкладку «Вставка» и нажать на кнопку «Таблица».
Очертить указателем мыши приблизительные границы заготовки (пользователь может создать «неточную» таблицу, а затем расширить её) и нажать на кнопку «ОК» диалогового окошка.
Если нужно — разрешить добавление к списку данных заголовков. Для этого достаточно установить галочку в нужном чекбоксе — это так же просто, как научиться делать диаграммы в Excel.
На листе Экселя появится готовая таблица.
Теперь нужно задать названия столбцов, щёлкая по каждому из них и вписывая в формульной строке необходимую информацию.
До тех пор, пока все заголовки не окажутся на своих местах.
Отлично! Пользователь научился делать автоматические таблицы Excel. Остаётся заполнить пустые поля числами и начать работать с информацией.
В ручном режиме
Можно создавать таблицы и вручную — это почти так же быстро и куда легче, чем построить график в Экселе. Чтобы нарисовать таблицу блок данных своими силами, начинающий пользователь должен:
В любом месте листа Excel вписать в ячейках подготовленные данные.
Найти на вкладке «Главная» выпадающий список «Границы» и выбрать в нём параметр «Все границы».
После чего убедиться, что программа прорисовала на листе все необходимые для формирования таблицы линии.
Важно: юзер может пойти и другим путём — сначала разметить место под таблицу, а затем внести в очерченные ячейки свои данные
Как вводить и скопировать формулы в Excel
Ввод их всегда осуществляется после нажатия на «=». Но что делать, если однотипных расчетов много? В таком случае можно указать одну, а затем ее просто скопировать. Для этого следует ввести формулу, а затем «растянуть» ее в нужном направлении, чтобы размножить. Установите указатель на копируемую ячейку и наведите указатель мыши на правый нижний угол (на квадратик). Он должен принять вид простого крестика с равными сторонами. Нажмите левую кнопку и тяните.
Нажмите левую кнопку и тяните.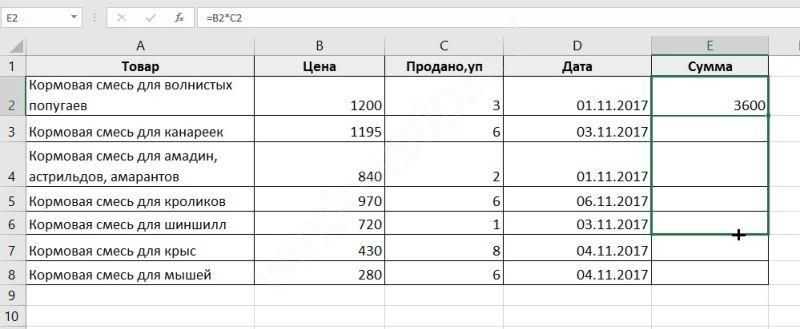 Отпустите тогда, когда надо прекратить копирование. В этот момент появятся результаты вычислений.
Отпустите тогда, когда надо прекратить копирование. В этот момент появятся результаты вычислений.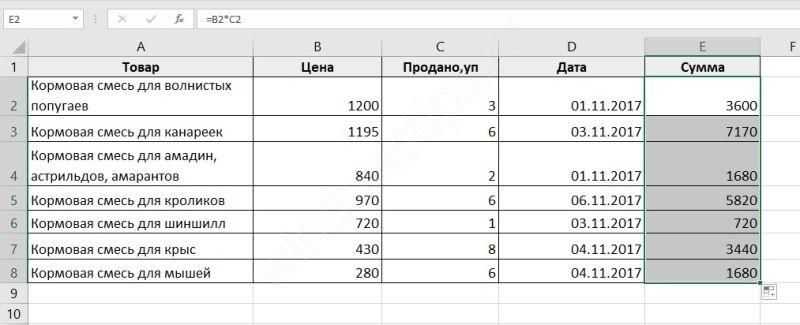 Также можно растянуть и вправо. Переведите указатель на соседнюю ячейку. Вы увидите такую же запись, но с другими адресами.
Также можно растянуть и вправо. Переведите указатель на соседнюю ячейку. Вы увидите такую же запись, но с другими адресами.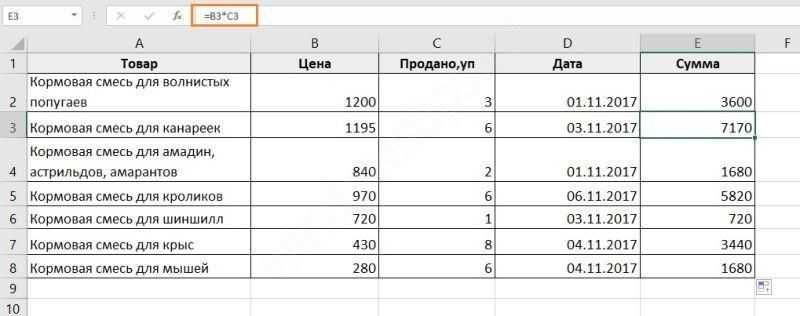 При копировании таким образом номера строки увеличиваются, если сдвиг происходит вниз, или увеличиваются номера столбцов – если вправо. Это называется относительная адресация. Давайте введем в таблицу значение НДС и посчитаем цену с налогом.
При копировании таким образом номера строки увеличиваются, если сдвиг происходит вниз, или увеличиваются номера столбцов – если вправо. Это называется относительная адресация. Давайте введем в таблицу значение НДС и посчитаем цену с налогом.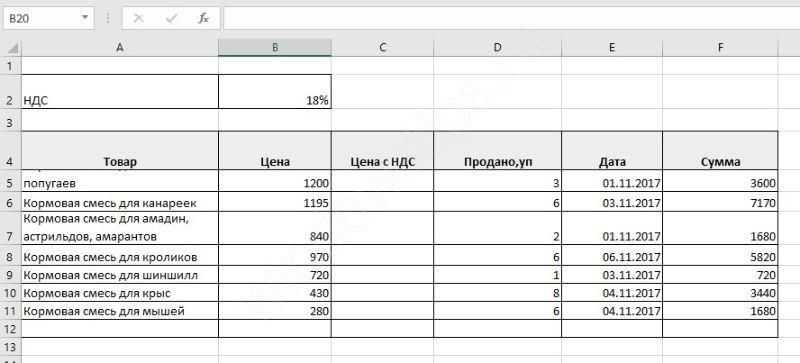 Цена с НДС высчитывается как цена*(1+НДС). Введем последовательность в первую ячейку.
Цена с НДС высчитывается как цена*(1+НДС). Введем последовательность в первую ячейку.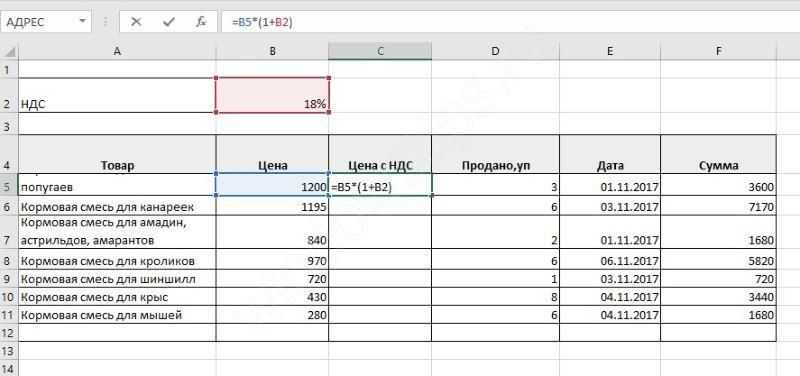 Попробуем скопировать запись.
Попробуем скопировать запись.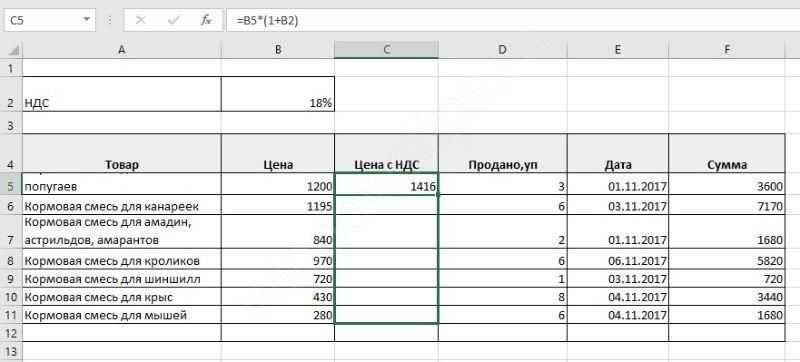 Результат получился странный.
Результат получился странный.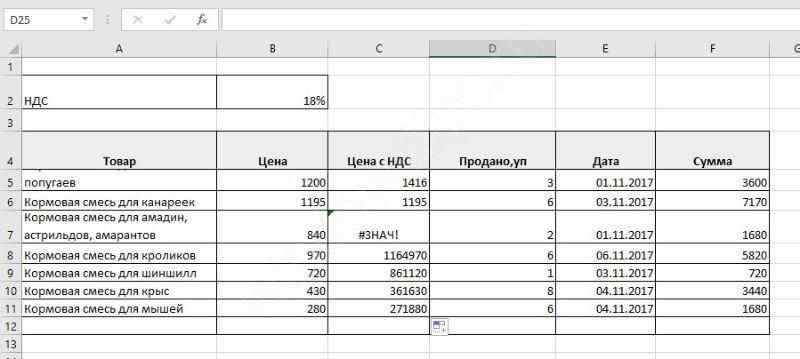 Проверим содержимое во второй ячейке.
Проверим содержимое во второй ячейке.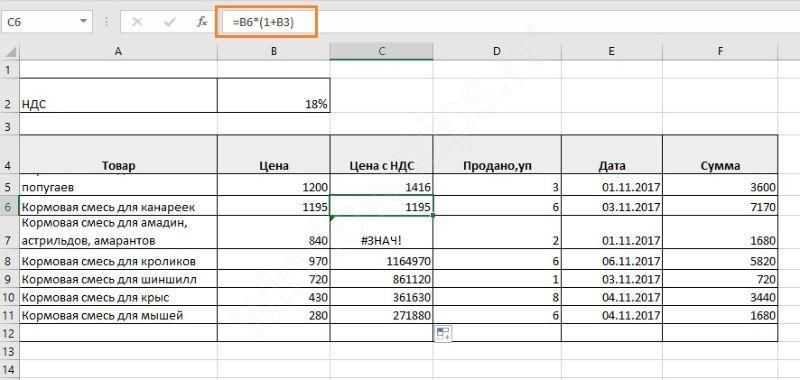 Как видим, при копировании сместилась не только цена, но и НДС. А нам необходимо, чтобы эта ячейка оставалась фиксированной. Закрепим ее с помощью абсолютной ссылки. Для этого переведите указатель на первую ячейку и щелкните в строке формул на адрес B2.
Как видим, при копировании сместилась не только цена, но и НДС. А нам необходимо, чтобы эта ячейка оставалась фиксированной. Закрепим ее с помощью абсолютной ссылки. Для этого переведите указатель на первую ячейку и щелкните в строке формул на адрес B2.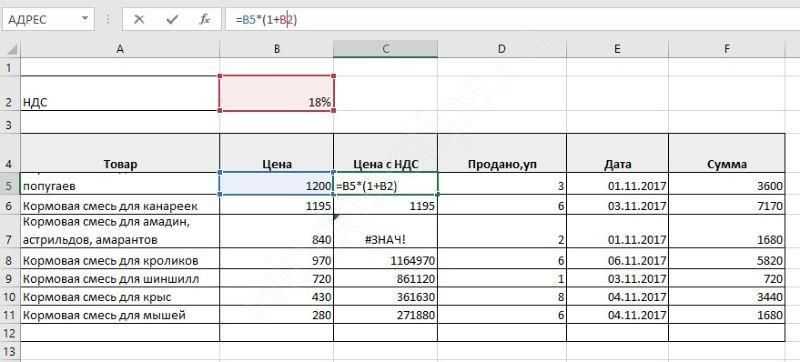 Нажмите F4. Адрес будет разбавлен знаком «$». Это и есть признак абсолютно ячейки.
Нажмите F4. Адрес будет разбавлен знаком «$». Это и есть признак абсолютно ячейки.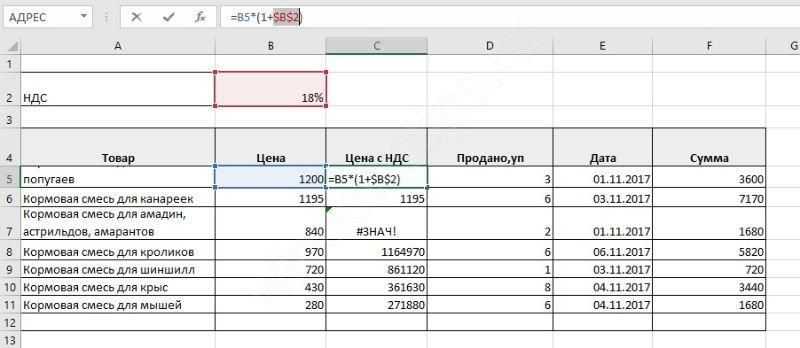 Теперь после копирования адрес B2 останется неизменным. Если вы случайно ввели данные не в ту ячейку, просто перенесите их. Для этого наведите указатель мыши на любую границу, дождитесь, когда мышь станет похожа на крестик со стрелочками, нажмите левую кнопку и тяните. В нужном месте просто отпустите манипулятор.
Теперь после копирования адрес B2 останется неизменным. Если вы случайно ввели данные не в ту ячейку, просто перенесите их. Для этого наведите указатель мыши на любую границу, дождитесь, когда мышь станет похожа на крестик со стрелочками, нажмите левую кнопку и тяните. В нужном месте просто отпустите манипулятор.
Оператор CREATE SEQUENCE
Применение свойства IDENTITY имеет несколько значительных недостатков, наиболее существенными из которых являются следующие:
-
применение свойства ограничивается указанной таблицей;
-
новое значение столбца нельзя получить иным способом, кроме как применив его;
-
свойство IDENTITY можно указать только при создании столбца.
По этим причинам в SQL Server 2012 вводятся последовательности, которые обладают той же семантикой, что и свойство IDENTITY, но при этом не имеют ранее перечисленных недостатков. В данном контексте последовательностью называется функциональность базы данных, позволяющая указывать значения счетчика для разных объектов базы данных, таких как столбцы и переменные.
Последовательности создаются с помощью инструкции CREATE SEQUENCE. Инструкция CREATE SEQUENCE определена в стандарте SQL и поддерживается другими реляционными системами баз данных, такими как IBM DB2 и Oracle.
В пример ниже показано создание последовательности в SQL Server:
В примере выше значения последовательности Sequence1 создаются автоматически системой, начиная со значения 1 с шагом 5 для каждого последующего значения. Таким образом, в предложении START указывается начальное значение, а в предложении INCREMENT — шаг. (Шаг может быть как положительным, так и отрицательным.)
В следующих двух, необязательных, предложениях MINVALUE и MAXVALUE указываются минимальное и максимальное значение объекта последовательности
(Обратите внимание, что значение MINVALUE должно быть меньшим или равным начальному значению, а значение MAXVALUE не может быть большим, чем верхний предел типа данных, указанных для последовательности.) В предложении CYCLE указывается, что последовательность повторяется с начала по превышению максимального (или минимального для последовательности с отрицательным шагом) значения. По умолчанию это предложение имеет значение NO CYCLE, что означает, что превышение максимального или минимального значения последовательности вызывает исключение
Основной особенностью последовательностей является их независимость от таблиц, т.е. их можно использовать с любыми объектами базы данных, такими как столбцы таблицы или переменные. (Это свойство положительно влияет на хранение и, соответственно, на производительность. Определенную последовательность хранить не требуется; сохраняется только ее последнее значение.)
Новые значения последовательности создаются с помощью выражения NEXT VALUE FOR, применение которого показано в примере ниже:
С помощью выражения NEXT VALUE FOR можно присвоить результат последовательности переменной или ячейке столбца. В примере ниже показано использование этого выражения для присвоения результатов столбцу:
В примере выше сначала создается таблица Product, состоящая из четырех столбцов. Далее, две инструкции INSERT вставляют в эту таблицу две строки. Первые две ячейки первого столбца будут иметь значения 11 и 16.
В примере ниже показано использование представления каталога sys.sequences для просмотра текущего значения последовательности, не используя его:
Обычно выражение NEXT VALUE FOR применяется в инструкции INSERT, чтобы система вставляла созданные значения. Это выражение также можно использовать, как часть многострочного запроса с помощью предложения OVER.
Для изменения свойства существующей последовательности применяется инструкция ALTER SEQUENCE. Одно из наиболее важных применений этой инструкции связано с параметром RESTART WITH, который переустанавливает указанную последовательность. В примере ниже показано использование инструкции ALTER SEQUENCE для переустановки почти всех свойств последовательности Sequence1:
Удаляется последовательность с помощью инструкции DROP SEQUENCE.
Работа в Excel с формулами: пример
Мы рассказали, как сделать формулу в Excel. Это те знания, которые могут пригодиться даже в быту. Вы можете вести свой личный бюджет и контролировать расходы. На скриншоте показаны формулы, которые вводятся для подсчета сумм доходов и расходов, а также расчет баланса на конец месяца. Добавьте листы в книгу для каждого месяца, если не хотите, чтобы все таблицы располагались на одном. Для этого просто нажмите на «+» внизу окна. Чтобы переименовать лист, два раза на нем щелкните и введите имя. Таблицу можно сделать еще подробнее. Excel – очень полезная программа, а вычисления в нем дают практически неограниченные возможности.
Полезные примеры функции СТОЛБЕЦ в Excel
Формула с использованием функции выдает массив последовательных чисел. Эту особенность можно применить для решения других задач.
Например, рассчитаем значение выражения 1 + ½ + 1/3. Используем формулу: =СУММПРОИЗВ(1/СТОЛБЕЦ(A2:C2)).
Выполним более сложные манипуляции с числовым рядом: найдем сумму значений от 1 до 1/n^3, где n = 6. Формула расчета: =СУММПРОИЗВ(1/СТОЛБЕЦ(A9:F9)^3).
Чаще всего данную функцию используют совместно с функцией ВПР. Задача первой функции – указать номер столбца возвращаемых значений. Такое совмещение удобно при работе с огромными таблицами. Например, пользователь помещает возвращаемые данные в табличку с такой же, как в исходной таблице, последовательностью столбцов. Причем обе таблицы достаточно широкие.
Напомним, что ВПР ищет заданное значение в крайнем левом столбце диапазона и возвращает значение из другого столбца в той же строке. Говоря техническим языком, ВПР находит в базе данных уникальный идентификатор и извлекает связанную с ним информацию.
Аргументы функции ВПР: искомое значение, массив данных для анализа, номер столбца, интервальный просмотр (точный или приблизительный поиск). Сам номер можно задать с помощью такой формулы: =ВПР(8;A1:C10;СТОЛБЕЦ(C1);ИСТИНА).
При работе с широкими таблицами можно просто копировать функцию ВПР по горизонтали. В этом случае номера столбцов автоматически пересчитываются – табличка заполняется.
Нужна корректировка номера– прибавляем или отнимаем определенную цифру или рассчитанное с помощью какой-либо функции значение. Например,
Функция СТОЛБЕЦ должна вычесть 1 из номера колонки C. Поэтому функция ВПР возвращает значение не из третьего, а из второго столбца девятой строки.
Теперь проиллюстрируем, как работает многоразовое копирование без необходимости в ручной правке. Сначала в формуле закрепим ссылки на таблицу (кнопка F4). Скопируем формулу ВПР поперек столбцов – номер меняется автоматически (функция СТОЛБЕЦ сдвигается вместе с другими ссылками).
Достаточно элегантное решение, позволяющее править формулы в автоматическом режиме.
Функция СТОЛБЕЦ в Excel
Рассмотрим пример использования функции СТОЛБЕЦ в Excel, которая возвращает номер столбца для ссылки на ячейку или диапазон ячеек.
Аналогом данной формулы для определения номера строки в Excel является функция СТРОКА.
Пример функции СТОЛБЕЦ
Для примера укажем в качестве ссылки адрес произвольной ячейки (например, D7), в результате выполнения формулы СТОЛБЕЦ получаем значение 4 (т.е. номер столбца D):
Пример № 1 использования функции СТОЛБЕЦ
Если не указывать ссылку в качестве аргумента функции, то Excel автоматически предполагает, что это ссылка на ячейку, в которой введена формула. Другими словами, если формула СТОЛБЕЦ введена в ячейку B2, то в результате выполнения функции получим значение 2 (т.е. номер столбца B):
Объединяем несколько условий.
Для описания условия в функции ЕСЛИ Excel позволяет использовать более сложные конструкции. Также можно использовать несколько условий. В этом случае мы также воспользуемся тем, что функции могут быть «вложены» друг в друга.
Чтобы объединить несколько условий в одно, мы используем логические функции ИЛИ и И. Рассмотрим простые примеры.
Пример 1
Функция ИЛИ возвращает ИСТИНА, если хотя бы одно из нескольких перечисленных в ней условий истинно.
= SE (OR (C2 = «Восток», C2 = «Юг»), «Экспорт», «Местный»)
Мы вставляем функцию ИЛИ как условие в функцию ЕСЛИ. В нашем случае, если регион покупателя — Восток или Юг, отгрузка считается экспортной.
Пример 2.
Давайте использовать несколько более сложных условий в функции ЕСЛИ.
Если регион продаж — Запад или Юг и количество больше 100, предоставляется скидка 10%.
= SE (И (ИЛИ (C2 = Запад, C2 = Юг), E2> 100), F2 * 0,1,0)
Функция И возвращает ИСТИНА, если все перечисленные в ней условия выполнены. Внутри функции И мы устанавливаем два условия:
- Регион — Запад или Юг
- Число больше 100.
Первый из них реализован так же, как и первый пример: ИЛИ (C2 = «Запад», C2 = «Юг»)
Во-вторых, здесь все очень просто: E2> 100
В строках 2, 3 и 5 выполняются оба условия. Эти покупатели получат скидку.
В строке 4 ни один из них не был выполнен. А в строке 6,7,8 выполняется только первая, но ее слишком мало. Следовательно, скидка будет нулевая.
Пример 3.
Конечно, эти несколько условий могут быть более сложными. Ведь логические функции можно «вкладывать» друг в друга.
Например, помимо вышеуказанного условия, скидка предоставляется только на темный шоколад.
Все наши ранее написанные условия, в свою очередь, становятся первым аргументом в новой функции И:
- Регион — Запад или Юг и число больше 100 (рассмотрено в примере 2)
- В названии шоколада присутствует слово «черный».
В результате мы получаем формулу ЕСЛИ с несколькими условиями:
= ЕСЛИ (И (ЕЧИСЛО (НАЙТИ («Черный»; D2)),И (ИЛИ (C2 = «Запад», C2 = «Юг»)), E2> 100), F2 * 0,1,0)
Функция НАЙТИ ищет точное совпадение. Если для нас не важен регистр символов в тексте, то вместо НАЙТИ можно использовать аналогичную функцию ТОЧНЫЙ.
= ЕСЛИ (И (ЕЧИСЛО (МАТЧ («черный»; D2)),И (ИЛИ (C2 = «Запад», C2 = «Юг»)), E2> 100), F2 * 0,1,0)
В результате количество вложенных условий в Excel может быть очень большим
Важно лишь строго соблюдать логическую последовательность их выполнения
При помощи специальной функции
Сейчас будет рассказано, как объединить столбцы в Excel без потери данных. А производиться это с помощью функции «Сцепить»:
- Выделите любую пустую ячейку на листе в программе.
- Кликните по кнопке «Вставить функцию». Расположена она левее от строки формул.
- Появится окно «Мастер функций». В нем вам необходимо из списка выбрать «Сцепить». После этого нажмите «ОК».
- Теперь надо ввести аргументы функции. Перед собой вы видите три поля: «Текст1», «Текст2» и «Текст3» и так далее.
- В поле «Текст1» введите имя первой ячейки.
- Во второе поле введите имя второй ячейки, расположенной рядом с ней.
- При желании можете продолжить ввод ячеек, если хотите объединить более двух.
- Нажмите «ОК».
В той ячейке, где была вставлена функция, появился текст из двух ранее указанных. Скорее всего, результат вас не удовлетворит, так как ячейки объединились, но совсем в другом месте и задействована всего одна строка из столбца. Все это можно исправить:
- Выделите объединенные данные.
- Установите курсор в нижнем правом углу ячейки.
- Зажмите ЛКМ и потяните вниз.
- Все остальные строки также объединились.
- Выделите полученные результаты.
- Скопируйте его.
- Выделите часть таблицы, которую хотите заменить.
- Вставьте полученные данные.
Этот способ довольно трудоемкий, однако он дает возможность объединить столбцы без потери данных.
Иногда, при работе с таблицами, или любыми другими данными, в Excel, у пользователей возникает вопрос: как преобразовать строки уже имеющейся таблицы в столбцы и наоборот. Также бывают ситуации, когда необходимо поменять местами строки и столбцы в таблице, вместе со всеми данными.
Первый способ, который поможет преобразовать строки в столбцы, это использование специальной вставки.
Для примера будем рассматривать следующую таблицу, которая размещена на листе Excel в диапазоне B2:D7. Сделаем так, чтобы шапка таблицы была записана по строкам. Выделяем соответствующие ячейки и копируем их, нажав комбинацию «Ctrl+C».
Теперь выделите ту ячейку на листе, где будет располагаться первая строка, в примере это «Имя». Кликните в ней правой кнопкой мышки и выберите из меню «Специальная вставка».
В следующем окне поставьте галочку в поле «Транспонировать» и нажмите «ОК».
Шапка таблицы, которая была записана по строкам, теперь записана в столбец. Если на листе в Экселе у Вас размещена большая таблица, можно сделать так, чтобы при пролистывании всегда была видна шапка таблицы (заголовки столбцов) и первая строка. Подробно ознакомиться с данным вопросом, можно в статье: как закрепить область в Excel.
Для того чтобы поменять строки со столбцами в таблице Excel, выделите весь диапазон ячеек нужной таблицы: B2:D7, и нажмите «Ctrl+C». Затем выделите необходимую ячейку для новой таблицы и кликните по ней правой кнопкой мыши. Выберите из меню «Специальная вставка», а затем поставьте галочку в пункте «Транспонировать».
Как видите, использование специальной вставки, позволяет сохранить исходное форматирование для транспонированных ячеек.
Второй способ – использование функции ТРАНСП. Для начала выделим диапазон ячеек для новой таблицы. В исходной таблице примера шесть строк и три столбца, значит, выделим три строки и шесть столбцов. Дальше в строке формул напишите: =ТРАНСП(B2:D7), где «B2:D7» – диапазон ячеек исходной таблицы, и нажмите комбинацию клавиш «Ctrl+Shift+Enter».
Таким образом, мы поменяли столбцы и строки местами в таблице Эксель.
Для преобразования строки в столбец, выделим нужный диапазон ячеек. В шапке таблицы 3 столбца, значит, выделим 3 строки. Теперь пишем: =ТРАНСП(B2:D2) и нажимаем «Ctrl+Shift+Enter».
При использовании функции ТРАНСП у транспонированной сохраниться связь с исходной таблицей. То есть, при изменении данных в первой таблице, они тут же отобразятся во второй.
В рассмотренном примере, заменим «Катя1» на «Катя». И допишем ко всем именам по первой букве фамилии
Обратите внимание, изменения вносим в исходную таблицу, которая расположена в диапазоне В2:D7
Если Вам нужно сделать из столбцов строки в Excel, то точно также используйте два вышеописанных способа.
Первый способ. Выделите нужный столбец, нажмите «Ctrl+C», выберите ячейку и кликните по ней правой кнопкой мыши. Из меню выберите «Специальная вставка». В следующем диалоговом окне ставим галочку в поле «Транспонировать».
Чтобы преобразовать данные столбца в строку, используя функцию ТРАНСП, выделите соответствующее количество ячеек, в строке формул напишите: =ТРАНСП(В2:В7) – вместо «В2:В7» Ваш диапазон ячеек. Нажмите «Ctrl+Shift+Enter».
Вот так легко, можно преобразовать строку в столбец в Эксель, или поменять столбцы на строки. Используйте любой из описанных способов.





























