Что такое матрица в математике? (Введение, типы и операции с матрицами)
Матрица — важная тема в математике. В этом посте мы обсудим эти моменты.
В 1858 году британский математик Артур Кэли впервые разработал «Теорию матриц». Артур Кэли был также организатором Современной британской школы чистой математики.
В детстве он любил решать сложные математические задачи для удовольствия и блестяще изучал французский, немецкий, итальянский, греческий языки и математику в Тринити-колледже Кембриджа.
Что такое матрица?
Обычно он представляет собой набор информации, хранящейся в упорядоченном виде. Математически он представляет собой набор чисел, переменных или функций, упорядоченных по строкам и столбцам.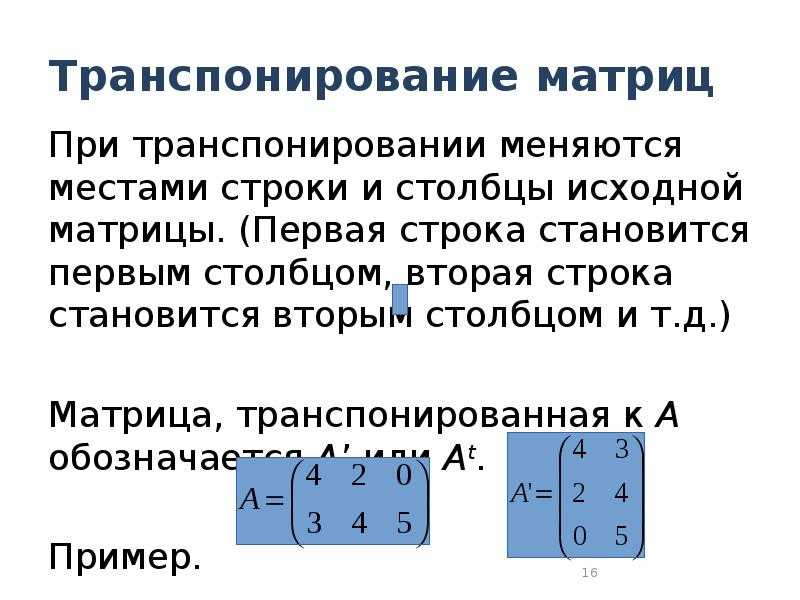 Матрицы представлены заглавными буквами английского алфавита, например A, B, C …… и т. Д.
Матрицы представлены заглавными буквами английского алфавита, например A, B, C …… и т. Д.
Например,
В приведенном выше примере матрица A имеет 3 строки и 3 столбца.
Применение матриц
Матрицы используются в различных отраслях
наука, некоторые из ее приложений:
- Кому
решать систему линейных уравнений - Компьютер
Графика - Физика
- Криптография
- График
Теория
Порядок матрицы
Определяется количеством строк и столбцов в матрице.
Порядок матрицы = количество строк × количество столбцов
В
В приведенном выше примере количество строк равно 3, а количество столбцов также равно 3,
следовательно,
Порядок матрицы A — 3 × 3.
Типы матриц
1. Матрица строк
Если
матрица имеет только одну строку, тогда она называется матрицей-строкой. Например,
Это
матрица-строка порядка 1 на 3.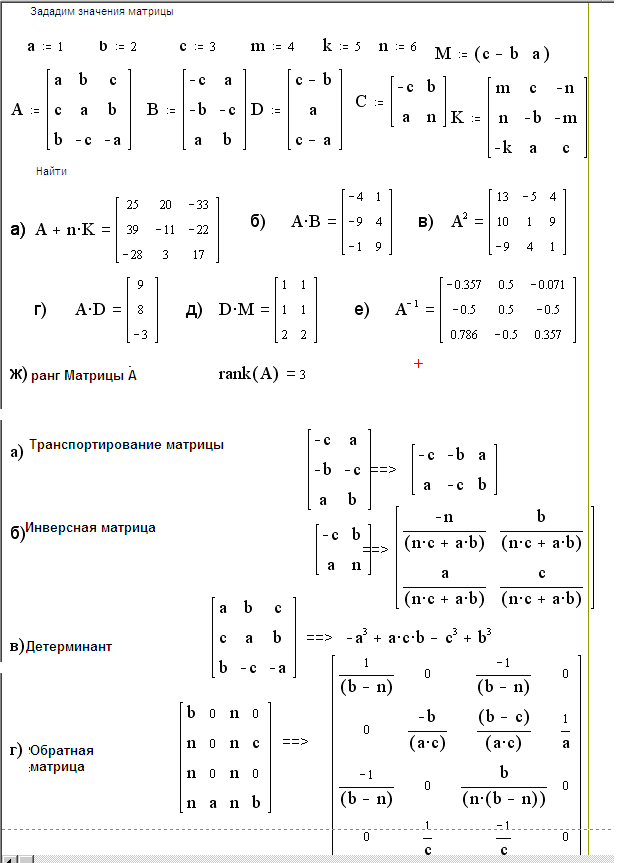
2. Матрица столбцов
Если матрица имеет только один столбец, она называется матрицей столбцов.Например,
Это матрица столбцов порядка 3 на 1.
3. Нулевая или нулевая матрица
Если все элементы матрицы равны нулю, то она называется Null или
нулевая матрица. Например,
Это нулевая матрица порядка 2 на 2. Нулевая или нулевая матрица обозначается «O».
4. Квадратная матрица
В матрице, если количество строк равно количеству столбцов, то она называется квадратной матрицей.Например, если матрица имеет 2 строки и 2 столбца, то она называется квадратной матрицей, как указано ниже
5. Прямоугольная матрица
В матрице, если количество строк не равно количеству столбцов, то она называется прямоугольной матрицей. Например, если матрица имеет 2 строки и 3 столбца, то она называется прямоугольной матрицей, как указано ниже.
6. Диагональная матрица
Если все элементы квадратной матрицы равны нулю, за исключением элементов на главной диагонали, то она называется диагональной матрицей.Однако некоторые элементы главной диагонали могут быть нулевыми, но не все элементы. Например,
8. Матрица единиц измерения или идентичности
Если каждый диагональный элемент диагональной матрицы равен 1, то он называется единичной матрицей или матрицей идентичности. Например,
9.Негатив матрицы
Отрицательная матрица получается заменой знаков во всех ее элементах. Рассмотрим матрицу A и заменим ее на отрицательную матрицу –A as,
, если
, затем
10. Транспонирование матрицы
Транспонирование матрицы достигается перестановкой всех ее строк на столбцы или столбцов на строки.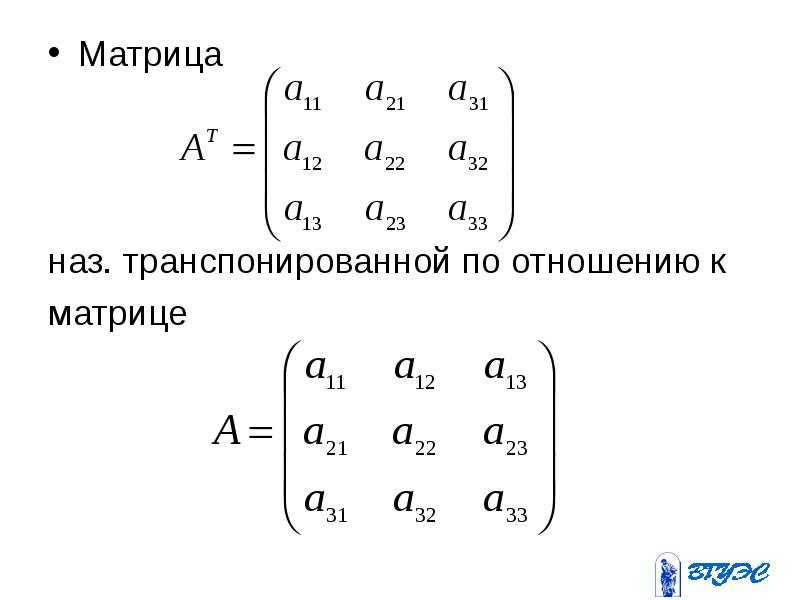 Обозначается он
Обозначается он
Если
, затем
11.Симметричная матрица
Квадратная матрица называется симметричной, если она равна своему транспонированию. Например,
Если
, затем
Следовательно, A симметрична.
Если
Следовательно, B не симметричен.
12. Кососимметричная матрица
Квадратная матрица называется кососимметричной, если ее транспонирование равно отрицательному значению этой матрицы, то есть
Если
, затем
Следовательно, матрица A кососимметрична.
Операции с матрицами
Добавление матриц:
Добавление к двум матрицам A и B приведет к
возможно, если у них одинаковые заказы. Сложение двух матриц A и B есть
обозначается A + B. Например,
Если
Затем,
Вычитание матриц:
Вычитание одной матрицы из другой
матрица будет возможна, если у них будут одинаковые заказы. Вычитание двух
матрицы A и B обозначим A — B.Например,
Если
Затем,
Продукт матриц:
Произведение двух матриц A и B будет
быть возможным, если количество столбцов матрицы A равно количеству строк
другой Матрицы Б. Например,
Если
Затем,
Функции для работы с матрицами в Excel
В программе Excel с матрицей можно работать как с диапазоном. То есть совокупностью смежных ячеек, занимающих прямоугольную область.
Адрес матрицы – левая верхняя и правая нижняя ячейка диапазона, указанные черед двоеточие.
Построение матрицы средствами Excel в большинстве случаев требует использование формулы массива. Основное их отличие – результатом становится не одно значение, а массив данных (диапазон чисел).
Порядок применения формулы массива:
- Выделить диапазон, где должен появиться результат действия формулы.
- Ввести формулу (как и положено, со знака «=»).
- Нажать сочетание кнопок Ctrl + Shift + Ввод.
В строке формул отобразится формула массива в фигурных скобках.
Чтобы изменить или удалить формулу массива, нужно выделить весь диапазон и выполнить соответствующие действия. Для введения изменений применяется та же комбинация (Ctrl + Shift + Enter). Часть массива изменить невозможно.
С матрицами в Excel выполняются такие операции, как: транспонирование, сложение, умножение на число / матрицу; нахождение обратной матрицы и ее определителя.
Транспонирование
Транспонировать матрицу – поменять строки и столбцы местами.
Сначала отметим пустой диапазон, куда будем транспонировать матрицу. В исходной матрице 4 строки – в диапазоне для транспонирования должно быть 4 столбца. 5 колонок – это пять строк в пустой области.

- 1 способ. Выделить исходную матрицу. Нажать «копировать». Выделить пустой диапазон. «Развернуть» клавишу «Вставить». Открыть меню «Специальной вставки». Отметить операцию «Транспонировать». Закрыть диалоговое окно нажатием кнопки ОК.
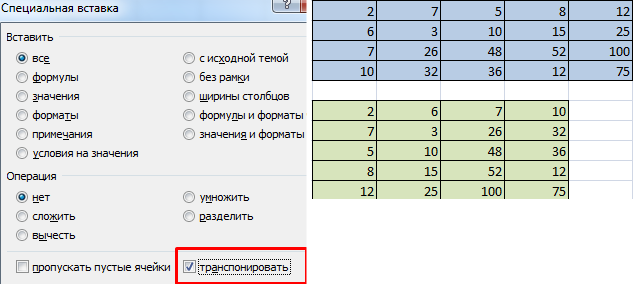
2 способ. Выделить ячейку в левом верхнем углу пустого диапазона. Вызвать «Мастер функций». Функция ТРАНСП. Аргумент – диапазон с исходной матрицей.
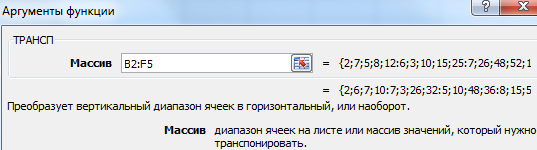
Нажимаем ОК. Пока функция выдает ошибку. Выделяем весь диапазон, куда нужно транспонировать матрицу. Нажимаем кнопку F2 (переходим в режим редактирования формулы). Нажимаем сочетание клавиш Ctrl + Shift + Enter.
Преимущество второго способа: при внесении изменений в исходную матрицу автоматически меняется транспонированная матрица.
Сложение
Складывать можно матрицы с одинаковым количеством элементов. Число строк и столбцов первого диапазона должно равняться числу строк и столбцов второго диапазона.

В первой ячейке результирующей матрицы нужно ввести формулу вида: = первый элемент первой матрицы + первый элемент второй: (=B2+H2). Нажать Enter и растянуть формулу на весь диапазон.
Умножение матриц в Excel
Условие задачи:

Чтобы умножить матрицу на число, нужно каждый ее элемент умножить на это число. Формула в Excel: =A1*$E$3 (ссылка на ячейку с числом должна быть абсолютной).
Умножим матрицу на матрицу разных диапазонов. Найти произведение матриц можно только в том случае, если число столбцов первой матрицы равняется числу строк второй.

В результирующей матрице количество строк равняется числу строк первой матрицы, а количество колонок – числу столбцов второй.
Для удобства выделяем диапазон, куда будут помещены результаты умножения. Делаем активной первую ячейку результирующего поля. Вводим формулу: =МУМНОЖ(A9:C13;E9:H11). Вводим как формулу массива.
Обратная матрица в Excel
Ее имеет смысл находить, если мы имеем дело с квадратной матрицей (количество строк и столбцов одинаковое).
Размерность обратной матрицы соответствует размеру исходной. Функция Excel – МОБР.
Выделяем первую ячейку пока пустого диапазона для обратной матрицы. Вводим формулу «=МОБР(A1:D4)» как функцию массива. Единственный аргумент – диапазон с исходной матрицей. Мы получили обратную матрицу в Excel:
Нахождение определителя матрицы
Это одно единственное число, которое находится для квадратной матрицы. Используемая функция – МОПРЕД.
Ставим курсор в любой ячейке открытого листа. Вводим формулу: =МОПРЕД(A1:D4).
Таким образом, мы произвели действия с матрицами с помощью встроенных возможностей Excel.
6.2. Матричные операции
Упражнение 6.2.1.Сложение матрицЗадание.Решение1-й способ:
- Ввести матрицу М в блок А1:С2, а матрицу N в блок Е1:G2.
- В блок А4:С5 ввести табличную формулу {= А1:С2 + E1:G2}.
Примечание.2-й способ:имен
- Задать диапазонам А1:С2 и E1:G2 имена М и N.
- В блок E4:G5 ввести табличную формулу { = М + N }.
РезультатУпражнение 6.2.2линейную комбинациюРешение{= 2*М — N }.РезультатЗадача 6.2.1.матричных операцийМОПРЕДвычисление определителя матрицыМОБРМУМНОЖТРАНСППримечание.табличные формулыУпражнение 6.2.3определительобратную матрицуРешение
- В ячейке Е2 поместить формулу для вычисления определителя = МОПРЕД (А1:СЗ).
- В блок А5:С7 ввести формулу для вычисления обратной матрицы:
- выделить блок А5:С7 (он имеет три строки и три столбца, как и исходная матрица).
- Ввести формулу {=МОБР (А1:СЗ)}.
Примечания
- При использовании Мастера функций нужно завершать ввод нажатием комбинации клавиш Ctrl+Shift+Enter (вместо щелчка по кнопке «ОК»).
- Для удобства работы рекомендуется задавать имена исходной матрице и обратной матрице.
- Проверить правильность вычисления обратной матрицы умножением ее на исходную:
- задать имена исходной матрице — А и обратной матрице — АО;
- в блок D5:F7 ввести формулу {=МУМНОЖ (А,АО)}.
- как и следовало ожидать, получилась матрица, близкая к единичной.
Рис. 16. Иллюстрация к упражнению 6.2.3.У Решение: пражнение 6.2.4. Вычислить абсолютные отклонения величин в матрицах. В блок А9:С11 ввести табличную формулу {= abs (A-AО)}.Пример вычисления определителя матрицыА, введенной в формулу как массив констант: =МОПРЕД({-73; 78; 24 92; 66; 25 -80; 37; 10}).Задача 6.2.2. При каком значении элемента а33определитель матрицы А обратится в нуль.Задача 6.2.3. Дана матрица S = . Вычислить матрицу 2SSТ — Е, где Т — операция транспонирования, Е — единичная матрица.Задача 6.2.4. Вычислить обратную матрицу для и применить форматирование, чтобы элементы матрицы представляли собой правильные дроби. Выбрать формат на основе величины определителя матрицы.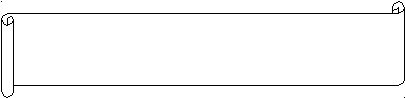 Набор матричных операций в Excel беден.Если нужно серьезно работать с матрицами, лучше прибегнуть к помощи таких математических пакетов, как MatLAB (Matrix LABoratory), Mathematica, Derive.
Набор матричных операций в Excel беден.Если нужно серьезно работать с матрицами, лучше прибегнуть к помощи таких математических пакетов, как MatLAB (Matrix LABoratory), Mathematica, Derive.
10
3.1. Программирование. Язык VBA
Иногда стандартных возможностей Excel не хватает и приходится
добавлять свои собственные подпрограммы. Для этой цели служит специальный язык
программирования – Microsoft Visual Basic for Applications (VBA). С его помощью
можно создавать макросы – наборы команд, выполняющих определенную
последовательность действий, и функции – программы для специальных вычислений на
листе. Макросы – это способ автоматизации стандартных процедур. Однажды создав
макрос, его можно использовать для повтора рутинных действий. Обратиться к
макросу можно через меню Tools-Macro-Macros. Иногда
удобно бывает приписать макрос к новой кнопке на панели инструментов или на
листе.
Функции, созданные пользователем, вызываются также как и
стандартные, встроенные функции – через Formula Bar.
Для того, чтобы макросы и пользовательские функции были
доступны для применения, нужно установить соответствующий уровень
безопасности через меню Tools-Macro-Security
(Excel 2003)
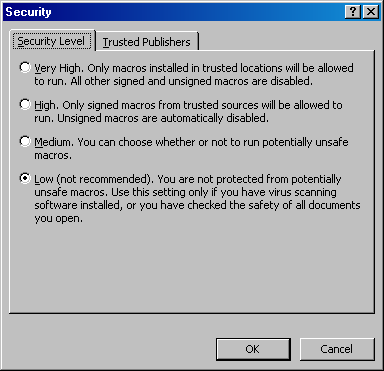
Рис.39 Выбор уровня безопасности в Excel 2003
В Excel 2007 установка уровня безопасности происходит
через Office Button-Excel
Options-Trust Center.
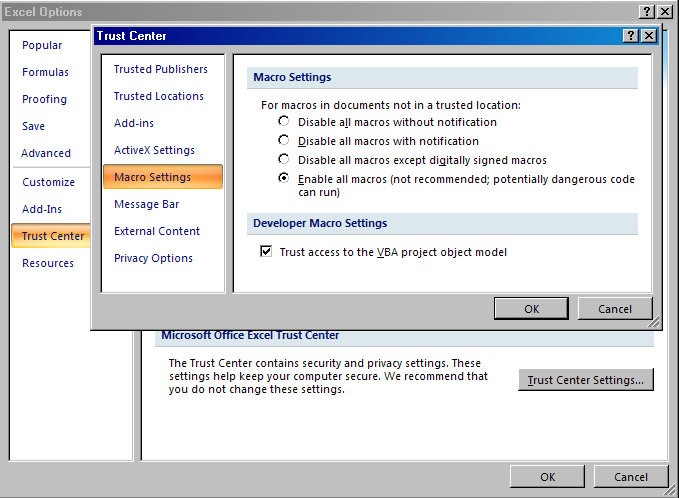
Рис.40 Выбор уровня безопасности в Excel 2007
Если выбран уровень Medium
(2003) или Disable all macros with notification
(2007), то при каждом входе в Excel система будет запрашивать разрешение
на использование макросов. Мы рекомендуем установить уровни так, как
показано на Рис. 39 или Рис. 4, но не пренебрегать надежным антивирусом
для проверки посторонних файлов Excel.
При начальной установке Excel 2007 возможности работы с
VBA сильно ограничены. Чтобы восстановить их нужно пройти по цепочке
Office Button– Excel Options–Popular и
включить опцию Show Developer Tab in the Ribbon.
Функции для работы с матрицами в Excel
В программе Excel с матрицей можно работать как с диапазоном. То есть совокупностью смежных ячеек, занимающих прямоугольную область.
Адрес матрицы – левая верхняя и правая нижняя ячейка диапазона, указанные черед двоеточие.
Формулы массива
Построение матрицы средствами Excel в большинстве случаев требует использование формулы массива. Основное их отличие – результатом становится не одно значение, а массив данных (диапазон чисел).
Порядок применения формулы массива:
- Выделить диапазон, где должен появиться результат действия формулы.
- Ввести формулу (как и положено, со знака «=»).
- Нажать сочетание кнопок Ctrl + Shift + Ввод.
В строке формул отобразится формула массива в фигурных скобках.
Чтобы изменить или удалить формулу массива, нужно выделить весь диапазон и выполнить соответствующие действия. Для введения изменений применяется та же комбинация (Ctrl + Shift + Enter). Часть массива изменить невозможно.
Решение матриц в Excel
С матрицами в Excel выполняются такие операции, как: транспонирование, сложение, умножение на число / матрицу; нахождение обратной матрицы и ее определителя.
Транспонирование
Транспонировать матрицу – поменять строки и столбцы местами.
Сначала отметим пустой диапазон, куда будем транспонировать матрицу. В исходной матрице 4 строки – в диапазоне для транспонирования должно быть 4 столбца. 5 колонок – это пять строк в пустой области.
- 1 способ. Выделить исходную матрицу. Нажать «копировать». Выделить пустой диапазон. «Развернуть» клавишу «Вставить». Открыть меню «Специальной вставки». Отметить операцию «Транспонировать». Закрыть диалоговое окно нажатием кнопки ОК.
- 2 способ. Выделить ячейку в левом верхнем углу пустого диапазона. Вызвать «Мастер функций». Функция ТРАНСП. Аргумент – диапазон с исходной матрицей.
Нажимаем ОК. Пока функция выдает ошибку. Выделяем весь диапазон, куда нужно транспонировать матрицу. Нажимаем кнопку F2 (переходим в режим редактирования формулы). Нажимаем сочетание клавиш Ctrl + Shift + Enter.
Преимущество второго способа: при внесении изменений в исходную матрицу автоматически меняется транспонированная матрица.
Сложение
Складывать можно матрицы с одинаковым количеством элементов. Число строк и столбцов первого диапазона должно равняться числу строк и столбцов второго диапазона.
В первой ячейке результирующей матрицы нужно ввести формулу вида: = первый элемент первой матрицы + первый элемент второй: (=B2+H2). Нажать Enter и растянуть формулу на весь диапазон.
Умножение матриц в Excel
Чтобы умножить матрицу на число, нужно каждый ее элемент умножить на это число. Формула в Excel: =A1*$E$3 (ссылка на ячейку с числом должна быть абсолютной).
Умножим матрицу на матрицу разных диапазонов. Найти произведение матриц можно только в том случае, если число столбцов первой матрицы равняется числу строк второй.
В результирующей матрице количество строк равняется числу строк первой матрицы, а количество колонок – числу столбцов второй.
Для удобства выделяем диапазон, куда будут помещены результаты умножения. Делаем активной первую ячейку результирующего поля. Вводим формулу: =МУМНОЖ(A9:C13;E9:H11). Вводим как формулу массива.
Обратная матрица в Excel
Ее имеет смысл находить, если мы имеем дело с квадратной матрицей (количество строк и столбцов одинаковое).
Размерность обратной матрицы соответствует размеру исходной. Функция Excel – МОБР.
Выделяем первую ячейку пока пустого диапазона для обратной матрицы. Вводим формулу «=МОБР(A1:D4)» как функцию массива. Единственный аргумент – диапазон с исходной матрицей. Мы получили обратную матрицу в Excel:
Нахождение определителя матрицы
Это одно единственное число, которое находится для квадратной матрицы. Используемая функция – МОПРЕД.
Ставим курсор в любой ячейке открытого листа. Вводим формулу: =МОПРЕД(A1:D4).
Таким образом, мы произвели действия с матрицами с помощью встроенных возможностей Excel.
3.2. Пример
Рассмотрим вопрос о применении средств VBA на примере.
При моделировании неизотермической кинетики (ДСК, ТГА, и
т.п.) необходима
интегральная показательная функция (integral
exponential) E1(x). По определению,
Для вычисления E1(x) можно
использовать бесконечный ряд
На листе рабочей книги Excel каждый член этого ряда
можно поместить в отдельную ячейку и затем просуммировать их. Этот
способ показан на Рис. 41.
Рис.41 Вычисление функции E1(x)
на листе
Нельзя признать такой способ вычисления удачным.
Во-первых, вычисления занимают на листе много места. Но главное, не
понятно, сколько членов в ряду нужно суммировать – иногда хватит и 10, а
иногда и 50 будет мало.
Функция МОБР
Синтаксис и описание функции МОБР в Excel:
Рассмотрим расчет обратной матрицы посредством функции МОБР на конкретном примере. Предположим у нас имеется следующая квадратная матрица 3-го порядка:
E2:G4=МОБР(A2:C4)Ctrl + Shift + Ввод
- В том случае, когда исходная матрица является вырожденной (определитель равен нулю), то функция вернет ошибку #ЧИСЛО!;
- Если число строк и столбцов в матрице не совпадает, то функция возвратит ошибку #ЗНАЧ!;
- Функция также вернет ошибку #ЗНАЧ!, если хотя бы один из элементов матрицы является пустым или записан в текстовом виде.
Для вычисления обратной матрицы в MS EXCEL существует специальная функция МОБР() или англ. MINVERSE .
Понятие обратной матрицы определено только для квадратных матриц, определитель которых отличен от нуля.
СОВЕТ: О нахождении определителя матрицы читайте статью Вычисление определителя матрицы в MS EXCEL
Матрица А -1 называется обратной для исходной матрицы А порядка n, если справедливы равенства А -1 *А=Е и А*А -1 =Е, где Е единичная матрица порядка n.
Для вычисления обратной матрицы в MS EXCEL существует специальная функция МОБР() .
Если элементы исходной матрицы 2 х 2 расположены в диапазоне А8:В9, то для получения транспонированной матрицы нужно (см. файл примера ):
- выделить диапазон 2 х 2, который не пересекается с исходным диапазономА8:В9, например, Е8:F9
- в Cтроке формул ввести формулу = МОБР (A8:B9) и нажать комбинацию клавиш CTRL+SHIFT+ENTER, т.е. нужно ввести ее как формулу массива (формулу можно ввести прямо в ячейку, предварительно нажав клавишу F2)
Если матрица большей размерности, то перед вводом формулы нужно выделить соответственно больший диапазон ячеек.
Массив может быть задан не только как интервал ячеек, например A8:B9, но и как массив констант, например =МОБР(<5;4: 3;2>) . Запись с использованием массива констант позволяет не указывать элементы в отдельных ячейках, а разместить их в ячейке вместе с функцией. Массив в этом случае указывается по строкам: например, сначала первая строка 5;4, затем через двоеточие записывается следующая строка 3;2. Элементы отделяются точкой с запятой.
Ссылка на массив также может быть указана как ссылка на именованный диапазон.
Некоторые квадратные матрицы не могут быть обращены: в таких случаях функция МОБР() возвращает значение ошибки #ЧИСЛО!. Матрицы не могут быть обращены, у которых определитель равен 0.
Если функция МОБР() вернула значение ошибки #ЗНАЧ!, то либо число строк в массиве не равно числу столбцов, либо какая-либо из ячеек в массиве пуста или содержит текст. Т.е. функция МОБР() пустую ячейку воспринимает не как содержащую 0 (как например, это делает СУММ() ), а как ошибочное значение.
Умножение матриц в Excel
Следует отметить, что умножать матрицы можно только в том случае, если количество столбцов первой матрицы А
равно количеству строк второй матрицы В
.
Рассмотрим матрицы А
размерностью 3х4
и В
размерностью 4х2
. При умножении этих матриц получится матрица С
размерностью 3х2.
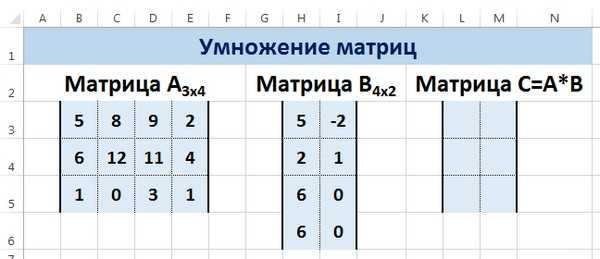
Вычислим произведение этих матриц С=А*В
с помощью встроенной функции =МУМНОЖ()
. Для этого выделим диапазон L
3:
M
5
— в нём будут располагаться элементы матрицы С
, полученной в результате умножения. На вкладке Формулы
выберем Вставить функцию
.

В диалоговом окне Вставка
функции
выберем Категория Математические
— функция МУМНОЖ
— ОК
.

В диалоговом окне Аргументы функции
выберем диапазоны, содержащие матрицы А
и В
. Для этого напротив массива1 щёлкнем по красной стрелке.

А
(имя диапазона появится в строке аргументов), и щелкнем по красной стрелке.
Для массива2 выполним те же действия. Щёлкнем по стрелке напротив массива2.

Выделим диапазон, содержащий элементы матрицы В
, и щелкнем по красной стрелке.
В диалоговом окне рядом со строками ввода диапазонов матриц появятся элементы матриц, а внизу — элементы матрицы С
. После ввода значений нажимаем на клавиатуре сочетание клавиш Shift
+
Ctrl
ОК
.
ВАЖНО.
Если просто нажать ОК
С

Мы получим результат умножения матриц А
и В
.
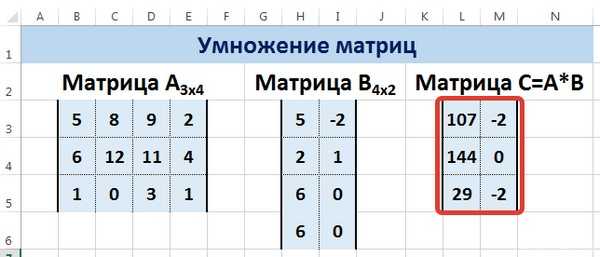
Мы можем изменить значения ячеек матриц А
и В
, значения матрицы С
поменяются автоматически.
Как сделать текст вертикальным в Эксель 2007, 2010, 2013, 2016 и Excel 2003
При оформлении таблиц в Excel часто возникает необходимость написать вертикальный текст
Например, для того чтобы обозначить содержание строк или привлечь внимание к какой-то детали
В данном материале мы рассмотрим сразу два способа, как можно сделать вертикальный текст в Excel. Материал будет полезен как для современных версий Excel (таких как Excel 2007, 2010, 2013 и 2016), так и для Excel 2003.
Как перевернуть текст вертикально с помощью кнопки на панели Excel
Пожалуй, самый простой способ сделать вертикальный текст в Экселе это воспользоваться кнопкой «Ориентация», которая находится на вкладке «Главная» в блоке настроек «Выравнивание». Для этого необходимо выделить мышкой ячейку, в которой находится текст, и нажать на данную кнопку.
В результате откроется выпадающий список с несколькими способами ориентации текста. Ниже мы рассмотрим как работает каждый из этих способов.
Вариант «Вертикальный текст» переворачивает текст вертикально при этом оставляя буквы в естественном положении. В результате получается что-то вроде столбика.
Вариант «Повернуть текст вверх» поворачивает строку с текстом вертикально таким образом, что текст начинается внизу и заканчивается вверху ячейки.
Вариант «Повернуть текст вниз» поворачивает строку с текстом вертикально таким образом, что текст начинается вверху и заканчивается внизу ячейки.
Кроме этого, в данном списке доступны два варианта, которые располагают текст под углом. Данные варианты называются «Текст против часовой стрелки» и «Текст по часовой стрелке».
Как написать текст вертикально с помощью окна «Формат ячеек»
Также вы можете сделать текст вертикальным с помощью окна «Формат ячеек». Для этого выделите мышкой ячейку, которая должна содержать вертикальны текст, кликните по ней правой кнопкой мышки и в открывавшемся меню выберите «Формат ячеек».
В результате перед вами появится окно «Формат ячеек». Здесь на вкладке «Выравнивание» доступно большое количество настроек, которые касаются выравнивания и ориентации текста в ячейке.
Блок с настройками ориентации текста находится в правой части окна. Для того чтобы получить вертикальный текст с буквами в нормальной ориентации (текст в столбик) необходимо нажать на кнопку «Текст» и закрыть окно нажатием на кнопку «ОК».
Для получения вертикального текста с ориентацией «сверху-вниз» или «снизу-вверх» необходимо ввести значение «90» или «-90» градусов.
Также вы можете повернуть текст на любой угол. Для этого необходимо покрутить стрелку «Надпись».
Также отметим, что окно «Формат ячеек» доступно не только в современных версиях Excel, но и в Excel 2003. Для того чтобы открыть «Формат ячеек» в Excel 2003 необходимо открыть меню «Формат» и выбрать «Ячейки».
При этом само окно «Формат ячеек» в Excel 2003 точно такое же, как и в современных версиях Excel.
Поэтому все вышеописанное в Excel 2003 работает точно также.
Функция транспонирования в Excel
Время от времени у пользователя Excel может появляться задача превращать диапазон данных, который имеет горизонтальную структуру, в вертикальную. Этот процесс называется транспонированием. Это слово для большинства людей новое, потому что в обычной работе с ПК не приходится применять эту операцию. Тем не менее, тем, кому приходится работать с большими массивами данных, нужно знать, как это делать. Сегодня мы более подробно поговорим о том, как его выполнять, с помощью какой функции, а также детально рассмотрим некоторые другие методы.
Функция ТРАНСП — транспонирование диапазонов ячеек в Excel
Один из самых интересных и функциональных методов транспонирования таблиц в Excel – это функция ТРАНСП. С ее помощью можно превратить горизонтальный диапазон данных в вертикальный или же осуществить обратную операцию. Давайте разберемся в том, как с ней работать.
Синтаксис функции
Синтаксис этой функции невероятно прост: ТРАНСП(массив). То есть, нам необходимо использовать только один аргумент, который являет собой набор данных, который нужно перевести в горизонтальный или вертикальный вид в зависимости от того, какой был изначально.
Транспонирование вертикальных диапазонов ячеек (столбцов)
Предположим, у нас есть колонка с диапазоном B2:B6. Они могут содержать как готовые значения, так и формулы, которые возвращают результат в эти ячейки
Нам не столь сильно важно, транспонирование возможно в обоих случаях. После применения этой функции длина строки будет такой же самой, как и длина столбца исходного диапазона
Последовательность действий для использования этой формулы следующая:
- Выделяем строку. В нашем случае она имеет длину в пять ячеек.
- После этого перемещаем курсор на строку формул, и там вводим формулу =ТРАНСП(B2:B6).
- Нажимаем комбинацию клавиш Ctrl + Shift + Enter.
Естественно, в вашем случае надо указать тот диапазон, который характерен для вашей таблицы.
Транспонирование горизонтальных диапазонов ячеек (строк)
В принципе, механизм действий почти не отличается от предыдущего пункта. Предположим, у нас есть строка с координатами начала и конца B10:F10. Она также может содержать и непосредственно значения, и формулы. Давайте из нее сделаем колонку, которая будет иметь аналогичные исходному ряду размеры. Последовательность действий следующая:
- С помощью мыши выделяем эту колонку. Также можно воспользоваться клавишами на клавиатуре Ctrl и стрелочку вниз, предварительно нажав на самую верхнюю ячейку этой колонки.
- После этого записываем формулу =ТРАНСП(B10:F10) в строку формул.
- Записываем ее, как формулу массива, с помощью комбинации клавиш Ctrl + Shift + Enter.
Транспонирование с помощью Специальной вставки
Еще один возможный вариант транспонирования – использование функции «Специальная вставка». Это уже не оператор, который будет использоваться в формулах, но это также один из популярных методов превращения столбцов в строки и наоборот.
Эта опция находится на вкладке «Главная». Чтобы получить к ней доступ, необходимо найти группу «Буфер обмена», и там найти кнопку «Вставить». После этого открыть меню, которое находится под этой опцией и выбрать пункт «Транспонировать». Перед этим нужно выделить диапазон, который нужно выделить. В результате, мы получим такой же диапазон, только зеркально противоположный.
Решение матриц в Excel
С матрицами в Excel выполняются такие операции, как: транспонирование, сложение, умножение на число / матрицу; нахождение обратной матрицы и ее определителя.
Транспонирование
Транспонировать матрицу – поменять строки и столбцы местами.
Сначала отметим пустой диапазон, куда будем транспонировать матрицу. В исходной матрице 4 строки – в диапазоне для транспонирования должно быть 4 столбца. 5 колонок – это пять строк в пустой области.
- 1 способ. Выделить исходную матрицу. Нажать «копировать». Выделить пустой диапазон. «Развернуть» клавишу «Вставить». Открыть меню «Специальной вставки». Отметить операцию «Транспонировать». Закрыть диалоговое окно нажатием кнопки ОК.
- 2 способ. Выделить ячейку в левом верхнем углу пустого диапазона. Вызвать «Мастер функций». Функция ТРАНСП. Аргумент – диапазон с исходной матрицей.
Нажимаем ОК. Пока функция выдает ошибку. Выделяем весь диапазон, куда нужно транспонировать матрицу. Нажимаем кнопку F2 (переходим в режим редактирования формулы). Нажимаем сочетание клавиш Ctrl + Shift + Enter.
Преимущество второго способа: при внесении изменений в исходную матрицу автоматически меняется транспонированная матрица.
Сложение
Складывать можно матрицы с одинаковым количеством элементов. Число строк и столбцов первого диапазона должно равняться числу строк и столбцов второго диапазона.
В первой ячейке результирующей матрицы нужно ввести формулу вида: = первый элемент первой матрицы + первый элемент второй: (=B2+H2). Нажать Enter и растянуть формулу на весь диапазон.
Умножение матриц в Excel
Условие задачи:
Чтобы умножить матрицу на число, нужно каждый ее элемент умножить на это число. Формула в Excel: =A1*$E$3 (ссылка на ячейку с числом должна быть абсолютной).
Умножим матрицу на матрицу разных диапазонов. Найти произведение матриц можно только в том случае, если число столбцов первой матрицы равняется числу строк второй.
В результирующей матрице количество строк равняется числу строк первой матрицы, а количество колонок – числу столбцов второй.
Для удобства выделяем диапазон, куда будут помещены результаты умножения. Делаем активной первую ячейку результирующего поля. Вводим формулу: =МУМНОЖ(A9:C13;E9:H11). Вводим как формулу массива.
Обратная матрица в Excel
Ее имеет смысл находить, если мы имеем дело с квадратной матрицей (количество строк и столбцов одинаковое).
Размерность обратной матрицы соответствует размеру исходной. Функция Excel – МОБР.
Выделяем первую ячейку пока пустого диапазона для обратной матрицы. Вводим формулу «=МОБР(A1:D4)» как функцию массива. Единственный аргумент – диапазон с исходной матрицей. Мы получили обратную матрицу в Excel:


























