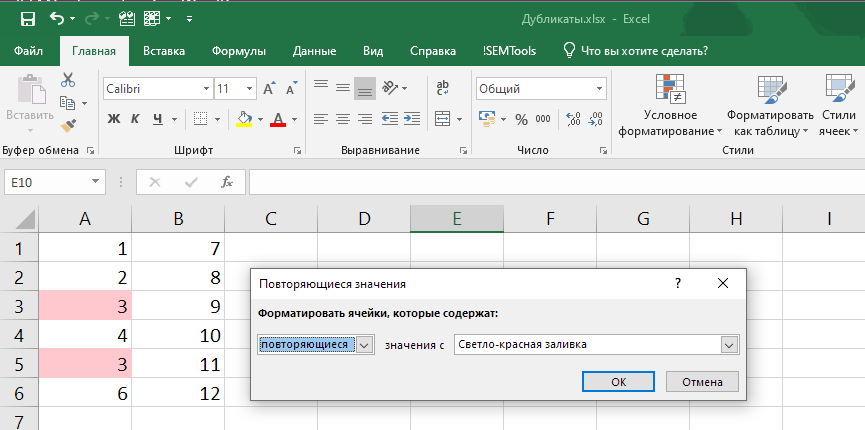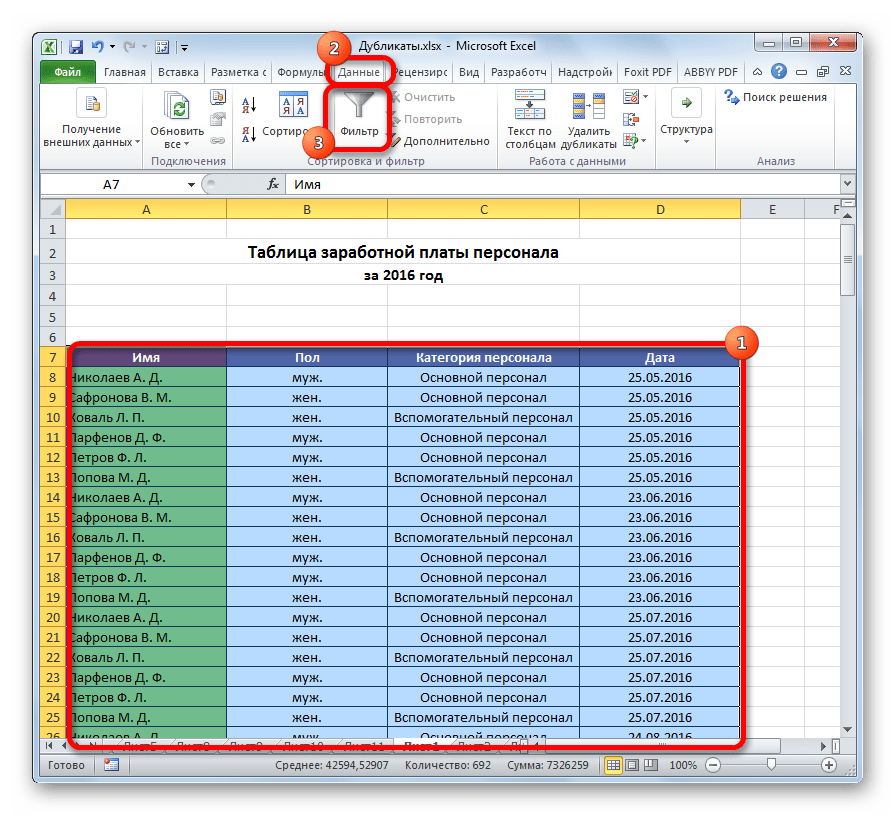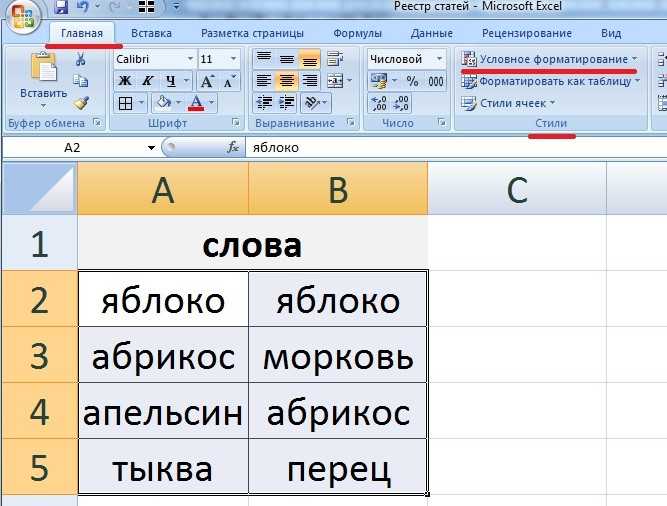Сравнить два столбца в excel на совпадения
Microsoft Office Excel часто используется для ведения бухгалтерии, анализа финансовой деятельности предприятия и формирования прайс-листов. Поскольку все эти показатели меняются с течением времени, то необходимо постоянно отслеживать динамику изменений. Для более качественного анализа лучше всего сопоставлять значения двух массивов, и сегодня в статье разберемся, как сравнить два столбца в excel на совпадения.
Меню поиска
Используя последовательно два инструмента редактора можно сравнить и отсортировать данные из двух и более столбцов. Делается это следующим образом:
- Создаете два массива, которые необходимо сопоставить.
- На главной вкладке панели инструментов ищете кнопку Найти и выделить.
- Обозначаете два сравниваемых столбца и из выпадающего списка возможностей выбираете Выделение группы ячеек.
- В появившемся окне ставите галочку напротив Отличия по строкам и щелкаете ОК.
Все отличия будут отмечены.
Следующим шагом будет сортировка. Нажимаете кнопку рядом с Найти и выбираете настраиваемую сортировку.
В новом окне выбираете массив данных, способ сортировки и устанавливаете порядок расположения данных.
Подтверждаете действие нажатием кнопки ОК. В результате получается следующее:
Форматирование
Предыдущий способ имеет ряд недостатков, в том числе нельзя после применения функции использовать рабочее пространство. Сравнить и выделить цветом отличия можно с помощью условного форматирования. Пошагово рассмотрим процесс создания правил и их использования.
- Шаг 1. Переходите к блоку Стили на главной вкладке, нажимаете кнопку Условное форматирование, опускаетесь вниз и щелкаете по строке Создать правило.
- Шаг 2. Появившееся окно содержит шаблоны правил. Выбираете последнюю строку и вписываете формулу для сравнения в специальное поле. Выражение позволяет сравнивать построчно два столбца.
- Шаг 3. Если формула принимает значение ИСТИНА, то ячейка форматируется заданным образом. Делается это через кнопку Формат. В появившемся окне настраиваете параметры шрифта и ячейки.
- Шаг 4. Чтобы подтвердить формат и закрепить правило, дважды нажимаете ОК. После этого разные ячейки подсветятся по заданным условиям.
Функция
Библиотека формул имеет в своем наборе специальный инструмент для сравнения. Функция впр позволяет сравнить данные двух массивом и перенести информацию в отдельный столбец. Такой вариант отлично подойдет для сопоставления цен.
1. Создаете два блока со списком продуктов и ценами на них, в одном из них содержаться исходные значения, а во втором – измененные.
2. В отдельной ячейке вводите ВПР в строке формул и заполняете аргументы.
3. Чтобы применить функцию к другим строкам, используйте маркер автозаполнения.
4. Если в ячейке стоит #Н/Д, то это значит, что в первоначальном массиве нет данной позиции.
Как видите, существует несколько способов сравнения столбцов. Каждый из них обладает своими преимуществами и недостатками. Однако для использования любого метода необходимо иметь базовые навыки работы с редактором excel.
Как вывести результат в Эксель
Выше мы уже рассмотрел, как в Excel сравнить данные для двух или более столбцов. В указанных выше случаях информация выводится в последней строчке таблицы и показывает, совпадают данные или различаются в зависимости от задачи и используемой команды. Но существует еще один путь — выделение совпадений одним цветом в двух и более столбцах. В таком случае информация выглядит более наглядно.
Для этого в Эксель сделайте следующее:
- Выделите вертикальные секции с данными, которые нужно сравнить.
- Войдите во вкладку «Главная» на панели инструментов и жмите «Условное форматирование».
- Кликните на пункт «Правила выделения ячеек» и «Повторяющиеся значения».
- В появившемся диалоговом окне выберите слева пункт «Повторяющиеся», а в правом списке укажите, каким цветом будут выделяться данные. Жмите на кнопку «ОК».
- После этого в выделенной колонке подсвечиваются цветом совпадения.
При желании можно найти и выделить совпадающие в Эксель строки. Для этого сделайте следующее:
- С правой стороны от таблицы сделайте дополнительный столбик, где напротив каждой строчки с информацией установите формулу. Последняя должна объединять все параметры строки в одну ячейку. В дополнительной колонке будут видны объединенные сведения.
- Выделите область с информацией в дополнительной колонке.
- В разделе «Главная» жмите на «Условное форматирование», а после «Правила выделения ячеек».
- Кликните на «Повторяющиеся значения».
- Во всплывающем окне выберите слева в перечне «Повторяющиеся», а справа — укажите цвет, который будет использоваться для выделения параметров.
Если необходимо выделить цветом сами строки в таблице Эксель, также создайте дополнительный столбик, а в каждой строчке используйте формулу =A2&B2&C2&D2. После этого выделите все данные таблицы, войдите в «Главная» и пункт «Условное форматирование». Здесь жмите на «Создать правило» и «Создание правила форматирования». Теперь жмите на «Использовать формулу для определения…» и в категории «Форматировать значения, для которых …» введите =СЧЁТЕСЛИ($E$2:$E$15;$E2)>1. На завершающе этапе задайте формат найденных дублей.
Как в Эксель сравнить два столбца на совпадения с помощью команды форматирование
Рассмотренным ранее способом не всегда удобно пользоваться. Применяя его нельзя использовать рабочее пространство. Поэтому предлагаю рассмотреть альтернативный способ, который предполагает использование условного форматирования.
Давайте обозначим каждый шаг подробно:
- Находим в верхнем меню блок «Стили». В нем будет находиться кнопка «Условное форматирование».
- Тут нам необходимо найти строку «Создать правило».
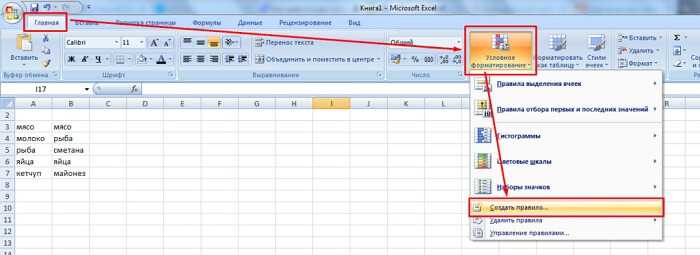
- В результате нашему вниманию предстанет диалоговое окно, в котором собраны все шаблоны. Для решения нам нужно будет кликнуть по последней строке в списке.
- Эта команда дает возможность сравнить информацию, занесенную в строки двух столбцов.

Работы строятся на следующем принципе. Если значение соответствует «Истине», то эта ячейка будет отформатирована. Правила форматирования задаются с помощью нажатия на кнопку «Формат». Тут нам предлагается настроить шрифт и цвет ячейки.
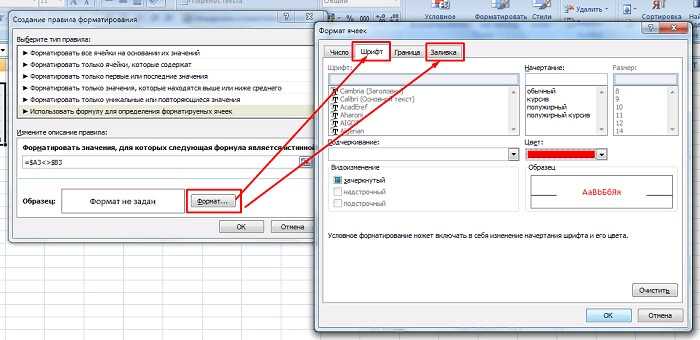
Чтобы форматирование вступило в силу, нам понадобится дважды кликнуть по кнопке «Ок». В результате сравниваемые ячейки будут выделены в соответствии с указанными ограничениями.
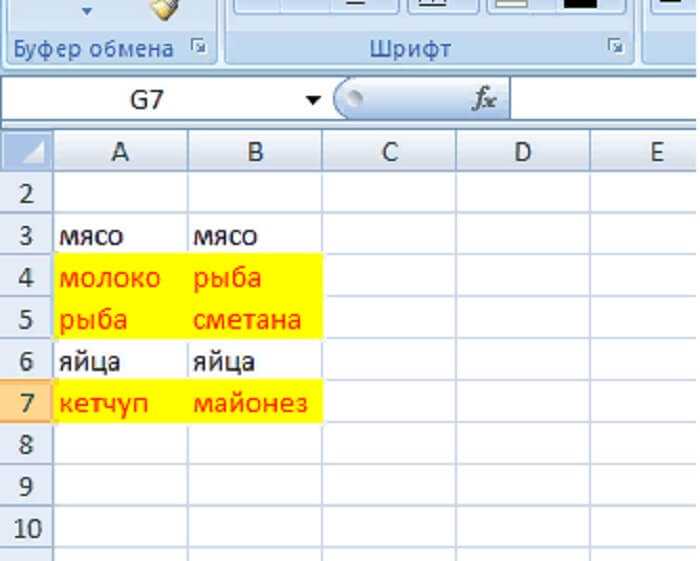
Как сопоставить данные в Excel?
- Выделить столбцы с данными, в которых нужно вычислить совпадения;
- На вкладке “Главная” на Панели инструментов нажимаем на пункт меню “Условное форматирование” -> “Правила выделения ячеек” -> “Повторяющиеся значения”;
- Во всплывающем диалоговом окне выберите в левом выпадающем списке пункт “Повторяющиеся”, в правом выпадающем списке выберите каким цветом будут выделены повторяющиеся значения. Нажмите кнопку “ОК”:
- После этого в выделенной колонке будут подсвечены цветом совпадения:
Первый список — А2:В31 , этот диапазон называется OldList . Второй список — D2:E31 , диапазон называется NewList . Диапазоны были названы с помощью команды Формулы Определенные имена Присвоить имя . Давать названия диапазонам необязательно, но это облегчает работу с ними.
3 рабочих способа сравнить два столбца на совпадения в Excel
Здравствуйте постоянные читатели и случайные гости моего блога. Меня зовут Федор Лыков, и сегодня мы будем разбираться, как в эксель сравнить два столбца на совпадения. Лучшим инструментом для этого является Office от компании Microsoft.
Его часто используют бухгалтерские отделы, чтобы производить свои сложные расчёты. Чаще всего Эксель позволяет сделать грамотный анализ финансовой деятельность организации, который ляжет в основу составления прайс-листов.
Стоит отметить, что такие показатели изменяются. Поэтому необходимо подробно следить за динамикой всех изменений. Чтобы это делать просто и быстро достаточно обладать навыком сравнения значений двух массивов.
Зачем нужна функция ВПР и когда её используют
Представьте, что вы продаёте автомобили. У вас есть каталог с характеристиками авто и их стоимостью. Также у вас есть таблица с данными клиентов, которые забронировали эти автомобили.
Это каталог автомобилей с ценами
Это список клиентов: указаны забронированные авто, но нет цен
Вам нужно сообщить покупателям, сколько стоят их авто. Перед тем как обзванивать клиентов, нужно объединить данные: добавить во вторую таблицу колонку с ценами из первой.
Просто скопировать и вставить эту колонку не получится. Искать каждое авто вручную и переносить цены — долго.
ВПР автоматически сопоставит названия автомобилей в двух таблицах. Функция скопирует цены из каталога в список забронированных машин. Так напротив каждого клиента будет стоять не только марка автомобиля, но и цена.
Ниже пошагово и со скриншотами разберёмся, как сделать ВПР для этих двух таблиц с данными.
Поиск ТЕКСТовых значений в Excel. Бесплатные примеры и статьи.
Выделение ячеек c ТЕКСТом с применением Условного форматирования в MS EXCEL
Выделяем ячейки, содержащие искомый текст. Рассмотрим разные варианты: выделение ячеек, содержащих значения в точности совпадающих с искомым текстом; выделение ячеек, которые содержат искомый текст в начале, в конце или середине строки. Также научимся выделять ячейку, в случае если ее значение совпадает с одним из нескольких заданных значений.
Есть ли слово в списке MS EXCEL
Найдем слово в диапазоне ячеек, удовлетворяющее критерию: точное совпадение с критерием, совпадение с учетом регистра, совпадение лишь части символов из слова и т.д.
Поиск ТЕКСТовых значений в MS EXCEL с выводом их в отдельный список. Часть1. Обычный поиск
Найдем текстовые значения, удовлетворяющие заданному пользователем критерию. Поиск будем осуществлять в диапазоне с повторяющимися значениями. При наличии повторов, можно ожидать, что критерию будет соответствовать несколько значений. Для их вывода в отдельный диапазон удобно использовать формулы массива.
Поиск позиции ТЕКСТа в MS EXCEL с выводом значения из соседнего столбца
Для нахождения позиции значения в столбце, с последующим выводом соответствующего значения из соседнего столбца в EXCEL, существует специальная функция ВПР() , но для ее решения можно использовать также и другие функции. Рассмотрим задачу в случае текстовых значений.
Поиск позиции ТЕКСТа с учетом РЕгиСТра в MS EXCEL и выводом значения из соседнего столбца
Здесь развиваются идеи статьи Поиск позиции ТЕКСТового значения с выводом соответствующего значения из соседнего столбца. Для нахождения позиции значения с учетом РЕгиСТра, с последующим выводом соответствующего значения из соседнего столбца, функция ВПР() применена быть не может, т.к. она не чувствительна к регистру. Задача может быть решена с помощи функций БИЗВЛЕЧЬ() , НАЙТИ() или СОВПАД() .
Поиск в MS EXCEL текстового значения первого или последнего по алфавиту
Найдем текстовое значение, которое при сортировке диапазона по возрастанию будет выведено первым, т.е. первое по алфавиту. Также найдем последнее значение по алфавиту.
Разнесение в MS EXCEL ТЕКСТовых значений и ЧИСЕЛ по разным спискам
Если исходный список, содержит и текст и числа, то с помощью формул массива можно в один список отобрать все текстовые значения, а в другой – числовые.
Поиск в MS EXCEL третьего (n-го) повтора в списках с ТЕКСТом
Рассмотрим поиск текстовых значений в списке с повторами. Задав в качестве критерия для поиска нужное текстовое значение и номер его повтора в списке, найдем номер строки, в которой содержится этот повтор, а также выделим его и другие повторы с помощью Условного форматирования.
О классификации задач Поиска в EXCEL
В этой статье изложены попытки классификации задач по поиску значений в MS EXCEL. Статья может быть интересна для продвинутых пользователей EXCEL.
Поиск нескольких значений с максимальной длиной строки в MS EXCEL
Найдем в исходном списке текстовые значения, которые имеют максимальную длину строки, и выведем их в отдельный диапазон.
Поиск отличий в двух списках
Типовая задача, возникающая периодически перед каждым пользователем Excel — сравнить между собой два диапазона с данными и найти различия между ними. Способ решения, в данном случае, определяется типом исходных данных.
Вариант 1. Синхронные списки
Если списки синхронизированы (отсортированы), то все делается весьма несложно, т.к. надо, по сути, сравнить значения в соседних ячейках каждой строки. Как самый простой вариант — используем формулу для сравнения значений, выдающую на выходе логические значения ИСТИНА (TRUE) или ЛОЖЬ (FALSE) :
Число несовпадений можно посчитать формулой:
или в английском варианте =SUMPRODUCT(—(A2:A20B2:B20))
Если в результате получаем ноль — списки идентичны. В противном случае — в них есть различия. Формулу надо вводить как формулу массива, т.е. после ввода формулы в ячейку жать не на Enter, а на Ctrl+Shift+Enter.
Если с отличающимися ячейками надо что сделать, то подойдет другой быстрый способ: выделите оба столбца и нажмите клавишу F5, затем в открывшемся окне кнопку Выделить (Special) — Отличия по строкам (Row differences) . В последних версиях Excel 2007/2010 можно также воспользоваться кнопкой Найти и выделить (Find & Select) — Выделение группы ячеек (Go to Special) на вкладке Главная (Home)
Excel выделит ячейки, отличающиеся содержанием (по строкам). Затем их можно обработать, например:
- залить цветом или как-то еще визуально отформатировать
- очистить клавишей Delete
- заполнить сразу все одинаковым значением, введя его и нажав Ctrl+Enter
- удалить все строки с выделенными ячейками, используя команду Главная — Удалить — Удалить строки с листа (Home — Delete — Delete Rows)
- и т.д.
Вариант 2. Перемешанные списки
Если списки разного размера и не отсортированы (элементы идут в разном порядке), то придется идти другим путем.
Самое простое и быстрое решение: включить цветовое выделение отличий, используя условное форматирование. Выделите оба диапазона с данными и выберите на вкладке Главная — Условное форматирование — Правила выделения ячеек — Повторяющиеся значения (Home — Conditional formatting — Highlight cell rules — Duplicate Values):
Если выбрать опцию Повторяющиеся, то Excel выделит цветом совпадения в наших списках, если опцию Уникальные — различия.
Цветовое выделение, однако, не всегда удобно, особенно для больших таблиц. Также, если внутри самих списков элементы могут повторяться, то этот способ не подойдет.
В качестве альтернативы можно использовать функцию СЧЁТЕСЛИ (COUNTIF) из категории Статистические, которая подсчитывает сколько раз каждый элемент из второго списка встречался в первом:
Полученный в результате ноль и говорит об отличиях.
И, наконец, «высший пилотаж» — можно вывести отличия отдельным списком. Для этого придется использовать формулу массива:
Выглядит страшновато, но свою работу выполняет отлично
5 вариантов использования функции ИНДЕКС (INDEX)
Бывает у вас такое: смотришь на человека и думаешь “что за @#$%)(*?” А потом при близком знакомстве оказывается, что он знает пять языков, прыгает с парашютом, имеет семеро детей и черный пояс в шахматах, да и, вообще, добрейшей души человек и умница?
Так и в Microsoft Excel: есть несколько похожих функций, про которых фраза “внешность обманчива” работает на 100%. Одна из наиболее многогранных и полезных – функция ИНДЕКС (INDEX) . Далеко не все пользователи Excel про нее знают, и еще меньше используют все её возможности. Давайте разберем варианты ее применения, ибо их аж целых пять.
Вариант 1. Извлечение данных из столбца по номеру ячейки
Самый простой случай использования функции ИНДЕКС – это ситуация, когда нам нужно извлечь данные из одномерного диапазона-столбца, если мы знаем порядковый номер ячейки. Синтаксис в этом случае будет:
=ИНДЕКС( Диапазон_столбец ; Порядковый_номер_ячейки )
Этот вариант известен большинству продвинутых пользователей Excel. В таком виде функция ИНДЕКС часто используется в связке с функцией ПОИСКПОЗ (MATCH) , которая выдает номер искомого значения в диапазоне. Таким образом, эта пара заменяет легендарную ВПР (VLOOKUP) :
. но, в отличие от ВПР, могут извлекать значения левее поискового столбца и номер столбца-результата высчитывать не нужно.
Вариант 2. Извлечение данных из двумерного диапазона
Если диапазон двумерный, т.е. состоит из нескольких строк и столбцов, то наша функция будет использоваться немного в другом формате:
=ИНДЕКС( Диапазон ; Номер_строки ; Номер_столбца )
Т.е. функция извлекает значение из ячейки диапазона с пересечения строки и столбца с заданными номерами.
Легко сообразить, что с помощью такой вариации ИНДЕКС и двух функций ПОИСКПОЗ можно легко реализовать двумерный поиск:
Вариант 3. Несколько таблиц
Если таблица не одна, а их несколько, то функция ИНДЕКС может извлечь данные из нужной строки и столбца именно заданной таблицы. В этом случае используется следующий синтаксис:
=ИНДЕКС( (Диапазон1;Диапазон2;Диапазон3) ; Номер_строки ; Номер_столбца ; Номер_диапазона )
Обратите особое внимание, что в этом случае первый аргумент – список диапазонов – заключается в скобки, а сами диапазоны перечисляются через точку с запятой
Вариант 4. Ссылка на столбец / строку
Если во втором варианте использования функции ИНДЕКС номер строки или столбца задать равным нулю (или просто не указать), то функция будет выдавать уже не значение, а ссылку на диапазон-столбец или диапазон-строку соответственно:
Обратите внимание, что поскольку ИНДЕКС выдает в этом варианте не конкретное значение ячейки, а ссылку на диапазон, то для подсчета потребуется заключить ее в дополнительную функцию, например СУММ (SUM) , СРЗНАЧ (AVERAGE) и т.п
Вариант 5. Ссылка на ячейку
Общеизвестно, что стандартная ссылка на любой диапазон ячеек в Excel выглядит как Начало-Двоеточие-Конец, например A2:B5. Хитрость в том, что если взять функцию ИНДЕКС в первом или втором варианте и подставить ее после двоеточия, то наша функция будет выдавать уже не значение, а адрес, и на выходе мы получим полноценную ссылку на диапазон от начальной ячейки до той, которую нашла ИНДЕКС:
Нечто похожее можно реализовать функцией СМЕЩ (OFFSET) , но она, в отличие от ИНДЕКС, является волатильной, т.е. пересчитывается каждый раз при изменении любой ячейки листа. ИНДЕКС же работает более тонко и запускает пересчет только при изменении своих аргументов, что ощутимо ускоряет расчет в тяжелых книгах по сравнению со СМЕЩ.
Один из весьма распространенных на практике сценариев применения ИНДЕКС в таком варианте – это сочетание с функцией СЧЁТЗ (COUNTA) , чтобы получить автоматически растягивающиеся диапазоны для выпадающих списков, сводных таблиц и т.д.
Как сравнить несколько ячеек в Excel
Чтобы сопоставить друг с другом более 2 ячеек, используйте выражения, описанные в предыдущих примерах, в сочетании с оператором AND.
Формула без учета регистра для более чем двух ячеек
В зависимости от того, как вы хотите отображать результаты, используйте одну из следующих формул:
или
Оператор AND возвращает TRUE, если все ячейки в таблице содержат одно и то же значение, FALSE, если одно значение отличается. Функция ЕСЛИ отображает введенные вами метки: «Соответствует» и «Не совпадает».
Как показано на скриншоте ниже, формула отлично подходит для любого типа данных: текста, дат и числовых значений:
Сравниваем несколько ячеек с учетом регистра букв.
Чтобы сопоставить несколько текстовых значений вместе и убедиться, что они совпадают точно, используйте:
или
Как и в предыдущем примере, первая формула возвращает значения ИСТИНА и ЛОЖЬ, а вторая отображает собственные сообщения о совпадениях и различиях:
Если нам достаточно хотя бы двух совпадений значений, то сделаем это так:
То есть, если в двух случаях из трех будут одинаковые значения, то это будет для нас положительным результатом.
Но если в нашей таблице есть много ячеек, которые нужно проверить, приведенное выше выражение с условием ИЛИ станет очень громоздким. Следовательно, вы можете использовать функцию СЧЁТЕСЛИ.
Мы можем вычислить количество совпадений в нашем диапазоне ячеек, используя эту формулу массива:
Чтобы выделить группы ячеек с полностью совпадающими значениями, вы можете использовать выражение:
Как видите, к сожалению, здесь не рассматривается случай.
Также обратите внимание на последнюю строчку. В одной из ячеек есть ведущие пробелы, поэтому полное совпадение отсутствует
Аналогичный результат будет, если после текста случайно будет вставлен так называемый конечный пробел. А визуально обнаружить это крайне сложно. Поэтому обнаружение и удаление лишних пробелов — очень важная задача. Ссылку на необходимые инструкции см. В конце этой статьи.
Особенности использования функции ПОИСКПОЗ в Excel
Функция имеет следующую синтаксическую запись:
=ПОИСКПОЗ( искомое_значение;просматриваемый_массив; )
- искомое_значение – обязательный аргумент, принимающий текстовые, числовые значения, а также данные логического и ссылочного типов, который используется в качестве критерия поиска (для сопоставления величин или нахождения точного совпадения);
- просматриваемый_массив – обязательный аргумент, принимающий данные ссылочного типа (ссылки на диапазон ячеек) или константу массива, в которых выполняется поиск позиции элемента согласно критерию, заданному первым аргументом функции;
- – необязательный для заполнения аргумент в виде числового значения, определяющего способ поиска в диапазоне ячеек или массиве. Может принимать следующие значения:
- -1 – поиск наименьшего ближайшего значения заданному аргументом искомое_значение в упорядоченном по убыванию массиве или диапазоне ячеек.
- 0 – (по умолчанию) поиск первого значения в массиве или диапазоне ячеек (не обязательно упорядоченном), которое полностью совпадает со значением, переданным в качестве первого аргумента.
- 1 – Поиск наибольшего ближайшего значения заданному первым аргументом в упорядоченном по возрастанию массиве или диапазоне ячеек.
- Если в качестве аргумента искомое_значение была передана текстовая строка, функция ПОИСКПОЗ вернет позицию элемента в массиве (если такой существует) без учета регистра символов. Например, строки «МоСкВа» и «москва» являются равнозначными. Для различения регистров можно дополнительно использовать функцию СОВПАД.
- Если поиск с использованием рассматриваемой функции не дал результатов, будет возвращен код ошибки #Н/Д.
- Если аргумент явно не указан или принимает число 0, для поиска частичного совпадения текстовых значений могут быть использованы подстановочные знаки («?» — замена одного любого символа, «*» — замена любого количества символов).
- Если в объекте данных, переданном в качестве аргумента просматриваемый_массив, содержится два и больше элементов, соответствующих искомому значению, будет возвращена позиция первого вхождения такого элемента.
Заполняем аргументы функции
Последовательно разберём каждый аргумент: искомое значение, таблица, номер столбца, интервальный просмотр.
Искомое значение — название ячейки с одинаковыми данными для обеих таблиц, по которым функция будет искать данные для переноса. В нашем примере это модель авто. Функция найдёт модель в таблице с каталогом авто, возьмёт оттуда стоимость и перенесёт в таблицу с клиентами.
Порядок действий, чтобы указать значение, выглядит так:
- Ставим курсор в окно «Искомое значение» в построителе формул.
- Выбираем первое значение столбца «Марка, модель» в таблице с клиентами. Это ячейка A2.
Выбранное значение переносится в построитель формул и одновременно появляется в формуле строки ссылок: fx=ВПР(A2).
Указать номер ячейки можно и вручную, но проще нажать на неё
Таблица — это диапазон ячеек, из которого функция будет брать данные для искомого значения. В этот диапазон должны войти столбцы с искомым значением и со значением, которое нужно перенести в первую таблицу.
В нашем случае нужно перенести цены автомобилей. Поэтому в диапазон обязательно нужно включить столбцы «Марка, модель» (искомое значение) и «Цена, руб.» (переносимое значение).
Важно!
Для правильной работы ВПР искомое значение всегда должно находиться в первом столбце диапазона. У нас искомое значение находится в ячейке A2, поэтому диапазон должен начинаться с A.
Порядок действий для указания диапазона:
- Ставим курсор в окно «Таблица» в построителе формул.
- Переходим в таблицу «Каталог авто».
- Выбираем диапазон, в который попадают столбцы «Марка, модель» и «Цена, руб.». Это A2:E19.
- Закрепляем выбранный диапазон. На Windows для этого выбираем значение диапазона в строке ссылок и нажимаем клавишу F4, на macOS — выбираем значение диапазона в строке ссылок и нажимаем клавиши Cmd + T. Закрепить диапазон нужно, чтобы можно было протянуть функцию вниз и она сработала корректно во всех остальных строках.
Выбранный диапазон переносится в построитель формул и одновременно появляется в формуле строки ссылок: fx=ВПР(A2;’каталог авто’!$A$2:$E$19).
Так выглядит диапазон, в котором функция будет искать искомые и переносимые значения
Номер столбца — порядковый номер столбца в первой таблице, в котором находится переносимое значение. Считается по принципу: номер 1 — самый левый столбец, 2 — столбец правее и так далее.
В нашем случае значение для переноса — цена — находится в пятом столбце слева.
Если столбцы не пронумерованы, посчитайте их вручную
Чтобы задать номер, установите курсор в окно «Номер столбца» в построителе формул и введите значение. В нашем примере это 5. Это значение появится в формуле в строке ссылок: fx=ВПР(A2;’каталог авто’!$A$2:$E$19;5).
Интервальный просмотр — условное значение, которое настроит, насколько точно сработает функция:
- Если нужно точное совпадение при поиске ВПР, вводим .
- Если нужно приближённое соответствие при поиске ВПР, вводим 1.
В нашем случае нужно, чтобы функция подтянула точные значения цен авто, поэтому нам подходит первый вариант.
Ставим курсор в окно «Интервальный просмотр» в построителе формул и вводим значение: . Одновременно это значение появляется в формуле строки ссылок: fx=ВПР(A2;’каталог авто’!$A$2:$E$19;5;0). Это окончательный вид функции.
Compare two workbooks
The Compare Files
command lets you see the differences, cell by cell, between two workbooks. You need to have two workbooks open in Excel to run this command.
Results are color coded by the kind of content, such as entered values, formulas, named ranges, and formats. There»s even a window that can show VBA code changes line by line. Differences between cells are shown in an easy to read grid layout, like this:
The Compare Files
command uses Microsoft Spreadsheet Compare to compare the two files. In Windows 8, you can start Spreadsheet Compare outside of Excel by clickingSpreadsheet Compare on theApps screen. In Windows 7, click the WindowsStart button and then >All Programs >Microsoft Office 2013 >Office 2013 Tools >Spreadsheet Compare 2013 .
To learn more about Spreadsheet Compare and comparing files, read Compare two versions of a workbook .
Сравнить два столбца в excel на совпадения
Microsoft Office Excel часто используется для ведения бухгалтерии, анализа финансовой деятельности предприятия и формирования прайс-листов. Поскольку все эти показатели меняются с течением времени, то необходимо постоянно отслеживать динамику изменений. Для более качественного анализа лучше всего сопоставлять значения двух массивов, и сегодня в статье разберемся, как сравнить два столбца в excel на совпадения.
Меню поиска
Используя последовательно два инструмента редактора можно сравнить и отсортировать данные из двух и более столбцов. Делается это следующим образом:
- Создаете два массива, которые необходимо сопоставить.
- На главной вкладке панели инструментов ищете кнопку Найти и выделить.
- Обозначаете два сравниваемых столбца и из выпадающего списка возможностей выбираете Выделение группы ячеек.
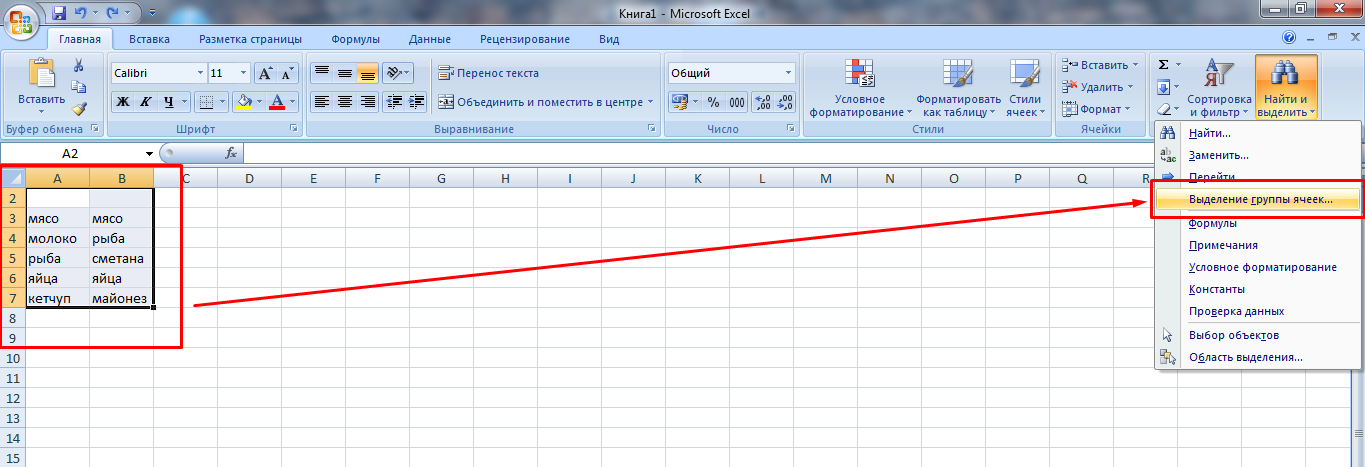
- В появившемся окне ставите галочку напротив Отличия по строкам и щелкаете ОК.
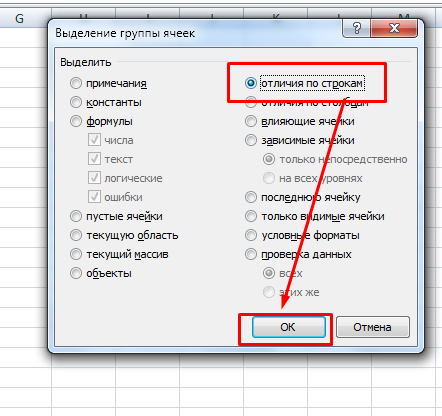
Все отличия будут отмечены.
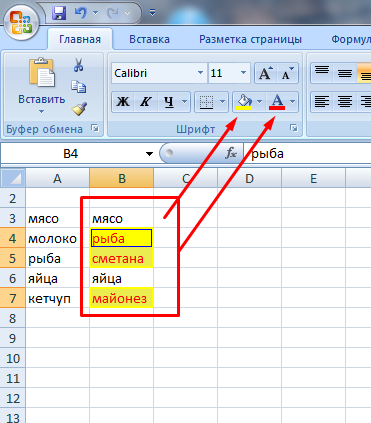
Следующим шагом будет сортировка. Нажимаете кнопку рядом с Найти и выбираете настраиваемую сортировку.
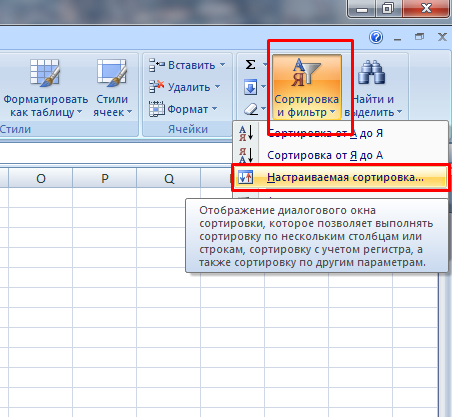
В новом окне выбираете массив данных, способ сортировки и устанавливаете порядок расположения данных.
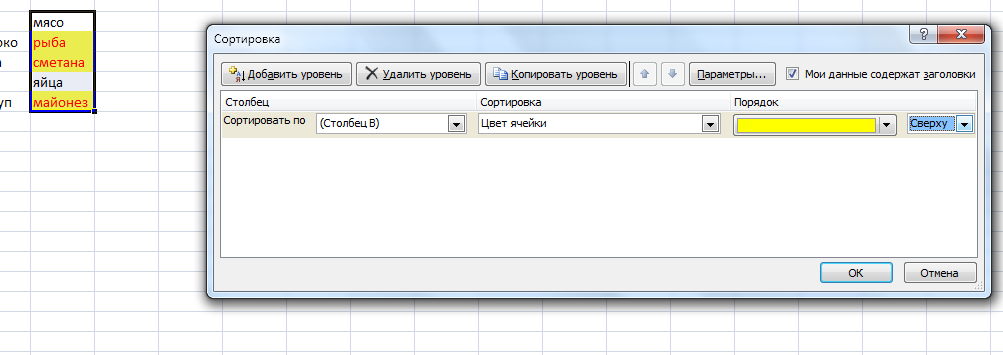
Подтверждаете действие нажатием кнопки ОК. В результате получается следующее:
Форматирование
Предыдущий способ имеет ряд недостатков, в том числе нельзя после применения функции использовать рабочее пространство. Сравнить и выделить цветом отличия можно с помощью условного форматирования. Пошагово рассмотрим процесс создания правил и их использования.
- Шаг 1. Переходите к блоку Стили на главной вкладке, нажимаете кнопку Условное форматирование, опускаетесь вниз и щелкаете по строке Создать правило.
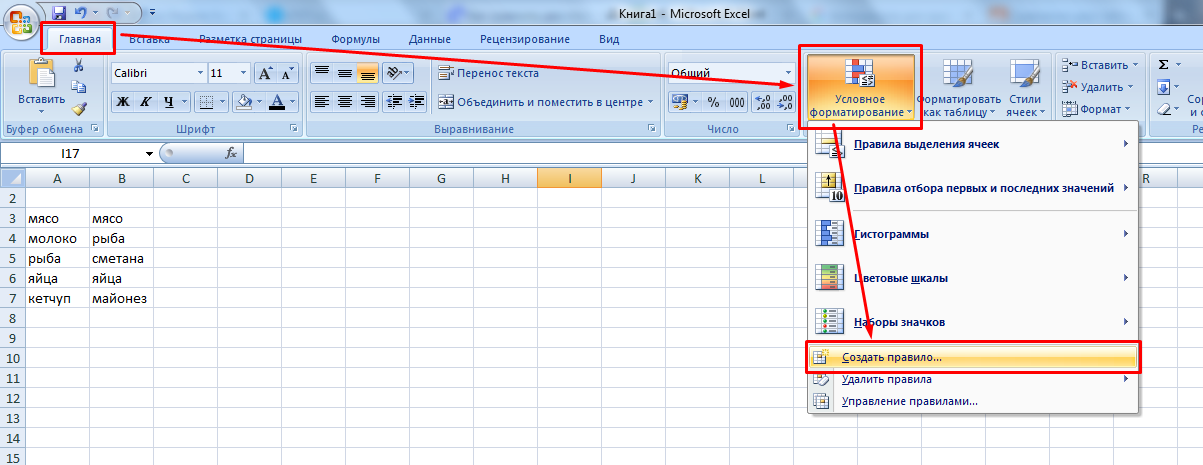
- Шаг 2. Появившееся окно содержит шаблоны правил. Выбираете последнюю строку и вписываете формулу для сравнения в специальное поле. Выражение позволяет сравнивать построчно два столбца.
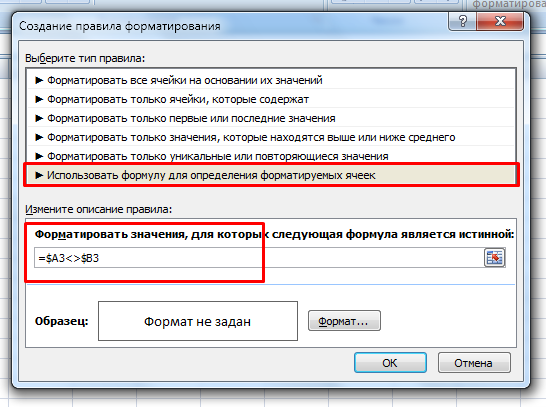
- Шаг 3. Если формула принимает значение ИСТИНА, то ячейка форматируется заданным образом. Делается это через кнопку Формат. В появившемся окне настраиваете параметры шрифта и ячейки.
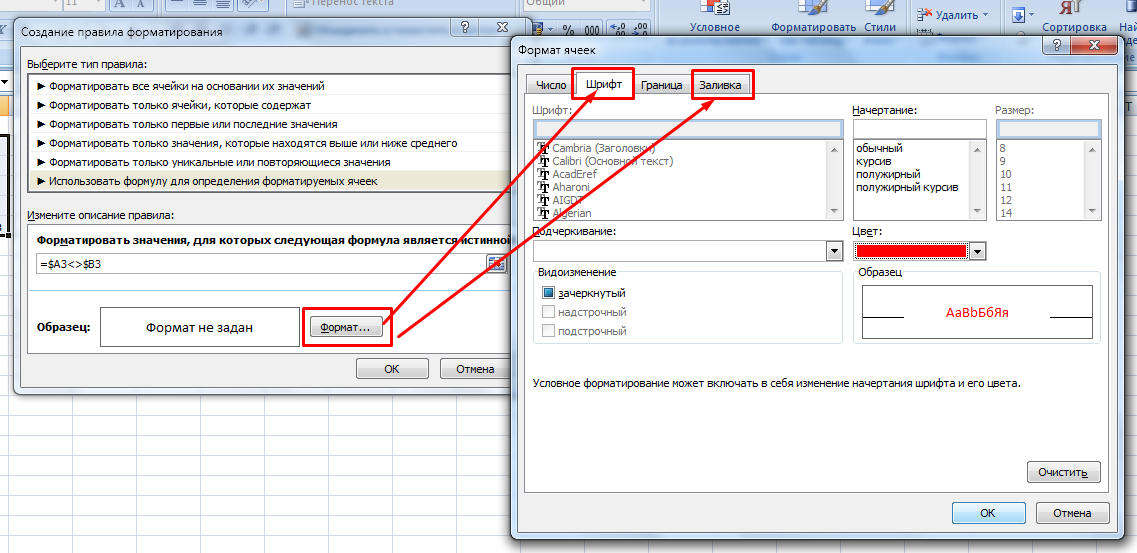
- Шаг 4. Чтобы подтвердить формат и закрепить правило, дважды нажимаете ОК. После этого разные ячейки подсветятся по заданным условиям.
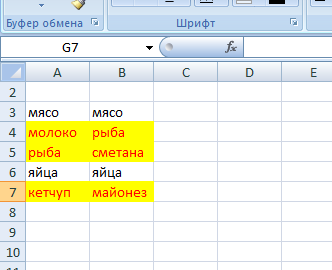

Функция
Библиотека формул имеет в своем наборе специальный инструмент для сравнения. Функция впр позволяет сравнить данные двух массивом и перенести информацию в отдельный столбец. Такой вариант отлично подойдет для сопоставления цен.
1. Создаете два блока со списком продуктов и ценами на них, в одном из них содержаться исходные значения, а во втором – измененные.
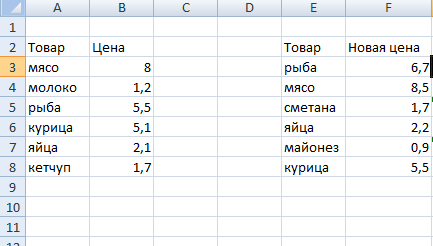
2. В отдельной ячейке вводите ВПР в строке формул и заполняете аргументы.
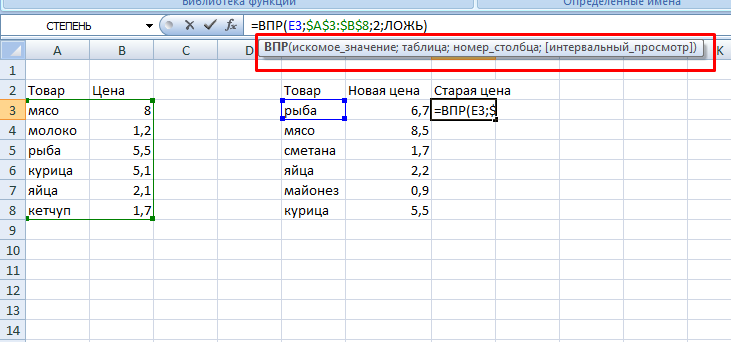
3. Чтобы применить функцию к другим строкам, используйте маркер автозаполнения.
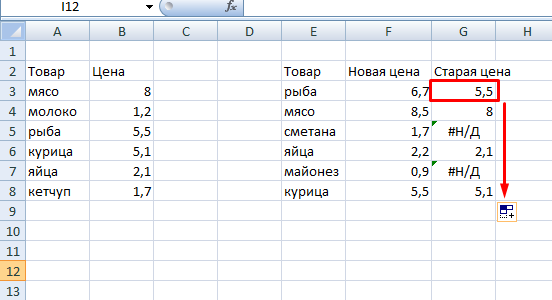
4. Если в ячейке стоит #Н/Д, то это значит, что в первоначальном массиве нет данной позиции.
Как видите, существует несколько способов сравнения столбцов. Каждый из них обладает своими преимуществами и недостатками. Однако для использования любого метода необходимо иметь базовые навыки работы с редактором excel.
Жми «Нравится» и получай только лучшие посты в Facebook ↓
Меню поиска
Используя последовательно два инструмента редактора можно сравнить и отсортировать данные из двух и более столбцов. Делается это следующим образом:
- Создаете два массива, которые необходимо сопоставить.
- На главной вкладке панели инструментов ищете кнопку Найти и выделить.
- Обозначаете два сравниваемых столбца и из выпадающего списка возможностей выбираете Выделение группы ячеек.
- В появившемся окне ставите галочку напротив Отличия по строкам и щелкаете ОК.
Все отличия будут отмечены.
Важно! Чтобы зафиксировать отличия, необходимо сразу перейти в раздел Шрифт и изменить цвет текста или залить ячейку любым цветом. Ни в коем случае не нажимайте Enter и не щелкаете по рабочему листу, иначе выделение пропадет
Следующим шагом будет сортировка. Нажимаете кнопку рядом с Найти и выбираете настраиваемую сортировку.
В новом окне выбираете массив данных, способ сортировки и устанавливаете порядок расположения данных.
Подтверждаете действие нажатием кнопки ОК. В результате получается следующее:
Show worksheet links
Got lots of worksheets that depend on each other? Use the to create an interactive, graphical map of connections (links) between worksheets both in the same workbook and in other workbooks. This helps give you a clearer picture of how your data might depend on cells in other places.
This diagram shows the relationships between worksheets in four different workbooks, with dependencies between worksheets in the same workbook as well as links between worksheets in different workbooks. When you position your pointer over a node in the diagram, such as the worksheet named «West» in the diagram, a balloon containing information appears.
Сравнить две таблицы в Excel с помощью условного форматирования
Очень хороший способ, при котором вы сможете видеть выделенным цветом значение, которые при сличении двух таблиц отличаются. Применить условное форматирование вы можете на вкладке «Главная», нажав кнопку «Условное форматирование» и в предоставленном списке выбираем «Управление правилами». В диалоговом окне «Диспетчер правил условного форматирования», жмем кнопочку «Создать правило» и в новом диалоговом окне «Создание правила форматирования», выбираем правило «Использовать формулу для определения форматируемых ячеек». В поле «Изменить описание правила» вводим формулу =$C2$E2 для определения ячейки, которое нужно форматировать, и нажимаем кнопку «Формат». Определяем стиль того, как будет форматироваться наше значение, которое соответствует критерию. Теперь в списке правил появилось наше ново сотворённое правило, вы его выбираете, нажимаете «Ок».
И все правило применилось к нашему диапазону, где мы пытаемся проверить на похожесть две таблицы, и стало видны отличия, к которым применилось условное форматирование.