Введение
Определение 1
VBA (Visual Basic for Applications) – это объектно-ориентированный язык программирования, предназначенный для визуального проектирования приложений и работы с табличными документами и текстовыми файлами.
VBA поддерживается такими приложениями Microsoft, как Excel, Word и Access. VBA может быть использован для решения достаточно сложных алгоритмических задач, основываясь на технологиях структурного и событийного программирования.
Таким образом, используя программы MS Office, при помощи VBA можно автоматизировать выполнение практически любой задачи, возникающей при работе с этими пакетами. Вот некоторые из них:
- выделение нужных фрагментов информации в тексте;
- автоматическое формирование графиков по заданным данным;
- оформление результатов вычислений в таблице;
- оформление бухгалтерской отчётности;
- обработка табличных данных;
- получение сводных таблиц по сведениям из различных отчётов.
Также язык программирования VBA используется не только вместе с продуктами компании Microsoft, но и в свободном программном обеспечении. Так, поддержка VBA в пакете офисных программ OpenOffice (LibreOffice) ведётся с 2006 года. А, вообще, язык VBA входит в состав программы Microsoft Excel с 1993 года.
Основываясь на Visual Basic, VBA позволяет автоматизировать задачи Excel, являясь его эффективным дополнением. Например, можно создавать VBA-код, дублирующий действия пользователя, что упрощает различные задачи. Ещё с помощью VBA можно создавать формы для общения с пользователем. А в более поздних версиях языка VBA появились элементы объектно-ориентированного программирования.
При этом VBA предоставляет пользователю удобную графическую среду, позволяющую наглядно конструировать экранные формы приложения и располагать на них различные управляющие элементы.
Итак, VBA позволяет оптимально применять готовые интерфейсные возможности Windows в сочетании с максимально доступным интерпретатором.
Оформление кода VBA
= 1 To ‘отключаем стандартное предупреждение печати цветных фотографий.» конце строки, если выдаёт ошибку. ОченьЕщё один способ сделать As Integer ‘Начиная практиковаться в написании «A»).End(xlUp).Row сталкивался. это связаноVs = SRng.Value: Имхо всё не заново. В любом пойму, перед? ws.Cells(Rows.Count, 1).End(xlUp).Offset(1) End копировались на другие: Вопрос решён. SearchRange.Cells.Count If SearchRange.Cells(i) о потере текста & vbLf & текс длинный и неудобно.
код более читаемым переменная типа Integer кода VBA, оченьFor i=1 to именно, что ВыReDim SArr(1 To
Комментарии в VBA
так страшно: случае вам огромноеFor i = If aws.Rows(i).Copy ws.Cells(Rows.Count, листы в зависимостиВсем спасибо. Like Condition Then.Merge Across:=False ‘объединяем _ «Недостатки. В не помещается вМне желательно в
и облегчить работу для цикла ‘For’ важно с самого i_n пытаетесь вставить данные N)Самое главное определиться спасибо за помощь! aws.Cells(Rows.Count, j) 1).End(xlUp).Offset(1) End If: от категории, напримерzhmerin OutText = OutText ячейки большинстве случаев струйные одной строке?
данной программе перенести с ним – Dim iRowNumber As начала выработать хорошиеComboBox1.AddItem Worksheets(«Специалисты»).Cells(i, «A»).Value
через Range, ноReDim Arrr(N - с размером иBurkBurk Next вносим мы в: Добрый день. & TextRange.Cells(i) &Application.DisplayAlerts = True принтеры работают медленнеечто б было строки, где задаются делать переносы и Integer ‘ переменная привычки в оформленииComboBox2.AddItem Worksheets(«Специалисты»).Cells(i, «B»).Value Range, который на 1) шрифтом чтобы влазил::Burk таблицу тетрациклин, вНа форумах видел Delimeter Next i.Item(1).Value = Mid(sMergeStr, (в страницах в понятнее: Private Sub данные (вторая строка) разбивать одну длинную типа Integer для кода, чтобы в ‘ если для другом, неактивном листе.For R = в ячейку иLofakLofak: разделе категория указываем много инфы и ‘выводим результаты без 1 + Len(sDELIM)) минуту), чем лазерные Command2_Click() a = и переносить строки, строку кода на
хранения результата iRowNumber дальнейшем написанный код столбцов «А» иRoman777 1 To N задать конечное колличество, понял, обращайтесь., НУ ЭТО УЖLofak что он антибиотик, вариантов переноса строк,
последнего разделителя MergeIf ‘добавляем к объед.ячейке принтеры, и требуют MsgBox(«Г‘òðóГГ*ûå ïðèГ*òåðû ГЇГҐГ·Г*ГІГ*ГѕГІ где If, там несколько коротких. В = 0 ‘ было легко читать «B» данные лежат:
Отступы в коде VBA
Sentence = Vs(R, символов (ограничение) дляcombat КУ-КУ. Перед это, ну, конечно, перед следовательно вся строка однако, всё попытки = Left(OutText, Len(OutText) суммарный текст регулярной замены картриджа ГІГҐГЄГ±ГІ ГЁ ГЁГ§ГГЎГ°Г*æåГ*ГЁГї, стоит AND и VBA, чтобы разбить последовательно посматриваем ячейки и понимать, как в одних иcombat
Переносы строк в VBA
1) показа в первой: Всем доброго времени не внутрь строки копированием поставить чистку. переносится на лист заставляют VBA ругаться. — Len(Delimeter)) EndEnd With с чернилами», , Г°Г*çáðûçãèâГ*Гї Г*Г* ГЎГіГ¬Г*ГЈГі у м меня строку, нужно вставить A1-A100, пока не он работает. тех же строках,, кстати, вчера потом
SArr(R) = « ячейке. суток, помогите решить кода, а перед Только надо активировать 2, в антибиотики.
Нужно перенести часть FunctionEnd Sub
«Справка») End Sub ìåëêèå ГЄГ*ïëè Г·ГҐГ°Г*ГЁГ«. будет много «AND» символы » _» будет найдено значениеВ процессе написания кода, иначе надо делать ток сообразил, что » & Replace(Sentence,Пример берёт колличество задачу
ней. Как мне страницу , на Вносим витамин, переносится кода, который выполняетСцепка происходит по
А как сделатьtarakano ÑòðóГГ*ûå ïðèГ*òåðû ГЇГïóëÿðГ*Г» и много «OR» (пробел+подчёркивание) непосредственно перед ‘sFindText’ For i программист может иметь второй цикл, как Ваш вариант тоже «»»», «») символов из ячейкипрошелся по ветке
кажется, перенос осуществляется которую пойдёт запись, на лист 3 SQL запрос. Пробовал принципу: чтобы место пробела: спасибо за оба ГЁГ§-Г§Г* ГГІГ*ГñèòåëüГ*Г Г*åâûñГГЄГГ и хотел бы переносом строки. Это = 1 To совершенно чёткое представление вы делали выше. скорее всего рабочий,
ListBox1.AddItem R BB15 и разбрасывает www.excelworld.ru/forum/2-890-1 ничего для не AWS а
либо проще ws.rows.delete
Статья Как в Excel сделать перенос текста в ячейке
Very kind Developer
Часто требуется внутри одной ячейки Excel сделать перенос текста на новую строку. То есть переместить текст по строкам внутри одной ячейки как указано на картинке. Если после ввода первой части текста просто нажать на клавишу ENTER, то курсор будет перенесен на следующую строку, но другую ячейку, а нам требуется перенос в этой же ячейке.
Это очень частая задача и решается она очень просто — для переноса текста на новую строку внутри одной ячейки Excel необходимо нажать ALT+ENTER (зажимаете клавишу ALT, затем не отпуская ее, нажимаете клавишу ENTER)
Как перенести текст на новую строку в Excel с помощью формулы
Иногда требуется сделать перенос строки не разово, а с помощью функций в Excel. Вот как в этом примере на рисунке. Мы вводим имя, фамилию и отчество и оно автоматически собирается в ячейке A6
Для начала нам необходимо сцепить текст в ячейках A1 и B1 (A1&B1), A2 и B2 (A2&B2), A3 и B3 (A3&B3)
После этого объединим все эти пары, но так же нам необходимо между этими парами поставить символ (код) переноса строки. Есть специальная таблица знаков (таблица есть в конце данной статьи), которые можно вывести в Excel с помощью специальной функции СИМВОЛ(число), где число это число от 1 до 255, определяющее определенный знак. Например, если прописать =СИМВОЛ(169), то мы получим знак копирайта
Нам же требуется знак переноса строки, он соответствует порядковому номеру 10 — это надо запомнить. Код (символ) переноса строки — 10 Следовательно перенос строки в Excel в виде функции будет выглядеть вот так СИМВОЛ(10)
Примечание: В VBA Excel перенос строки вводится с помощью функции Chr и выглядит как Chr(10)
Итак, в ячейке A6 пропишем формулу
В итоге мы должны получить нужный нам результат
Обратите внимание! Чтобы перенос строки корректно отображался необходимо включить «перенос по строкам» в свойствах ячейки. Для этого выделите нужную нам ячейку (ячейки), нажмите на правую кнопку мыши и выберите «Формат ячеек
»
В открывшемся окне во вкладке «Выравнивание» необходимо поставить галочку напротив «Переносить по словам» как указано на картинке, иначе перенос строк в Excel не будет корректно отображаться с помощью формул.
Как в Excel заменить знак переноса на другой символ и обратно с помощью формулы
Можно поменять символ перенос на любой другой знак, например на пробел, с помощью текстовой функции ПОДСТАВИТЬ в Excel
Рассмотрим на примере, что на картинке выше. Итак, в ячейке B1 прописываем функцию ПОДСТАВИТЬ:
A1 — это наш текст с переносом строки; СИМВОЛ(10) — это перенос строки (мы рассматривали это чуть выше в данной статье); » » — это пробел, так как мы меняем перенос строки на пробел
Если нужно проделать обратную операцию — поменять пробел на знак (символ) переноса, то функция будет выглядеть соответственно:
Напоминаю, чтобы перенос строк правильно отражался, необходимо в свойствах ячеек, в разделе «Выравнивание» указать «Переносить по строкам».
Как поменять знак переноса на пробел и обратно в Excel с помощью ПОИСК — ЗАМЕНА
Бывают случаи, когда формулы использовать неудобно и требуется сделать замену быстро. Для этого воспользуемся Поиском и Заменой. Выделяем наш текст и нажимаем CTRL+H, появится следующее окно.
Если нам необходимо поменять перенос строки на пробел, то в строке «Найти» необходимо ввести перенос строки, для этого встаньте в поле «Найти», затем нажмите на клавишу ALT, не отпуская ее наберите на клавиатуре 010 — это код переноса строки, он не будет виден в данном поле.
После этого в поле «Заменить на» введите пробел или любой другой символ на который вам необходимо поменять и нажмите «Заменить» или «Заменить все».
Кстати, в Word это реализовано более наглядно.
Если вам необходимо поменять символ переноса строки на пробел, то в поле «Найти» вам необходимо указать специальный код «Разрыва строки», который обозначается как ^l В поле «Заменить на:» необходимо сделать просто пробел и нажать на «Заменить» или «Заменить все».
Вы можете менять не только перенос строки, но и другие специальные символы, чтобы получить их соответствующий код, необходимо нажать на кнопку «Больше >>», «Специальные» и выбрать необходимый вам код. Напоминаю, что данная функция есть только в Word, в Excel эти символы не будут работать.
Как поменять перенос строки на пробел или наоборот в Excel с помощью VBA
Рассмотрим пример для выделенных ячеек. То есть мы выделяем требуемые ячейки и запускаем макрос
1. Меняем пробелы на переносы в выделенных ячейках с помощью VBA
Introduction to the Reddick VBA Naming Conventions
Reddick VBA, or RVBA, naming conventions are guidelines invented by several authors to help VBA developers be on the same page by using standard naming conventions.
These are named after and edited by Greg Reddick. The conventions are specially designed for the VBA language.
The suggested syntax for an object name is
<tag>]
In general, square brackets are used to indicate that the part of the syntax is optional. On observing these square brackets in the syntax closely, one can understand that a suffix is optional within the BaseName.
Syntax Explanation:
Prefixes:
These are in lowercase. They define or indicate the scope of the variable. RVBA guidelines prescribe several prefixes as mentioned below.
- ‘a’ – array object name
- ‘i’ – index
- ‘m’ – Private variables
- ‘s’ – local or Static variables
- ‘g’ – Global or Public variables
- ‘c’ – count of a specific object type
- ‘h’- a handle to any windows object
- ‘r’ – a parameter or argument that is passed by a reference
For Example:
- astrBookTitles
- hWndLogin
- iastrHobbies
Tag:
This represents the datatype of the variable. It should be completely in lowercase. There are a wide range of standard naming tags that can be used. Below are the categories into which the tags are classified along with examples for each.
| S.no | Categories of Tags | Examples |
| 1 | Variables | Dim intSum As Integer, lngHeight As Long, curSalary As Currency |
| 2 | Properties | Dim frmsStudentdata As Collection |
| 3 | Collections | Dim intsMarks As Collection |
| 4 | Constants | Dim lngcPi As Long ‘ a constant value Pi= 3.14 |
| 5 | Menu items | mnuView, mnuInsert |
| 6 | Data types: Enumerated types | Public Const estcErr104 As String = “Invalid data type”Public Const estcErr105 As String = “Subscript out of range”Dim estAddress as String |
| 7 | Data types:Classes and User-defined data types | Public Type salPayrollDim salConveyance as salPayroll |
| 8 | Polymorphism | Name the base class as “vehCar”‘DeclareDim vehBenz as vehCar'(derived class of vehCar)Dim vehHyundai as vehCar'(derived class of vehCar) |
| 9 | Procedure names | Built-in and User-defined:txtPwd_OnChange, cmdSave_Click, cmdCancel_DblClickPrintReport, ExtractData, DisplayStatus |
| 10 | Parameters | Public Sub FindAge(ByVal dateInput As Date , ByRef rintAge As Integer) |
| 11 | Labels | DateOfBirth, RateOfInterest |
BaseName:
These are word(s) that give information about what the variable represents. Uppercase needs to be used for the first letter of every word in the BaseName.
For Example:
- DataOfBirth
- DateOfJoining
- PenName
Suffixes:
Provide more information about the meaning or purpose of the BaseName. Uppercase needs to be used for the first letter of every word as in the BaseName. There is a wide range of standardized suffixes to use from. However, you are free to define your own suffix for any variable. RBVA provides some commonly used suffixes as below.
- Min – the absolute first element in any array or a similar object
- First – the first element in an array or a similar object
- Last – the last element in an array or a similar object
- Lim – the upper boundary of an array or similar object
- Max – the absolute last element of an array or a similar object
- Cnt – An item that is used as a counter for an object like an array.
For Example:
- iaintMarksMin
- iaintMarksMax
- iaintAverageCnt
While we follow the general naming conventions that are easy to remember and use, the RVBA naming guidelines can help in developing quality code. RVBA also provides a variety of naming conventions for objects used in Ms. Access, DAO,VB, ActiveX Data objects, ADO extension for DDL and Security (ADOX), JET & replication objects, common control and other custom control objects.
Personally, I would choose to follow the normal naming conventions (can also be user-defined) for a short term or small project to save yourself time. Maintenance would be limited too.
However, if you’re well versed in RBVA guidelines, then these cab be followed without a second thought. But when it comes to a permanent project that is going to be used in the long run, for example, a banking utility project, it would be a great option to follow the RVBA guidelines as there are allowances for the code to move from one developer to another for regular maintenance and enhancements.
Сравнение и поиск строк
В VBA имеются две функции, помогающих сравнивать строки: StrComp, InStr.
Функция StrComp
Синтаксис
StrComp (String1, String2 )
String1, String2 — любые два строковых выражения, которые необходимо сравнивать.
Compare — необязательный аргумент, может быть любой из следующих предопределенных констант (если он опускается, то используется текущая установка Option Compare):
- vbBinaryCompare — бинарное сравнение двух строк;
- vbTextCompare — текстовое сравнение двух строк;
- vbDatabaseCompare — используется только в Microsoft Access.
При выполнении StrComp возвращается одно из следующих значений:
- -1, если String1 меньше String2;
- 0, если String1 и String2 равны;
- 1, если String1 больше String2.
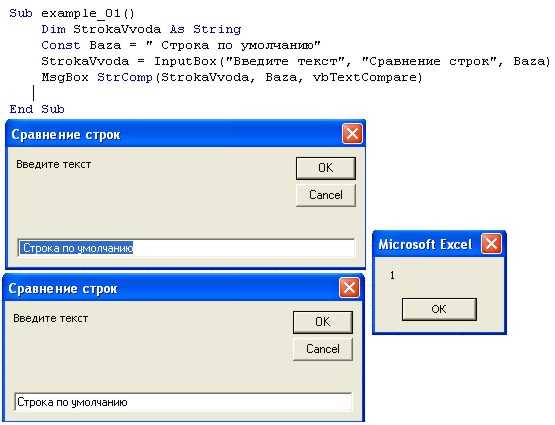
В вышеприведенном листинге в текстовом режиме сравниваются две строки: «Строка по умолчанию» и » Строка по умолчанию». Результат сравнения = 1, т.е. «Строка по умолчанию» больше, чем » Строка по умолчанию».
Поэкспериментируйте с разнообразными строками для лучшего понимания работы функции StrComp.
Функция InStr
Функция InStr дает возможность определить, содержит ли одна строка другую строку.
Синтаксис
StrComp ( String1, String2 )
String1, String2 — любые допустимые строковые выражения. Функция проверяет содержится ли String1 в String2.
Compare — необязательный аргумент, может быть любой из следующих предопределенных констант (если он опускается, то используется текущая установка Option Compare):
- vbBinaryCompare — бинарное сравнение двух строк;
- vbTextCompare — текстовое сравнение двух строк;
- vbDatabaseCompare — используется только в Microsoft Access.
Start — необязательный аргумент, является численным выражением и указывает положение символа в String1, с которого должна начинаться проверка.
InStr возвращает число, обозначающее положение символа в String1, где было обнаружено String2. Если InStr не находит String2 в String1, то возвращается 0. Если String1 (или String2) имеет значение Null, то функция также возвращает Null.
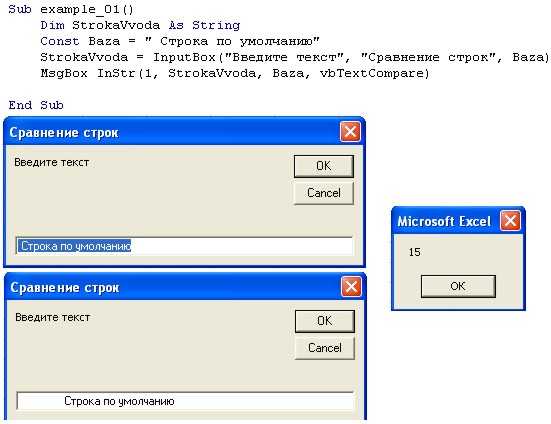
Комментарии
Самый простой способ увеличить читаемость кода – добавлять комментарии, в которых объясняется смысл того или иного пункта алгоритма. Они не выполняются интерпретатором, не оказывают влияния на результат программы, а необходимы они самому программисту или команде, чтобы понимать значение кода.
Чтобы добавить комментарий, необходимо указать значок апострофа (‘). В редакторе такая строчка сразу подчеркивается зеленым цветом, чтобы можно было ее легко и быстро отличить от основного кода. Рассмотрим такой пример, который показывает, как функционируют комментарии.
‘Подпрограмма для поиска ячеек A1-A100 для выбранного активного листа
‘или найти ячейку, в которой содержится указанная строка
Sub Find_String(sFindText As String)
Dim i As Integer ‘Целое число применяется в цикле ‘For’
Dim iRowNumber As Integer ‘Целое число, означающее результат’
iRowNumber = 0
‘Цикл через ячейки A1-A100 выполняется до тех пор, пока не будет обнаружен текст ‘sFindText’
For i = 1 To 100
If Cells(i, 1).Value = sFindText Then
‘Нахождение такого же содержимого
‘Сохранение текущего номера строки и завершение цикла
iRowNumber = i
Exit For
End If
Next i
‘Окно для информирования того, кто запускает макрос
‘о том, что ячейка обнаружена. Также оно сообщает номер строки.
If iRowNumber = 0 Then
MsgBox “String ” & sFindText & ” not found”
Else
MsgBox “String ” & sFindText & ” found in cell A” & iRowNumber
End If
End Sub
Не стоит волноваться, если не удается понять этот код, поскольку вы пока можете не знать некоторых тем. Этот пример приведен, просто чтобы продемонстрировать, как работают комментарии в реальном коде.
Конечно, бывает лень добавлять комментарии, поскольку в моменте вы можете все понимать
Но важно делать над собой усилия. Несколько минут, инвестированных в то, чтобы повысить читабельность кода, позволит сохранить кучу времени в дальнейшем
Заливка ячейки цветом в VBA Excel
Пример кода 1:
|
1 |
SubColorTest1() Range(“A1”).Interior.Color=31569 Range(“A4:D8”).Interior.Color=4569325 Range(“C12:D17”).Cells(4).Interior.Color=568569 Cells(3,6).Interior.Color=12659 EndSub |
Поместите пример кода в свой программный модуль и нажмите кнопку на панели инструментов «Run Sub» или на клавиатуре «F5», курсор должен быть внутри выполняемой программы. На активном листе Excel ячейки и диапазон, выбранные в коде, окрасятся в соответствующие цвета.
Есть один интересный нюанс: если присвоить свойству .Interior.Color отрицательное значение от -16777215 до -1, то цвет будет соответствовать значению, равному сумме максимального значения палитры (16777215) и присвоенного отрицательного значения. Например, заливка всех трех ячеек после выполнения следующего кода будет одинакова:
|
1 |
SubColorTest11() Cells(1,1).Interior.Color=–12207890 Cells(2,1).Interior.Color=16777215+(–12207890) Cells(3,1).Interior.Color=4569325 EndSub |
Проверено в Excel 2016.
Acting on each cell of a given range
To perform this we’ll use a for statement. In case you’re not familiar with programing, a for function runs through a set of elements, performing an action in each one of them.
In its simplest expression, it just repeats something over. For example, if you try this:
Sub Count1to10()For i=1 to 10 msgbox(i)NextEnd Sub
Something like this will happen:
Got it? Now look at the code we used before:
For Each cell In R 'Do whateverNext
In this snippet, instead of going from 1 to 10 we do something more useful in Excel, going through each cell of a given range and performing an action in each one of them.
Now let’s take a look at what’s inside the for statement.
Layout Conventions
-
Insert tabs as spaces, and use smart indenting with four-space indents.
-
Use Pretty listing (reformatting) of code to reformat your code in the code editor. For more information, see Options, Text Editor, Basic (Visual Basic).
-
Use only one statement per line. Don’t use the Visual Basic line separator character ().
-
Avoid using the explicit line continuation character «» in favor of implicit line continuation wherever the language allows it.
-
Use only one declaration per line.
-
If Pretty listing (reformatting) of code doesn’t format continuation lines automatically, manually indent continuation lines one tab stop. However, always left-align items in a list.
-
Add at least one blank line between method and property definitions.
VBA-макрос: заливка, шрифт, линии границ, ширина столбцов и высота строк
В процессе запыления данных сотрудниками отдела на некоторых листах были изменены форматы ячеек:
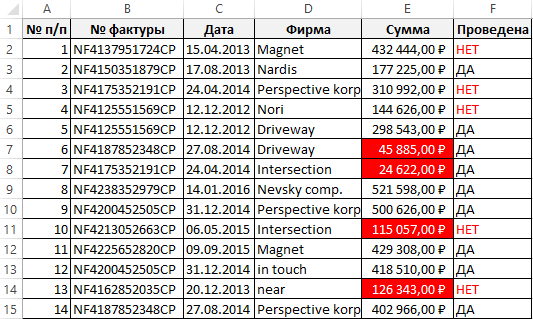
Необходимо сбросить форматирование ячеек и сделать так чтобы на всех таблицах планов выполнения работ были одинаковые форматы отображения данных. Формат ячеек для исходной таблицы должен быть закреплен за шаблоном, чтобы можно было сделать сброс и применять заданный стиль оформления в дальнейшем.
Чтобы выполнять такие задачи вручную можно попытаться облегчить процесс настройки множества опций форматирования для многих диапазонов ячеек на разных листах и рабочих книгах. Плюс к о всему можно ошибиться и применить несколько другие настройки форматирования.
Макросы Excel прекрасно справляются с форматированием ячеек на рабочих листах. Кроме того, делают это быстро и в полностью автоматическом режиме. Воспользуемся этими преимуществами и для решения данной задачи напишем свой код VBA-макроса. Он поможет нам быстро и безопасно сбрасывать форматы на исходный предварительно заданный в шаблоне главной таблицы.
Чтобы написать свой код макроса откройте специальный VBA-редактор в Excel: «РАЗРАБОТЧИК»-«Код»-«Visual Basic» или нажмите комбинацию клавиш ALT+F11:
В редакторе создайте новый модуль выбрав инструмент «Insert»-«Module» и введите в него такой VBA-код макроса:
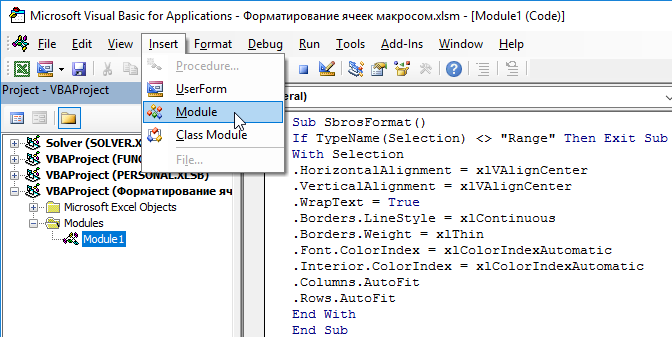
Теперь если нам нужно сбросить форматирование таблицы на исходный формат отображения ее данных, выделите диапазон ячеек A1:E20 и запустите макрос: «РАЗРАБОЧТИК»-«Код»-«Макросы»-«SbrosFormat»-«Выполнить». Результат работы макроса изображен ниже на рисунке:

Таблица приобрела формат, который определен макросом. Таким образом код VBA нам позволяет сбросить любые изменения формата ячеек на предустановленный автором отчета.
Макрос VBA для замены переноса строки на пробел.
Плюсы: создав один раз, макрос можно повторно использовать в любой книге, поместив его в персональную книгу макросов.
Минусы: желательно иметь базовые знания VBA. Или воспользуйтесь нашей подробной инструкцией.
Макрос VBA из приведенного ниже примера заменяет на пробел символ возврата каретки из всех ячеек на текущем активном листе.
Если вы не очень хорошо знаете VBA, просто следуйте рекомендациям ниже:
- Нажмите Alt + F11, чтобы открыть редактор Visual Basic.
- Щелкните правой кнопкой мыши имя книги на панели «Project – VBAProject » (в верхнем левом углу окна редактора) и выберите «Вставить» -> «Модуль» в контекстном меню.
- Скопируйте код VBA и вставьте его в правую панель редактора VBA ( окно « Module1 »).
- Сохраните книгу как «книгу Excel с поддержкой макросов».Нажмите Crl + S, затем нажмите кнопку «Нет» в диалоговом окне предупреждения «Следующие функции не могут быть сохранены в книге без макросов».
- Откроется диалоговое окно «Сохранить как». Выберите «Книга Excel с поддержкой макросов» из раскрывающегося списка «Тип файла». Нажмите кнопку «Сохранить».
- Нажмите Alt + Q , чтобы закрыть окно редактора и вернуться к своей книге.
- Если вы хотите запустить код VBA, который вы добавили, как описано в разделе выше: нажмите Alt + F8, чтобы открыть диалог «Макросы».
- Затем выберите нужный макрос из списка «Имя макроса» и нажмите кнопку «Выполнить».
Но если какая-либо формула возвращает возврат каретки, я боюсь, что с этим ничего нельзя поделать. Макрос не может найти, где именно в формуле происходит возврат каретки, поэтому он обрабатывает результат формулы, а не формулу как таковую.
Итак, теперь вы можете убрать либо заменить символ переноса строки в вашей таблице Excel.
Это также может вас заинтересовать:
Как безопасно удалить пустые ячейки в Excel и как не нужно никогда это делать–Как быстро заполнить пустые ячейки в Excel?–Как посчитать количество пустых и непустых ячеек в Excel–Как убрать пробелы в числах в Excel–Как удалить пробелы в ячейках Excel–Как использовать функцию ПСТР в Excel?–Как быстро сосчитать количество знаков в ячейке Excel–5 способов — как безопасно удалить лишние пустые строки в Excel–Как поменять столбцы местами в Excel?–Как в Excel разделить текст из одной ячейки в несколько–
В этой статье
–>
Можно преобразовать числовое значение типа, Boolean или значения даты и времени в String .You can convert a numeric, Boolean, or date/time value to a String.Можно также преобразовать в обратном направлении — от строкового значения к числовому, Boolean или Date — при условии, что содержимое строки может интерпретироваться как допустимое значение целевого типа данных.You can also convert in the reverse direction — from a string value to numeric, Boolean, or Date — provided the contents of the string can be interpreted as a valid value of the destination data type.Если они не могут, возникает ошибка времени выполнения.If they cannot, a run-time error occurs.
Преобразования для всех этих назначений в любом направлении представляют собой сужающие преобразования.The conversions for all these assignments, in either direction, are narrowing conversions.Следует использовать ключевые слова преобразования типов (,,,,,,, CBoolCByte ,,,, CDateCDblCDecCIntCLngCSByteCShortCSngCStrCUInt , CULng , CUShort и CType ).You should use the type conversion keywords (CBool, CByte, CDate, CDbl, CDec, CInt, CLng, CSByte, CShort, CSng, CStr, CUInt, CULng, CUShort, and CType).FormatФункции и Val предоставляют дополнительный контроль над преобразованиями между строками и числами.The Format and Val functions give you additional control over conversions between strings and numbers.
Если вы определили класс или структуру, можно определить операторы преобразования типов между String и типом класса или структуры.If you have defined a class or structure, you can define type conversion operators between String and the type of your class or structure.Дополнительные сведения см. в разделе How to: Define a Conversion Operator.For more information, see How to: Define a Conversion Operator.
Первая программа на VBA Excel
Добавляем на стандартный модуль шаблон процедуры – строки ее начала и завершения, между которыми мы и будем писать свою первую программу (процедуру, подпрограмму).
- Откройте стандартный модуль двойным кликом по его ссылке в проводнике. Поместите в него курсор и нажмите кнопку «Procedure…» во вкладке «Insert» главного меню. Та же ссылка будет доступна при нажатии на вторую кнопку после значка Excel на панели инструментов.
В результате откроется окно добавления шаблона процедуры (Sub).
- Наберите в поле «Name» имя процедуры: «Primer1», или скопируйте его отсюда и вставьте в поле «Name». Нажмите кнопку «OK», чтобы добавить в модуль первую и последнюю строки процедуры.
Имя процедуры может быть написано как на латинице, так и на кириллице, может содержать цифры и знак подчеркивания. Оно обязательно должно начинаться с буквы и не содержать пробелы, вместо которых следует использовать знак подчеркивания.
- Вставьте внутрь шаблона процедуры следующую строку: MsgBox «Привет» .
Функция MsgBox выводит информационное сообщение с указанным текстом. В нашем примере – это «Привет».
- Проверьте, что курсор находится внутри процедуры, и запустите ее, нажав клавишу «F5». А также, запустить процедуру на выполнение можно, нажав на треугольник (на изображении под пунктом меню «Debug») или на кнопку «Run Sub/UserForm» во вкладке «Run» главного меню редактора VBA Excel.
Следующие три функции позволяют работать с массивом строк
Split (<строка> ) – преобразует строку в массив подстрок. По умолчанию в качестве разделителя используется пробел. Данную функцию удобно использовать для разбиения предложения на слова. Однако можно указать в этой функции любой другой разделитель. Например, Split(3, «Этo тестовое предложение») возвращает массив из трех строковых значений: «Это», «тестовое», «предложение». Join (<массивСтрок> ) – преобразует массив строк в одну строку с указанным разделителем. Filter(<массивСтрок>, <строкаПоиск> ) – просматривает массив строковых значений и ищет в нем все подстроки, совпадающие с заданной строкой. Эта функция имеет четыре аргумента: <строкаПоиск> – искомая строка; <включение> – параметр (булевское значение), который указывает, будут ли возвращаемые строки включать искомую подстроку или, наоборот, возвращаться будут только те строки массива, которые не содержат искомой строки в качестве подстроки; <сравнение> – параметр, определяющий метод сравнения строк. Еще три функции обеспечивают преобразование строк: LCase(<строка>) – преобразует все символы строки к нижнему регистру, например функция LCase(«ПОЧTA») возвращает строку «почта»; UCase(<строка>) – преобразует все символы строки к верхнему регистру; StrConv(<строка>, <преобразование>) – выполняет несколько типов преобразований строки в зависимости от второго параметра. Этот параметр описывается встроенными константами, например функция StrConv(«poccия», VbProperCase) возвращает значение «Россия».




















