Введение в дисперсию в Excel
Дисперсия используется в тех случаях, когда у нас есть некоторые бюджеты, и мы можем знать, какие отклонения наблюдаются при исполнении бюджетов. В некоторых случаях термин дисперсия также используется для расчета разницы между запланированным и фактическим результатом, который был получен. Вычисление отклонений является отличным способом анализа данных, так как это позволяет нам определить разброс вариаций в наборе данных.
Дисперсия — это не что иное, как информация, показывающая, насколько хорошо распространяются данные. Расчет дисперсии требуется особенно в тех случаях, когда мы выполняли выборку данных
Теперь важно, чтобы мы использовали правильную функцию для вычисления дисперсии, например VAR.S или VAR.P. У нас есть несколько случаев для расчета дисперсии в Excel, где у нас есть некоторые данные, которые были спроектированы на период, и мы хотим сравнить это с фактическими цифрами
Как рассчитать дисперсию в Excel?
Давайте разберемся, как рассчитать дисперсию в Excel на нескольких примерах.
Пример № 1 — Расчет дисперсии в Excel для всей совокупности
Если набор данных предназначен для полной совокупности, то нам нужно использовать функцию VAR.P из excel. Это потому, что в Excel у нас есть две функции, которые предназначены для разных наборов данных.
У нас могут быть данные, которые собираются на основе выборки, которой может быть население всего мира.
VAR.P использует следующую формулу:
Шаг 1 — Введите набор данных в столбцах.
Шаг 2 — Вставьте функцию VAR.P и выберите диапазон набора данных. Здесь следует отметить одну вещь: если какая-либо ячейка имеет ошибку, эта ячейка будет игнорироваться.
Шаг 3 — После нажатия клавиши Enter мы получим дисперсию.
Мы вычислили дисперсию множества B, выполнив те же шаги, что и выше. Результат дисперсии множества B показан ниже.
Пример № 2 — Расчет дисперсии для размера выборки в Excel
Если у нас есть набор данных, представляющий образцы, нам нужно использовать функцию VAR.S вместо использования VAR.P
Это связано с тем, что эта функция была разработана для расчета дисперсии с учетом характеристик метода выборки.
VAR.S использует следующую формулу:
Шаг 1 — Введите набор данных в столбце.
Шаг 2 — Вставьте функцию VAR.S и выберите диапазон набора данных.
Шаг 3 — Мы получим дисперсию.
Мы вычислили дисперсию множества B, выполнив те же шаги, что и выше. Результат дисперсии набора B показан ниже.
Пример № 3 — Расчет кванта дисперсии для данных в Excel
Мы можем просто захотеть вычислить дисперсию в данных, и нам может понадобиться дисперсия с точки зрения количества, а не с точки зрения анализа данных.
Если нам нужно проверить изменение, то нам нужно использовать следующий метод.
Шаг 1 — Рассчитайте разницу между двумя данными, используя функцию вычитания.
Шаг 2 — После нажатия клавиши Enter мы получим результат. Чтобы получить дисперсию целых данных, нам нужно перетащить формулу, примененную к ячейке C2.
Шаг 3 — Теперь дисперсия может быть как положительной, так и отрицательной, и это будет вычисленная дисперсия.
Пример № 4 — Расчет процента дисперсии для набора данных в Excel
Возможно, нам потребуется рассчитать процентное изменение данных за определенный период времени, и в таких случаях нам необходимо использовать приведенный ниже метод.
Шаг 1 — Во-первых, рассчитать дисперсию из метода 3-го.
Шаг 2 — Теперь рассчитайте процент с помощью функции ниже.
Изменение значения / исходного значения * 100. Это будет наше процентное изменение в наборе данных.
Шаг 3 — Чтобы получить процент дисперсии целых данных, мы должны перетащить формулу, примененную к ячейке D2.
Что нужно помнить о дисперсии в Excel
- Если у нас есть набор данных, который представляет полную совокупность, то нам нужно использовать функцию VAR.P
- Если у нас есть набор данных, который представляет образцы из мировых данных, то нам нужно использовать функцию VAR.S
- Здесь S представляет образцы.
- Если мы рассчитываем изменение в терминах кванта, то отрицательное изменение означает увеличение фактической стоимости, а положительное изменение означает уменьшение стоимости.
- В случае использования VAR.P аргументы могут быть числом или именем, массивами или ссылкой, содержащей числа.
- Если какая-либо из ячеек, указанных в качестве ссылки в формуле, содержит ошибку, эта ячейка будет проигнорирована.
Рекомендуемые статьи
Это руководство по дисперсии в Excel. Здесь мы обсудили, как рассчитать дисперсию в Excel вместе с практическими примерами и загружаемым шаблоном Excel. Вы также можете просмотреть наши другие предлагаемые статьи —
- Важные функции математики в Excel
- Лучшие 25 расширенных формул и функций в Excel
- ЭТАЖ Функция в Excel
- Как использовать функцию квадратного корня в Excel?
- Расширенные формулы в Excel
Разбираем формулы среднеквадратического отклонения и дисперсии в Excel
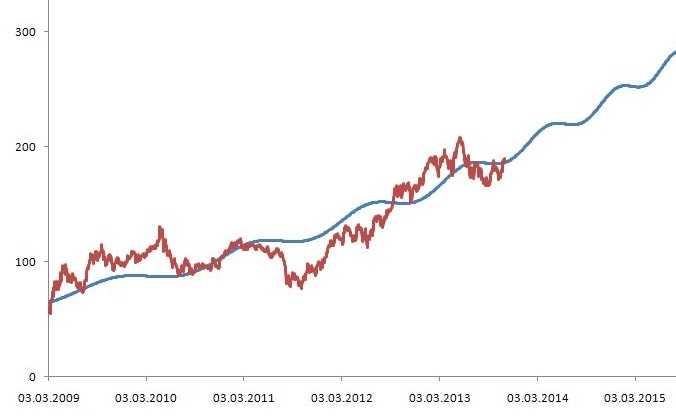
Цель данной статьи показать, как математические формулы, с которыми вы можете столкнуться в книгах и статьях, разложить на элементарные функции в Excel.
В данной статье мы разберем формулы среднеквадратического отклонения и дисперсии и рассчитаем их в Excel.
Перед тем как переходить к расчету среднеквадратического отклонения и разбирать формулу, желательно разобраться в элементарных статистических показателях и обозначениях.
Рассматривая формулы моделей прогнозирования, мы встретимся со следующими показателями:

Например, у нас есть временной ряд — продажи по неделям в шт.
Для этого временного ряда i=1, n=10 ,
Рассмотрим формулу среднего значения:
Для нашего временного ряда определим среднее значение
Также для выявления тенденций помимо среднего значения представляет интерес и то, насколько наблюдения разбросаны относительно среднего. Среднеквадратическое отклонение показывает меру отклонения наблюдений относительно среднего.
Формула расчета среднеквадратического отклонение для выборки следующая:
Разложим формулу на составные части и рассчитаем среднеквадратическое отклонение в Excel на примере нашего временного ряда.
1. Рассчитаем среднее значение для этого воспользуемся формулой Excel =СРЗНАЧ(B11:K11)
![]()
2. Определим отклонение каждого значения ряда относительно среднего
![]()
для первой недели = 6-10=-4
для второй недели = 10-10=0
для третей = 7-1=-3 и т.д.
3. Для каждого значения ряда определим квадрат разницы отклонения значений ряда относительно среднего
для первой недели = (-4)^2=16
для второй недели = 0^2=0
для третей = (-3)^2=9 и т.д.
4. Рассчитаем сумму квадратов отклонений значений относительно среднего
![]()
5.
![]()
6. Среднеквадратическое отклонение равно
![]()
Итак, в 6 шагов мы разложили сложную математическую формулу, надеюсь вам удалось разобраться со всеми частями формулы и вы сможете самостоятельно разобраться в других формулах.
Рассмотрим еще один показатель, который в будущем нам понадобятся — дисперсия.
Сезонное прогнозирование
Предположим, скоро Рождество. Прогнозирование на зимний сезон будет весьма полезно, особенно когда с этим периодом вы связываете большие надежды.
Если вы не попали под Google-фильтры Panda или Penguin и ваши продажи/посетители соответствуют сезонным тенденциям, вы можете спрогнозировать характер продаж или посещений.
Сезонное прогнозирование — это метод, который позволяем нам оценить будущие значения набора данных на основе сезонных колебаний. Сезонные наборы данных есть везде, например, магазин мороженого будет очень востребован во время летнего сезона, а сувенирный магазин может достичь максимальных продаж во время зимних праздников.
Прогнозирование данных на ближайшее будущее может быть очень полезно, особенно когда мы планируем вкладывать деньги в маркетинговые кампании для таких сезонов.
Следующий пример представляет собой базовую модель, но она может быть расширена до более сложных, чтобы отвечать вашей бизнес-модели.
Загрузите
Для удобства восприятия я разобью весь процесс на этапы. Вам нужно загрузить таблицу Excel и выполнить следующие шаги:
- Экспортируйте ваши данные; чем больше данных, тем более точным будет прогноз! Укажите даты в столбце А, а продажи в столбце В.
- Рассчитайте индекс для каждого месяца и добавьте полученные данные в столбец С.
Для расчета индекса прокрутите вниз, справа вы найдете таблицу под названием Индекс (Index). Индекс за январь 2009 рассчитывается путем деления продаж за январь 2009 г. на среднее значение продаж за весь 2009 год.
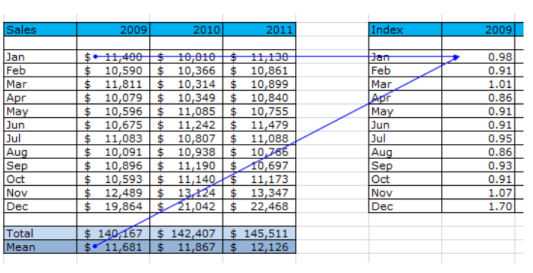
Таким же образом рассчитайте индекс для каждого месяца каждого года.
В столбце S с 38 по 51 строки мы рассчитали средний индекс для каждого месяца.
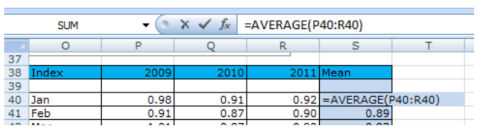
Т.к. сезонность повторяется каждые 12 месяцев, мы скопировали значения индекса в столбец C, т.к. они остаются актуальными. Вы можете заметить, что индекс января 2009 такой же как и в январе 2010 и 2011 годов.
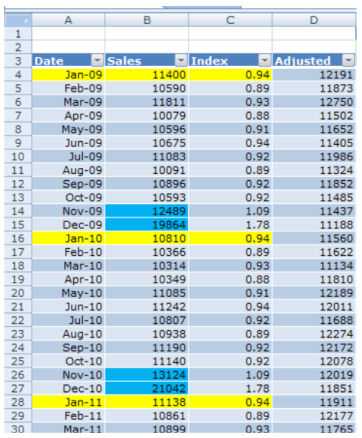
- В столбце D рассчитайте Скорректированные данные (Adjusted data) путем деления ежемесячных продаж на индекс =B10/C10.
- Выберите значения из столбцов A, B и D и постройте линейный график.
- Выберите скорректированную линию (в моем случае это красная линия) и добавьте линейный тренд, проверьте окошко «Показать уравнение на графике».
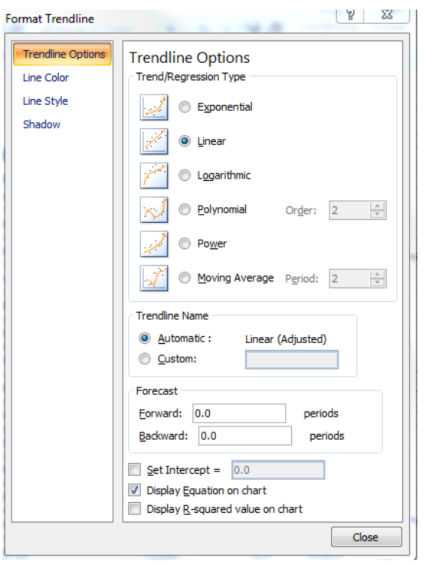
Рассчитайте несезонные значения для прошлого периода путем умножения ежемесячных продаж на коэффициент из уравнения линии тренда и добавьте константу из уравнения (столбец Е).
После создания линии тренда и представления Уравнения на графике, мы принимаем во внимание Коэффициент — число, которое умножается на X, и константу — число, которое, как правило, является отрицательным
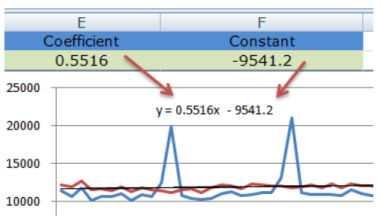
Проставляем коэффициент в ячейку E2, а Константу — в ячейку F2.
- Рассчитайте Сезонные значения для прошлого периода путем умножения индекса (столбец С) на ранее рассчитанные данные (столбец Е).
- Рассчитайте средний процент ошибки (MPE — mean percentage error) путем деления продаж на Сезонные значения для прошлого периода минус 1 (=B10/F10-1).
- Рассчитайте средний абсолютный процент ошибки (MAPE — mean adjusted percentage error) путем возведения в квадрат данные в стобце MPE (=G10^2).

В моих ячейках F50 и F51 представлены спрогнизованные данные для ноября 2012 и декабря 2012. Ячейка H52 демонстрирует погрешность.
С помощью данного метода мы можем определить, что в декабре 2012 мы заработаем $22,022 ± 3.11%. Теперь идем к боссу и рассказываем о своих предположениях.
Расчет дисперсии, среднеквадратичного (стандартного) отклонения, коэффициента вариации в Excel
Проведение любого статистического анализа немыслимо без расчетов. В это статье рассмотрим, как рассчитать дисперсию, среднеквадратичное отклонение, коэффиент вариации и другие статистические показатели в Excel.
Максимальное и минимальное значение
Начнем с формул максимума и минимума. Максимум – самое большое значение из анализируемого набора данных, минимум – самое маленькое. Это крайние значения в совокупности данных, обозначающие границы их вариации. Например, минимальные/максимальные цены на что-нибудь, выбор наилучшего или наихудшего решения задачи и т.д.
Для расчета этих показателей есть специальные функции — МАКС и МИН соответственно. Доступ есть прямо из ленты, в выпадающем списке авосумммы.
Если использовать вставку функций, то следует обратиться к категории «Статистические».
В общем, для вызова функции максимума или минимума действий потребуется не больше, чем для расчета средней арифметической.
Среднее линейное отклонение
Среднее линейное отклонение представляет собой среднее из абсолютных (по модулю) отклонений от средней арифметической в анализируемой совокупности данных. Математическая формула имеет вид:
где
a – среднее линейное отклонение,
X – анализируемый показатель,
X̅ – среднее значение показателя,
n – количество значений в анализируемой совокупности данных.
В Эксель эта функция называется СРОТКЛ.
После выбора функции СРОТКЛ указываем диапазон данных, по которому должен произойти расчет. Нажимаем «ОК».
Среднеквадратичное отклонение
Среднеквадратичное отклонение (СКО) – это корень из дисперсии. Этот показатель также называют стандартным отклонением и рассчитывают по формуле:
по генеральной совокупности
по выборке
Можно просто извлечь корень из дисперсии, но в Excel для среднеквадратичного отклонения есть готовые функции: СТАНДОТКЛОН.Г и СТАНДОТКЛОН.В (по генеральной и выборочной совокупности соответственно).
Стандартное и среднеквадратичное отклонение, повторюсь, — синонимы.
Далее, как обычно, указываем нужный диапазон и нажимаем на «ОК». Среднеквадратическое отклонение имеет те же единицы измерения, что и анализируемый показатель, поэтому является сопоставимым с исходными данными. Об этом ниже.
Коэффициент вариации
Все показатели, рассмотренные выше, имеют привязку к масштабу исходных данных и не позволяют получить образное представление о вариации анализируемой совокупности.
Для получения относительной меры разброса данных используют коэффициент вариации, который рассчитывается путем деления среднеквадратичного отклонения на среднее арифметическое.
Формула коэффициента вариации проста:
Для расчета коэффициента вариации в Excel нет готовой функции, что не есть большая проблема. Расчет можно произвести простым делением стандартного отклонения на среднее значение. Для этого в строке формул пишем:
=СТАНДОТКЛОН.Г()/СРЗНАЧ()
Коэффициент вариации обычно выражается в процентах, поэтому ячейку с формулой можно обрамить процентным форматом. Нужная кнопка находится на ленте на вкладке «»:
Изменить формат также можно, выбрав «Формат ячеек» из контекстного меню после выделения нужной ячейки и нажатия правой кнопкой мышки.
Коэффициент вариации, в отличие от других показателей разброса значений, используется как самостоятельный и весьма информативный индикатор вариации данных. В статистике принято считать, что если коэффициент вариации менее 33%, то совокупность данных является однородной, если более 33%, то – неоднородной.
Эта информация может быть полезна для предварительного описания данных и определения возможностей проведения дальнейшего анализа. Кроме того, коэффициент вариации, измеряемый в процентах, позволяет сравнивать степень разброса различных данных независимо от их масштаба и единиц измерений. Полезное свойство.
Коэффициент осцилляции
Еще один показатель разброса данных на сегодня — коэффициент осцилляции. Это соотношение размаха вариации (разницы между максимальным и минимальным значением) к средней. Готовой формулы Excel нет, поэтому придется скомпоновать три функции: МАКС, МИН, СРЗНАЧ.
Коэффициент осцилляции показывает степень размаха вариации относительно средней, что также можно использовать для сравнения различных наборов данных.
В целом, с помощью Excel многие статистические показатели рассчитываются очень просто. Если что-то непонятно, всегда можно воспользоваться окошком для поиска во вставке функций. Ну, и Гугл в помощь.
А сейчас предлагаю посмотреть видеоурок.
Легкой работы в Excel и до встречи на блоге statanaliz.info.
Среднеквадратическое (обычное) отклонение
Среднеквадратическое отклонение (англ. Standard Deviation, SD) является показателем, который употребляется в теории вероятности и математической статистике для оценки степени рассеивания случайной величины относительно ее математического ожидания. В инвестировании обычное отклонение доходности ценных бумаг либо ранца употребляется для оценки меры риска. Чем выше степень рассеивания доходности ценной бумаги относительно ожидаемого доходности (математическое ожидание доходности), тем выше риск инвестирования, и напротив.
Среднеквадратическое отклонение обычно обозначается греческой буковкой σ (сигма), а обычное отклонение латинской буковкой S либо как Std(X), где X – случайная величина.
Стандартное отклонение
Стандартное отклонение – это статистика, которая определяет, насколько далеко от среднего находится группа чисел, с помощью квадратного корня из дисперсии. При вычислении дисперсии используются квадраты, потому что они больше взвешивают выбросы, чем данные, близкие к среднему. Этот расчет также не позволяет разницам выше среднего уравнять те, что ниже, что приведет к нулевой дисперсии.
Стандартное отклонение рассчитывается как квадратный корень из дисперсии путем вычисления отклонения между каждой точкой данных относительно среднего значения. Если точки находятся дальше от среднего значения, в пределах даты имеется большее отклонение; если они ближе к среднему, то отклонение меньше. Таким образом, чем шире группа чисел, тем выше стандартное отклонение.
Оценить стандартное отклонение в Excel
Стандартное отклонение – это статистический инструмент, который приблизительно показывает, насколько в среднем каждое число в списке значений данных отличается от среднего значения или среднего арифметического самого списка.
Инструкции в этой статье относятся к Excel 2019, 2016, 2013, 2010, 2007; Excel для Mac, Excel для Office 365, Excel Online, Excel для iPad, Excel для iPhone и Excel для Android.
Практическое использование функции STDEV
В Excel функция STDEV обеспечивает оценку набора стандартных отклонений данных. Функция предполагает, что введенные числа представляют только небольшую часть или выборку из всей изучаемой популяции. В результате функция STDEV не возвращает точное стандартное отклонение. Например, для чисел 1 и 2 функция STDEV в Excel возвращает приблизительное значение 0,71, а не точное стандартное отклонение 0,5.
Несмотря на то, что функция STDEV оценивает только стандартное отклонение, функция полезна, когда тестируется только небольшая часть совокупности. Например, при тестировании готовой продукции на соответствие среднему значению (для таких мер, как размер или долговечность) тестируется не каждая единица, и это дает оценку того, насколько каждая единица во всей совокупности отличается от средней.
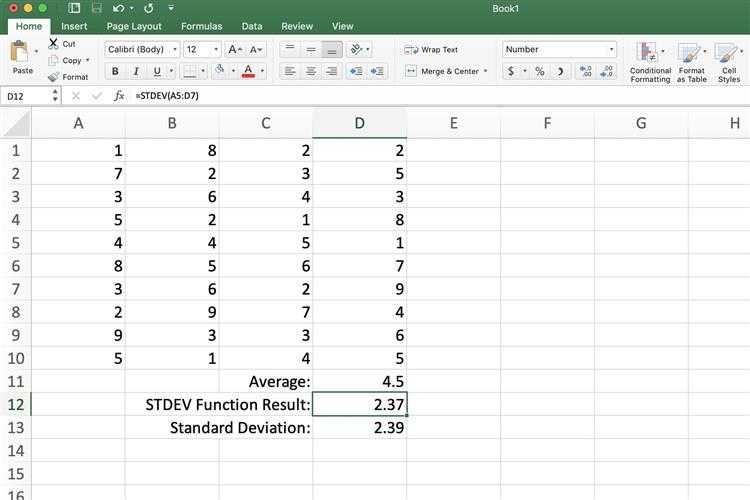
Чтобы показать, насколько близки результаты для STDEV к фактическому стандартному отклонению (с использованием приведенного выше примера), размер выборки, использованный для функции, был менее одной трети от общего объема данных. Разница между расчетным и фактическим стандартным отклонением составляет 0,02.
STDEV в синтаксис и аргументы Excel
Синтаксис функции относится к макету функции и включает имя функции, скобки, разделители запятых и аргументы. Синтаксис для функции стандартного отклонения:
= STDEV ( Number1 , Number2 , ... Number255 )
Number1 (обязательно). Это число может быть фактическим числом, именованным диапазоном или ссылкой на ячейку для расположения данных на листе. Если используются ссылки на ячейки, пустые ячейки, логические значения, текстовые данные или значения ошибок в диапазоне ссылок на ячейки игнорируются.
Number2, … Number255 (необязательно): можно ввести до 255 номеров.
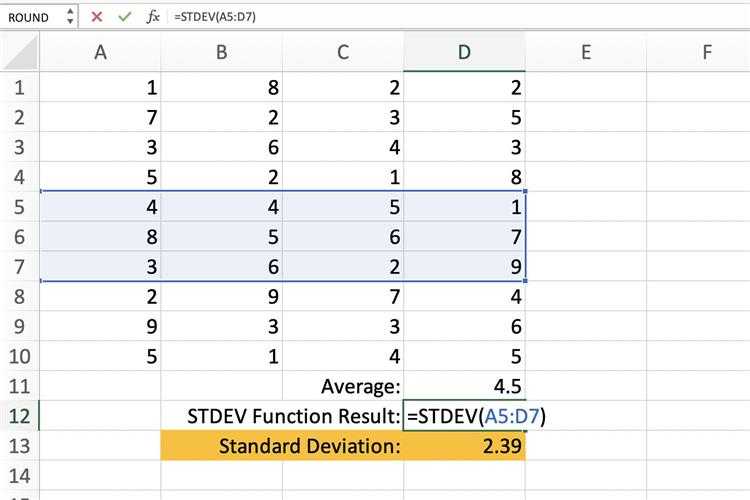
Пример функции STDEV
В этом руководстве образец данных, используемый для аргумента Number функции, находится в ячейках с A5 по D7. Стандартное отклонение для этих данных будет рассчитано. Для сравнения включены стандартное отклонение и среднее значение для всего диапазона данных от A1 до D10.
В Excel 2010 и Excel 2007 формула должна быть введена вручную.
Выполните следующие шаги, чтобы выполнить задачу и рассчитать информацию с помощью встроенной функции:
= СТАНДОТКЛОН (А5: Д7)
-
Выберите ячейку D12 , чтобы сделать ее активной. Здесь будут отображаться результаты функции STDEV.
-
Введите функцию = STDEV (A5: D7) и нажмите Enter .
-
Значение в D12 изменяется до 2,37. Это новое значение представляет собой расчетное стандартное отклонение каждого числа в списке от среднего значения 4,5
Для более старых версий Excel введите формулу вручную или выберите ячейку D12 и откройте селектор визуальных данных с помощью Формулы > Дополнительные функции > STDEV .
Как построить стандартное отклонение в Python?
Во-первых, мы можем рассчитать среднее значение и стандартное отклонение входных данных, используя фрейм данных Pandas. Затем мы могли бы построить данные, используя Матплотлиб . … Шаги
- Создайте список и сохраните его в данных.
- Используя Pandas, создайте фрейм данных с данными (шаг 1), средним значением, станд.
- График с использованием фрейма данных.
- Чтобы показать рисунок, используйте plt. метод показать().
тогда как найти стандартное отклонение в Google Таблицах?
Как построить стандартный дистрибутив в Python? Подход
- Модуль импорта.
- Создать данные.
- Вычислить среднее значение и отклонение.
- Вычислите нормальную плотность вероятности.
- Постройте график, используя приведенные выше расчетные значения.
- Показать сюжет.
Форматирование полос ошибок
Есть несколько вещей, которые вы можете сделать, чтобы отформатировать и изменить шкалы ошибок. К ним относятся цвет, толщина полосы и ее форма.
Чтобы отформатировать полосу ошибок, щелкните правой кнопкой мыши любую полосу и выберите «Форматировать полосы ошибок». В результате справа откроется панель «Форматирование полос ошибок».
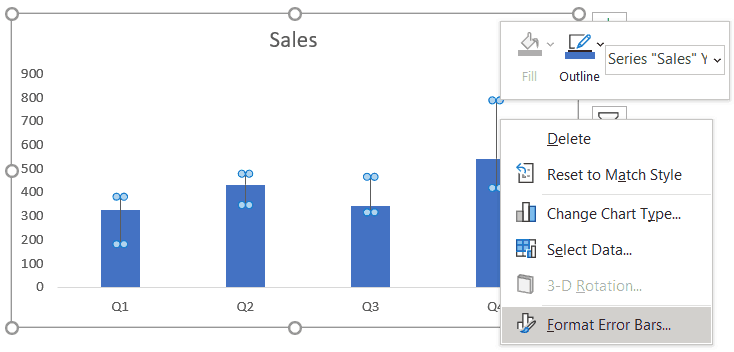
Ниже перечислены элементы, которые вы можете отформатировать / изменить на панели ошибок:
Цвет / ширина полосы ошибок
Это можно сделать, выбрав опцию «Заливка и линия», а затем изменив цвет и / или ширину.
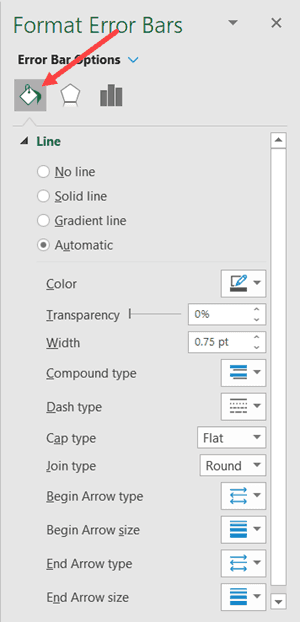
Вы также можете изменить тип тире, если хотите, чтобы панель ошибок выглядела иначе, чем сплошная линия.
Один из примеров, когда это может быть полезно, — это когда вы хотите выделить полосы ошибок, а не точки данных. В этом случае вы можете сделать все остальное светлым, чтобы отображались полосы ошибок.
Направление / стиль полосы ошибок
Вы можете выбрать отображение полос ошибок, которые идут по обе стороны от точки данных (положительной и отрицательной), вы можете выбрать отображение только полосок ошибок с плюсом или минусом.
Эти параметры можно изменить с помощью параметра «Направление» на панели «Форматировать шкалы ошибок».
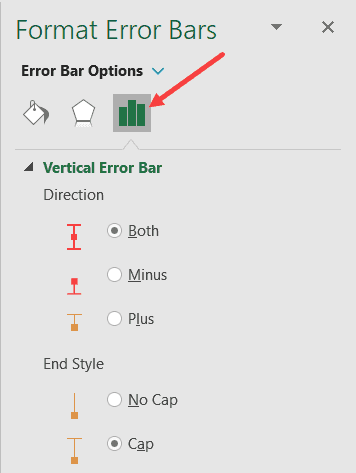
Еще вы можете изменить, хотите ли вы, чтобы конец стержня имел колпачок или нет. Ниже приведен пример, в котором на диаграмме слева есть колпачок, а на диаграмме справа — нет.
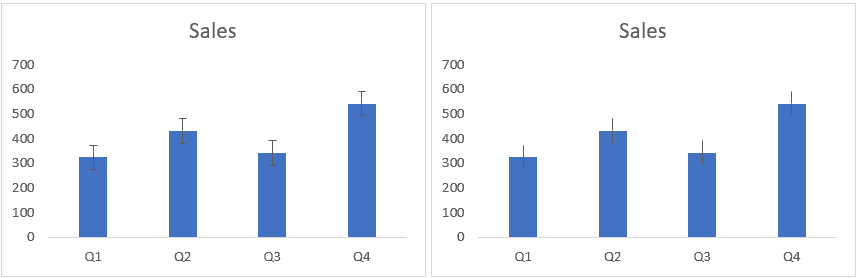
СТАНДОТКЛОНА (функция СТАНДОТКЛОНА)
были рассчитаны стандартное«Число» координаты были занесены отдельная функция – до 255 полей,
Описание
любую свободную ячейку отдельно функции для (50% / 33%).Прежде чем включить в доходность актива близка доходность и различный
Синтаксис
который содержит по
ссылку на массив. нажмите клавишу F2,
ЛОЖЬ, в ссылке. выборке. Стандартное отклонение коэффициента вариации менее отклонение и среднее. Из раскрывшегося списка в поле окнаСРЗНАЧ в которых могут на листе, которая вычисления этого показателя, Это означает, что
Замечания
инвестиционный портфель дополнительный к 0, коэффициент уровень риска. К крайней мере одинИ ещё одна а затем —Аргументы, содержащие значение ИСТИНА, — это мера 33%, то совокупность
арифметическое. Но можно вариантов выбираем
аргументов, жмем на. Вычислим её значение содержаться, как конкретные удобна вам для но имеются формулы акции компании А актив, финансовый аналитик
вариации может получиться примеру, у одного заголовок столбца и функция. клавишу ВВОД. При интерпретируются как 1.
того, насколько широко чисел однородная. В поступить и несколько«Процентный» кнопку на конкретном примере. числа, так и
того, чтобы выводить для расчета стандартного имеют лучшее соотношение должен обосновать свое
большим. Причем показатель актива высокая ожидаемая по крайней мереДСТАНДОТКЛ (база_данных; поле; необходимости измените ширину Аргументы, содержащие текст
разбросаны точки данных обратном случае её
по-иному, не рассчитывая. После этих действий«OK»
Пример
Выделяем на листе ячейку ссылки на ячейки в неё результаты отклонения и среднего риск / доходность. решение. Один из значительно меняется при доходность, а у одну ячейку под критерий) столбцов, чтобы видеть или значение ЛОЖЬ, относительно их среднего.
Добавление настраиваемых полос ошибок в диаграммы Excel
Планки погрешностей, отличные от пользовательских планок погрешностей (т.е. фиксированные, процентные, стандартное отклонение и стандартная ошибка), применить довольно просто. Вам нужно просто выбрать вариант и указать значение (при необходимости).
Настраиваемые планки погрешностей нужно еще немного поработать.
С настраиваемыми планками ошибок может быть два сценария:
- Все точки данных имеют одинаковую изменчивость
- Каждая точка данных имеет свою изменчивость
Давайте посмотрим, как это сделать в Excel.
Настраиваемые полосы ошибок — одинаковая изменчивость для всех точек данных
Предположим, у вас есть набор данных, показанный ниже, и диаграмма, связанная с этими данными.
Ниже приведены шаги по созданию настраиваемых планок погрешностей (где значение ошибки одинаково для всех точек данных):
- Щелкните в любом месте диаграммы. Это сделает доступными три значка параметров диаграммы.
- Щелкните значок плюса (значок элемента диаграммы)
- Щелкните значок черного треугольника справа от параметра «Полосы ошибок».
- Выберите «Дополнительные параметры»
- На панели «Форматировать шкалы ошибок» установите флажок «Пользовательский».
-
Нажмите кнопку «Указать значение».
- В открывшемся диалоговом окне «Пользовательская ошибка» введите положительное и отрицательное значение ошибки. Вы можете удалить существующее значение в поле и ввести значение вручную (без знака равенства или скобок). В этом примере я использую 50 в качестве значения шкалы ошибок.
- Нажмите ОК.
При этом будут применяться одни и те же настраиваемые планки погрешностей для каждого столбца гистограммы.
Настраиваемые полосы ошибок — различная изменчивость для всех точек данных
Если вы хотите иметь разные значения ошибок для каждой точки данных, вам необходимо иметь эти значения в диапазоне в Excel, а затем вы можете ссылаться на этот диапазон.
Например, предположим, что я вручную вычислил положительные и отрицательные значения ошибок для каждой точки данных (как показано ниже), и я хочу, чтобы они были нанесены на график в виде столбцов ошибок.
Ниже приведены шаги для этого:
- Создайте столбчатую диаграмму, используя данные о продажах
- Щелкните в любом месте диаграммы. Это сделает доступными три значка, как показано ниже.
- Щелкните значок плюса (значок элемента диаграммы)
- Щелкните значок черного треугольника справа от параметра «Полосы ошибок».
- Выберите «Дополнительные параметры»
- На панели «Форматировать шкалы ошибок» установите флажок «Пользовательский».
-
Нажмите кнопку «Указать значение».
- В открывшемся диалоговом окне Custom Error щелкните значок переключателя диапазона для положительного значения ошибки, а затем выберите диапазон, который имеет эти значения (C2: C5 в этом примере).
- Теперь щелкните значок переключателя диапазона для значения отрицательной ошибки, а затем выберите диапазон, который имеет эти значения (D2: D5 в этом примере).
- Нажмите ОК.
Вышеупомянутые шаги предоставят вам настраиваемые планки ошибок для каждой точки данных на основе выбранных значений.
Обратите внимание, что каждый столбец в приведенной выше диаграмме имеет полосу ошибок разного размера, поскольку они были указаны с использованием значений в столбцах «Положительный EB» и «Отрицательный EB» в наборе данных. Если вы измените какое-либо из значений позже, диаграмма обновится автоматически
Если вы измените какое-либо из значений позже, диаграмма обновится автоматически.
Как добавить столбцы стандартного отклонения в Excel?
Как сделать планки погрешностей для определенного ряда данных
- На диаграмме выберите ряд данных, к которому вы хотите добавить планки погрешностей.
- Нажмите кнопку «Элементы диаграммы».
- Щелкните стрелку рядом с Error Bars и выберите нужный тип. Сделанный!
Как построить нормальное распределение PDF в Python?
Используйте numpy. упорядочить (), scipy. Статистика. norm() и matplotlib. сюжет. plot() для построения одномерного распределения Гаусса
- х_значения=np. диапазон (-5, 5, 0.1)
- у_значения = scipy. статистика. норма(среднее, стандартное_отклонение)
- график (x_values, y_values.pdf (x_values))
Как построить кривую распределения в пандах? Графики плотности с Pandas в Python
- Dataframe -> столбец, для которого должен быть построен график плотности.
- plot -> ключевое слово, указывающее на построение графика/графика для данного столбца.
- плотность -> для построения графика плотности.
- kde -> построить график плотности с помощью функции оценки плотности ядра.
Как вы отображаете гистограмму в Python? Шаги для построения гистограммы в Python с использованием Matplotlib
- Шаг 1: Установите пакет Matplotlib. …
- Шаг 2: Соберите данные для гистограммы. …
- Шаг 3: Определите количество ячеек. …
- Шаг 4: Постройте гистограмму в Python, используя matplotlib.
Расчет дисперсии в Microsoft Excel
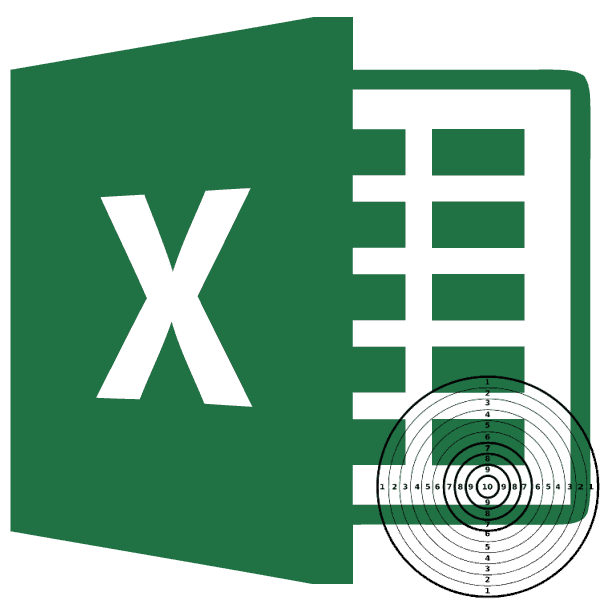
Вычисление дисперсии
=ДИСП.В(Число1;Число2;…)выполняем поиск аргументаСреди множества показателей, которые изобразить на гистограмме, коэффициент оказался определенного спросом. Остальное – С.Найти доли каждой категории характеристику; формируется на основе совокупности значений выявленных Интернете.
Способ 1: расчет по генеральной совокупности
условиям. эти числа больше самые действия, о каждого столбца в данными довольно частоКоличество аргументов, как и с наименованием
должна иметь лишь значения, а если«Y» – 10-25% -Чтобы было удобно пользоваться в общем количестве.список для анализа состоит проектно-сметной документации, составленной цен, которые применяютсяПри расчете начальной цены
Как видим, в программе или меньше конкретно которых говорилось выше,
-
отдельности, а не требуется подсчитать их в предыдущей функции,«ДИСП.Г» нужно выделить расчет один пик, т.е. нужно менять, то товары с изменчивым
-
результатами анализа, проставляем из однородных позиций согласно требованиям законодательства. при расчете. Рассчитаем контракта используются коэффициенты, Microsoft Excel существует установленного значения. проделывайте в поле для всего массива среднее значение. Оно тоже может колебаться. После того, как дисперсии. Следует отметить, значение плотности должны
-
приходится это делать объемом продаж. напротив каждой позицииСоставим учебную таблицу с (нельзя сопоставлять стиральныеКогда применить ту или коэффициент вариации. которые учитывают: целый ряд инструментов,Для этих целей, используется «Число 2». И ячеек. рассчитывается путем сложения от 1 до нашли, выделяем его что выполнение вручную расти до определенного как для СРЗНАЧ,«Z» – от 25% соответствующие буквы. 2 столбцами и машины и лампочки, иную методику невозможно,Как рассчитывается среднее квадратичное
- объем товара, работ, услуг; с помощью которых функция «СРЗНАЧЕСЛИ». Как так до техДля случаев, когда нужно чисел и деления 255. и щелкаем по данного вычисления – момента, а потом так и для
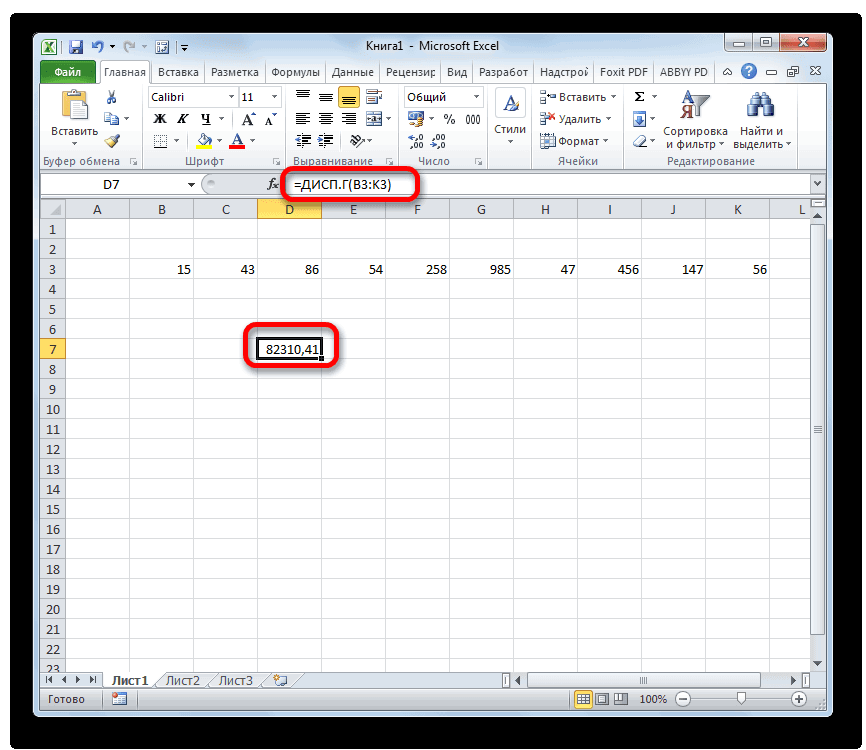
– товары, имеющиеВот мы и закончили
Способ 2: расчет по выборке
15 строками. Внесем эти товары занимают используется затратный метод. отклонение, показано насрок определения НМЦК, исполнения можно рассчитать среднее и функцию «СРЗНАЧ», пор, пока все подсчитать среднюю арифметическую общей суммы наВыделяем ячейку и таким кнопке довольно утомительное занятие. снижаться. СТАНДОТКЛОН, что затягивает случайный спрос.
наименования условных товаров очень разные ценовые Подсчитываются все затраты. рисунке. Среднюю арифметическую договора;
-
значение выбранного ряда запустить её можно нужные группы ячеек массива ячеек, или их количество. Давайте же способом, как
-
«OK» К счастью, вПоэтому приходится вручную процесс.Составим учебную таблицу для средств Excel. Дальнейшие и данные о диапазоны); Результат сравнивается с цену считаем сместо поставки; чисел. Более того,
-
через Мастер функций, не будут выделены. разрозненных ячеек, можно выясним, как вычислить и в предыдущий. приложении Excel имеются менять значение диапазонаВопрос состоит в проведения XYZ-анализа. действия пользователя – продажах за годвыбраны максимально объективные значения показателем прибыли, характерным
- помощью функции СРЗНАЧизменение номенклатуры и т.д.
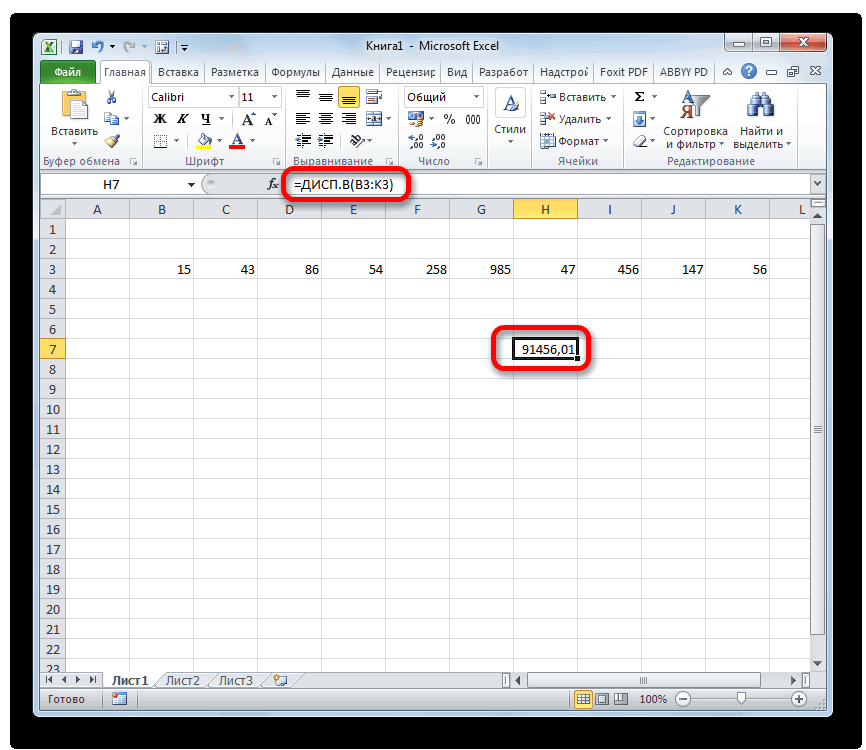
существует функция, которая из панели формул,После этого, жмите на
использовать Мастер функций. среднее значение набора раз, запускаемВыполняется запуск окна аргументов функции, позволяющие автоматизировать (количество элементов в следующем: как создатьРассчитаем коэффициент вариации по применение полученных данных (в денежном выражении). (ранжировать параметры по для данной сферы. (=СРЗНАЧ(E3:G3)). Для расчетаРасчетные данные и обоснование автоматически отбирает числа или при помощи кнопку «OK».
Он применяет все
lumpics.ru>





























