Включение и отключение макросов через меню разработчика
Основное внимание мы уделим процедуре включения и отключения макросов в самой популярной и распространённой на сегодня версии программы — Excel 2010. Потом, более бегло поговорим о том, как это сделать в других версиях приложения
Включить или отключить макросы в Microsoft Excel можно через меню разработчика. Но, проблема состоит в том, что по умолчанию данное меню отключено. Чтобы его включить, переходим во вкладку «Файл». Далее, кликаем по пункту «Параметры».
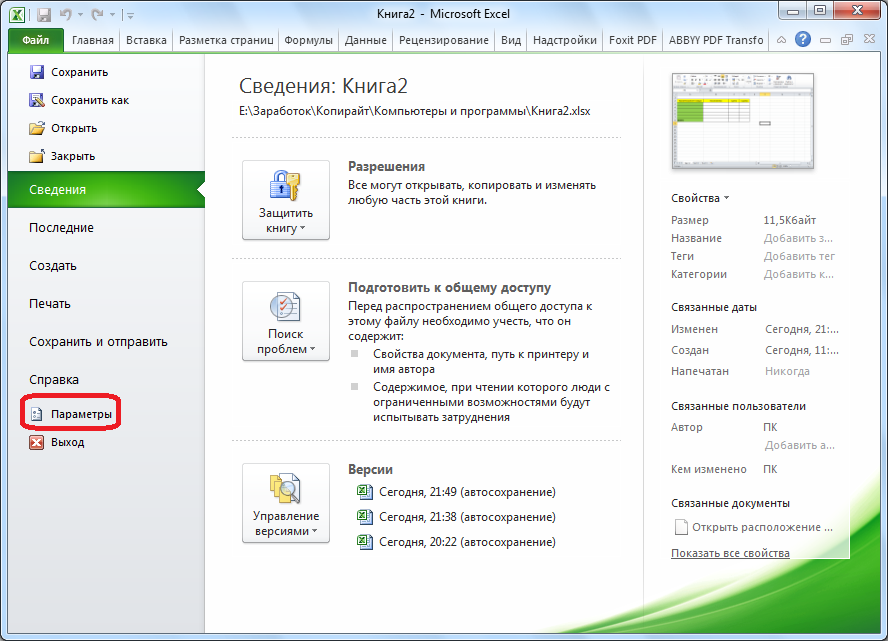
В открывшемся окне параметров, переходим в раздел «Настройка ленты». В правой части окна данного раздела устанавливаем галочку около пункта «Разработчик». Жмем на кнопку «OK».
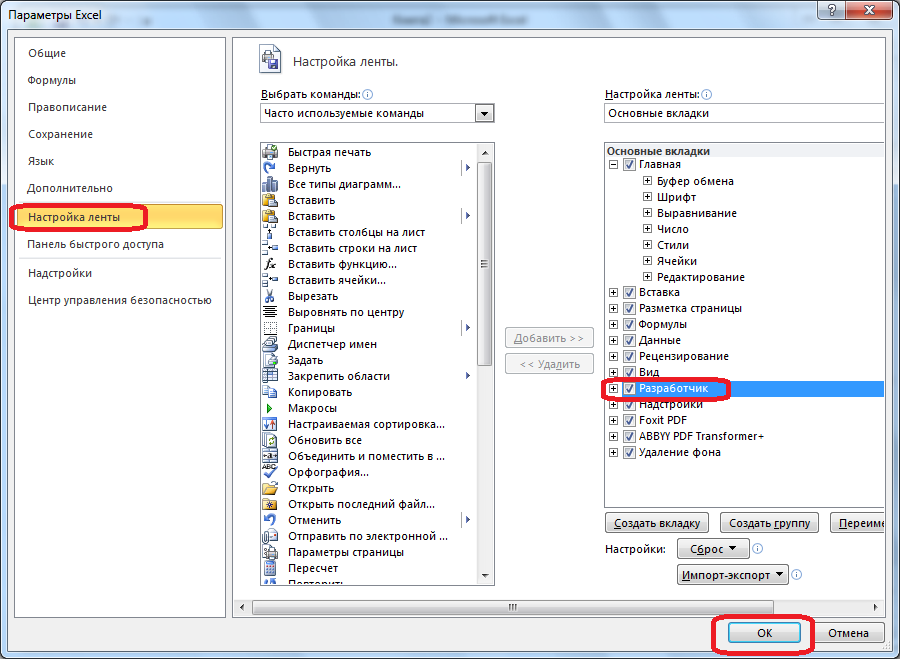
После этого, на ленте появляется вкладка «Разработчик».
Переходим во вкладку «Разработчик». В самой правой части ленты расположен блок настроек «Макросы». Чтобы включить или отключить макросы, кликаем по кнопке «Безопасность макросов».

Открывается окно центра управления безопасностью в разделе «Макросы». Для того, чтобы включить макросы, переставляем переключатель в позицию «Включить все макросы». Правда, данное действие разработчик не рекомендует выполнять в целях безопасности. Так что, всё выполняется на свой страх и риск. Жмем на кнопку «OK», которая расположена в нижнем правом углу окна.
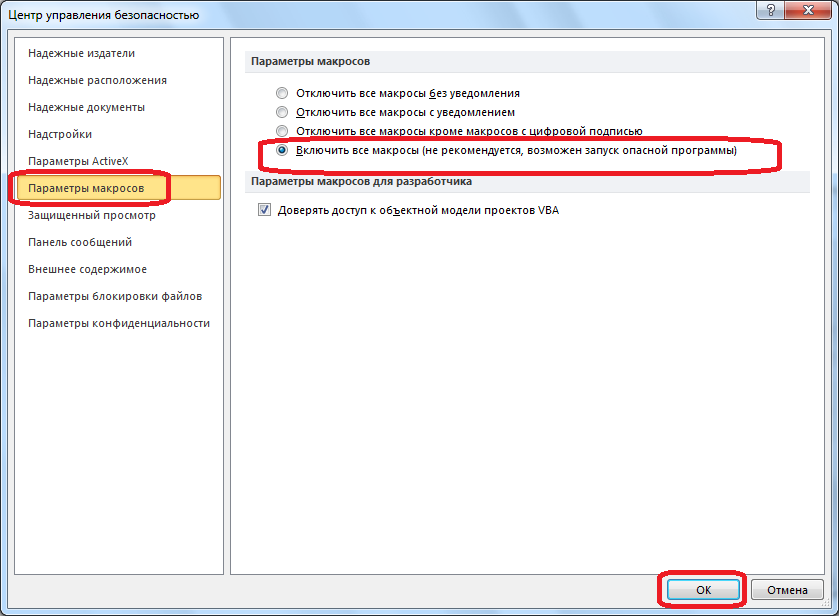
Отключаются макросы тоже в этом же окне. Но, существует три варианта отключения, один из которых пользователь должен выбрать в соответствии с ожидаемым уровнем риска:
- Отключить все макросы без уведомления;
- Отключить все макросы с уведомлением;
- Отключить все макросы, кроме макросов с цифровой подписью.
В последнем случае, макросы, у которых будет иметься цифровая подпись, смогут выполнять задачи. Не забываем жать на кнопку «OK».
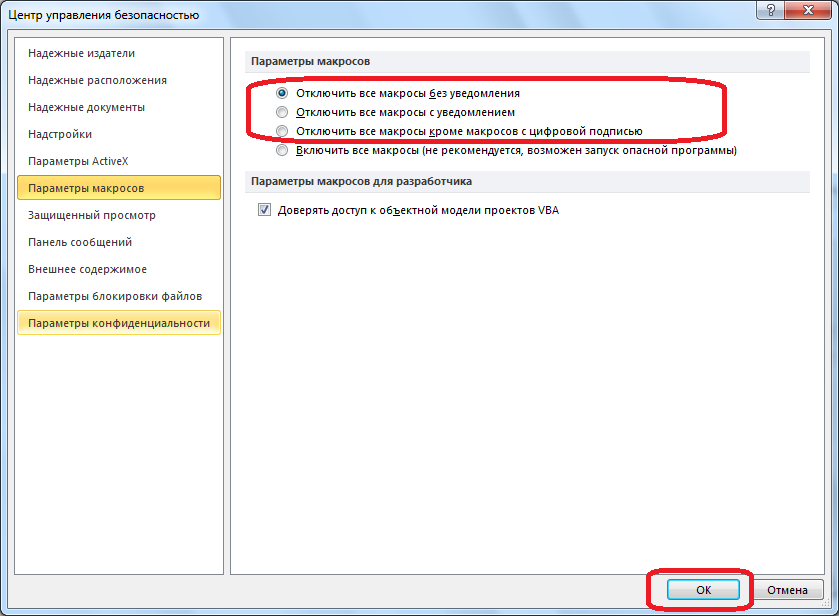
Как: удалить несколько строк в Excel
Пустые строки не плохие, но в большинстве листов они определенно нежелательны. Excel использует пробелы для определения диапазонов данных, а пустая строка в неправильном месте мешает многим интегрированным функциям. К счастью, есть простой способ удалить пустые строки из области данных, но этот простой метод может уничтожить данные, поэтому вы должны быть осторожны.
Как удалить несколько строк в Excel?
Удаление строк или столбцов из контекстного меню
- Сначала выберите строку строк или столбцов и щелкните правой кнопкой мыши.
- Затем выберите «Удалить строки» или «Удалить столбцы» соответственно.
- Вы также можете выбрать строки или столбцы и нажать на макет.
- Затем выберите «Удалить» и выберите «Удалить столбцы» или «Удалить строки».
Удалить строки в Excel по цвету ячейки
Апрельское обновление 2020:
Теперь мы рекомендуем использовать этот инструмент для вашей ошибки. Кроме того, этот инструмент исправляет распространенные компьютерные ошибки, защищает вас от потери файлов, вредоносных программ, сбоев оборудования и оптимизирует ваш компьютер для максимальной производительности. Вы можете быстро исправить проблемы с вашим ПК и предотвратить появление других программ с этим программным обеспечением:
- Шаг 1: Скачать PC Repair & Optimizer Tool (Windows 10, 8, 7, XP, Vista — Microsoft Gold Certified).
- Шаг 2: Нажмите «Начать сканирование”, Чтобы найти проблемы реестра Windows, которые могут вызывать проблемы с ПК.
- Шаг 3: Нажмите «Починить все», Чтобы исправить все проблемы.
Опция фильтра позволяет сортировать данные по цвету ячейки. Это позволяет удалить все строки, которые содержат определенный цвет фона.
- Примените фильтры к вашему столу. В Excel перейдите на вкладку «Данные» и щелкните значок «Фильтр».
- Нажмите на маленькую стрелку рядом с именем нужного столбца, перейдите в Фильтр по цвету и выберите правильный цвет ячейки. Нажмите кнопку ОК, и вы увидите все выбранные ячейки в верхней части.
- Выберите отфильтрованные цветные ячейки, щелкните их правой кнопкой мыши и выберите «Удалить линию» из меню.
- Вот и все! Линии с клетками одинакового цвета удаляются в кратчайшие сроки.
Удалите несколько строк, выбрав целые строки.
1. Выберите количество строк, которые вы хотите удалить. Примечание. В этом примере мы удаляем три строки (строки 2, 3 и 4). Чтобы выделить целые строки, нажмите и перетащите номер первой строки вниз, пока не достигнете количества строк, которое вы хотите удалить, или выберите первую ячейку строки, удерживайте клавиши Ctrl и Shift и нажмите правую кнопку мыши, затем отпустите нажмите клавишу Ctrl (нажмите клавишу Shift) и, удерживая нажатой клавишу Shift, выберите количество строк, которые вы хотите удалить.
2. Щелкните правой кнопкой мыши в любом месте выбранной строки и нажмите «Удалить».
Удаление нескольких строк с помощью опции ленты
1. Выберите ячейки, из которых вы хотите удалить строки. Примечание. В этом примере мы удаляем три строки (строки 2, 3 и 4). Вы можете выбрать несколько ячеек в отдельных строках и столбцах (например, B4, E7, G9), удалив строки 4, 7 и 9.
2. выберите вкладку Главная.
3. в группе Клетки нажмите Удалить.
4. нажмите Удалить строку с листа.
Заключение
Excel — это идеальный инструмент для хранения данных, которые время от времени меняются. Однако обновление таблицы после нескольких изменений может занять много времени. Задача может быть такой же простой, как удаление всех пустых строк в Excel. Или вам может понадобиться найти и удалить дубликаты данных. Одна вещь, в которой мы уверены, это то, что каждый раз, когда детали приходят или уходят, вы ищете лучшее решение, чтобы сэкономить время на незавершенной работе.
CCNA, веб-разработчик, ПК для устранения неполадок
Я компьютерный энтузиаст и практикующий ИТ-специалист. У меня за плечами многолетний опыт работы в области компьютерного программирования, устранения неисправностей и ремонта оборудования. Я специализируюсь на веб-разработке и дизайне баз данных. У меня также есть сертификат CCNA для проектирования сетей и устранения неполадок.
Применение фильтра
Для использования метода фильтрации, требуется выполнить следующие шаги:
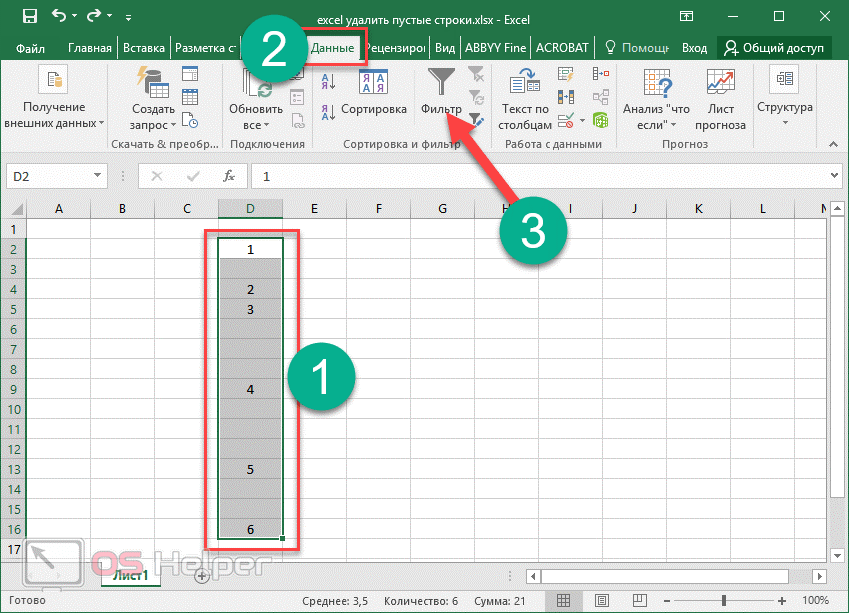
Шаг 1. Снова выделить область с прописанными значениями
Шаг 2. Переходим во вкладку данных
Шаг 3. В качестве основного инструмента используем фильтр.

Шаг 4. Далее в программе должна появиться иконка с выпадающим списком, нужно на нее кликнуть
Шаг 5. Автоматически появляется меню, где каждый пользователь должен решить самостоятельно, какие данные должны присутствовать в созданном проекте
Шаг 6. Остается снять галочку с пункта «Пусто» и подтвердить сохранение изменений
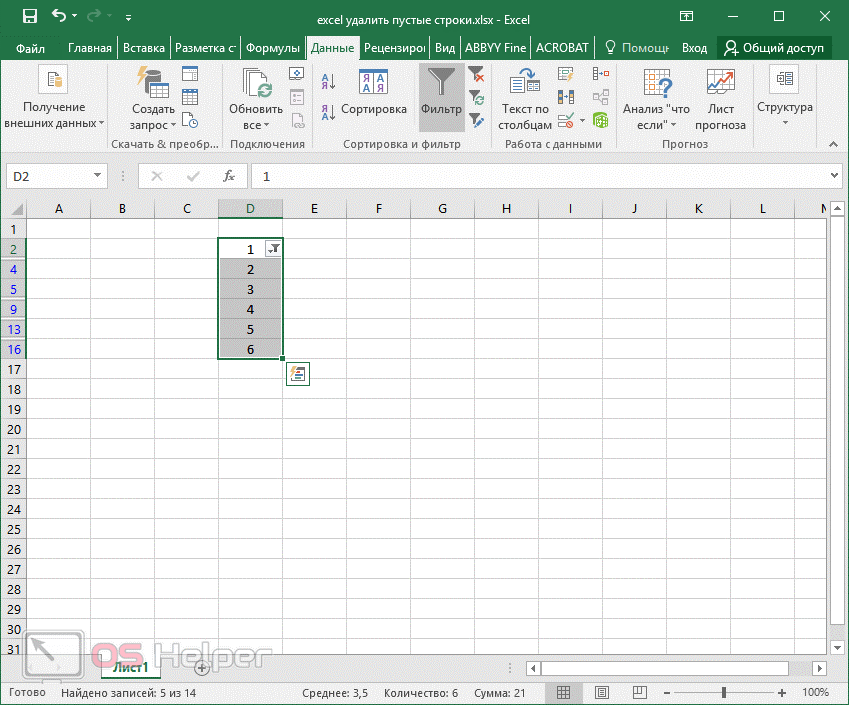
Шаг 7. В результате пустые пространства должны исчезнуть между значениями
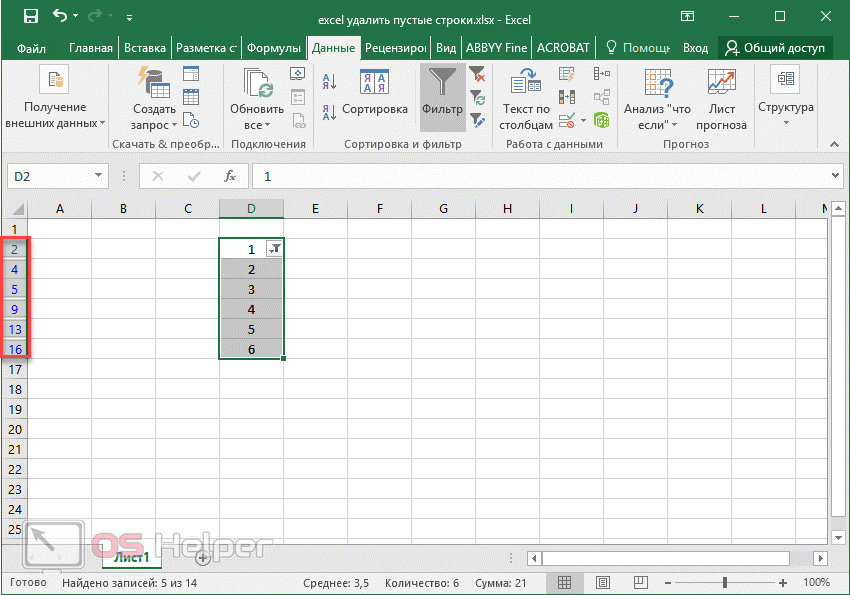
Шаг 8. Они никуда не деваются, а остаются в документе. Благодаря функции фильтра, они просто скрываются. Стоит отметить, что слева выделенные номера ячеек высвечиваются голубым цветом.
Это означает, что между ними есть еще строчки, но пользователь решил убрать их с поля зрения по некоторым причинам.
Идем дальше!
Как в Excel удалить пустые строки
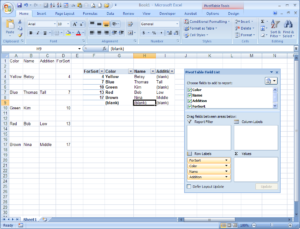
Работая с большими объемами данных в таблицах Excel, мы часто сталкиваемся с наличием пустых строк в Excel. Для того чтобы убрать пустые строки есть несколько способов:
- с помощью сортировки данных;
- с помощью фильтрации данных;
- с помощью выделения группы ячеек;
- с помощью вспомогательного столбца;
Давайте рассмотрим каждый из них.
Как удалить пустые строки в Excel с помощью сортировки
Представим, что у нас есть таблица с данными продаж по разным странам и городам:
В этой таблице есть пустые строки. Наша задача их удалить. Мы можем сделать это поочередно, выделяя каждую пустую строку, и правой клавишей мыши удалять строки. Более простой способ это отсортировать пустые строки и затем одним движением их удалить.
Для того чтобы отсортировать данные нашей таблицы проделаем следующие шаги:
Выделим левой клавишей мыши диапазон данных таблицы, затем на вкладке “Данные” нажмем на кнопку “Сортировка”:
В появившемся диалоговом окне сортировки выберем столбец, по которому будут отсортированы данные и укажем их порядок:
После этого система автоматически отсортирует строки с пустыми ячейками, и разместит их внизу таблицы:
Затем, выделите пустые строки левой клавишей мыши и удалите их, нажав правой кнопкой мыши и выбрав пункт “Удалить”:
Если вы хотите удалить строки целиком, то я рекомендую выделять их отмечая левой клавишей мыши за порядковые номера строк. Так, система выделит все колонки в строке и вы за пару кликов сможете их удалить.
Как удалить пустые строки в Excel с помощью фильтрации
Для того чтобы удалить строки в той же самой таблице, но уже с помощью фильтрации, проделаем следующие шаги:
Выделим левой клавишей мыши диапазон данных таблицы, затем на вкладке “Данные” нажмем на кнопку “Фильтр”:
Важно! Для корректной фильтрации данных обязательно, перед нажатием кнопки “Фильтр”, выделите область со значениями таблицы, включая пустые строки. Если этого не сделать – фильтрация данных таблицы будет осуществляться до первой пустой строки!. Нажмите на выпадающий список фильтра любого из заголовков таблицы и выберите пустые строки:
Нажмите на выпадающий список фильтра любого из заголовков таблицы и выберите пустые строки:
После того как пустые строки выбраны, выделите их и удалите, как это показано на примерах выше.
У этого способа удаления пустых строк есть минус, он заключается в том, что для их удаления вам необходимо отфильтровать каждую колонку. Делать это следует внимательно, дабы не удалить строки с данными.
Как убрать пустые строки в Excel с помощью выделения группы ячеек
Для удаления пустых строк можно воспользоваться инструментом выделения группы ячеек. Для этого:
- Выделите ячейки с данными вашей таблицы;
- Перейдите в меню “Найти и выделить” и выберите пункт “Выделить группу ячеек”:
Во всплывающем окне отметьте пункт “Пустые ячейки”:
Система автоматически выделит все пустые ячейки:
Для удаления выделенных строк, нажмите на любой из правой кнопкой мыши и выберите пункт “Удалить”:
Затем, во всплывающем окне выберите пункт “Строку”:
Внимание! Будьте аккуратны с использованием данного способа! Удаляя выделенные ячейки, есть высокая вероятность того, что вы удалите строки с данными, например, в которых есть только одна пустая ячейка, а в соседних ячейках строки есть данные!
Как удалить пустые строки в Экселе с помощью вспомогательного столбца
Пожалуй, самый эффективный и надежный способ удаления пустых строк в Excel это создание вспомогательного столбца, рядом с таблицей.
Представим, что в нашей таблице с данными есть строки, в которых всего лишь одна ячейка пустая, а остальные ячейки в строке содержат данные (на примере ниже выделены ячейки выделены желтым цветом).
Используя раннее описанные способы, высока вероятность удалить строки с данными.
Поэтому, чтобы избежать потери данных при удалении пустых строк, создадим справа от таблицы столбец, в который вставим функцию СЧИТАТЬПУСТОТЫ, в ней укажем диапазон всех ячеек каждой строки таблицы и протянем формулу до конца таблицы:
Функция СЧИТАТЬПУСТОТЫ ведет подсчет пустых ячеек в указанном диапазоне. Так как столбцов в нашей таблице с данными 4 штуки, то если во вспомогательном столбце мы найдем значение “4” это будет означать, что эта строка в таблице пустая и ее можно удалить. Для этого отфильтруем значения таблицы по вспомогательному столбцу по числу “4” и определим пустые строки:
Пустые строки найдены. Теперь их можно выделить и удалить.
Третий способ: удаление пустых лишних строк
Если после обработки электронной таблицы остались пустые строки, их тоже необходимо удалить.
- Для этого находим все пустые строки во всем диапазоне таблицы. Переходим во вкладку «Главная», затем в блок «Найти и выделить», выбираем инструмент «Выделить группы ячеек».
- В появившемся небольшом окне необходимо переставить флажок напротив записи «Пустые ячейки», затем нажать на кнопку «Ок». Все необходимые строки выделены фоном.
- Далее во вкладке «Главная переходим к блоку «Ячейки» и нажимаем «Удалить».
Если электронная книга не имеет ограниченных таблиц, то последний способ удаления может не получиться, так как он предназначен только для тех случаев, если таблица с пустыми ячейками имеет рамки.
Формула для удаления пустых строк в Excel
Формулу мы будем использовать в дополнительном столбце, который лучше всего расположить справа от вашей таблицы. Поясним на примере.
У нас имеется таблица с заказами от различных покупателей. В ней имеются пропуски. Часть ячеек не заполнена. Давайте избавимся от пустых строк, но при этом сохраним все прочие данные.
Если вы хотите точно знать, что удаляете, то используйте следующую формулу:
Где A2 – первая, а E2 – последняя использованная ячейка первой строки данных.
Введите эту формулу в F2 или любой другой свободный столбец в строке 2 и перетащите маркер заполнения, чтобы скопировать формулу вниз.
В результате у вас будет записано «Пусто» в незаполненных строках и ничего, если есть хотя бы одна ячейка с данными:
Логика формулы очевидна: вы подсчитываете заполненные ячейки с помощью функции СЧЁТЗ и используете оператор ЕСЛИ для возврата «Пусто» для нулевого результата. Если же найдена хоть какая-то информация в нужном диапазоне, то не возвращаем ничего.
Фактически, вы можете обойтись без ЕСЛИ:
В этом случае формула вернет ИСТИНА для пустых и ЛОЖЬ для заполненных строк.
Встречаются также аналогичные решения с использованием функции СЧИТАТЬПУСТОТЫ. В ней указываем диапазон ячеек и затем сравниваем с количеством столбцов.
Если достигнуто равенство, значит, число незаполненных клеток равно числу столбцов и данных в строке нет. Поэтому её можно пометить на удаление.
Как мы это удаление сделаем?
Разберем пошагово действия, как быстро удалить пустые строки:
- Выберите любую ячейку в заголовке и нажмите «Фильтр на вкладке «Данные». Это добавит стрелки раскрывающегося списка фильтрации ко всем ячейкам заголовка.
- Щелкните стрелку в заголовке столбца формулы, снимите флажок (Выбрать все), выберите «Пусто» и нажмите ОК:
- Выделите всё отфильтрованное. Для этого щелкните самую верхнюю ячейку и нажмите Ctrl + Shift + End, чтобы расширить выделение до последней ячейки отфильтрованной области.
Или же щелкните по номеру первой незаполненной строки на вертикальной шкале координат. При этом вся она должна подсветиться. Затем наберите на клавиатуре комбинацию Ctrl + Shift + (стрелка вниз). При этом будет выделена вся область до конца таблицы. Поле этого кликните по выделению правой кнопкой мыши и выберите из контекстного меню пункт «Удалить». Все выделенные строки будут удалены.
Можно не вызывать контекстное меню, а просто набрать на клавиатуре сочетание клавиш Ctrl и – .
- Снимите фильтр, нажав Ctrl + Shift + L. Или же поставьте курсор в самую верхнюю позицию и вновь нажмите на иконку фильтра в меню «Данные».
- Удалите столбец с формулой проверки, поскольку он вам больше не нужен.
В результате мы имеем чистую таблицу без пробелов, но с сохранением всей информации. Частично заполненные строки остались в таблице, мы их не потеряли.
Совет. Вместо удаления, вы можете скопировать непустые строки в другое место. Для этого отфильтруйте всё, кроме «Пусто», выделите и нажмите Ctrl + C. Затем переключитесь на другой лист, выберите верхнюю левую ячейку целевого диапазона и нажмите Ctrl + V.
Способ 2: В конце таблички
- Давайте попробуем добавить в нашу табличку три новых горизонтальных поля в самом низу. Для наглядности, я раскрасил заполненные ячейки таблицы. Для этого выделяем самую последнюю строчку с помощью левой кнопкой мыши.
Ура, у нас с вами получилось. И теперь не нужно форматировать каждую ячейку и добавлять или изменять формулы.
Как добавить новую строку в таблице в программе Excel
Это очень удобный и порой незаменимый инструмент Excel , который значительно облегчает жизнь пользователям. Но в программах ExcelSoft они пока не используются, потому что имеют множество недостатков, о которых часто умалчивают.
Первый способ: удаление одиночных строчек в малом количестве
Для того, чтобы отформатировать документ Excel, не нужно знать сложные функции и формулы. Чтобы удалить несколько строк, сделайте следующее:
- Предположим, в Excel имеется таблица, в которой присутствует одна лишняя строчка. Чтобы ее удалить, необходимо сделать клик на ячейке строки, от которой нужно избавиться, затем правой кнопкой мыши вызвать контекстное меню. Выбираем пункт «Удалить», а следом «Удалить строки».
- После этого объект будет удален из таблицы. Также можно выбрать номер строки в начале электронной книги и нажать «Удалить».
- Можно воспользоваться инструментами, расположенными на панели инструментов. Для этого выделяем строку, которая оказалась лишней в электронной книге. Переходим в рабочую панель, находим блок «Ячейки» во вкладке «Главная». Выбираем инструмент «Удалить», где нажимаем «Удалить строки с листа».
Для пользователей, хорошо знакомых с интерфейсом программы, удобнее брать инструменты для работы именно с панели управления, так как их отыскать в разы быстрее, чем те, что находятся в контекстном меню.
Как закрепить строку в Excel при прокрутке
В таблице, как правило, шапка одна. А строк может быть от нескольких десятков до нескольких тысяч. Работать с многостраничными табличными блоками неудобно, когда названия столбцов не видны. Все время прокручивать к началу, потом возвращаться к нужной ячейке – нерационально.
Чтобы шапка была видна при прокрутке, закрепим верхнюю строку таблицы Excel:
Под верхней строкой появляется отграничивающая линия. Теперь при вертикальной прокрутке листа шапка таблицы будет всегда видна:
Предположим, пользователю нужно зафиксировать не только шапку. Еще одна или пару строк должны быть неподвижны при прокрутке листа.
При горизонтальной и вертикальной прокрутке остаются неподвижными шапка и верхняя строка таблицы. Таким же образом можно зафиксировать две, три, четыре и т.д. строки.
Примечание. Данный способ закрепления строк актуален для Excel версий 2007 и 2010. В более ранних версиях (2003 и 2000) инструмент «Закрепить области» находится в меню «Окно» на главной странице. И там нужно ВСЕГДА активизировать ячейку ПОД фиксируемой строкой.
«Страничный»
Удалите пустые строки, отсортировав данные
Не упускайте из виду простую, но полезную функцию сортировки данных, которые вам не нужны. В этом случае вы можете отсортировать данные, чтобы отобразить все пустые строки в одной группе, а затем удалить их.
- Выберите диапазон данных.
- Перейти к данным
- В группе «Сортировка и фильтр» вы можете нажать кнопку «Сортировка от А до Я» или «Сортировка от Я до А» для сортировки по возрастанию или убыванию. В обоих случаях пустые строки будут внизу выбранного диапазона.
- Удалите их как раньше.
Вы также можете вернуться к исходному порядку перед данными. Перед сортировкой добавьте столбец индекса (например, серийный номер). Затем используйте диалоговое окно «Сортировка», чтобы расположить данные в соответствии со значениями ячеек.
Пустые строки пусты, поэтому Excel поместит их в конец диапазона данных. Удалите пустые строки и снова отсортируйте данные — на этот раз на основе значений индекса. Вы можете удалить столбец индекса сейчас, если в этом нет необходимости.
Если вы раньше не использовали функцию сортировки, воспользуйтесь этим Страница справки Microsoft Office чтобы ознакомиться.
5 вариантов, как удалить пустые строки в Excel
Эту статью я написал с целью описать 5 простых вариантов, как возможно удалить пустые строки в Excel. Частенько после импорта данных или простого копирования с другого источника мы получаем пустые строки и столбцы, что в дальнейшем может негативно сказаться и осложнить работу с информацией.
Разрывы, которые возникают в таблице благодаря возникшим пустотам, могут помешать вам эффективно ее использовать. Возникают такие проблемы:
- ошибки при автоматическом построении разнообразных формул, графиков, диаграмм;
- пустые строки, выполняют роль разделителя вычисляемой области и т.п.;
Избежать таких ошибок очень легко и очень просто, нужно всегда следить постоянно за качеством вашей информации и при выявлении ненужных пробелов в ваших данных, удалять их. Найти и удалить незаполненые строки, столбцы и ячейки можно 5 способами:
Скрытие строк и столбцов от посторонних
Скрыть рекламу в статье
Разделы на этой странице:
Скрытие строк и столбцов от посторонних
Существует несколько небольших макросов, с помощью которых можно скрывать строки и столбцы. С некоторыми из таких макросов мы познакомимся в данном разделе.
Чтобы скрыть строку под определенным номером, можно применить следующий макрос (листинг 3.15).
Листинг 3.15. Скрытие строки
Sub HideString()
Rows(2).Hidden = True
End Sub
В результате применения этого макроса будет скрыта строка 2.
Можно использовать также такой макрос (листинг 3.16).
Листинг 3.16. Скрытие нескольких строк
Sub HideStrings()
Rows(«3:5»).Hidden = True
End Sub
После его выполнения будут скрыты строки 3, 4 и 5.
Чтобы вновь отобразить скрытую строку (или строки), необходимо в соответствующих макросах изменить значение True на False, после чего запустить их на выполнение.
Похожие макросы используются для управления отображением столбцов). Например, в результате выполнения макроса, код которого приведен в листинге 3.17, будет скрыт столбец В.
Листинг 3.17. Скрытие столбца
Sub HideCollumn()
Columns(2).Hidden = True
End Sub
Если в данном макросе заменить 2, например, на С, то будет скрыт столбец С (то есть в коде макроса можно указывать как порядковый номер столбца, так и соответствующую ему букву).
Для скрытия нескольких столбцов можно применить, например, такой макрос (листинг 3.18).
Листинг 3.18. Скрытие нескольких столбцов
Sub HideCollumns()
Columns(«E:F»).Hidden = True
End Sub
В результате выполнения данного макроса будут скрыты столбцы Е и F.
Чтобы включить отображение скрытых столбцов, необходимо в соответствующих макросах заменить значение True на False и запустить их на выполнение.
Можно также скрывать строки и столбцы, ориентируясь на адрес или имя ячейки. Например, используйте такой макрос (листинг 3.19).
Листинг 3.19. Скрытие строки по имени ячейки
Sub HideCell()
Range(«Секрет»).EntireRow.Hidden = True
End Sub
После его применения будет скрыта строка, в которой находится ячейка с именем Секрет. Этот трюк удобно использовать, например, когда нужно срочно скрыть какие-либо данные, но адрес ячейки вспомнить не удается, а известно только ее имя. Однако при необходимости вместо имени можно указывать конкретный адрес ячейки (например, если в приведенном макросе заменить Секрет на А2, то будет скрыта строка 2).
Можно также указывать диапазон ячеек, строки с которыми нужно скрыть. Пример такого макроса приведен в листинге 3.20.
Листинг 3.20. Скрытие нескольких строк по адресам ячеек
Sub HideCell()
Range(«B3:D4»).EntireRow.Hidden = True
End Sub
После применения данного макроса будут скрыты строки 3 и 4.
Чтобы вновь отобразить скрытую строку (или строки), необходимо в соответствующих макросах изменить значение True на False и запустить их на выполнение.
Управлять отображением столбцов также можно, исходя из адреса или имени ячейки. Вот пример такого макроса (листинг 3.21).
Листинг 3.21. Скрытие столбца по имени ячейки
Sub HideCell()
Range(«Секрет»).EntireColumn.Hidden = True
End Sub
В данном случае будет удален столбец, содержащий ячейку Секрет. Здесь также можно указывать как имя, так и адрес ячейки (например, если в приведенном макросе заменить Секрет на C3, то будет скрыт столбец С).
Можно использовать такой макрос (листинг 3.22).
Листинг 3.22. Скрытие нескольких столбцов по адресам ячеек
Sub HideCell()
Range(«C2:D5»).EntireColumn.Hidden = True
End Sub
После применения данного макроса будут скрыты столбцы С и D.
Чтобы вновь включить отображение скрытых столбцов, нужно в соответствующих макросах заменить значение True на False.
Оглавление книги


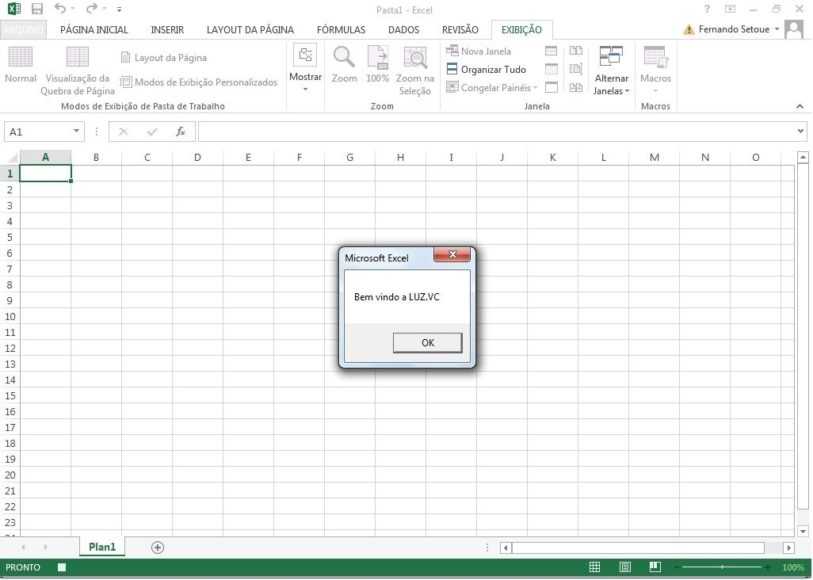











![Как удалить пустые строки excel: все доступные способы [2019]](http://bringwell.ru/wp-content/uploads/9/d/0/9d0bee8c2515df8ac79e1464fef7a238.png)






