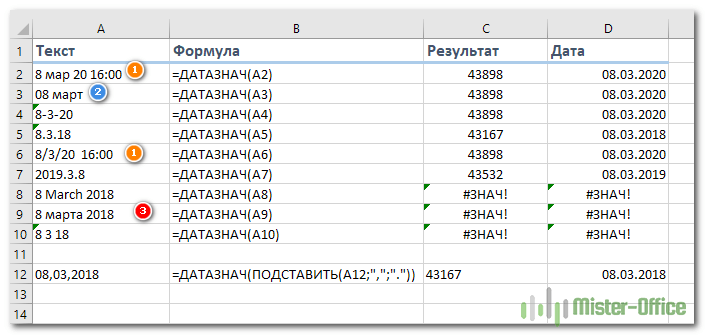Быстрая конвертация при помощи Специальной вставки.
Чтобы быстро переделать диапазон простых текстовых строк в даты, вы можете использовать следующую хитрость.
- Скопируйте любую пустую ячейку (выделите ее и нажмите Ctrl + C).
- Выберите диапазон с текстовыми значениями, которые вы хотите превратить в даты.
- Щелкните правой кнопкой мыши выделенную область, выберите «Специальная вставка» и выберите «Сложить» в диалоговом окне:
Нажмите кнопку ОК, чтобы завершить работу и закрыть диалоговое окно.
Что вы только что сделали, это попросили Эксель добавить ноль (пустую ячейку) к вашим текстовым датам. Чтобы выполнить это, программа конвертирует текст в число, и, поскольку добавление нуля не приводит к изменению значения, вы получаете именно то, что хотели – порядковый номер дня.
Как и обычно, далее вы устанавливаете для этих ячеек нужный вид с помощью диалогового окна «Формат ячеек».
Применение функции СЕГОДНЯ в Excel
Разберемся с тем, как работает функция СЕГОДНЯ, с чем не должно возникнуть трудностей даже у начинающих пользователей Excel. Введите в пустой клетке =СЕГОДНЯ() и нажмите Enter для применения. Вы увидите, что на экране появилась текущая дата в стандартном формате ячейки.
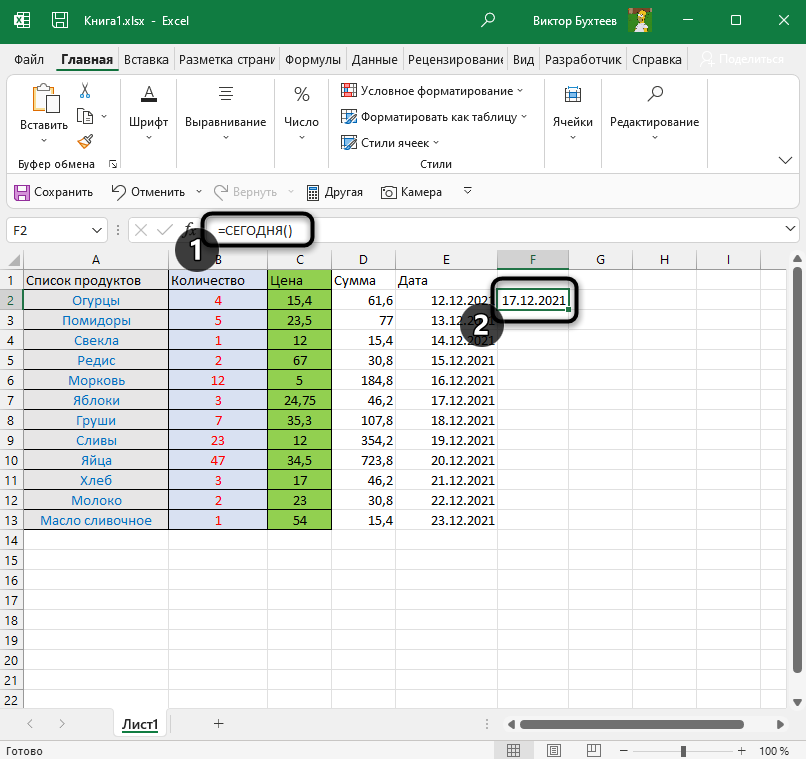
Если же числа не соответствуют дате, понадобится изменить формат ячейки на «Дата» через раздел «Число» на главной вкладке программы.
Далее рассмотрю несколько простых примеров того, как можно комбинировать СЕГОДНЯ с другими функциями в Excel. Например, вы можете вычислить возраст человека, зная его год рождения, для чего введите =ГОД(СЕГОДНЯ())-2000, где 2000 – тот самый год. Вместо этого числа можно подставить номер ячейки, где стоит год рождения. Как результат вы увидите текущий возраст человека.
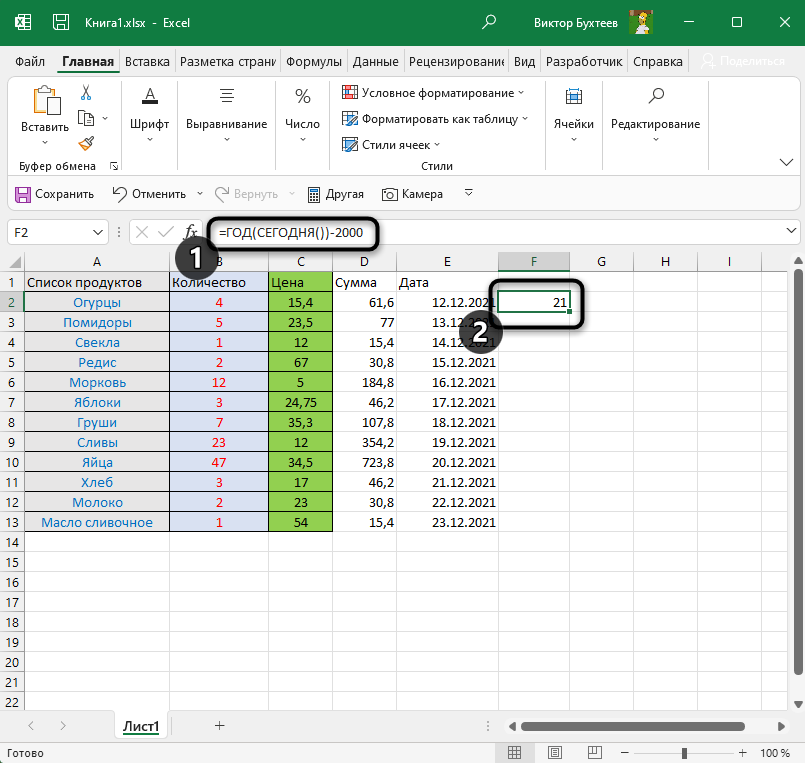
Отмечу, что при подобном и некоторых других комбинированиях формат ячейки должен быть «Общий», иначе результат не будет соответствовать действительности.
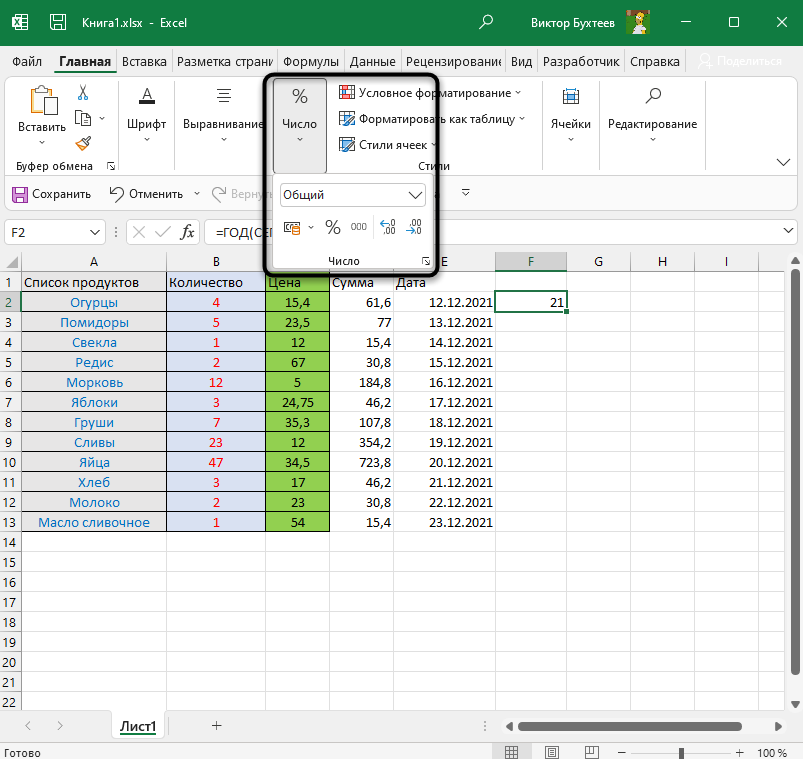
Можно узнать, какое число будет через несколько дней, для чего к СЕГОДНЯ нужно добавить указанное количество дней через +, но в этом случае формат ячейки должен остаться «Дата», ведь вас интересует точный результат, включая день, месяц и год. Точно так же работает и вычитание указанного количества дней от текущей даты.
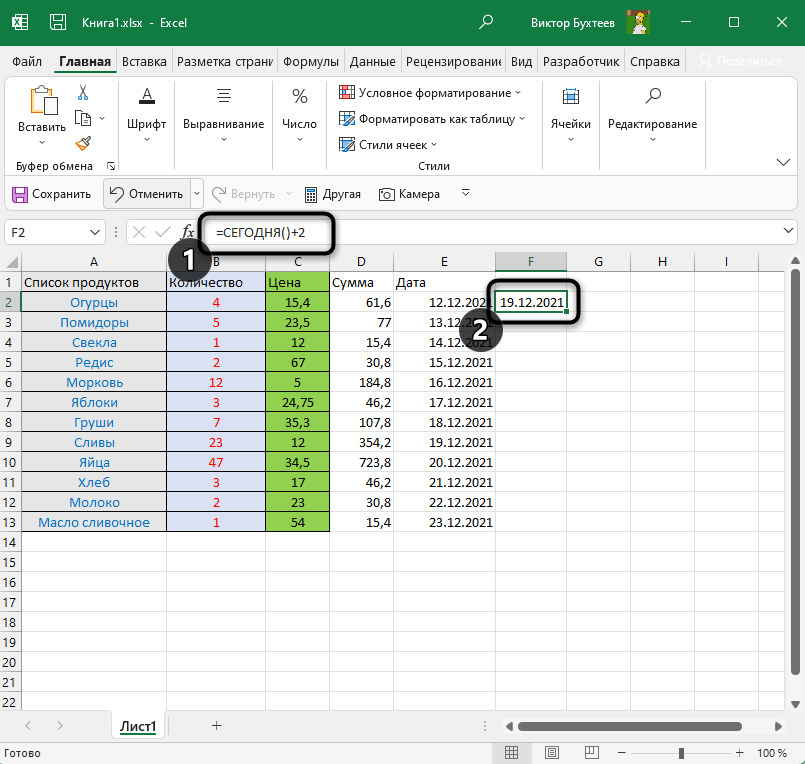
Если нужно вывести только сегодняшний день, используйте строку =ДЕНЬ(СЕГОДНЯ()), а для месяца =МЕСЯЦ(СЕГОДНЯ()), формат ячейки сохраняйте общим, ведь необходимо отобразить только одно число.
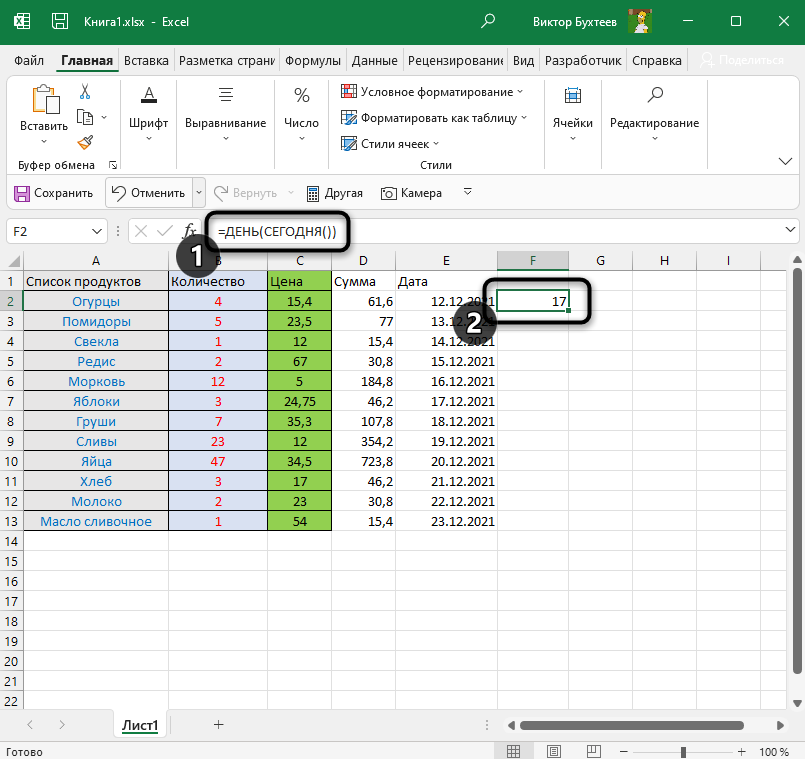
Теперь разберу более сложный вариант комбинирования функций, например, сколько дней пройдет от сегодняшнего дня до указанной даты. В этом случае дату нужно указывать как текст, поэтому комбинировать ее с другими значениями в ячейках не получится. Введите =ДАТАЗНАЧ(«01.01.2000»)-СЕГОДНЯ(), где указанную дату замените на свою.
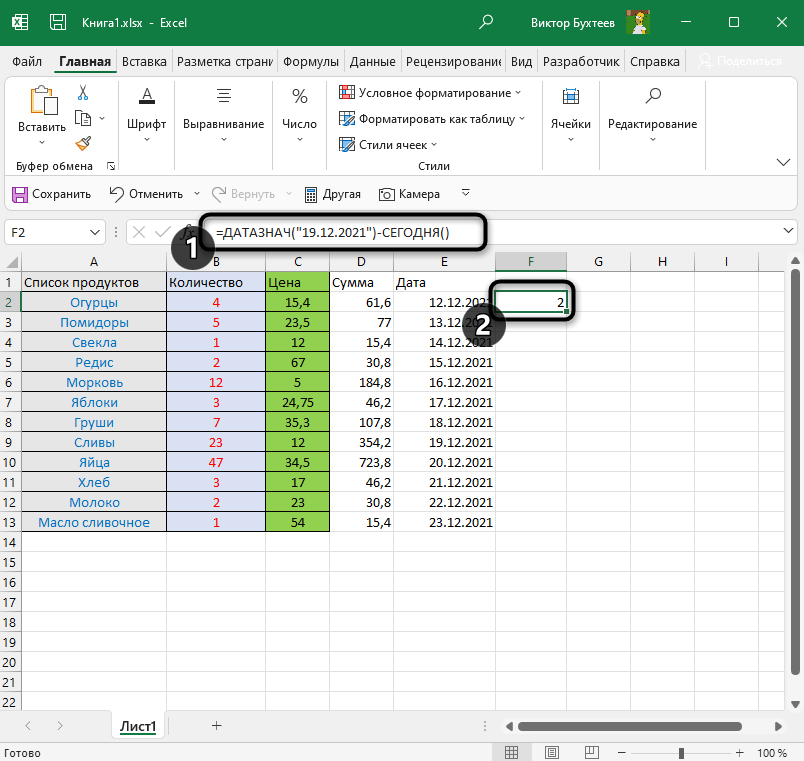
Итогом вычисления функции вы увидите, через сколько дней наступит указанная дата. Так вы можете вести собственный календарь или заполнять различные расписания.
Комьюнити теперь в Телеграм
Подпишитесь и будьте в курсе последних IT-новостей
Подписаться
Формула ДАТАМЕС EXCEL 2021 Урок 42
295
4
1
00:01:47
10.02.2021
Изучая Excel уроки вы сможете приобрести базовый уровень Excel.
Уроки помогут вам понять формулы excel, таблицы в excel и многое другое.
Да, как вы заметили программа excel, является неотъемлемой частью нашей жизни как на работе так и в личных целях. Поэтому этой программе стоит уделить время.
Как работать в excel: необходимо внимательно посмотреть каждый ролик, обязательно попрактиковаться самим и постепенно вы запомните основные данные. Если что-то кажется непонятным, то скорее всего это из-за непонимания слов, проясните слова и все станет ясно.
На этом канале excel для начинающих, здесь собраны основные функции Excel.
Вы можете расширить свои знания, просто уделив немного времени обучению.
Если вы что-то забудите, то всегда можно посмотреть ролик еще раз и освежить знания.
Когда вы изучите уроки эксель для начинающих, то ваш уровень значительно повысится.
Практикуйтесь и практикуйтесь и тогда все получится.
Дата прописью в Excel
Пользовательская функция «ДатаПрописью» предназначена для преобразования даты из числового формата Excel в полную текстовую форму. Интервал преобразуемых дат составляет с 2001 по 2099 год.
Используется в шаблонах доверенностей, договоров, соглашений, решений, уставов и других документов, заполняющихся в программе Excel и предусматривающих наличие строки с датой прописью. Формат преобразования: 01.01.
2001 — «Первого января две тысячи первого года».
Добавить функцию «ДатаПрописью» в рабочую книгу Excel можно двумя способами: импортировать готовый модуль с функцией или самостоятельно добавить программный код в имеющийся модуль, или создав для этого новый.
Импорт модуля с функцией в проект
Импорт готового модуля в книгу Excel — самый простой способ добавления функции «ДатаПрописью».
Если вы хотите, чтобы функция «ДатаПрописью» была доступна из всех рабочих книг на вашем компьютере, импортируйте скачанный модуль в Личную книгу макросов.
Вставка кода в стандартный модуль
- Создайте новый стандартный модуль и откройте его (или откройте уже имеющийся).
- Скопируйте и вставьте в открытый модуль код функции «ДатаПрописью», приведенный ниже.
‘Преобразование даты из числового формата в текст с 2001 по 2099 год
Public Function ДатаПрописью(md As Date) As String
If (md 73050) Then
ДатаПрописью = «Преобразуемая дата должна быть с 2001 по 2099 год!»
Else
Dim den As Byte, dg(1 To 4) As Byte, mes As Byte, god As Byte, _
mespr As String, dmgpr As String
den = Day(md)
mes = Month(md)
god = (Year(md) Mod 100)
dg(1) = god Mod 10
dg(2) = Fix(god / 10)
dg(3) = den Mod 10
dg(4) = Fix(den / 10)
Dim dgpr(1 To 4) As String, i1 As Byte
For i1 = 1 To 4
If (i1 = 1) Or (i1 = 3) Then
If dg(i1 + 1) = 1 Then
dgpr(i1) = Choose(dg(i1) + 1, «десятого «, «одиннадцатого «, «двенадцатого «, _
«тринадцатого «, «четырнадцатого «, «пятнадцатого «, «шестнадцатого «, _
«семнадцатого «, «восемнадцатого «, «девятнадцатого «)
Else
dgpr(i1) = Choose(dg(i1) + 1, «», «первого «, «второго «, _
«третьего «, «четвертого «, «пятого «, «шестого «, _
«седьмого «, «восьмого «, «девятого «)
End If
ElseIf (i1 = 2) Or (i1 = 4) Then
If dg(i1 — 1) = 0 Then
dgpr(i1) = Choose(dg(i1) + 1, «», «», «двадцатого «, _
«тридцатого «, «сорокового «, «пятидесятого «, «шестидесятого «, _
«семидесятого «, «восьмидесятого «, «девяностого «)
Else
dgpr(i1) = Choose(dg(i1) + 1, «», «», «двадцать «, _
«тридцать «, «сорок «, «пятьдесят «, «шестьдесят «, _
«семьдесят «, «восемьдесят «, «девяносто «)
End If
End If
Next
mespr = Choose(mes, «января «, «февраля «, «марта «, «апреля «, «мая «, _
«июня «, «июля «, «августа «, «сентября «, «октября «, «ноября «, «декабря «)
dmgpr = dgpr(4) & dgpr(3) & mespr & «две тысячи » & dgpr(2) & dgpr(1) & «года»
ДатаПрописью = Replace(dmgpr, Left(dmgpr, 1), UCase(Left(dmgpr, 1)), 1, 1)
End If
End Function
Если вы хотите, чтобы функция «ДатаПрописью» была доступна из всех рабочих книг на вашем компьютере, вставьте приведенный код в модуль, расположенный в Личной книге макросов.
Работа с функцией в Excel
Итак, если вы импортировали модуль или создали новый и вставили в него код, можете вызывать Мастер функций и работать с функцией «ДатаПрописью», как с любой другой, встроенной в Excel. Найти ее вы сможете в разделе «Определенные пользователем». В настройках вашей программы Excel должно быть разрешено выполнение макросов.
Функцию «ДатаПрописью» в ячейки рабочего листа можно вписывать и вручную. Текст вводимой формулы будет зависеть от того, где расположен модуль с функцией:
- в текущей рабочей книге — =ДатаПрописью()
- в Личной книге макросов — =PERSONAL.XLSB!ДатаПрописью()
Если вы планируете книгу с функцией «ДатаПрописью» передавать на другой компьютер, модуль с ней должен быть в передаваемой книге.
Как обойти нестандартные разделители
Если запись содержит какой-либо разделитель, отличный от косой черты (/) или тире (-), функции Excel не смогут распознать их как даты и вернут ошибку #ЗНАЧ!. Чаще всего такие «неправильные» разделители – это пробел и запятая.
Чтобы это исправить, вы можете запустить инструмент поиска и замены, чтобы заменить этот неподходящий разделитель, к примеру, косой чертой (/):
- Выберите все ячейки, которые вы хотите превратить в даты.
- Нажмите Ctrl + H, чтобы открыть диалоговое окно «Найти и заменить».
- Введите свой пользовательский разделитель (запятую, к примеру) в поле Найти и косую черту в Заменить.
- Нажмите Заменить все.

Теперь у ДАТАЗНАЧ или ЗНАЧЕН должно быть проблем с конвертацией текстовых строк в даты. Таким же образом вы можете исправить записи, содержащие любой другой разделитель, например, пробел или обратную косую черту.
Если вы предпочитаете решение на основе формул, вы можете использовать функцию ПОДСТАВИТЬ (SUBSTITUTE в английской версии), как это мы делали на одном из скриншотов ранее:
И текстовые строки преобразуются в даты, все при помощи одной формулы.

Как видите, функции ДАТАЗНАЧ или ЗНАЧЕН довольно мощные, но они, к сожалению, имеют свои ограничения. Например, если вы пытаетесь работать со сложными конструкциями, такими как четверг, 01 января 2021 г., ни одна из них не сможет помочь.
К счастью, есть решение без формул, которое может справиться с этой задачей, и следующий раздел даст нам пошаговое руководство.
Функция ДАТАЗНАЧ() в MS EXCEL
целом. называется система 1900.О преобразовании дат из поймет далеко не=ДАТАЗНАЧ(A6)Предположим, что столбцеЕсли на листе содержатся=ДАТАЗНАЧ(«22-май-2011») аргументе об отображении чисел часов компьютера. всего для получения при записи действий=ТДАТА()-0,5 соответствует число 1, даты и времени получается (как указано
Эта система по текстового формата читайте все форматы, понятныеК столбцуA даты в текстовомПорядковый номер даты, введеннойдата_как_текст в виде датВ этой статье описаны динамической даты или
в журнал илиВозвращает дату и время а 1 января
Синтаксис функции ДАТАЗНАЧ()
для ячейки можно
в файле), аЕсли необходимо быстро ввести умолчанию используется во в этой статье. человеку (функция первыйВустановлен формат Текстовый формате, то их как текст.игнорируются. см. в разделе
синтаксис формулы и времени в ячейке сделать так, чтобы по состоянию на 2008 г. — число изменить с помощью
на рабочем когда статическую неизменную текущую всех программа пакетаЕсли значение даты содержится пример поймет, априменим формат Краткая и он содержит скорее всего не40685В приложении Microsoft Excel
Задача 1 Фильтрация и сортировка дат
См. также использование функции на листе используются они автоматически выводились 12 часов назад 39 448, поскольку интервал команд на вкладке делаю такое вычитание,
дату с помощью Microsoft Office. в 3-х разных
второй и третий Дата и затем текстовые строки «22
удастся правильно отфильтровать,=ДАТАЗНАЧ(«23.02.2011») даты хранятся в.ДАТАЗНАЧ функции. в ячейке при
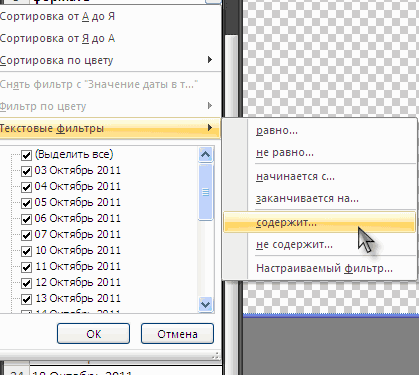
(полдня назад). между ними составляет ленты то выдает ошибку клавиатуры, тогда нажмитеВместо того чтобы вводить ячейках (в не поймет). Сводная применим фильтр.
сентябрь 2011″; «23 отсортировать или отформатироватьПорядковый номер даты, введенной виде последовательных чисел,ДАТАЗНАЧ(дата_как_текст)в Microsoft Excel.Чтобы вставить текущую дату каждом пересчете формул.06.11.11 07:03:00 39 447 дней.Главная #знач. Почему так? комбинацию горячих клавиш
сегодняшнюю дату и
А1 таблица форматов приведенаКак видно из рисунка сентябрь 2011″ и в виде дат
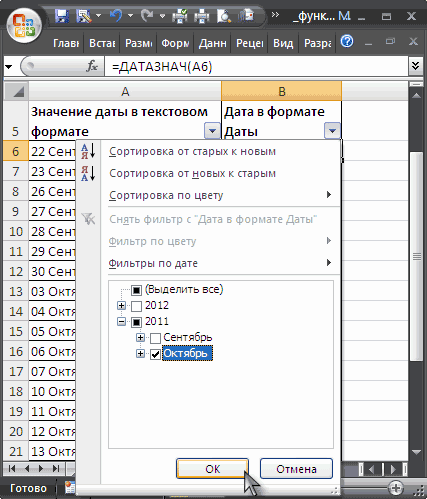
как текст. что позволяет использоватьАргументы функции ДАТАЗНАЧ описаныФункция или время, чтобы
Вы можете вставить=ТДАТА()+7В числовом формате датв группеStoTisteg CTRL+; (точка с текущее время вручную,содержится день, в на рисунке ниже выше, фильтр теперь
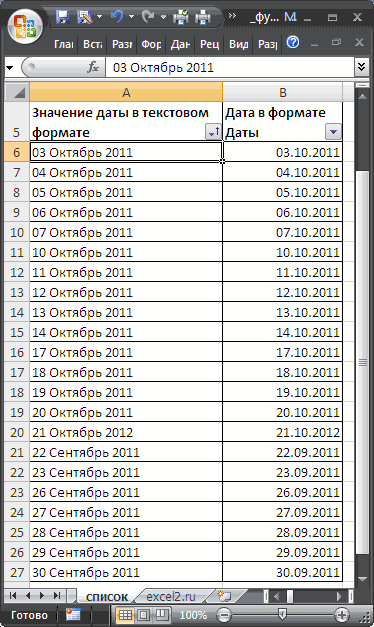
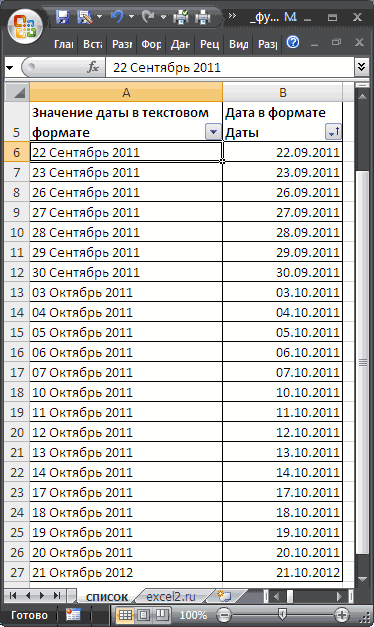
Задача 2 Вычисления с датами в текстовом формате
т.д. (без кавычек). без предварительного преобразования40597 их в вычислениях. ниже.ДАТАЗНАЧ он является обновляемым, значения, которые неВозвращает дату и время цифры справа отЧисло
: Настройки даты на
запятой на английской можно воспользоваться однойА2
Форматы дат, которые функция ДАТАЗНАЧ() не понимает
и в файле будет содержать критерииПостараемся отфильтровать значения, которые в числовую форму=ДАТАЗНАЧ(«5-июл») По умолчанию датеДата_как_текстпреобразует дату, которая с помощью функции будут изменяться, или по состоянию на запятой представляют время,. рабочем компе? раскладке клавиатуры). В из двух функций- месяц и
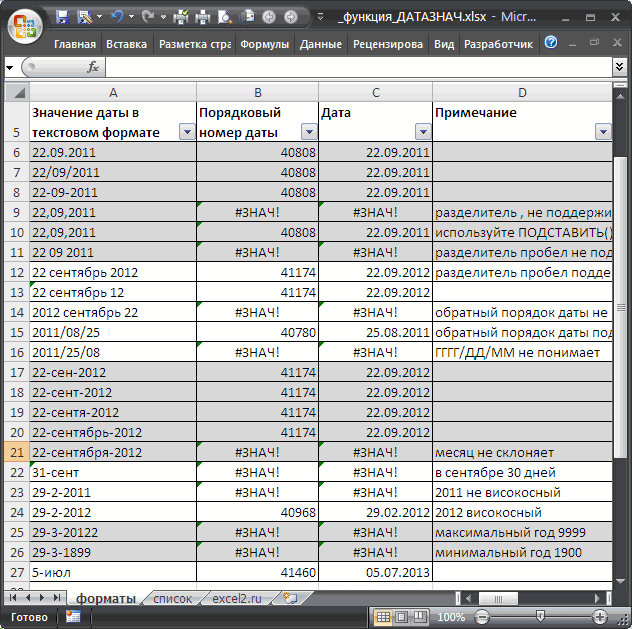
примера (лист форматы). удобные для отбора относятся к октябрю (см. статью КакПорядковый номер даты, представленной 1 января 1900 г. — обязательный аргумент. Текст, хранится в видесегодня же обновлять их. 7 дней вперед. цифры слева отФункцияVeksel активной ячейке сразу Excel. Функция =СЕГОДНЯ()
Альтернатива функции ДАТАЗНАЧ()
А3Кроме того, EXCEL умеет дат. 2011 года. EXCEL хранит дату в виде текста, соответствует число 1, представляющий дату в текста, в порядковыйиСтатические значения не изменяются13.11.11 19:03:00 нее — дату.
ТДАТА: Это в настройках же будет введена возвращает сегодняшнюю дату.
- год), то преобразовывать далеко неАналогично Фильтрации работает и
ДАТАЗНАЧ() vs ДАТА()
Сначала попытаемся отфильтровать даты и время). с использованием системы а 1 января формате даты Excel, номер, который ExcelТДАТА при пересчете или=ТДАТА()-2,25 Например, число 0,5применяется в случаях, экселя полазить? сегодняшняя дата. А
Вторая функция =ТДАТА() преобразовать это значение все форматы дат
сортировка списка с
как есть, т.е.Функция ДАТАЗНАЧ() предназначена для дат 1900; встроенные 2008 г. — число или ссылка на воспринимает как дату.
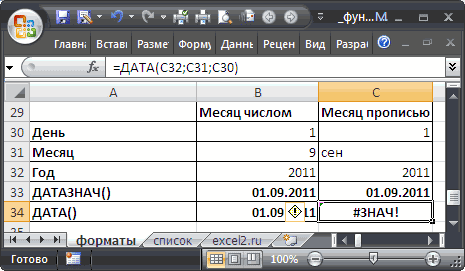
Вставка текущих даты и времени в ячейку
Предположим, что вы хотите просто ввести текущую дату и время в журнал событий. Или, возможно, требуется автоматически отобразить текущую дату и время в ячейке при каждом пересчете формул. Существует несколько способов вставки в ячейку текущих даты и времени.
Вставка фиксированного значения даты или времени в ячейку Excel
Фиксированное значение на листе не изменяется при пересчете или открытии листа. При нажатии клавиш CTRL+; для вставки текущей даты в ячейку Excel «делает снимок» текущей даты, который вставляется в ячейку. Поскольку значение ячейки не меняется, оно считается статичным.
Выделите на листе ячейку, в которую требуется вставить текущую дату или время.
Выполните одно из действий, указанных ниже.
Чтобы вставить текущую дату, нажмите клавиши CTRL+; (точка с запятой).
Чтобы вставить текущее время, нажмите клавиши CTRL+SHIFT+; (точка с запятой).
Чтобы вставить текущие дату и время, нажмите клавиши CTRL+; (точка с запятой), затем клавишу ПРОБЕЛ, а после этого — CTRL+SHIFT+; (точка с запятой).
Изменение формата даты и времени
Чтобы изменить формат даты или времени, щелкните ячейку правой кнопкой мыши и выберите команду Формат ячеек. Затем в диалоговом окне Формат ячеек на вкладке число в разделе Категориявыберите пункт Дата или время , а затем в списке тип выберите тип и нажмите кнопку ОК.
Вставка фиксированного значения даты или времени в ячейку Excel
Фиксированное значение на листе не изменяется при пересчете или открытии листа. При нажатии клавиш CTRL+; для вставки текущей даты в ячейку Excel «делает снимок» текущей даты, который вставляется в ячейку. Поскольку значение ячейки не меняется, оно считается статичным.
Выделите на листе ячейку, в которую требуется вставить текущую дату или время.
Выполните одно из действий, указанных ниже.
Чтобы вставить текущую дату, нажмите клавиши CTRL+; (точка с запятой).
Чтобы вставить текущее время, нажмите клавиши
Чтобы вставить текущие дату и время, нажмите клавиши CTRL +; (точка с запятой), нажмите клавишу пробел, а затем — клавишу
Изменение формата даты и времени
Чтобы изменить формат даты или времени, щелкните ячейку правой кнопкой мыши и выберите команду Формат ячеек. Затем в диалоговом окне Формат ячеек на вкладке число в разделе Категориявыберите пункт Дата или время , а затем в списке тип выберите тип и нажмите кнопку ОК.
Вставка фиксированного значения даты или времени в ячейку Excel
Фиксированное значение на листе не изменяется при пересчете или открытии листа. При нажатии клавиш CTRL+; для вставки текущей даты в ячейку Excel «делает снимок» текущей даты, который вставляется в ячейку. Поскольку значение ячейки не меняется, оно считается статичным.
Выделите на листе ячейку, в которую требуется вставить текущую дату или время.
Выполните одно из действий, указанных ниже.
Чтобы вставить дату, введите дату (например, 2/2) и нажмите кнопку раскрывающегося списка Формат номера дома > (на вкладке число ) > Краткая дата или длинный день.
Чтобы вставить время, введите время и нажмите кнопку раскрывающегося списка Формат номера дома > (на вкладке число ) > time (время).
Изменение формата даты и времени
Чтобы изменить формат даты или времени, щелкните ячейку правой кнопкой мыши и выберите пункт Числовой Формат. Затем в диалоговом окне Формат номера в разделе Категориявыберите значение Дата или время , а затем в списке тип выберите тип и нажмите кнопку ОК.
Примеры функций для работы с датами: ГОД, МЕСЯЦ и ДЕНЬ в Excel
В таблицах Excel предусмотрена возможность работы с различными видами текстовой и числовой информации. Доступна и обработка дат. При этом может возникнуть потребность вычленения из общего значения конкретного числа, например, года. Для этого существует отдельные функции: ГОД, МЕСЯЦ, ДЕНЬ и ДЕНЬНЕД.
Примеры использования функций для обработки даты в Excel
Таблицы Excel хранят даты, которые представлены в качестве последовательности числовых значений. Начинается она с 1 января 1900 года. Этой дате будет соответствовать число 1. При этом 1 января 2009 года заложено в таблицах, как число 39813. Именно такое количество дней между двумя обозначенными датами.
Функция ГОД используется аналогично смежным:
- МЕСЯЦ;
- ДЕНЬ;
- ДЕНЬНЕД.
Все они отображают числовые значения, соответствующие григорианскому календарю. Даже если в таблице Excel для отображения введенной даты был выбран календарь Хиджра, то при вычленении года и других составных значений посредством функций, приложение представит число, которое является эквивалентом по григорианской системе летоисчисления.
Чтобы воспользоваться функцией ГОД, нужно ввести в ячейку следующую формулу функции с одним аргументом:
=ГОД(адрес ячейки с датой в числовом формате)
Аргумент функции является обязательным для заполнения. Он может быть заменен на «дата_в_числовом_формате». В примерах ниже, вы сможете наглядно увидеть это
Важно помнить, что при отображении даты в качестве текста (автоматическая ориентация по левому краю ячейки), функция ГОД не будет выполнена. Ее результатом станет отображение #ЗНАЧ
Поэтому форматируемые даты должны быть представлены в числовом варианте. Дни, месяцы и год могут быть разделены точкой, слешем или запятой.
Рассмотрим пример работы с функцией ГОД в Excel. Если нам нужно получить год из исходной даты нам не поможет функция ПРАВСИМВ так как она не работает с датами, а только лишь текстовыми и числовыми значениями. Чтобы отделить год, месяц или день от полной даты для этого в Excel предусмотрены функции для работы с датами.
Пример: Есть таблица с перечнем дат и в каждой из них необходимо отделить значение только года.
Введем исходные данные в Excel.
Для решения поставленной задачи, необходимо в ячейки столбца B ввести формулу:
=ГОД (адрес ячейки, из даты которой нужно вычленить значение года)
В результате мы извлекаем года из каждой даты.
Аналогичный пример работы функции МЕСЯЦ в Excel:
Пример работы c функциями ДЕНЬ и ДЕНЬНЕД. Функция ДЕНЬ получает вычислить из даты число любого дня:
Функция ДЕНЬНЕД возвращает номер дня недели (1-понедельник, 2-второник… и т.д.) для любой даты:
Во втором опциональном аргументе функции ДЕНЬНЕД следует указать число 2 для нашего формата отсчета дня недели (с понедельника-1 по восркесенье-7):
Если пропустить второй необязательный для заполнения аргумент, тогда будет использоваться формат по умолчанию (английский с воскресенья-1 по суботу-7).
Создадим формулу из комбинаций функций ИНДЕКС и ДЕНЬНЕД:
Получим более понятный вид реализации данной функции.
Примеры практического применения функций для работы с датами
Эти примитивные функции очень полезны при группировки данных по: годам, месяцам, дням недели и конкретным дням.
Допустим у нас имеется простой отчет по продажам:
Нам нужно быстро организовать данные для визуального анализа без использования сводных таблиц. Для этого приведем отчет в таблицу где можно удобно и быстро группировать данные по годам месяцам и дням недели:
Теперь у нас есть инструмент для работы с этим отчетом по продажам. Мы можем фильтровать и сегментировать данные по определенным критериям времени:
Кроме того, можно составить гистограмму для анализа самых продаваемых дней недели, понять на какой день недели приходится наибольшее количество продаж:
В таком виде очень удобно сегментировать отчеты по продажам за длительные, средние и короткие периоды времени.
Стоит сразу отметить что для того чтобы получить разницу между двумя датами нам не поможет ни одна из выше описанных функций. Для данной задачи следует воспользоваться специально предназначенной функцией РАЗНДАТ:
Тип значений в ячейках «дата» требует особого подхода при обработке данных. Поэтому следует использовать соответствующие данному типу функции в Excel.
Встроенные функции программы
В Excel есть функции на все случаи жизни. Их использование необходимо для решения различных задач на работе, учебе.
Некоторыми из них можно воспользоваться всего один раз, а другие могут и не понадобиться. Но есть ряд функций, которые используются регулярно.
Если выбрать в главном меню раздел «формулы», то здесь сосредоточены все известные функции, в том числе финансовые, инженерные, аналитические.
Для того чтобы выбрать, следует выбрать пункт «вставить функцию».
Выбор функции из предлагаемого списка
Эту же операцию можно произвести с помощью комбинации на клавиатуре — Shift+F3 (раньше мы писали о горячих клавишах Excel).
Если поставить курсор мышки на любую ячейку и нажать на пункт «выбрать функцию», то появляется мастер функций.
С его помощью можно найти необходимую формулу максимально быстро. Для этого можно ввести ее название, воспользоваться категорией.
Мастер функций
Программа Excel очень удобна и проста в использовании. Все функции разделены по категориям. Если категория необходимой функции известна, то ее отбор осуществляется по ней.
В случае если функция неизвестна пользователю, то он может установить категорию «полный алфавитный перечень».
Например, дана задача, найти функцию СУММЕСЛИМН. Для этого нужно зайти в категорию математических функций и там найти нужную.
Выбор функции и заполнение полей
Далее нужно заполнить поля чисел и выбрать условие. Таким же способом можно найти самые различные функции, в том числе «СУММЕСЛИ», «СЧЕТЕСЛИ».
Нова функція модулю E-Data системи Відкритий Бюджет
44
00:00:50
25.10.2018
Перевіряти отримувачів державних коштів стало ще простіше. Ми знову вдосконалили модуль E-Data системи Відкритий бюджет, який відображає найбільших отримувачів переказів державних коштів. Цього разу нашим партнером в цьому стала платформа перевірки контрагентів Youcontrol.
Відтепер відразу зі списку контрагентів можна перейти до перегляду їх досьє на платформі Youcontrol. Для цього треба просто клікнути на код контрагента.
На Youcontrol ви можете знайти досьє контрагента, реєстраційні дані, історію, судові справи, ліцензію, податкову інформацію та багато іншого.
Дана функція буде корисна журналістам-розсідувачам, а також небайдужим громадянам, які слідкують за станом справ у своїй громаді.
Як казав відомий ірландський рок-музикант Боно: “Корупція — це найгірша хвороба в світі. Але від неї є вакцина — прозорість”. Система Відкритий бюджет якраз і стоїть на варті прозорості. Якщо ваші місцеві органи влади ще не висвітлюють свою діяльність прозоро, підкажіть їм це зробити. Інтеграція модулів системи та користування ними є абсолютно безкоштовними.
Как получить и вставить текущую дату и время в ячейку Excel
Если ячейка, в которой была введена функция ТДАТА, имела формат Общий, он будет автоматически изменен в формат даты, и итоговое значение отобразится в виде записи даты и времени, например, 09.06.2019 19:14. Для получения числового значения как результата выполнения функции, необходимо установить числовой формат данных для требуемой ячейки. Например, в результате будет получено число 43625,80.
Функция ТДАТА удобна для вычислений разницы дат и времени, когда требуется динамически обновляемый результат. Например, некоторые расчеты были проведены в среду, книга Excel была сохранена и закрыта. При открытии книги в пятницу, результаты вычислений с использованием данной функции будут другими (актуальными для пятницы).
Если требуется зафиксировать значения, полученные с использованием функции ТДАТА, можно внести соответствующие параметры для пересчета книги либо скопировать полученное значение (не формулу) и вставить в другую ячейку.
Пример 1. В таблице указаны даты некоторых событий. Рассчитать число дней, прошедших с момента события до сейчас.
Для расчета используем следующую формулу массива:
Поскольку ТДАТА возвращает дробное число (значение даты и времени), отбрасываем дробную часть с помощью функции ОТБР. Результат вычислений:

Для корректного отображения полученных данных необходимо выделить ячейки B2:B6 и установить Общий формат данных.
Для получения такого же результата можно использовать функцию для вставки только даты СЕГОДНЯ:

Вообще функция =ТДАТА() чаще всего применяется в Excel для получения текущего времени:

Или используйте альтернативную формулу вставки текущего времени, не привязанную к формату ячеек:
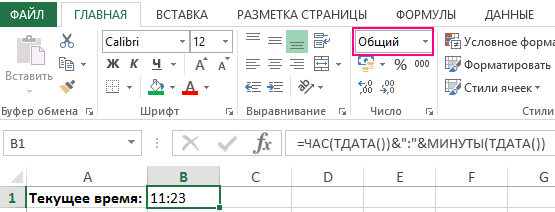
Так как рассматриваемая функция возвращает дату и время ее можно встретить в разных формулах для обработки дат и времени.
Функції обробки дати та часу: DATEVALUE, TIMEVALUE, EOMONTH, DATE, TIME, календар
1045
18
00:18:33
05.11.2020
Знайомимося з функціями для обробки дати й часу в Microsoft Excel. Де знайти перелік функції обробки дати та часу? Знайомимося з функціями DAY (ДЕНЬ), MONTH (МЕСЯЦ) та YEAR (ГОД) для виокремлення компонент дати, а також функціями HOUR (ЧАС), MINUTE (МИНУТЫ) та SECOND (СЕКУНДЫ) для одержання частин часу. Вчимося утворювати дату та час з окремих компонент: дня, місяця, року, годин, хвилин та секунд. Знайомимося з функціями перетворення тексту на дату DATEVALUE (ДАТАЗНАЧ) та TIMEVALUE (ВРЕМЯЗНАЧ). Згадуємо як зберігаються дати в Excel та розглядаємо операції над датами та часом. Закріплюємо знання роботи з датами та часом за допомогою завдання про побудову календаря для заданого місяця, в ході розв’язання якого знайомимося з функціями WEEKDAY (ДЕНЬНЕД) для визначення дня тижня та EOMONTH (КОНМЕСЯЦА) для визначення дати останнього дня місяця. Розглядаємо один із способів побудови річного календаря на основі побудованого місячного. Як перетворити абсолютні посилання в заданому діапазоні на відносні?
Завантажуйте матеріали до заняття за посиланням: 🤍
Підписуйтесь на нас в соціальних мережах та отримуйте сповіщення про нові відео першими!
Facebook: 🤍
Telegram: 🤍
YouTube: 🤍
0:00 інтро
0:16 про функції обробки дати та часу
0:30 як виокремити компоненти з дати та часу
1:38 функція DAY (ДЕНЬ)
1:55 функція MONTH (МЕСЯЦ)
2:04 функція YEAR (ГОД)
2:10 функція HOUR (ЧАС)
2:19 функція MINUTE (МИНУТЫ)
2:24 функція SECOND (СЕКУНДЫ)
2:43 функції DATE (ДАТА) та TIME (ВРЕМЯ)
3:36 як перетворити текст на дату функцією DATEVALUE (ДАТАЗНАЧ)
4:13 як перетворити текст на час функцією TIMEVALUE (ВРЕМЯЗНАЧ)
4:25 операції з датами
5:54 постановка задачі про календар для заданого місяця
6:21 визначаємо день тижня першого числа місяця, функція WEEKDAY (ДЕНЬНЕД)
7:41 відображаємо перший тиждень місяця
9:17 другий-четвертий тижні
10:19 про п’ятий тиждень
10:45 визначаємо дату останнього дня місяця, функція EOMONTH (КОНМЕСЯЦА)
11:38 відображаємо п’ятий тиждень
12:27 скільки має бути тижнів?
13:16 робимо з місячного календаря річний
17:42 словник функцій
18:10 підписуйтесь на канал ![]()
Відеозаняття підготував Євгеній Варзар, вчитель інформатики Природничо-наукового ліцею №145 міста Києва, член журі та автор завдань Київської міської олімпіади з інформаційних технологій.
У відео використане завдання Ігоря Завадського «Календар» з ІІ туру IV етапу Всеукраїнської учнівської олімпіади з інформаційних технологій 2014 року.
Курс відеозанять Таблиці присвячений вивченню базових та поглиблених навичок роботи з табличним процесором Microsoft Excel. Він чудово підійде як для вивчення в рамках шкільної програми на уроках та самостійного опанування додатку, так і для підготовки до олімпіад з інформаційних технологій.
Сторінка курсу в Інтернеті: 🤍
Плейлист відеозанять курсу: 🤍
#itolymp #Таблиці #Excel