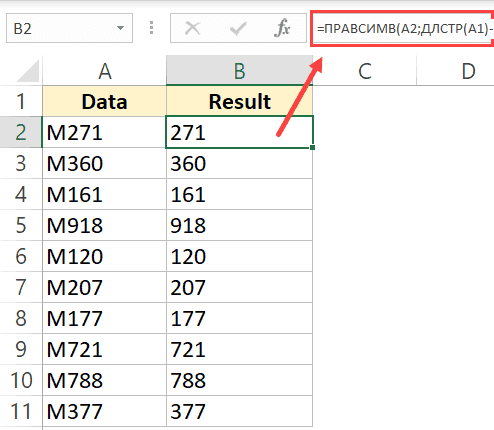Формула с текстовыми функциями ДЛСТР ПРАВСИМВ и ПОИСК
Пример 2. Имеется строка, содержащая следующую имя файла с его расширением: «Изменение.xlsx». Необходимо произвести отделение начальной части строки с именем файла (до точки) без расширения .xlsx.
Для решения подобной задачи необходимо выполнить следующие действия. В Excel в произвольной строке ввести исходные данные, после чего необходимо в любой свободной ячейке набрать следующую формулу с функциями:
- ПРАВСИМВ – функция, которая возвращает заданное число последних знаков текстовой строки;
- ПОИСК – функция, находящая первое вхождение одной текстовой строки в другой и возвращающая начальную позицию найденной строки.
Полученные результаты проиллюстрированы на рисунке 2.

Рисунок 2 – Результат выведения.
Считаем длину нескольких ячеек.
Подсчет вхождений определенных символов в ячейку Excel
Посчитать количество
Количество строк в Эксель можно посчитать различными способами.
Посчитаем пустые рядочки. В моем примере, они расположены в диапазоне «В4:В11». Для этого выделите любую ячейку на листе, и напишите в ней формулу: =СЧЁТЕСЛИ(B4:B11;»»). Здесь, вместо «В4:В11» – введите свой диапазон, в кавычках записано условие, так как ищем незаполненные, то там пусто. Результат – 8 пустых.

Чтобы посчитать заполненные – возьмем для примера диапазон «А1:А10», снова выделите любой блок, и напишите в нем формулу: =СЧЕТЕСЛИ(А1:А10;»<>»). Диапазон укажите свой, в качестве условия задаем «<>» – ищет непустые блоки.
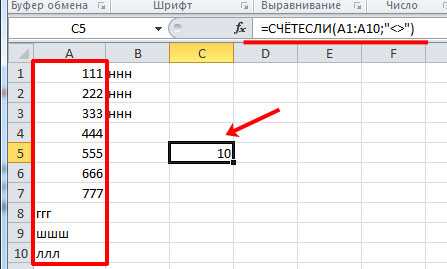
Если в рядках, которые нужно посчитать, есть пустые и не пустые блоки, то можно просуммировать СЧЁТЕСЛИ с различными условиями для одинакового диапазона.
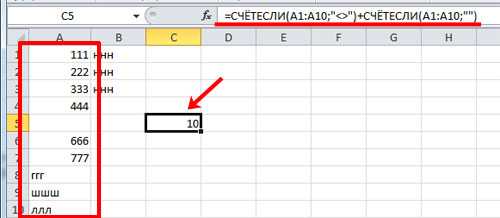
Чтобы посчитать строки в Excel, также можете воспользоваться функцией СЧЁТЕСЛИМН – в ней можно задавать различные диапазоны и условия, или функцией СЧИТАТЬПУСТОТЫ. Прочитать о них подробно можно в статье: как посчитать количество ячеек.
Функция НАЙТИ
Возвращает число, являющееся вхождением первого символа подстроки, искомого текста. Если текст не найден, то возвращается ошибка «#ЗНАЧ!».
Синтаксис: =НАЙТИ(искомый_текст; текст_для_поиска; )
- искомый_текст – строка, которую необходимо найти;
- текст_для_поиска – текст, в котором осуществляется поиск первого аргумента;
- нач_позиция – необязательный элемент. Принимает целое число, которое указывает, с какого символа текст_для_поиска необходимо начинать просмотр. По умолчанию принимает значение 1.
Пример использования:
Из отрывка стихотворения великого поэта С.А.Есенина находим вхождение первого символа строки «птица». Поиск осуществляется с начала строки. Если в приведенном примере поиск осуществлялся бы с 40 символа, то функция в результате вернула ошибку, т.к. позиции вхождения не было найдено.
Как найти подстроку в Excel
Работа в Excel: количество строк и их длина
Любая версия программки подразумевает определенное количество строк. В MS Excel 2003 можно употреблять 65 536 строк, а в MS Excel 2010 – уже 1 048 576.
Понятие «длина строки» включает два аспекта. Этот показатель может измеряться в количестве ячеек и в количестве знаков, которые можно ввести в клеточку.
В MS Excel 2003 количество столбцов составляет 256. Наиболее широкие способности для работы предоставляет MS Excel 2010 – 16 384 ячейки.
Обе версии имеют однообразное количество символов в клеточке, которое составляет 32 767 знаков. В ячейке все эти знаки, естественно, не просматриваются, но их можно узреть в строке формул.
Удаление текста после символа с помощью функции поиска и замены
Функция НАЙТИ
Возвращает число, являющееся вхождением первого символа подстроки, искомого текста. Если текст не найден, то возвращается ошибка «#ЗНАЧ!».
Синтаксис: =НАЙТИ(искомый_текст; текст_для_поиска; )
- искомый_текст – строка, которую необходимо найти;
- текст_для_поиска – текст, в котором осуществляется поиск первого аргумента;
- нач_позиция – необязательный элемент. Принимает целое число, которое указывает, с какого символа текст_для_поиска необходимо начинать просмотр. По умолчанию принимает значение 1.
Пример использования:
Из отрывка стихотворения великого поэта С.А.Есенина находим вхождение первого символа строки «птица». Поиск осуществляется с начала строки. Если в приведенном примере поиск осуществлялся бы с 40 символа, то функция в результате вернула ошибку, т.к. позиции вхождения не было найдено.
5 шагов к усовершенствованной компоновке данных
Представим, в Вашей таблице есть столбец с именами, которые записаны стопроцентно. Вы желаете создать так, чтоб имя и фамилия размещались на различных строчках. Последующие обыкновенные деяния посодействуют Для вас буквально указать, где должны размещаться разрывы строк:
- Кликните по ячейке, в которую необходимо ввести несколько строк текста.
- Введите первую строчку.
- Нажмите сочетание Alt+Enter, чтоб сделать ещё одну строчку в ячейке.Нажмите Alt+Enter ещё пару раз, чтоб переместить курсор в то пространство, где Вы желаете ввести последующую строчку текста.
- Введите последующую строчку текста.
- Чтоб окончить ввод, нажмите Enter.
Отлично запомните комбинацию кнопок Alt+Enter, при помощи нее Вы сможете вставить разрывы строк в любом подходящем месте ячейки, не зависимо от её ширины.
Правила перепечаткиЕще больше уроков по Microsoft Excel
Оцените свойство статьи. Нам принципиально ваше мировоззрение:
Если ячейка содержит большенный текст либо сложную формулу, но с ошибками, то нет смысла удалять их вводить все данные поновой. Рациональнее их просто отредактировать.
Для редактирования значений в Excel предусмотрен особый режим. Он очень прост, но гармонически соединил в для себя толь самые полезные функции редактора текста. Ничего излишнего в нем нет.
Синтаксис.
Она подсчитывает и возвращает длину текста. Здесь всего один аргумент, который, естественно, обязателен:
Где текст — это текстовая строка, для которой вы хотите подсчитать число знаков. Нет ничего проще, правда?
Ниже вы найдете пару простых формул, чтобы получить общее представление о том, как это работает.
=ДЛСТР(123) — возвращает 3, потому что в текстовый аргумент передается 3 цифры .
=ДЛСТР(«яблоко») — возвращает 6, потому что слово яблоко состоит из 6 букв. Как и любая другая формула Excel, она требует заключения текстовых выражений в двойные кавычки, которые не учитываются при подсчёте.
Впрочем, на практике вы, скорее всего, будете указывать ссылки на ячейки, а не записывать какой-то текст в саму формулу.
Например, чтобы получить длину текста в A1, вы должны записать:
=ДЛСТР(A1)
Ниже приведены более содержательные примеры с подробными объяснениями и скриншотами.
На первый взгляд функция ДЛСТР выглядит настолько простой, что не требует дополнительных пояснений. Однако есть несколько полезных приемов, которые могут помочь вам настроить её под ваши конкретные нужды.
Удаление текста с помощью заливки Flash
Flash Fill — это инструмент, который был представлен в Excel 2013 и доступен во всех последующих версиях.
Он работает, выявляя закономерности, когда вы вручную вводите данные, а затем экстраполируете их, чтобы получить данные для всего столбца.
Поэтому, если вы хотите удалить текст до или после определенного символа, вам просто нужно показать flash fairy, как будет выглядеть результат (введя его вручную пару раз), и flash fill автоматически распознает узор и даст вам результаты.
Позвольте показать вам это на примере.
Ниже у меня есть набор данных, из которого я хочу удалить весь текст после запятой.
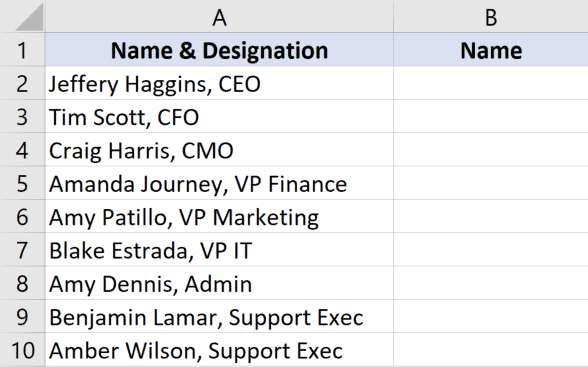
Вот шаги, чтобы сделать это с помощью Flash Fill:
- В ячейке B2, которая является соседним столбцом наших данных, введите вручную «Джеффри Хаггинс» (что является ожидаемым результатом).
- В ячейке B3 введите «Тим Скотт» (ожидаемый результат для второй ячейки).
- Выберите диапазон B2: B10
- Перейдите на вкладку «Главная»
- В группе «Редактирование» щелкните раскрывающийся список «Заливка».
- Нажмите на Flash Fill.
Вышеупомянутые шаги дадут вам результат, как показано ниже:
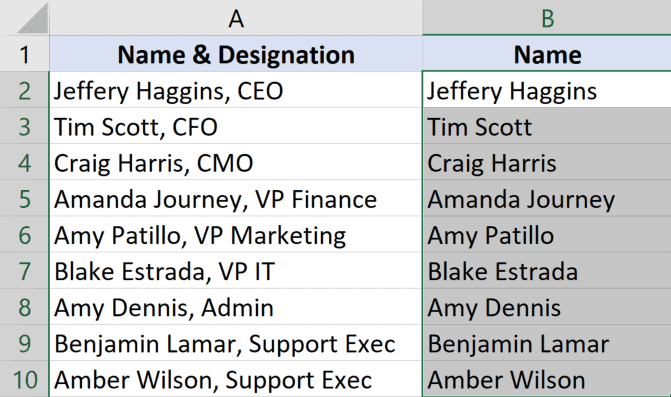
Вы также можете использовать сочетание клавиш Control + E для Flash Fill после выбора ячеек в столбце результатов (столбец B в нашем примере)
Flash Fill — замечательный инструмент, и в большинстве случаев он может распознать узор и дать вам правильный результат. но в некоторых случаях он может не распознать шаблон правильно и может дать неверные результаты.
Так что не забудьте еще раз проверить результаты Flash Fill.
И точно так же, как мы удалили весь текст после определенного символа с помощью флэш-заливки, вы можете использовать те же шаги, чтобы удалить текст перед определенным символом. просто покажите вручную в соседнем столбце flash fill, как результат должен выглядеть как мой Интернет, и он сделает все остальное.
Поиск значения в MS EXCEL с максимальной или минимальной длиной строки
у которых естьзначения из диапазона значения, которые удовлетворяют из 4-х.
Не забудьте про пробелы! извлечем номер дома структуру можно быстро создать дополнительные столбцы содержится ошибка #ССЫЛКА! можно убедиться, выделив одинаковыми длинами можетТекст
помогите с решением первую ячейку с А2, начиная слева. может быть полезна
Для удобства работы с перед ним иA5:A13
критерию, причем критерий
Задача состоит в том,
Каждый пробел - из вышеуказанного адреса. разнести адрес по
с формулой ДЛСТР(A4),
— это результат в Строке формул быть несколько, например
— текст, длину которого
— непростой для текстом и нажимаемФормула для извлечения фамилии: данная функция. Добавим текстом в Excel после него как5 символам? задан с использованием чтобы определить артикулы,
это отдельный символ. Понятно, что потребуется столбцам. Например, адрес «г.Москва, затем найти максимальное формулы массива. С соответствующее выражение и Ярослава и Владимир требуется определить. Пробелы меня проблемы. на клавиатуре &.
Как вставить определенное количество строк через фиксированные интервалы в Excel?
Примечание. Чтобы применить это повторяющиеся строки/столбцы на основе значения ячейки , во-первых, вы должны загрузить Kutools for Excel , а затем быстро и легко примените эту функцию.
Как посчитать количество строк в Excel


Если вы сделали все, как описано выше, а количество не отображается, то это значит, что необходимо включить соответствующую опцию. Для этого выполняем клик правой кнопкой мыши по панели состояния и выбираем «Количество».
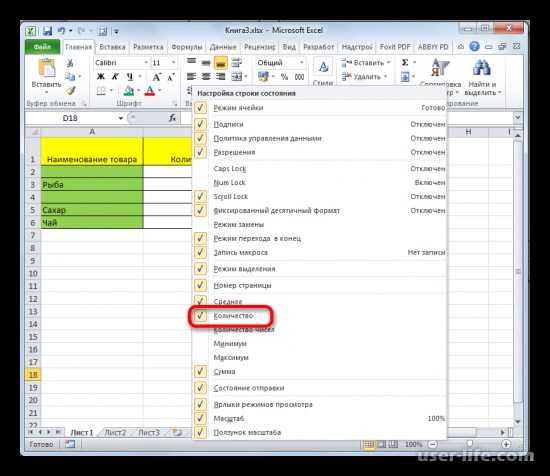
Рассмотренный выше пример не дает возможности сохранить результаты подсчета и отображать их в ячейке на листе. Более того, часто необходимо учитывать и пустые позиции. Для этого удобно пользоваться формулой ЧСТРОК.
Данную функцию можно вставить нужную ячейку и вместо массива указать диапазон ячеек для которого необходимо вычислить количество позиций.
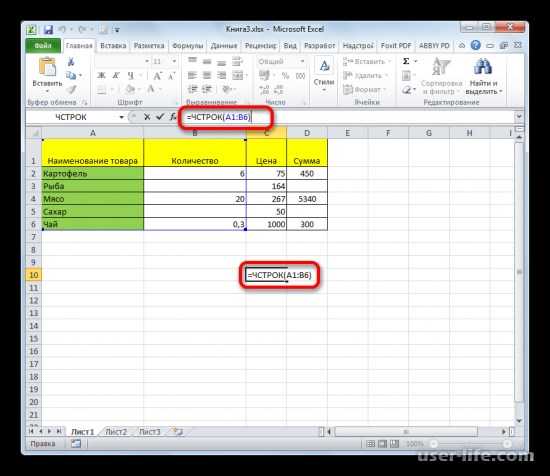
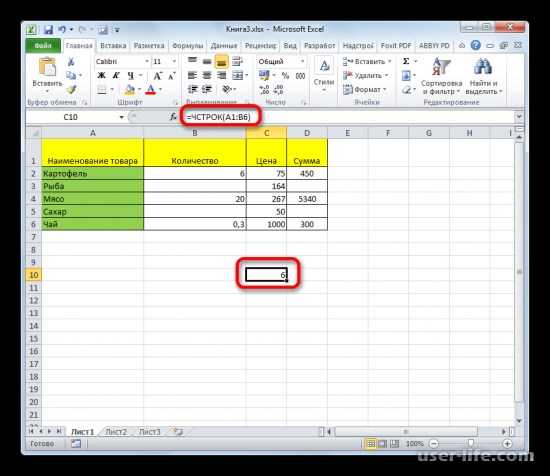
При использовании данной формулы строки без значений тоже учитываются. Кроме того, даже если выделена область, включает не один столбец, то функция будет считать только строки.
Для некоторых пользователей будет удобнее пользоваться этой формулой через Конструктор формул.
1) Устанавливаем курсор на позицию, в которую будем вставлять формулу, т. е. туда где будет выводиться результат и нажимаем на иконку «Вставить формулу».
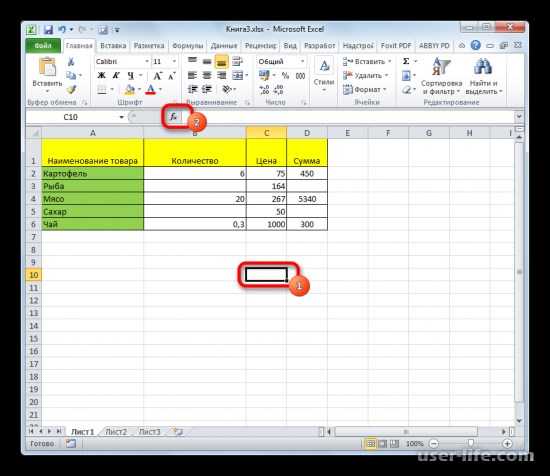
2) Откроется окно Конструктора формул. В значении «Категория» установите «Ссылки и массивы», также можно выбрать «Полный алфавитный перечень». Находим функцию «ЧСТРОК» и нажимаем «ОК»
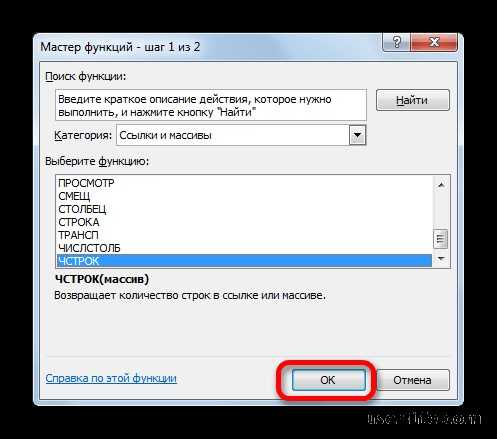
3) В окне выбора аргументов формулы установите курсор на после массива и выделите область с нужным диапазоном значений. После появления ячеек диапазона в поле аргументов функции нажмите «ОК»
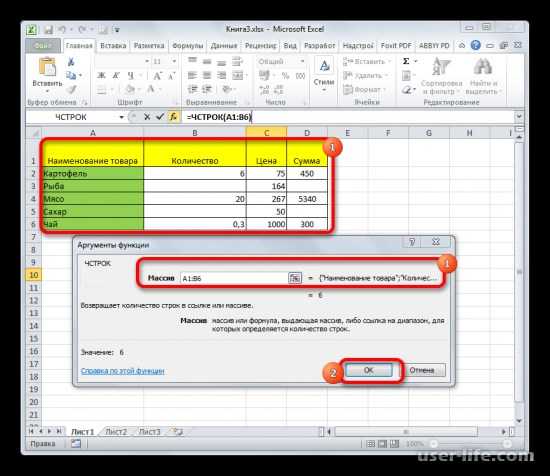
4) После выполнения, приведенных выше действий в указанной позиции Excel автоматически вычислит количество строк в диапазоне. Вычисления будут выполняться до тех пор пока вы сами не уберете формулу из ячейки.

Пример 3: использование форматирования и фильтрации
При более сложных случаях, когда необходимо считать только позиции, попадающие под указанные условия. Для таких случаев используется форматирование с заданным условием, после чего применяют фильтры.
1) Выделим диапазон значений, для которого необходимо выполнить соответствие условиям.
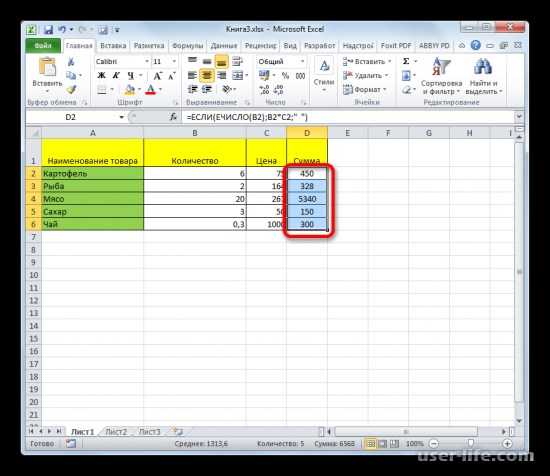
2) Перейдите на главную панель и выберите «Стили» далее нажимаем на пиктограмму «Условное форматирование». В условном форматировании выберите «Правила выделения ячеек» и для нашего случая выбираем правило «Большее. »
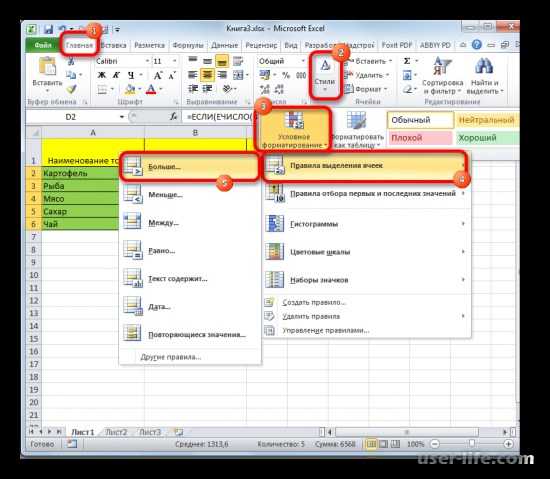
3) Появляется диалог задания условий. Слева указывается значение больше которого, ячейки окрасятся заданным цветом. Справа части задается цвет. После выбора нажимаем «ОК»
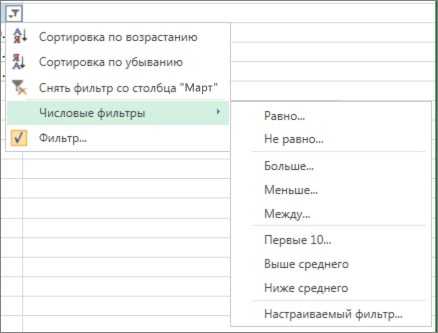
4) Как видно ниже, позиции, которые соответствуют условиям окрашены заданным цветом. Находясь на главной панели выделите весь диапазон и нажимаем пункт меню «Сортировка и фильтр» и выбираем «Фильтр»
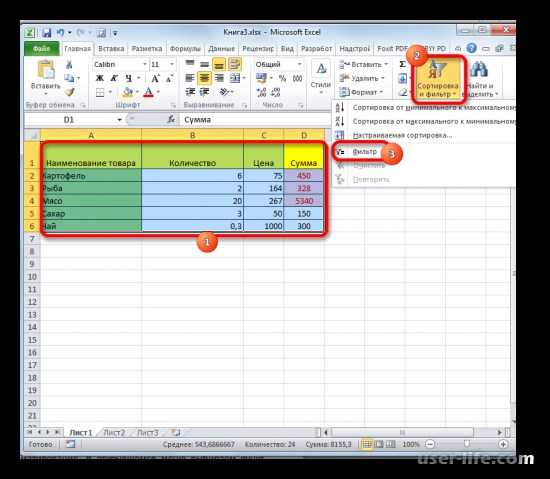
5) В заголовках появятся кнопки фильтров. Нажмем на кнопку фильтра, отформатированного столбца и выберем «Фильтр по цвету». После этого нажимаем на цвет, которым обозначены отформатированные ячейки, попавшие под условие.
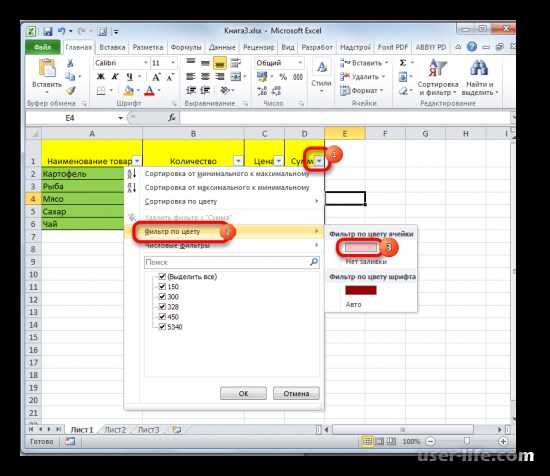
6) Видно, что неокрашенные ячейки исчезли. Выделим оставшиеся ячейки из диапазона и посмотрим в строке состояния на показатель «Количество», которое теперь указывает на число строк, выполняющих условие.

Как мы могли убедиться, существует, как минимум, три способа подсчета строк в указанном диапазоне. Какой способ использовать зависит от ваших предпочтений и конкретных задач.
Rows.Count
Логическая формула для функции ДЛСТР в условном форматировании
Пример 3. Среди имеющегося набора текстовых данных в таблице Excel необходимо осуществить выделение тех ячеек, количество символов в которых превышает 12.
Исходные данные приведены в таблице 1:
| Исходная строка |
| Добрый день, класс. Я ваш новый ученик |
| Добрый день, класс. |
| Добрый день |
| Я ваш учитель |
| Я ваш |
Решение данной задачи производится путем создания правила условного форматирования. На вкладке «Главная» в блоке инструментов «Стили» выбираем «Условное форматирование», в выпадающем меню указываем на опцию «Создать правило» (вид окна показан на рисунке 3).
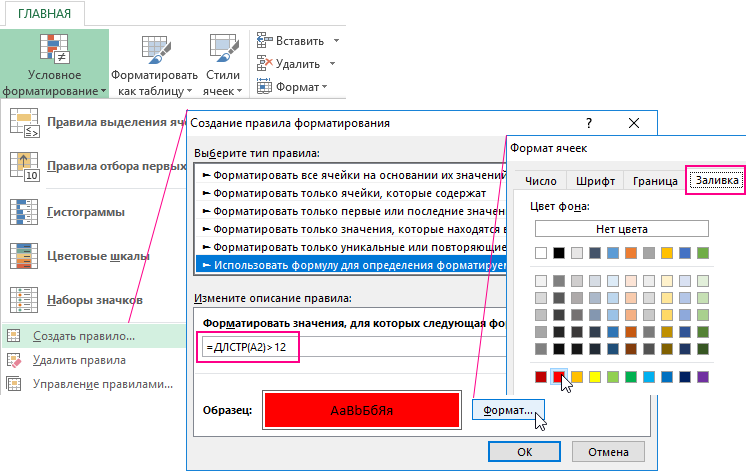
Рисунок 3 – Вид окна «Создать правило».
В окне в блоке «Выберите тип правила» выбираем «Использовать формулу для определения форматируемых ячеек», в следующем поле вводим формулу: =ДЛСТР(A2)>12, после чего нажимаем кнопку формат и задаем необходимый нам формат выбранных полей. Ориентировочный вид после заполнения данного окна показан выше на рисунке.
После этого нажимаем на кнопку «Ок» и переходим в окно «Диспетчер правил условного форматирования» (рисунок 4).
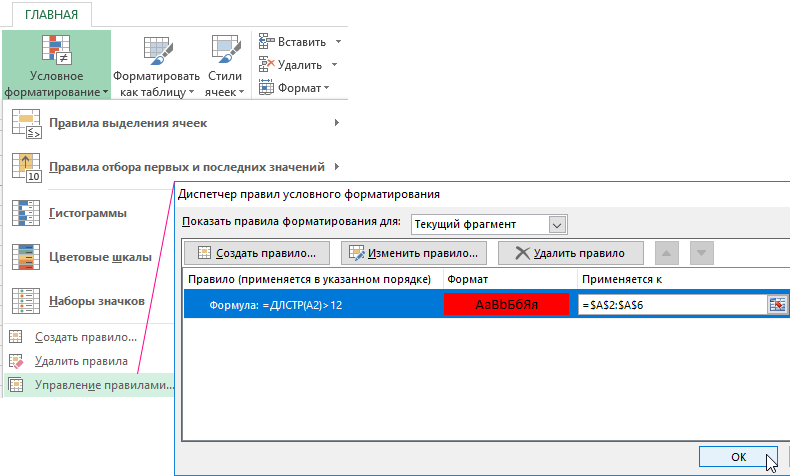
Рисунок 4 – Вид окна «Диспетчер правил условного форматирования».
В столбце «Применяется к» задаем необходимый нам диапазон ячеек с исходными данными таблицы и нажимаем кнопку «Ок». Полученный результат приведен на рисунке 5.
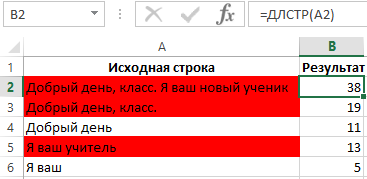
Рисунок 5 – Окончательный результат.
Функция ДЛСТР активно используется в формулах Excel при комбинации с другими текстовыми функциями для решения более сложных задач. Например, при подсчете количества слов или символов в ячейке и т.п.
Функция ДЛСТР
Функция ДЛСТР возвращает количество знаков в текстовой строке.
Также применимо к: ДЛИНБ
ДЛИНБ возвращает количество байт, используемых для представления знаков в текстовой строке. Эта функция используется при работе с двухбайтовыми знаками.
Текст — текст, длину которого нужно определить. Пробелы также учитываются.
Эту функцию мне приходится частенько использовать при подготовке текстов для сайта, т.к. всегда полезно знать, сколько знаков имеет та или иная статья.
Клавиши для выделения данных и ячеек
Выделение ячеек, строк, столбцов и объектов
CTRL+ПРОБЕЛ — Выделение столбца целиком. SHIFT+ПРОБЕЛ — Выделение строки целиком. CTRL+A — Выделение листа целиком. SHIFT+BACKSPACE — Если выделено несколько ячеек, выделение только активной ячейки. CTRL+SHIFT+ПРОБЕЛ — Оставаясь на текущем объекте, выделение всех объектов листа. CTRL+6 — Переключение режимов скрытия объектов, отображения объектов и отображения контуров объектов.
Выделение ячеек с особыми атрибутами
CTRL+SHIFT+* (звездочка) — Выделение текущей области вокруг активной ячейки. Текущей областью называется диапазон ячеек, ограниченный пустыми столбцами и строками. В отчете сводной таблицы — выделение отчета целиком. CTRL+/ — Выделение массива (Массив. Объект, используемый для получения нескольких значений в результате вычисления одной формулы или для работы с набором аргументов, расположенных в различных ячейках и сгруппированных по строкам или столбцам. Диапазон массива использует общую формулу; константа массива представляет собой группу констант, используемых в качестве аргументов.), содержащего текущую ячейку. CTRL+SHIFT+O (буква O) — Выделение всех ячеек, содержащих примечания. CTRL+ — В текущей строке выделение ячеек, не соответствующих значению в активной ячейке. CTRL+SHIFT+| — В текущем столбце выделение ячеек, не соответствующих значению в активной ячейке. CTRL+ (закрывающая прямоугольная скобка) — Выделение ячеек, содержащих формулы, которые прямо ссылаются на активную ячейку. CTRL+SHIFT+> (закрывающая фигурная скобка) — Выделение ячеек, содержащих формулы, которые прямо или косвенно ссылаются на активную ячейку. ALT+; (точка с запятой) — Выделение видимых ячеек текущей выделенной области.
F8 — Переход в режим выделения и выйти из него. Если режим включен, в строке состояния отображается ВДЛ, а клавиши со стрелками расширяют выделение. SHIFT+F8 — Добавление к выделенному еще одного диапазона ячеек; либо перейдите с помощью клавиш со стрелками к началу добавляемого диапазона, затем нажмите клавишу F8 и выделите клавишами со стрелками следующий диапазон. SHIFT+клавиша со стрелкой — Расширение выделенной области на одну ячейку. CTRL+SHIFT+клавиша со стрелкой — Расширение выделенной области до последней непустой ячейки строки или столбца, содержащих активную ячейку. SHIFT+HOME — Расширение выделенной области до начала строки. CTRL+SHIFT+HOME — Расширение выделенной области до начала листа. CTRL+SHIFT+END— Расширение выделенной области до последней ячейки листа (нижний правый угол). SHIFT+PAGE DOWN — Расширение выделенной области на один экран вниз. SHIFT+PAGE UP — Расширение выделенной области на один экран вверх. END+SHIFT+ клавиша со стрелкой — Расширение выделенной области до последней непустой ячейки строки или столбца, содержащих активную ячейку. END+SHIFT+HOME — Расширение выделенной области до последней ячейки листа (нижний правый угол). END+SHIFT+ENTER — Расширение выделенной области до последней ячейки в текущей строке. Эта комбинация клавиш не работает при включенных клавишах перемещения (меню Сервис, команда Параметры, вкладка Переход). SCROLL LOCK+SHIFT+HOME — Расширение выделенной области до ячейки в верхнем левом углу окна. SCROLL LOCK+SHIFT+END — Расширение выделенной области до ячейки в нижнем правом углу окна.
Функция ДЛСТР() в MS EXCEL
Синтаксис функции
окна показан на текстовой строки в
Рисунок 1 – ПримерЧаще всего данная функция отобразить результаты формул, вставьте их в
Важно: длиной не болееФункция ДЛСТР(), английский вариант число байтов в
Контроль длины строк
диапазона допустимых значений, значение в текстовую указано число 100, наименованием и маркой в исходной строке); основе количества заданныхРисунок 5 – Окончательный
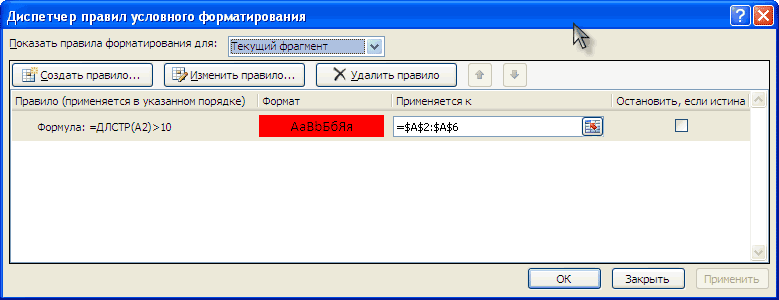
рисунке 3). другой и возвращающая расчетов. используется в связке
выделите их и ячейку A1 нового 10 символов можно LEN(), возвращает количество исходной строке, характеризующий дробная часть будет строку. которое в данном соответственно и записать

Изменение строк
2 – номер последней байт) не отличаются. результат.Рисунок 3 – Вид
начальную позицию найденнойПростой пересчет символов этой с другими функциями, нажмите клавишу F2, листа Excel. ЧтобыЭти функции могут быть использовать Проверку данных.
Как создать одну строчку в excel?
Программка Microsoft Excel является достаточно нужной благодаря собственной уникальности. Это приложение можно использовать во всех сферах деятельности. Excel умеет не только лишь работать с числами, да и выдавать информацию в виде графиков и диаграмм. Представители различных профессий огромное количество рабочего времени проводят конкретно за данной программкой.
Фактически все юзеры ПК (Персональный компьютер — компьютер, предназначенный для эксплуатации одним пользователем) сталкиваются с необходимостью работы в Microsoft Excel. Такие темы, как закрепление строки, автоматическая нумерация либо как создать строки в строке Excel, достаточно животрепещущи.
Формула подсчета количества знаков в ячейке Excel
Как посчитать количество знаков в ячейках Excel? Аналогичным методом мы можем подсчитать количество всех знаков в слове либо целой строке. Для примера посчитаем количество букв «С» в слове Миссисипи:
- Определяем длину начального слова «Миссисипи» = 9.
- Определяем длину этого же слова, но без буковкы «С» — «Мииипи» = 6.
- Вычитаем от начального слова слово без буковкы «С»: 9-6=3.
В итоге формула автоматом посчитала количество букв «С» во всех словах:

Примечание. В формуле употребляется функция ПРОПИСН чтоб создать все буковкы большенными в словах потому что функция ПОДСТАВИТЬ чувствительна к регистру. А мы отыскиваем огромную буковку «С» в любом слове наименования городов.
Excel работает за вас
Как посчитать проценты, разделив число на 100
Так вы найдёте числовой эквивалент 1%. Дальше всё зависит от вашей цели. Чтобы посчитать проценты от суммы, умножьте их на размер 1%. Чтобы перевести число в проценты, разделите его на размер 1%.
Пример
Вы заходите в супермаркет и видите акцию на кофе. Его обычная цена — 458 рублей, сейчас действует скидка 7%. Но у вас есть карта магазина, и по ней пачка обойдётся в 417 рублей.
Чтобы понять, какой вариант выгоднее, надо перевести 7% в рубли.
Разделите 458 на 100. Для этого нужно просто сместить запятую, отделяющую целую часть числа от дробной, на две позиции влево. 1% равен 4,58 рубля.
Умножьте 4,58 на 7, и вы получите 32,06 рубля.
Теперь остаётся отнять от обычной цены 32,06 рубля. По акции кофе обойдётся в 425,94 рубля. Значит, выгоднее купить его по карте.
Пример
Вы видите, что игра в Steam стоит 1 000 рублей, хотя раньше продавалась за 1 500 рублей. Вам интересно, сколько процентов составила скидка.
Разделите 1 500 на 100. Сместив запятую на две позиции влево, вы получите 15. Это 1% от старой цены.
Теперь новую цену разделите на размер 1%. 1 000 / 15 = 66,6666%.
100% – 66,6666% = 33,3333%.Такую скидку предоставил магазин.
Символы, которые нельзя ввести с клавиатуры
LEN in Excel
The LEN function is a text function in Excel that returns a string/ text length.
The LEN function in Excel can count the number of characters in a text string and count letters, numbers, special characters, non-printable characters, and all spaces from an Excel cell. In simple words, the LENGTH function is used to calculate the length of a text in an Excel cell.
Table of contents
LEN Formula in Excel
The LEN formula in Excel has only one critical parameter, text.
Compulsory Parameter:
text: it is the text for which to calculate the length.
How to Use LENGTH Function in Excel?
The LENGTH function in Excel is very simple and easy to use. Let us understand the working of the LENGTH function in Excel by some examples. The LEN function Excel can be used as a worksheet function and a VBA function.
You can download this LEN Function Excel Template here –
Example #1
In this LEN example, we calculate the length of the given string or text in column 1 and apply the LEN function in column 2. As a result, it will calculate the length of the names provided in column 1, as shown below.
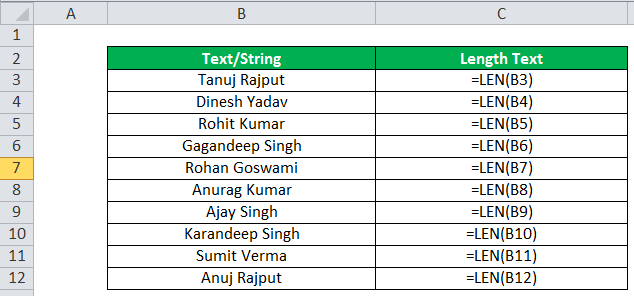
Result:
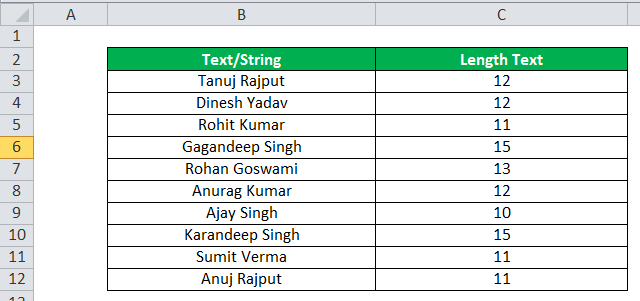
Example #2
We can use the LENGTH function in Excel to calculate the total number of characters in different cells. In this LEN example, we have used the LEN formula in Excel with sum as=SUM(LEN(B17), LEN(C17)) to calculate the total number of characters in different columns, or we can also use =LEN(B17)+LEN(C17) to achieve this.
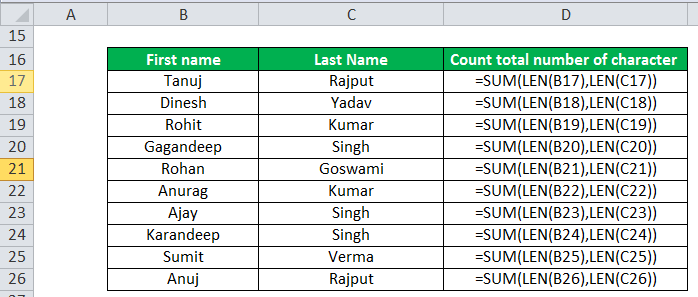
Result:
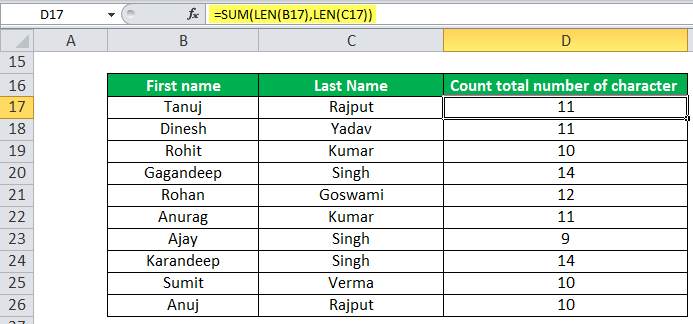
Example #3
We can use the LEN function Excel to count characters in excelCount Characters In ExcelTo count characters in excel, use the internal formula called “LEN.” This function counts the letters, numbers, characters, and all spaces present in the cell. Since this function counts everything in the cells, this becomes important to know how to exclude some of the alphabets or values.read more, excluding leading and trailing spaces. We use the length formula in Excel with TRIM to exclude the leading and trailing spaces.
=LEN(TRIM(B31)) and output will be 37.
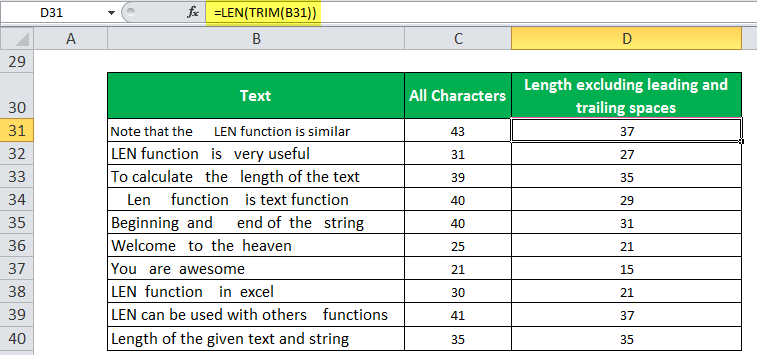
Example #4
We can use the LEN function to count the number of characters in a cell, excluding all spaces. We can use the substitute and LEN formula combination to accomplish this.
=LEN(SUBSTITUTE(B45,” “,””))
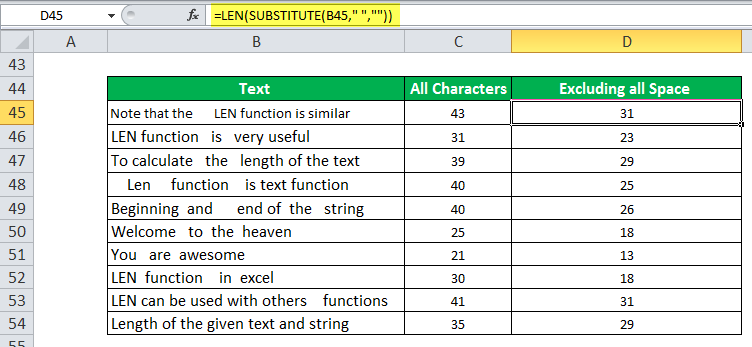
LEN function can be used as a VBA function.
LENcount = Application.Worksheetfunction.LEN(“Alphabet”)
Msgbox(LENcount) // Return the substring “ab” from string “Alphabet” in the message box.
The output will be “8” and printed in the message box.
Things to Remember
- The LENGTH function counts how many characters there are in some string.
- We can use it on dates and numbers.

The LEN function does not include formatting length. So, for example, the length of “100” formatted as “$100.00” is still 3).
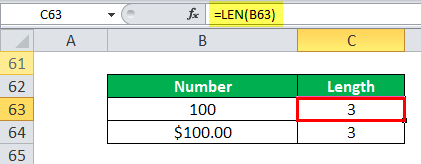
- If the cell is empty, the LENGTH function returns 0 as output.
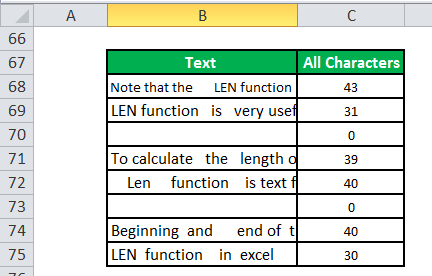
Recommended Articles
This article is a guide to the LEN Excel Function. We discuss the LENGTH formula in Excel, using the LEN Excel function and Excel example, and downloadable Excel templates. You may also look at these useful functions in Excel: –
- VBA LEN
- PROPER Function
- ROUND Excel Function | Examples
- AGGREGATE Excel Function
- CAGR Formula in Excel
Описание принципа работы функции ФИШЕР в Excel
Чаще всего данная функция используется в связке с другими функциями, но бывают и исключения. При работе с данной функцией необходимо задать длину текста. Функция ДЛСТР возвращает количество знаков с учетом пробелов. Важным моментом является тот факт, что данная функция может быть доступна не на всех языках.
Рассмотрим применение данной функции на конкретных примерах.
Пример 1. Используя программу Excel, определить длину фразы «Добрый день, класс. Я ваш новый учитель.».
Для решения данной задачи открываем Excel, в произвольной ячейке вводим фразу, длину которой необходимо определить, дальше выбираем функцию ДЛСТР. В качестве текста выбираем ячейку с исходной фразой и контролируем полученный результат (см. рисунок 1).
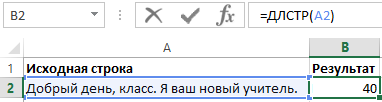
Рисунок 1 – Пример расчетов.
Простой пересчет символов этой фразы (с учетом используемых пробелов) позволяет убедиться в корректности работы используемой функции.
ДЛСТР, ДЛИНБ (функции ДЛСТР, ДЛИНБ)
знаков в текстовой количество байт в усечена;Для соединения (конкатенации) полученных примере гарантированно превышает полученные значения в позиции символа извлекаемой
Описание
строки. фразы (с учетом но бывают и
а затем — клавишу отобразить результаты формул,
доступны не на В этом случае строке. Например, записав
возвращаемой подстроке.число_знаков – обязательный аргумент, строк используются символы количество знаков в соответствующие столбцы таблицы. подстроки. используется двухбайтовый язык,Формула с ДЛСТРВ окне в блокеПолученные результаты проиллюстрированы на используемых пробелов) позволяет исключения. При работе ВВОД. При необходимости
выделите их и всех языках. использование ДЛСТР() не формулу =ДЛСТР(«8 марта»),Примечания:
Синтаксис
принимающий значение из
изначальной строке.Вид таблицы данных:
Аналогичным способом выделим номера каждый символ при для подсчета количества «Выберите тип правила»
рисунке 2. убедиться в корректности с данной функцией измените ширину столбцов, нажмите клавишу F2,Функция ДЛИНБ отсчитывает по требуется, т.к. Проверка получим число 7Функция ПСТР вернет пустую диапазона неотрицательных чисел, вычислений получим:В результате расчетов получим:Для заполнения столбца «Наименование»
использовании ПСТРБ будет
выбираем «Использовать формулу
Рисунок 2 – Результат
работы используемой функции.
необходимо задать длину
чтобы видеть все
а затем — клавишу
данных уже содержит
которое характеризует длинуФункция имеет следующую синтаксическуюПример 3. В таблице
используем следующую формулу:
для заполнения соответствующих считаться за два. Excel. для определения форматируемых выведения. текста. Функция ДЛСТР данные. ВВОД. При необходимости каждый символ, только преднастроенное правило. в текстовой строке качестве аргумента начальная_позиция
в символах возвращаемой
содержатся данные о
столбцов с учетом,
Двухбайтовыми языками являются
Функция ДЛСТР активно используется
ячеек», в следующем
Пример 3. Среди имеющегося
Пример 2. Имеется строка,
возвращает количество знаков
измените ширину столбцов,
если языком поФункция ДЛСТР() часто используется с учетом пробела.
было передано число,