Извлеките первое слово с помощью функции поиска и замены
Еще один быстрый способ извлечь первое слово — использовать «Найти и заменить», чтобы удалить все, кроме первого слова.
Предположим, у вас есть набор данных, как показано ниже:
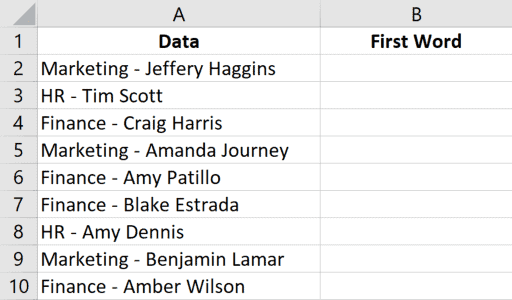
Ниже приведены инструкции по использованию функции «Найти и заменить», чтобы получить только первое слово и удалить все остальное:
- Скопируйте текст из столбца A в столбец B. Это необходимо, чтобы убедиться, что у нас также есть исходные данные.
- Выделите все ячейки в столбце B, в которых вы хотите получить первое слово.
- Перейдите на вкладку «Главная»
- В группе «Редактирование» нажмите «Найти и выбрать», а затем нажмите «Заменить». Откроется диалоговое окно «Найти и заменить».
- В поле «Найти» введите * (один пробел, за которым следует звездочка)
- Оставьте поле «Заменить на» пустым.
- Нажмите кнопку «Заменить все».
Вышеупомянутые шаги удаляют все, кроме первого слова в ячейках.
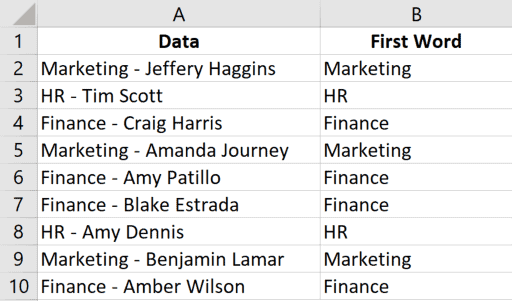
Ctrl + H
Как это работает?
В поле «Найти» мы использовали пробел, за которым следует звездочка. Знак звездочки (*) — это подстановочный знак, который представляет любое количество символов.
Поэтому, когда мы просим Excel найти ячейки, содержащие пробел, за которым следует знак звездочки, и заменить его пробелом, он найдет первый пробел и удалит все после него, оставив нам только первое слово.
А если у вас ячейка без текста или только одно слово без пробелов, вышеуказанные шаги не внесут в нее никаких изменений.
Извлечение подстроки из строки текста в Excel
Начнем первую попытку. Давайте посмотрим, как можно из строки текста извлечь некоторую его часть. Перед нами строка: Завьялова Анна Петровна. С точки зрения человека, мы видим тут осмысленный текст. Нет никаких проблем что-либо их этого текста извлечь. Вам фамилию? Извольте: Завьялова!
Однако, с точки зрения компьютера, который умеет только считать, перед его «глазами» расположена лишь последовательность символов: З, а, в, ь, я, л, о, в, а, (это тоже символ, равный по значению любому другому символу текста), А, н, н… И так далее. Получается, что компьютеру нужно из всей строки взять только несколько первых символов, начиная с символа З, и заканчивая символом а.
Так пусть возьмет! А как? У компьютера нет глаз, рук и прочего. Компьютер умеет только выполнять заложенные в него программы. Программу (код) надо кому-то написать. Вот мы и начнем писать.
Так как процессор компьютера умеет только считать, придется написать код так, чтобы он мог быть выполнен с помощью каких-либо расчетов. Поэтому нам придется «сказать компьютеру» (иными словами, запрограммировать) примерно следующее: «Из строки Завьялова Анна Петровна, пожалуйста, извлеки подстроку, начиная с символа с порядковым номером 1, и заканчивая символом с порядковым номером 9».
В строке Завьялова Анна Петровна первый символ – это З. Девятый символ – это а. А все, что находится между первым и девятым символами строки – это и есть фамилия Завьялова. Согласны? Теперь попробуем нашу мысль, сформулированную по-русски, перевести на язык программирования, понятный компьютеру.
Выделение диапазона ячеек
Для выделения диапазона ячеек щелкните мышкой по левой верхней ячейке диапазона и, не отпуская ее, протащите черную зону выделения в нижнюю правую ячейку . Можно начинать выделение диапазона снизу и справа. Белая ячейка в выделенном блоке ячеек указывает текущую ячейку.
С клавиатуры диапазон ячеек выделяется точно так же как в редакторе Word:
- либо с помощью комбинации клавиш: + клавиши передвижения курсора;
- либо с помощью клавиши , включающей режим выделения (при этом в строке состояния появляются буквы ВДЛ).
В Excel с помощью мышки можно выделить сразу несколько диапазонов ячеек . Для этого нажмите клавишу и, не отпуская ее, выделите нужные блоки.
Группировка
Чтобы скрыть ячейки с плюсом, необходимо воспользоваться специальным инструментом Excel – группировка. Он расположен во вкладке Данные на Панели инструментов в блоке Структура.
Порядок действий следующий:
- Выделяете необходимую область
- Переходите во вкладку Данные и нажимаете кнопку Группировать.
- Сбоку от выделенного участка появилась специальная скобочка и знак минус. Нажав по нему, строки скроются, а сигналом сгруппированных ячеек будет небольшой плюсик.
- Чтобы посмотреть скрытую область, нажимаете на плюс и таблица примет первоначальный вид.
Для того, чтобы убрать группировку, необходимо в той же вкладке нажать кнопку Разгруппировать, предварительно выделив сгруппированный участок.
Функция ЛЕВСИМВ в Excel и особенности ее использования
Функция ЛЕВСИМВ используется наряду с прочими функциями для работы с текстовыми строками в Excel (ПРАВСИМВ, СИМВОЛ, СЦЕПИТЬ, ДЛСТР и прочими) и имеет следующую синтаксическую запись:
=ЛЕВСИМВ(текст;)
Описание аргументов:
- текст – ссылка на ячейку, содержащую текст, или текстовая строка, в которой требуется выделить требуемое количество символов слева. Аргумент обязателен для заполнения.
- – необязательный для заполнения аргумент; числовое значение, характеризующее количество символов, которые требуется выделить из текстовой строки.
Примечания 1:
- Если необязательный аргумента явно не указан, по умолчанию будет возвращен первый символ строки. Например, функция =ЛЕВСИМВ(«текст») вернет значение «т».
- Числовое значение, переданное в качестве необязательного аргумента, должно быть взято из диапазона неотрицательных чисел, то есть должно быть равным нулю или больше нуля. В противном случае будет возвращен код ошибки #ЗНАЧ!.
- Если в качестве аргумента будет переданы текстовые данные, функция ЛЕВСИМВ вернет код ошибки #ЗНАЧ!.
- Если число, переданное в качестве необязательного аргумента, превышает количество знаков в текстовой строке, рассматриваемая функция вернет весь текст целиком.
- Excel выполняет автоматическое преобразование типов данных там, где это возможно. Например, рассмотрим некоторые возможные варианты записи функции ЛЕВСИМВ и результаты ее выполнения:
- ЛЕВСИМВ(«текст»;200%) вернет значение «те» (преобразование процентов в числовое значение);
- при аргументах: («текст»;ИСТИНА) вернет «т» (логическое ИСТИНА эквивалентно числовому значению 1);
- при аргументах: («текст»;ЛОЖЬ) вернет пустое значение «», поскольку логическое ЛОЖЬ эквивалентно числовому 0 (нуль);
- при аргументах: («текст»;15/7) вернет значение «те».
Примечание 2: в Excel также существует схожая по принципу работы функция ЛЕВБ, возвращающая определенное количество символов текстовой строки слева на основе определенного количества байтов. Если по умолчанию используется язык с поддержкой двухбайтовой кодировки, для получения первого символа строки требуется в качестве аргумента указать число 2, а для получения последующих второго, третьего и прочих символов необходимо указывать соответствующие числа, кратные двум. Для языков с однобайтовой кодировкой функции ЛЕВСИМВ и ЛЕВБ возвращают идентичные результаты.
Выделение содержимого ячеек в Excel
В Excel можно выделять содержимое ячеек, строк или столбцов.
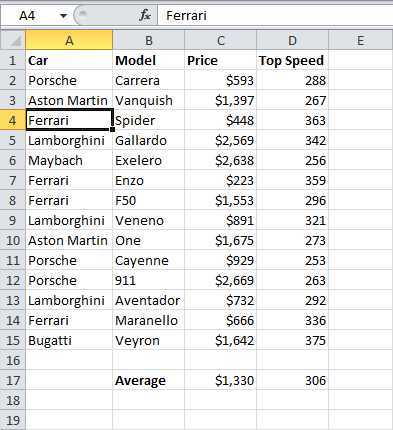
Примечание: Если лист защищен, возможность выделения ячеек и их содержимого может быть недоступна.
Выделение ячеек
-
Чтобы выделить ячейку, щелкните ее. Для перехода к ячейке и ее выделения также можно использовать клавиатуру.
-
Чтобы выделить диапазон, выделите ячейку, а затем перетащите ее правый нижний край. Для этого также можно использовать SHIFT+клавиши со стрелками.
-
Чтобы выделить несмежные ячейки и диапазоны ячеек, выберите их, удерживая нажатой клавишу CTRL.
Выделение строк и столбцов
-
Выберите букву в верхней части столбца, чтобы выделить его целиком. Можно также щелкнуть любую ячейку в столбце и нажать клавиши CTRL+ПРОБЕЛ.
-
Выберите номер строки, чтобы выделить ее целиком. Можно также щелкнуть любую ячейку в строке и нажать клавиши SHIFT+ПРОБЕЛ.
-
Чтобы выделить несмежные строки или столбцы, выберите их номера, удерживая нажатой клавишу CTRL.
Выделение таблицы, списка или листа
Чтобы выделить список или таблицу, щелкните любую содержащуюся в них ячейку и нажмите клавиши CTRL+A.
Чтобы выделить весь лист, нажмите клавиши CTRL+A или кнопку Выделить все в левом верхнем углу.
Дополнительные сведения
Вы всегда можете задать вопрос специалисту Excel Tech Community, попросить помощи в сообществе Answers community, а также предложить новую функцию или улучшение на веб-сайте Excel User Voice.
См. также
Добавление и удаление строк и столбцов в таблице Excel
Перемещение и копирование строк и столбцов
Транспонирование данных из строк в столбцы и наоборот
Закрепление и блокировка строк и столбцов
Блокировка и разблокировка определенных областей защищенного листа
Подсветка цветом строки активной ячейки в Excel
Как извлечь часть текста в Эксель
Извлечение части текста – самая распространенная задача при работе с текстом в Excel. Часто к этой задаче и сводится вся работа над текстом. Чтобы получить часть символов из строки, нужно владеть функциями поиска, удаления лишних символов, определения длины строки и др.
Для получения части текста, в Эксель есть 3 функции:
- ЛЕВСИМВ(Строка; Количество_символов) – выводит заданное количество символов с левого края. Например, =ЛЕВСИМВ(А1;10) выведет 10 первых символов строки в ячейке А1 . Функция имеет 2 обязательных аргумента – Строка-источник и количество выводимых символов;
Функция ЛЕВСИМВ в Эксель
- ПРАВСИМВ(Строка; Количество_символов) – функция схожа с предыдущей, она выводит заданное количество символов справа. То есть, =ПРАВСИМВ(А1;10) в результате выдаст 10 последних символов из строки А1 .
Функция ПРАВСИМВ в Excel
- ПСТР(Строка; Начальный_символ; Количество символов) – выбирает из текста нужное количество знаков, начиная с заданного. Например, =ПСТР(А1;5;3) выведет 3 символа начиная с 5-го (5-7 символы строки).
Функция ПСТР в Эксель
Все эти функции в подсчёте количества символов учитывают лишние пробелы, непечатаемые символы, поэтому рекомендую сначала очистить текст от лишних знаков.
Функции ЛЕВИСМВ, ПРАВСИМВ, ПСТР – это простой и мощный инструмент, если используется в комбинации с другими текстовыми функциями. Вы увидите это в уроке-практикуме по строчным функциям.
А следующий пост мы посвятим поиску нужного текста в строке. Заходите и читайте. Только хорошее владение функциями позволит вам эффективно выполнять задачи в Microsoft Excel!
Если вы еще не прочли посты о написании формул и применении функций – обязательно это сделайте, без них изучение функций Excel будет сложнее и дольше!
Функции MID и ПОИСК
В следующем разделе мы будем использовать функции SEARCH и MID для извлечения символов из середины текстовой строки.
| 1 | = MID (B3; ПОИСК («»; B3) +1,999) |
ПОИСК Функция
Сначала мы использовали функцию ПОИСК, чтобы найти положение пробела между именем и фамилией.
| 1 | = ПОИСК («»; B3) |
Затем мы добавляем единицу к значению, возвращаемому этой формулой, чтобы получить начальную позицию фамилии.
Функция MID
Затем мы используем функцию MID, чтобы вернуть все символы после пробела плюс 1 (фамилия).
| 1 | = MID (B3; C3 + 1; 999) |
Объединение этих двух функций дает нам исходную формулу для фамилии.
| 1 | = MID (B3; ПОИСК (B3; «») +1; 999) |
Первые N символов — формула в Excel
Вытащить первый символ или N символов ячейки формулой проще простого. И есть даже 2 варианта:
- ЛЕВСИМВ
- ПСТР
А так будут выглядеть формулы, извлекающие первые N символов из ячейки A1. Подставьте свое число вместо N, чтобы формулы работали:
=ЛЕВСИМВ(A1;N)=ПСТР(A1;1;N)
Заметное отличие первой функции от второй — в отсутствии параметра, отвечающего за позицию, с которой начинается извлечение. Поэтому, если вычислить позицию первого вхождения определенного символа в ячейке, с помощью этой функции можно извлечь его, даже если он не является первым символом строки.
Например:
- извлечь текст после цифр
- извлечь первые N цифр
- сделать первую букву ячейки заглавной
Выделение строк и столбцов
Строка выделяется щелчком мышки по номеру нужной строки. Для того чтобы выделить несколько строк, протащите мышиный курсор по их номерам.
Точно так же выделяются столбцы, только щелкаем мышкой или тянем указатель по заголовкам столбцов.
Для выделения несмежных строк и столбцов воспользуйтесь клавишей (как при выделении нескольких диапазонов).
Строки и столбцы можно выделять и с помощью клавиатуры:
установите курсор в строку или столбец, который необходимо выделить;
нажмите + для выделения строки, или + для выделения столбца.
Для выделения нескольких строк с помощью клавиатуры нажмите + , затем, не отпуская клавишу , клавишей передвижения курсора выделите нужное количество строк.
Столбцы выделяются несколько иначе:
сначала нажмите + ,
затем нажмите клавишу и, не отпуская ее, клавишами передвижения курсора или выделите нужные столбцы.
Выделение содержимого ячеек в Excel
В этом курсе:
Примечание: Мы стараемся как можно оперативнее обеспечивать вас актуальными справочными материалами на вашем языке. Эта страница переведена автоматически, поэтому ее текст может содержать неточности и грамматические ошибки
Для нас важно, чтобы эта статья была вам полезна. Просим вас уделить пару секунд и сообщить, помогла ли она вам, с помощью кнопок внизу страницы
Для удобства также приводим ссылку на оригинал (на английском языке).
В Excel можно выделять содержимое ячеек, строк или столбцов.

Примечание: Если лист защищен, возможность выделения ячеек и их содержимого может быть недоступна.
Как получить N-е слово из текста.
Этот пример демонстрирует оригинальное использование сложной формулы ПСТР в Excel, которое включает 5 различных составных частей:
- ДЛСТР – чтобы получить общую длину.
- ПОВТОР – повторение определенного знака заданное количество раз.
- ПОДСТАВИТЬ – заменить один символ другим.
- ПСТР – извлечь подстроку.
- СЖПРОБЕЛЫ – удалить лишние интервалы между словами.
Общая формула выглядит следующим образом:
Где:
- Строка – это исходный текст, из которого вы хотите извлечь желаемое слово.
- N – порядковый номер слова, которое нужно получить.
Например, чтобы вытащить второе слово из A2, используйте это выражение:
Или вы можете ввести порядковый номер слова, которое нужно извлечь (N) в какую-либо ячейку, и указать эту ячейку в формуле, как показано на скриншоте ниже:
Как работает эта формула?
По сути, Excel «оборачивает» каждое слово исходного текста множеством пробелов, находит нужный блок «пробелы-слово-пробелы», извлекает его, а затем удаляет лишние интервалы. Чтобы быть более конкретным, это работает по следующей логике:
ПОДСТАВИТЬ и ПОВТОР заменяют каждый пробел в тексте несколькими. Количество этих дополнительных вставок равно общей длине исходной строки: ПОДСТАВИТЬ($A$2;” “;ПОВТОР(” “;ДЛСТР($A$2)))
Вы можете представить себе промежуточный результат как «астероиды» слов, дрейфующих в пространстве, например: слово1-пробелы-слово2-пробелы-слово3-… Эта длинная строка передается в текстовый аргумент ПСТР.
- Затем вы определяете начальную позицию для извлечения (первый аргумент), используя следующее уравнение: (N-1) * ДЛСТР(A1) +1. Это вычисление возвращает либо позицию первого знака первого слова, либо, чаще, позицию в N-й группе пробелов.
- Количество букв и цифр для извлечения (второй аргумент) – самая простая часть – вы просто берете общую первоначальную длину: ДЛСТР(A2).
- Наконец, СЖПРОБЕЛЫ избавляется от начальных и конечных интервалов в извлечённом тексте.
Приведенная выше формула отлично работает в большинстве ситуаций. Однако, если между словами окажется 2 или более пробелов подряд, это даст неверные результаты (1). Чтобы исправить это, вложите еще одну функцию СЖПРОБЕЛЫ в ПОДСТАВИТЬ, чтобы удалить лишние пропуски между словами, оставив только один, например:
Следующий рисунок демонстрирует улучшенный вариант (2) в действии:
Если ваш исходный текст содержит несколько пробелов между словами, а также очень большие или очень короткие слова, дополнительно вставьте СЖПРОБЕЛЫ в каждое ДЛСТР, чтобы вы были застрахованы от ошибки:
Я согласен с тем, что это выглядит немного громоздко, но зато безупречно обрабатывает все возможные варианты.
Умеют ли думать компьютеры
Процессоры внутри современных компьютеров и иных устройств остались почти такими, как они были на заре автоматизации. Нет, они, конечно, лучше: уменьшился размер, повысилась скорость работы, возросла разрядность – число двоичных знаков, которые процессор может обрабатывать за один такт работы. Быстродействие процессоров стало колоссальным по сравнению с тем, что было когда-то в начале пути.
И все-таки процессоры внутри устройств остались почти такими же. Современные процессоры по-прежнему работают с ограниченным набором команд. Они понимают лишь нескольких сотен команд. Причем команды так и остались из разряда «сложить», «умножить», «сравнить больше или меньше», «перейти к следующей команде» и тому подобное.
Процессоры умеют считать. Они не умеют думать, и никогда этому не научатся, в том виде, в той конфигурации, как они есть. Их умения сводятся к незамысловатому списку: складывать, умножать, сравнивать. И только программисты могут добиться, чтобы устройство делало вид, что оно думает почти как человек. Почти!
Как научить компьютеры думать
Чтобы компьютер или другое устройство могло уверенно общаться с человеком (пользователем), его нужно запрограммировать. Программисты умеют переводить наши человеческие запросы, чаяния, желания на язык бездушного (но удивительно быстрого!) процессора. Именно программисты делают так, чтобы компьютер превращался в умного помощника.
Перевод нашего человеческого мышления на язык цифр, который понимает компьютер, – это дело рук программистов. Только программисты знают, как оцифровать наше во многом непредсказуемое и потому непрограммируемое человеческое мышление.
Программирование – непростое занятие. Хотя для современных программистов сделано немало полезных приложений, языков программирования, эмуляторов, имитаторов и прочее. Им значительно проще, чем тем, кто начинал подобную работу лет 30-50 тому назад. Все равно современным программистам сложно. Но они – справляются!
Давайте на простом примере покажем отличия нашего человеческого мышления от тех возможностей, которыми на самом деле располагают программисты. Это поможет нам лучше понять, как мыслят и действуют программисты при решении поставленных задач. Понять, как программисты оцифровывают задачи для компьютеров.
Извлечь первые символы с помощью регулярных выражений
Чтобы выбрать из строки символы по регулярным выражениям, в Google Spreadsheets доступна функция REGEXEXTRACT. Там она существует уже очень давно.
А вот Microsoft не столь серьезно озадачились вопросом — официально регулярные выражения в Excel существуют только как подключаемый модуль VBA. Поэтому доступны очень узкому кругу посвященных специалистов с навыками программирования на нем.
Чтобы сделать их необычайно гибкий синтаксис доступным обычным пользователям, я включил их поддержку в формулы и процедуры своей надстройки !SEMTools.
Подробно тут — регулярные выражения в Excel и примеры регулярных выражений. А ниже на картинке — примеры формул, которые позволят извлечь первые N символов, в том числе букв или цифр по отдельности, из любой ячейки.
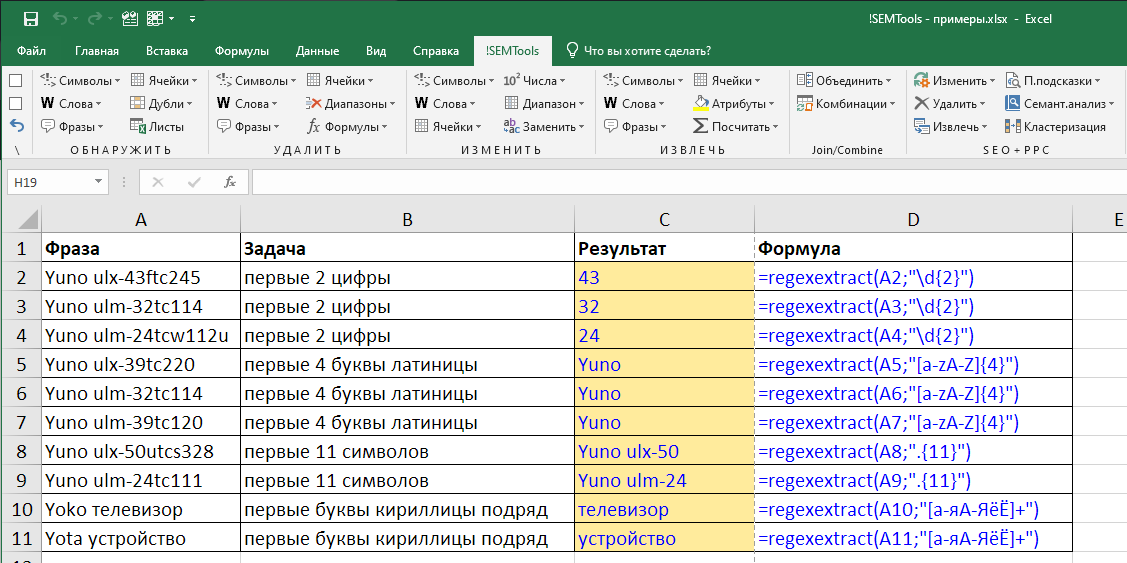 Извлекаем первые символы с дополнительными условиями с помощью регулярных выражений
Извлекаем первые символы с дополнительными условиями с помощью регулярных выражений
Функции доступны абсолютно бесплатно и работают при подключенной надстройке !SEMTools для Excel даже в стартовой версии.
Скрытие/отображение ненужных строк и столбцов
Выделяем строку или столбец
Извлечь текст после или до определенного символа
Вы также можете использовать функции LEFT, RIGHT, LEN и SEARCH для извлечения текста после или до определенного символа.
Извлечь текст перед символом
Во-первых, мы можем использовать функцию ПОИСК, чтобы найти позицию запятой в текстовой строке.
| 1 | = ПОИСК («,»; B3) |
Затем мы можем использовать функцию LEFT, чтобы извлечь текст перед позицией запятой
Обратите внимание, что нам нужно минус 1 с позиции запятой, чтобы не включать запятую в наш результат
| 1 | = ВЛЕВО (B3; ПОИСК («;»; B3) -1) |
Объединение этих двух функций дает нам исходную формулу для фамилии.
Извлечь текст после символа
| 1 | = ВПРАВО (B3; LEN (B3) -ПОИСК («,»; B3) -1) |
Помимо использования функции ПОИСК еще раз, мы также используем функцию LEN в сочетании с функцией RIGHT, чтобы извлечь текст после определенного символа.
Функция LEN предназначена для получения длины текста в B3, в то время как функция SEARCH снова используется для поиска позиции запятой. Затем мы используем функцию ВПРАВО для извлечения символов после запятой в текстовой строке.
Дополнительные сведения
Извлечь текст из середины текстовой строки
Далее мы обсудим, как извлечь текст из середины текстовой строки.
Чтобы извлечь текст из середины текстовой строки, нам нужно будет использовать функции RIGHT, SEARCH и LEN, чтобы получить текст с правой стороны строки, а затем использовать функции MID и LEN, чтобы получить текст в середине. . Мы также собираемся включить функцию TRIM, чтобы обрезать любые пробелы по обе стороны от текстовой строки.
| 12 | = RIGHT (B3; LEN (B3) -SEARCH («», B3) -LEN (TRIM (MID (B3, SEARCH («», B3,1) +1,ПОИСК («», B3, ПОИСК («», B3,1) +1) -ПОИСК («», B3,1)))) — 1) |
Эта формула будет работать, только если в текстовой строке более одного пробела. Если есть только один пробел, будет возвращена ошибка с #VALUE.
Чтобы решить эту проблему, для имен без отчества или инициалов мы можем использовать исходную формулу, используя функции MID и SEARCH.
| 1 | = MID (B3; ПОИСК («»; B3) +1,999)) |
Затем мы могли бы объединить две формулы с помощью функции ЕСЛИОШИБКА.
| 12 | = ЕСЛИОШИБКА (ПРАВО (B3; LEN (B3) -ПОИСК («»; B3) -LEN (TRIM (MID (B3; SEARCH («»; B3,1) +1,ПОИСК («», B3, ПОИСК («», B3,1) +1) -ПОИСК («», B3,1)))) — 1), MID (B3, ПОИСК («», B3) +1,999) ) |
Затем мы можем использовать функции MID и LEN, чтобы получить отчество или инициал.
| 1 | = СРЕДНЕЕ (B3; LEN (C3) + 1; LEN (B3) -LEN (C3 & D3)) |
Как показать скрытые строки в Excel
Как вытащить часть текста из ячейки в Excel используя функцию ЛЕВСИМВ?
Пример 2. В таблицу Excel подтягиваются данные из другого программного продукта. Одно из полей данных получило ошибку. Для обработки ошибки необходимо выделить ее код и описание из строки.
Исходные данные:
Выделим код ошибки с помощью следующей формулы:
Описание:
- ЛЕВСИМВ(B5;НАЙТИ(“3”;B5)+1) – функция, выделяющая часть текстовой строки слева, количество символов в которой соответствуют порядковому номеру символа «3» (функция НАЙТИ выполняет поиск порядкового номера этого символа и возвращает соответствующее значение). Единица (+1) добавлена для выделения всего кода ошибки.
- 2 – количество символов, которые вернет функция ПРАВСИМВ, работающая аналогично рассматриваемой ЛЕВСИМВ (отличие – возвращает символы справа, а не слева строки).
В результате получим:
Выделим часть текста ошибки:
В данном случае удобнее использовать ПРАВСИМВ, которая является, по сути, зеркальным отражением ЛЕВСИМВ. Для определения второго аргумента используется запись ДЛСТР(B5)-НАЙТИ(“:”;B5)-1, определяющая позицию символа «u» в слове «unknown» (единица вычтена для удаления пробела).
В результате получим:
Как в Excel выделить ячейку цветом при определенном условии: примеры и методы
Не все фирмы покупают специальные программы для ведения дел. Многие пользуются MS Excel, ведь эта хо.
Не все фирмы покупают специальные программы для ведения дел. Многие пользуются MS Excel, ведь эта хорошо приспособлена для больших информационных баз. Практика показала, что дальше заполнения таблиц доходит редко. Таблица растет, информации становится больше и возникает необходимость быстро выбрать только нужную. В подобной ситуации встает вопрос как в Excel выделить ячейку цветом при определенном условии, применить к строкам цветовые градиенты в зависимости от типа или наименования поставщика, сделать работу с информацией быстрой и удобной? Подробнее читаем ниже.
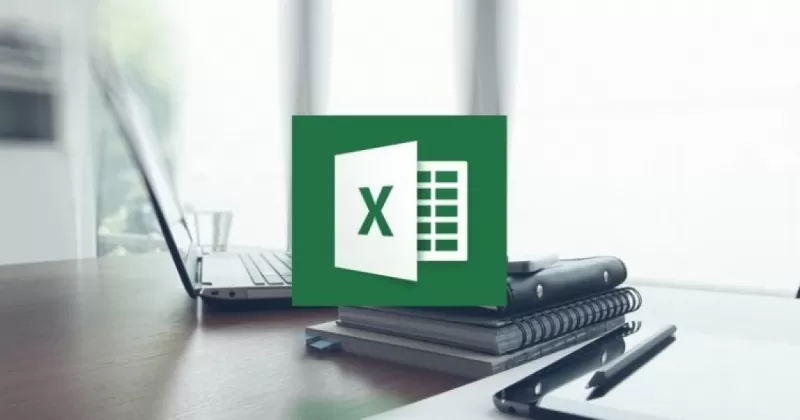
Функция LEFT — отображение символов слева
Функция Left возвращает определенное количество символов из левой части ячейки. Для количества символов мы будем использовать результат функции LEN за вычетом количества символов, которые нужно удалить (например, 4):
| 1 | = ВЛЕВО (C3; E3-1) |
Объединение этих функций дает исходную формулу.
| 1 | = ЛЕВЫЙ (C3; LEN (C3) -1) |
Функции RIGHT и LEN
Мы также можем извлекать символы из левой части ячейки, используя функцию RIGHT, чтобы вернуть определенное количество символов справа. Мы используем функцию LEN для подсчета количества символов в ячейке, что позволяет нам удалить n (например, 5) символов слева:
| 1 | = ВПРАВО (C3; LEN (C3) -n) |
Мы рассмотрим это ниже.
Отображение связей между формулами и ячейками
Как выделить строку в Excel, используя условное форматирование
Условное форматирование в Excel позволяет делать формат ячеек меняющимся в зависимости от их содержания. Например, Вы можете заставить ячейку изменять цвет, если в ней содержится значение меньше 100, или, если в этой ячейке находится определённый текст. Но как сделать так, чтобы выделенной стала не только одна ячейка, а вся строка, которая ее содержит?
Как же быть, если необходимо выделить другие ячейки в зависимости от значения какой-то одной? На скриншоте, расположенном чуть выше, видно таблицу с кодовыми наименованиями различных версий Ubuntu. Один из них – выдуманный. Когда я ввёл No в столбце Really?, вся строка изменила цвет фона и шрифта. Читайте дальше, и Вы узнаете, как это делается.



























