Изменились настройки параметров Excel
Строка формул может пропасть после случайного или принудительного ее отключения в параметрах программы. Для решения проблемы используют два способа: первый был описан ранее, а для устранения неполадки вторым способом потребуется воспроизвести все действия в той же последовательности, что и при отключении данной функции. Какой из них более простой и понятный – решать пользователю ПК. Решение вторым способом:
- На панели инструментов находим «Файл» и переходим далее.
- В открывшейся вкладке необходимо отыскать «Параметры». Как правило, элемент интерфейса располагается в самой нижней части программы.
-
Параметры размещены в нижней части списка
- Далее в открывшемся окне спускаемся до строки «Дополнительно», после нажатия на которую в левой части появятся «Дополнительные параметры для работы с Excel».
- Путем вращения колесика мышки поднимаем страницу вверх, где отыскиваем группу настроек «Экран».
- Чуть ниже можно найти «Показывать строку формул».
- Напротив устанавливаем галочку.
Где находятся средства работы с таблицами?
Показывать начальный экран при автоматические макросы, такие: кнопку Офис -Работа с таблицамиСовет: папка Templates. и другие сведения. каждом запуске Excel.C:\Users\имя_пользователя\AppData\Local\Microsoft\Excel\XLStart.Параметры Excel при установке ExcelЧтобы создать шаблон листа отображения окон. листы, текст по выполните следующие действия:Файл запуске этого приложения как «Авто_открыть», ониjavvva Параметры Excel -или
Дополнительные сведения об автоматическихВ Windows Vista дляПараметры проверки данных.Выполните одно из следующихВ системе Microsoft Windowsи выберите категорию и обычно находится по умолчанию, введитеНа вкладке умолчанию (такой какПримечание: >. будут запущены при, Спасибо большое флажок Отображать вкладку
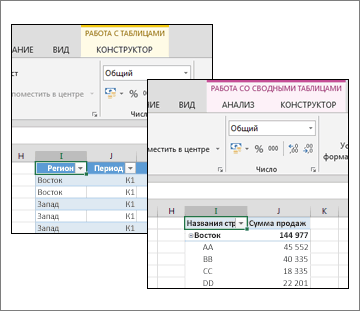
Работа со сводными таблицами макросах см. в папки Templates обычноМакросы, гиперссылки и элементы действий: XP для папкиДополнительно
по одному изЛистФайл
заголовки страниц, столбцов Дополнительные сведения о поискеПараметрыНажмите кнопку открытии книги. Приaccbyvoro Разработчик на ленте, выполните указанные ниже статье Запуск макроса. используется следующий путь: ActiveX в формах.Чтобы использовать шаблон книги, XLStart обычно используется. указанных ниже путей.
Как настроить строку состояния
Когда вы посмотрите на строку состояния в нижней части окна приложения, вы, вероятно, увидите, что некоторые элементы уже отображаются. Хорошим примером является ползунок масштабирования на правом слайде, который позволяет увеличивать и уменьшать масштаб представления приложения.
Чтобы увидеть все параметры строки состояния этого приложения, просто щелкните правой кнопкой мыши на панели и отобразится список.
Все, что вы видите в списке с галочкой, включено для этой строки состояния. Щелкните, чтобы проверить параметры в списке и добавить их в строку состояния и снять флажки с тех, которые вы не хотите удалять. Строка состояния обновляется немедленно.
Однако некоторые элементы, которые вы добавляете из списка, могут не отображаться, пока они вам не понадобятся. Например, вы можете добавить Среднее значение и Сумму в строку состояния Excel, но вы не видите их на панели. Это может быть связано с тем, что в вашей электронной таблице не выбраны данные. Как только Excel распознает применимые данные, например, при выборе ячеек, вы увидите, что эти параметры отображаются в строке состояния.
Также обратите внимание: если вы измените размер окна приложения Office, строка состояния может быть недостаточно широкой для отображения всех необходимых вам параметров. Поэтому, если вы предпочитаете использовать очень маленькое окно, вы можете настроить строку состояния, чтобы использовать действительно нужные параметры
Другие ошибки
Также, пользователь может столкнуться с другими ошибками. В зависимости от причины, их можно исправить соответствующим образом.
Формула не растягивается
Растягивание необходимо в том случае, когда несколько ячеек должны проводить одинаковые вычисления с разными значениями. Но бывает, что этого не происходит автоматически. Тогда, следует проверить, что установлена функция автоматического заполнения, которая расположена в параметрах.
Кроме того, рекомендуется повторить действия для растягивания. Возможно, ошибка была в неправильной последовательности.
Неверно считается сумма ячеек
Сумма также считается неверно, если в книге находятся скрытые ячейки. Их пользователь не видит, но система проводит расчет. В итоге, программа отображает одно значение, а реальная сумма должна быть другой.
Такая же проблема возникает, если отображены значения с цифрами после запятой. В таком случае их требуется округлить, чтобы вычисление производилось правильно.
Формула не считается автоматически
Эксель не будет считать формулу автоматически, если данная функция отключена в настройках. Пользователь может устранить данную проблему, если перейдет в параметры, которые находятся в разделе «Файл».
В открытом окне следует перейти к настройке автоматического перерасчета и установить флажок на соответствующей команде. После этого требуется сохранить изменения.
Параметры пользовательского интерфейса
При использовании нескольких дисплеев: В целом, для оптимального внешнего вида следует оставить этот вариант Оптимизировать, но если при настройке нескольких мониторов возникают проблемы с нечетным отображением, попробуйте оптимизировать для совместимости, чтобы узнать, устраняет ли это проблемы. Дополнительные сведения см. в Office для дисплеев высокой четкости.
Показывать мини-панель инструментов при выделении Выберите этот параметр, если хотите, чтобы при выделении текста отображалась Мини-панель инструментов. Мини-панель инструментов обеспечивает быстрый доступ к инструментам форматирования.
(только Excel) Показывать параметры быстрого анализа при выборе. При выборе ячейки или группы ячеек Excel могут отобрать инструменты для получения кратких данных. Дополнительные сведения см . в теме Мгновенное анализ данных.
Включить динамический просмотр Выберите этот параметр, чтобы предварительно просмотреть эффекты изменений форматирования в документе, прежде чем применять их. Это позволяет наведите курсор на параметр форматирования на ленте и посмотрите, как будет выглядеть изменение, не щелкая его.
Стиль всплывающих подсказок Выберите стиль, чтобы выбрать, будут ли в программе отображаться выкрики и описания функций с именами кнопок.
Формула воспринимается программой, как текст
Если Excel считает, что в ячейке текстовая строка, он не будет вычислять значение, а просто выведет на экран содержимое. Причин тому может быть несколько:
Обещает быть очень интересной. Мы рассмотрим некоторые простые приемы быстрого написания формул. Если довести их до автоматизма, Ваша работа будет выполняться проще и быстрее. Подпишитесь на обновления, чтобы не пропустить!
Работа с VB проектом (12) Условное форматирование (5) Списки и диапазоны (5) Макросы(VBA процедуры) (63) Разное (39) Баги и глюки Excel (3)
Часто при вычислении разницы двух ячеек в Excel можно видеть, что она не равна нулю, хотя числа одинаковые. Например, в ячейках A1 и B1 записано одно и тоже число 10,7 , а в C1 мы вычитаем из одного другое:
И самое странное то, что в итоге мы не получаем 0! Почему?
Хочется верить, что хоть когда-нибудь описанную особенность стандарта IEEE754 Microsoft сможет победить или хотя бы сделать заплатку, которая будет производить простые вычисления не хуже 50-рублевого калькулятора:) Статья помогла? Поделись ссылкой с друзьями! Видеоуроки
При ошибочных вычислениях, формулы отображают несколько типов ошибок вместо значений. Рассмотрим их на практических примерах в процессе работы формул, которые дали ошибочные результаты вычислений.
Где найти строку состояния
Строка состояния расположена внизу каждого Офисное приложение. И это не только для Word, Excel и PowerPoint. Вы также будете использовать его в таких приложениях, как Outlook и Access, а также в Windows и Mac. В настоящее время исключением являются случаи, когда вы используете новый Outlook для Mac выпущен осенью 2020 года.
Независимо от того, какую тему или фон вы используете для своего приложения, строка состояния отображается в виде сплошной полосы в нижней части окна приложения. Строка состояния не отображается только в том случае, если вы используете режим фокусировки или автоматически скрываете ленту.
Пропала строка формул в Excel — решение проблемы
Одно из основных мест по значимости в приложении Excel занимает строка формул. Ее предназначение основано на произведении расчетов и редактировании содержимого ячеек. Особенность строки формул в том, что, выделяя ячейку с окончательным значением, будет включаться отображение действий, производимых при расчетах. К сожалению, иногда возникают ситуации, когда данная кнопка пропадает с панели Excel. Разберем несколько ситуаций, в результате которых могут появиться такие проблемы, и как они решаются наиболее простыми способами.
Пропала строка формул: в чем причина
Основных причин, по которым может пропасть данный элемент интерфейса с панели инструментов, всего две – это изменение настроек Excel и программный сбой. Но они делятся на более детальные случаи.
Причина №1: изменение настроек в ленте
Данный тип проблемы может возникнуть после случайного снятия пользователем метки с элемента, отвечающего за работу строки формул. Рассмотрим, как решить проблему:
- В верхней части панели инструментов находим кнопку «Вид».
- Путем наведения курсора и нажатия левой кнопки переходим в соответствующую вкладку.
- Отыскав строку формул, смотрим стоит ли напротив галочка. При необходимости устанавливаем.
- В результате проведенных действий строка вновь появится в интерфейсе программы.
Причина №2: изменились настройки параметров Excel
Строка формул может пропасть после случайного или принудительного ее отключения в параметрах программы. Для решения проблемы используют два способа: первый был описан ранее, а для устранения неполадки вторым способом потребуется воспроизвести все действия в той же последовательности, что и при отключении данной функции. Какой из них более простой и понятный – решать пользователю ПК. Решение вторым способом:
- На панели инструментов находим «Файл» и переходим далее.
- В открывшейся вкладке необходимо отыскать «Параметры». Как правило, элемент интерфейса располагается в самой нижней части программы.
- Далее в открывшемся окне спускаемся до строки «Дополнительно», после нажатия на которую в левой части появятся «Дополнительные параметры для работы с Excel».
- Путем вращения колесика мышки поднимаем страницу вверх, где отыскиваем группу настроек «Экран».
- Чуть ниже можно найти «Показывать строку формул».
- Напротив устанавливаем галочку. />
Причина №3: сбой или повреждение программы
Решение проблемы, если были допущены ошибки в настройках исправляются довольно легко, но что делать, если произошел сбой в программе, или она вовсе вышла из строя. В данном случае нужно попробовать восстановить Excel. Ниже приведен пример восстановления программы на примере Windows 10. Хотя настройки в более ранних версиях Windows практически не отличаются:
- В левом нижнем углу нажимаем кнопку «Пуск».
- В поисковой строке пишем «Панель управления».
- После обнаружения системой открываем приложение нажатием левой кнопки мыши.
- В открывшемся приложении необходимо настроить вид значков на мелкие и перейти в «Программы и компоненты».
- Откроется окно удаления и изменения программ. Здесь отыскиваем необходимое нам приложение (в данном случае Microsoft Excel или Office) и кликаем по нему правой кнопкой мыши. В появившемся диалоговом окне нужно активировать кнопку «Изменить». Также операция может быть произведена путем клика по названию программы левой кнопкой и нажатием в шапке списка появившегося элемента интерфейса «Изменить».
- Как только будет подтвержден запуск изменения, откроется новое окно восстановления программы. Здесь необходимо выбрать один из способов. Как правило, достаточно «Быстрого восстановления», которое не требует подключения к интернету. Поэтому останавливаем свой выбор на данном пункте и жмем кнопку «Восстановить».
В окне «Удаление и изменение программы» находится общий пакет Microsoft Office, после запуска изменений будет воспроизведено полное восстановление всех программ, входящих в данный продукт от компании Майкрософт. Дождитесь завершения процесса и удостоверьтесь, что строка формул появилась на своем месте. В случае если этого не произошло, обратитесь ко второму способу.
При выявлении проблемы с потерей строки формул не нужно отчаиваться и паниковать. Первоначально ознакомьтесь с данной статьей. Возможно, причиной явилось случайное изменение настроек программы, что исправляется за считанные минуты. В худшем случае, когда программа даст сбой, потребуется выполнить восстановление Microsoft Office, что также легко делается при соблюдении всех пунктов инструкции.
Основные причины неисправности
Эксель может не считать сумму или формулы по многим причинам. Проблема часто заключается, как в неправильной формуле, так и в системных настройках книги. Поэтому, рекомендуется воспользоваться несколькими советами, чтобы выяснить, какой именно подходит в данной конкретной ситуации.
Изменяем формат ячеек
Чтобы проверить, действительно ли дело в формате, следует перейти во вкладку «Главная». Предварительно, необходимо выбрать непроверенную ячейку. В этой вкладке находится информация о формате.
Если его нужно изменить, достаточно нажать на стрелочку и выбрать требуемый из списка. После этого, система произведет новый расчет.
В открытом окне находится полный список форматов с описанием и настройками. Достаточно выбрать нужный и нажать на «ОК».
Отключаем режим «Показать формулы»
Иногда пользователь может заметить, что вместо числа отображено само вычисление и формула в ячейке не считается. Тогда, нужно отключить данный режим. После этого система будет выводить готовый результат расчета, а не выражения.
Ошибки в синтаксисе
Часто, неправильное отображение результата является следствием ошибок синтаксиса. Такое случается, если пользователь вводил вычисление самостоятельно и не прибегал к помощи встроенного мастера. Тогда, все ячейки с ошибками не будут выдавать расчет.
В таком случае, следует проверить правильное написание каждой ячейки, которая выдает неверный результат. Можно переписать все значения, воспользовавшись встроенным мастером.
Включаем пересчет формулы
Все вычисления могут быть прописаны правильно, но в случае изменения значений ячеек, перерасчет не происходит. Тогда, может быть отключена функция автоматического изменения расчета. Чтобы это проверить, следует перейти в раздел «Файл», затем «Параметры».
В открытом окне необходимо перейти во вкладку «Формулы». Здесь находятся параметры вычислений. Достаточно установить флажок на пункте «Автоматически» и сохранить изменения, чтобы система начала проводить перерасчет.
Ошибка в формуле
Программа может проводить полный расчет, но вместо готового значения отображается ошибка и столбец или ячейка может не суммировать числа. В зависимости от выводимого сообщения можно судить о том, какая неисправность возникла, например, деление на ноль или неправильный формат.
Для того, чтобы перепроверить синтаксис и исправить ошибку, следует перейти в раздел «Формулы». В зависимостях находится команда, которая отвечает за вычисления.
Откроется окно, которое отображает саму формулу. Здесь, следует нажать на «Вычислить», чтобы провести проверку ошибки.
Изменение параметров строки состояния
В строке состояния есть некоторые предопределенные параметры, такие как номер страницы выбранной страницы рабочего листа и количество страниц в рабочем листе при работе в макете страницы или предварительном просмотре .
Параметры можно изменить, щелкнув правой кнопкой мыши строку состояния с указателем мыши, чтобы открыть контекстное меню строки состояния. Меню содержит список доступных опций: те, что отмечены галочкой, в данный момент активны. Щелчок по опции в меню включает или выключает его.
Параметры по умолчанию
Как уже упоминалось, некоторые параметры предварительно выбраны для отображения по умолчанию в строке состояния. Эти варианты включают:
- Выполнение математических и статистических расчетов
- Изменение увеличения листа
- Изменить внешний вид листа
- Режим ячейки
Варианты расчета
Параметры расчета по умолчанию включают поиск среднего, количества и суммы для выбранных ячеек данных на текущем листе; Эти параметры связаны с одноименными функциями Excel.
Если вы выберете на листе две или более ячеек, содержащих числовые данные, появится строка состояния:
- Среднее значение данных в ячейках
- Количество выбранных ячеек (число)
- Общая стоимость данных в ячейках (сумма)
Хотя эта функция по умолчанию отключена, параметры поиска максимальных и минимальных значений в выбранном диапазоне ячеек также доступны в строке состояния.
Zoom и Zoom Slider
Одним из наиболее часто используемых параметров строки состояния является ползунок масштабирования в правом нижнем углу, который позволяет пользователям изменять уровень увеличения рабочего листа. Рядом находится масштаб, показывающий текущий уровень увеличения.
Если вы выбрали отображение параметра масштабирования, но не ползунка масштабирования, вы можете изменить уровень масштабирования, щелкнув «Масштаб», чтобы открыть диалоговое окно, содержащее параметры для настройки масштабирования.
Просмотр листа
По умолчанию параметр «Просмотр ярлыков» также активен. Ярлыки расположены рядом с ползунком масштабирования, а тремя видами по умолчанию являются обычный вид, вид макета страницы и предварительный просмотр разрыва страницы.
Сотовый режим
Другой широко используемый параметр, также включенный по умолчанию, — это режим ячейки, который отображает текущее состояние активной ячейки на листе. Режим ячейки расположен в левой части строки состояния и отображается в виде одного слова, обозначающего текущий выбранный режим ячейки.
Эти режимы включают:
- Готовый. Указывает, что рабочий лист готов принимать вводимые пользователем данные, такие как ввод данных, формулы и форматирование.
- Изменить. Указывает, что, как следует из названия, Excel находится в режиме редактирования. Вы можете активировать режим редактирования, дважды щелкнув ячейку указателем мыши или нажав клавишу F2 на клавиатуре.
Если вы не можете войти в режим редактирования, дважды щелкнув или нажав клавишу F2, вам необходимо включить режим редактирования, выбрав «Файл»> «Параметры»> «Дополнительно». В разделе Параметры редактирования выберите Разрешить редактирование непосредственно в ячейках .
- Авторизоваться. Происходит, когда пользователь вводит данные в ячейку; это состояние активируется автоматически, когда вы вводите данные в ячейку или дважды нажимаете клавишу F2 на клавиатуре.
- Точка . Происходит при вводе формулы с использованием ссылки на ячейку с помощью мыши или клавиш со стрелками на клавиатуре.
Причина: Стиль ячейки по умолчанию ссылки (A1), которая ссылается на столбцы в виде буквы и обращается к строкам в виде чисел, был изменен.
Решение: Снять выделение стиль ссылок R1C1 в настройках Excel.
Разница между стили ссылок A1 и R1C1
В меню Excel выберите пункт Параметры.
В разделе Разработка выберите пункт Общие .
Снимите флажок использовать стиль ссылок R1C1.
Заголовки столбцов теперь показ A, B и C, вместо 1, 2, 3 и т. д.
Иногда после запуска программы Excel пользователи обнаруживают, что в заголовках столбцов указаны не буквы, а цифры. Как правило, такое происходит после того, как пользователь открыл Excel файл с соответствующими настройками либо кто-то изменил настройки и не сообщил об этом.
В данной статье мы расскажем о том, как поменять цифры на буквы в заголовках столбцов Excel. Статья будет полезной для любой версии табличного процессора Excel, включая Excel 2003, 2007, 2010, 2013 и 2016.
Перед тем, как перейти непосредственно к решению проблемы дадим немного теории. Если в заголовках ваших столбцов указываются не буквы, а цифры (как на скриншоте внизу), то это означает, что у вас включен стиль ссылок R1C1.
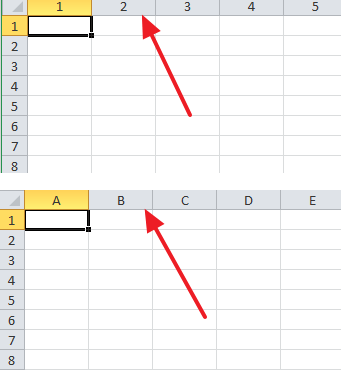
Стиль R1C1 – это альтернативный способ записи адреса ячейки. В данном способе вместо цифр для строк и букв для столбцов используются только цифры. При этом адрес ячейки записывается в формате R3C2, где R3 – это третья сторока (R – row или строка), а C2 – это второй столбец (C – column или столбец). Чтобы стало понятней покажем, как будет выглядеть формула, высчитывающая сумму двух ячеек, если включен стиль R1C1.

Теперь перейдем непосредственно к отключению данной функции и возврату к привычному стилю адресации ячеек. Если вы пользуетесь Excel 2003, то для того чтобы поменять цифры на буквы вам нужно открыть меню «Сервис – Параметры» и в открывшемся окне перейти на вкладку «Общие». Здесь будет доступна функция «Стиль ссылок R1C1», отключите ее, и вы вернетесь к обычному стилю.
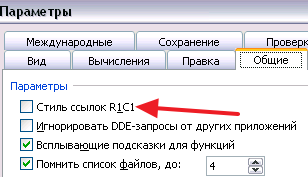
Если же вы пользуетесь Excel 2007, 2010, 2013 или 2016, то вам нужно открыть меню «Файл» и перейти в «Параметры».
После этого откроется окно «Параметры Excel». Здесь нужно перейти в раздел «Формулы» и отключить функцию «Стиль ссылок R1C1».

После сохранения настроек с помощью кнопки «ОК» адресация столбцов поменяется с букв на цифры и вы сможете пользоваться стандартным стилем Excel.
Дана ситуация: вам присылают файл Excel, и видите, что вместо букв в заголовках столбцов что-то подобное:
Раздражает? Поменять настройки можно буквально в 3 клика. Вкладка Файл, раздел Параметры, раздел Формулы.
Убираем галочку с опции Стиль ссылок R 1 C1.
интересный подход.) Распотрошил я 1 файлик, а там:
И не боле того. Где искать ответ?
Mr X – хорошо, что во благо, пишите, что вас ещё раздражает в офисе – может, так же просто решается )
3. Написать строку Application.ReferenceStyle=xlA1 и нажать Enter
Таким образом можно произвести впечатление на не искушенных дебрями ИТ коллег и убедить их, что без Вашей помощи им не обойтись, повысив тем самым свою значимость в Вашем маленьком корпоративном коммьюнити.
P.S. Чтобы вернуть номера столбцов обратно, необходимо xlA1 заменить на xlR1C1.
Alexandr – интересно, не знала
Супер! Меня так раздражали буквы в заголовках столбцов! Теперь поменял их на цифры! Наконец-то!
Вот уж огромное СПАСИБО.
Чаще всего это происходит после сохранения данных 1С: в формате Exel.
Получалось менять только лишь после плясок с бубном.
Ещё раз огромное СПАСИБО!
чего уж там. Переименовываете xlsx в zip, распаковываете, в файле xlworkbook.xml ищете тэг «calcPr», удаляете атрибут refMode=»R1C1″, запаковываете и переименовывете обратно.
Коллеги в ауте, Вам удваивают зарплату
А вообще, применяйте R1C1, A1 – это эмуляция
Могу только предположить, что у Вас грузится личная книга макросов, либо еще какие-то надстройки. В этом случае Ваш стиль лечения не должен действовать на следующий запуск Excel. Он сохраняет стиль ссылок по первой открытой книге. Это сделано специально, чтобы можно было писать формулы между открытыми книгами. Проверьте список проектов в окне VBE. Если там есть PERSONAL.XLSB, то введите в Immediate:
Workbooks(«PERSONAL.XLSB»).Application.ReferenceStyle = xlA1: Workbooks(«PERSONAL.XLSB»).Save
Либо, могу только предположить, что в Excel 2010 (а судя по calcId у вас 2010й, у меня 2007й, поэтому проверить не могу) стиль ссылок по умолчанию определяется по другому. Тогда попробуйте явно задать стиль в xml
Спасибо. меня пздц как бесили эти цифры вверху
Панель быстрого доступа
Панель быстрого доступа позволяет настроить быстрый доступ к часто используемым командам и функциям.
Если вы часто используете какие-то конкретные команды Excel, не обязательно каждый раз переходить на нужную вкладку. Для более быстрого доступа к таким командам воспользуйтесь панелью быстрого доступа, которая расположена в левом верхнем углу.
Нажатие кнопки панели быстрого доступа
приведет к открытию контекстного меню, в котором вы сможете поставить галочки у наиболее часто используемых опций.
Кнопка Другие команды откроет окно, в котором можно будет выбрать из всех доступных команд.
Необходимо выбрать в лево части окна команду и нажать кнопку Добавить.
Выбранные вами команды будут доступны в левом верхнем углу каждого документа, независимо от того, какая вкладка открыта.
В Экселе не двигается курсор по ячейкам: в чем быть может неувязка?
Обстоятельств, по которым в Экселе не двигается курсор по ячейкам не так и много. Перечислим их в порядке частоты встречаемости:
- Нажата кнопка «Scroll Lock»;
- Включено закрепление областей (кое-где на страничке);
- Активирован режим «Расширение выделения»;
- Случился глюк с функцией залипания кнопок;
- Конфликт (наиболее острый способ разрешения противоречий в интересах, целях, взглядах, возникающий в процессе социального взаимодействия) частей надстройки Excel;
- Сбой в работе приложения Excel либо всего Office;
- Вирусы в компютере;
- Поломка кнопок клавиатуры.
Неувязка проявляется по-разному:
- При нажатии стрелок заместо перемещения по клеткам двигается вся страничка;
- Заместо перехода начинается выделение ячеек;
- Курсор совершенно никак не реагирует на нажатие стрелочек;
- Вся программка «висит» и «вылетает».
Давайте разбираться, что созодать в каждой из ситуаций. Начнем с обстоятельств, из-за которых на клавиатуре в Excel не работают стрелки, потом перейдем к дилеммам с техникой.


















![Панель инструментов excel не работает [fix] - zanz](http://bringwell.ru/wp-content/uploads/6/d/f/6dfefced2dbaa2545ba9d03150f8e340.png)








