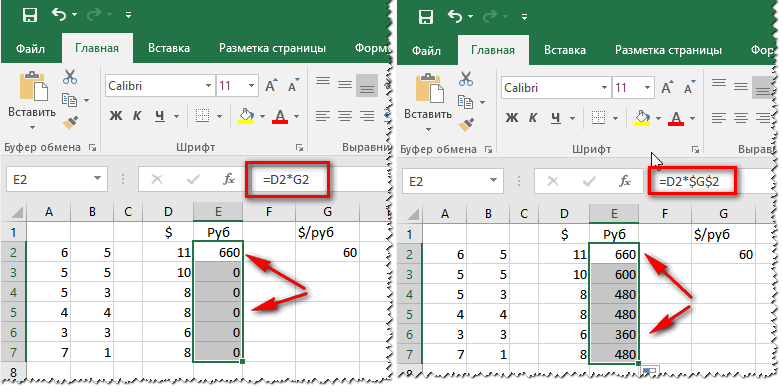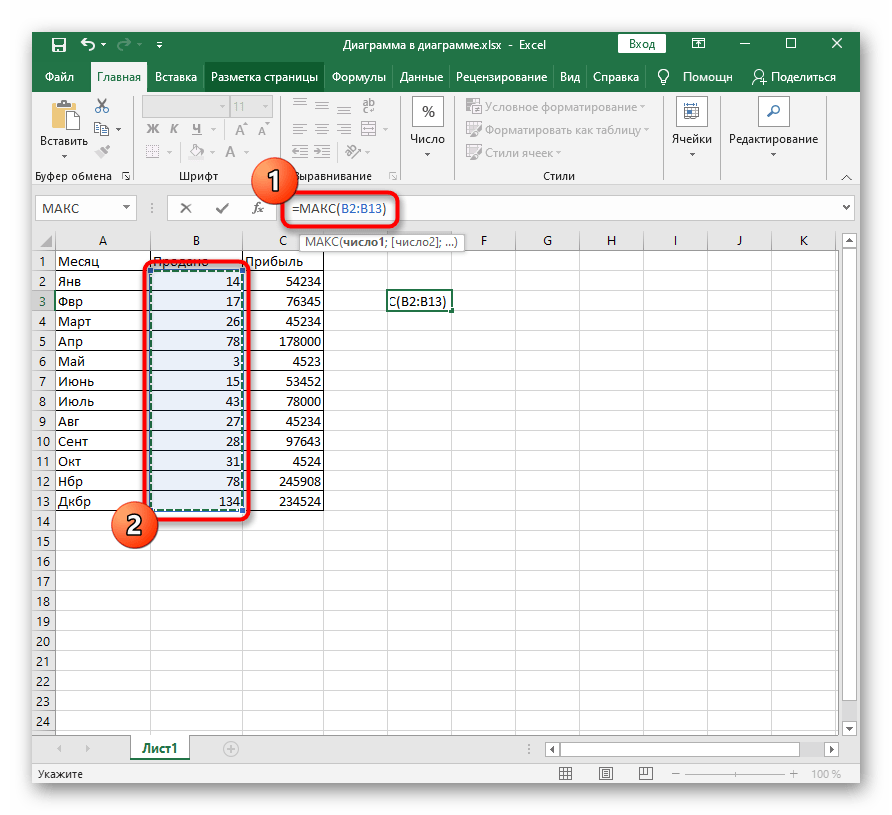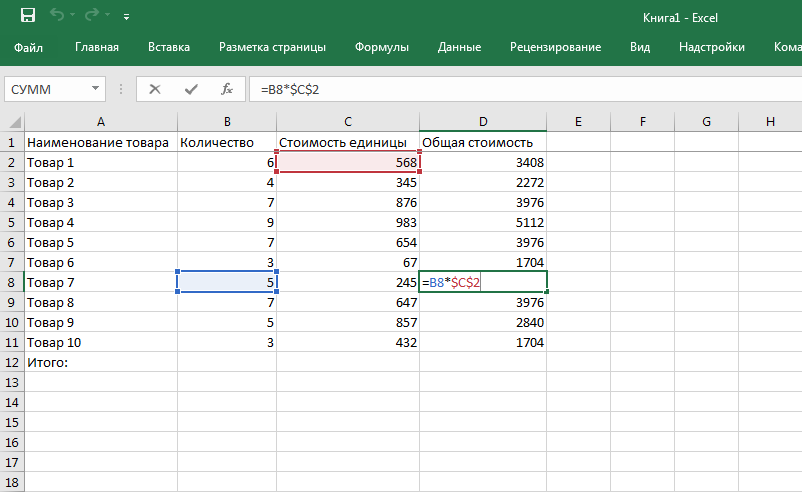Функции, встроенные в Excel, сгруппированы в несколько категорий:
- Финансовые позволяют производить вычисления, используемые в экономических расчетах, связанных обычно с ценными бумагами, начислением процентов, амортизацией и другими показателями;
- Дата и время. Эти функции позволяют работать с временными данными, например, можно вычислить день недели для определенной даты;
- Математические позволяют произвести расчеты, имеющие отношения к различным областям математики;
- Статистические позволяют определить различные категории статистики – дисперсию, вероятность, доверительный интервал и другие;
- Для обработки ссылок и массивов;
- Для работы с базой данных;
- Текстовые используются для проведения действия над текстовой информацией;
- Логические позволяют установить условия, при которых следует выполнить то или иное действие;
- Функции проверки свойств и значений.
Текстовые функции (справка)
Чтобы просмотреть более подробные сведения о функции, щелкните ее название в первом столбце.
Примечание: Маркер версии обозначает версию Excel, в которой она впервые появилась. В более ранних версиях эта функция отсутствует. Например, маркер версии 2013 означает, что данная функция доступна в выпуске Excel 2013 и всех последующих версиях.
Функция МАССИВВТЕКСТ
Возвращает массив текстовых значений из любого указанного диапазона
Для языков с двухбайтовыми наборами знаков (например, катакана) преобразует полноширинные (двухбайтовые) знаки в полуширинные (однобайтовые).
Преобразует число в текст, используя денежный формат ß (БАТ).
Возвращает символ с заданным кодом.
Удаляет из текста все непечатаемые символы.
Возвращает числовой код первого знака в текстовой строке.
СЦЕП
Объединяет текст из нескольких диапазонов или строк, но не добавляет разделитель или аргументы IgnoreEmpty.
Объединяет несколько текстовых элементов в один.
DBCS
Для языков с двухбайтовыми наборами знаков (например, катакана) преобразует полуширинные (однобайтовые) знаки в текстовой строке в полноширинные (двухбайтовые).
Преобразует число в текст, используя денежный формат рубля.
Проверяет идентичность двух текстовых значений.
Ищет вхождения одного текстового значения в другом (с учетом регистра).
Форматирует число и преобразует его в текст с заданным числом десятичных знаков.
Возвращают крайние слева знаки текстового значения.
Возвращают количество знаков в текстовой строке.
Преобразует все буквы текста в строчные.
Возвращают заданное число знаков из строки текста, начиная с указанной позиции.
ЧЗНАЧ
Преобразует текст в число независимо от языкового стандарта.
Извлекает фонетические (фуригана) знаки из текстовой строки.
Преобразует первую букву в каждом слове текста в прописную.
Заменяют знаки в тексте.
Повторяет текст заданное число раз.
Возвращают крайние справа знаки текстовой строки.
Ищут вхождения одного текстового значения в другом (без учета регистра).
Заменяет в текстовой строке старый текст новым.
Преобразует аргументы в текст.
Форматирует число и преобразует его в текст.
Функция TEXTAFTER
Возвращает текст, который происходит после заданного символа или строки
Функция TEXTBEFORE
Возвращает текст, который встречается перед заданным символом или строкой
Функция TEXTJOIN
Объединяет текст из нескольких диапазонов и (или) строк
Функция TEXTSPLIT
Разделение текстовых строк с помощью разделителей столбцов и строк
Удаляет из текста пробелы.
ЮНИСИМВ
Возвращает символ Юникод, на который ссылается заданное числовое значение.
UNICODE
Возвращает число (кодовую страницу), которая соответствует первому символу текста.
Преобразует все буквы текста в прописные.
Преобразует текстовый аргумент в число.
Функция ЗНАЧЕНИЕВТЕКСТ
Возвращает текст из любого указанного значения
Важно: Вычисляемые результаты формул и некоторые функции листа Excel могут несколько отличаться на компьютерах под управлением Windows с архитектурой x86 или x86-64 и компьютерах под управлением Windows RT с архитектурой ARM. Подробнее об этих различиях
Формула суммы в Excel
Как перевернуть текст в excel
Преобразование формулы в текст в Excel
Начнем с более простого варианта, а именно предположим, что нам нужно преобразовать формулу в текст в самой ячейке (т.е. заменить значение на текстовую запись). Тогда в этом случае есть несколько способов преобразования:
- Поменять формат ячейки на текстовый, а затем произвести вычисление формулы;При этом для каждой ячейки нужно будет вручную производить изменение.
- Добавить апостроф (символ «‘») перед знаком равно (символ «=») в формульном выражении.В данном варианте подставить апостроф можно как вручную, так и через замену («=» на «‘=» с помощью инструмента «Найти и заменить»).
Теперь перейдем к более общему случаю и рассмотрим 2 основных варианта перевода формулы в текст (т.е. получить текстовую запись):
- Функция Ф.ТЕКСТ (доступна начиная с версии Excel 2013);
- Пользовательская функция (UDF).
Первый способ позволит нам перевести формулу в текст стандартными средствами в Excel, а во втором способе мы напишем пользовательскую функцию, которая будет выполнять аналогичные по функционалу преобразования (что и в первом способе) с небольшими видоизменениями. Давайте подробнее остановимся на каждом из них.
Заполняем аргументы функции
Что делать, если Excel отображает формулу вместо результата
Здравствуйте, друзья. Бывало ли у Вас, что, после ввода формулы, в ячейке отображается сама формула вместо результата вычисления? Это немного обескураживает, ведь Вы сделали все правильно, а получили непонятно что. Как заставить программу вычислить формулу в этом случае?
Для начала нужно разобраться с причинами такого поведения, после чего исправлять ситуацию. А причины могут быть такими.
Включено отображение формул
В Экселе есть режим проверки вычислений. Когда он включен, вы видите на листе формулы. Как и зачем применять отображение формул, я рассказывал в этой статье. Проверьте, возможно он активирован, тогда отключите. На ленте есть кнопка Формулы – Зависимости формул – Показать формулы . Если она включена – кликните, по ней, чтобы отключить.
Часто показ формул включают случайно, нажав комбинацию клавиш Ctrl+` .
Формула воспринимается программой, как текст
Если Excel считает, что в ячейке текстовая строка, он не будет вычислять значение, а просто выведет на экран содержимое. Причин тому может быть несколько:
- В ячейке установлен текстовый формат. Для программы это сигнал, что содержимое нужно вывести в том же виде, в котором оно хранится. Измените формат на Числовой, как сказано здесь.
- Нет знака «=» вначале формулы. Как я рассказывал в статье о правилах написания формул, любые вычисления начинаются со знака «равно». Если его упустить – содержимое будет воспринято, как текст. Добавьте знак равенства и пересчитайте формулу.
- Пробел перед «=». Если перед знаком равенства случайно указан пробел, это тоже будет воспринято, как текст. Эту ошибку сложно заметить, поэтому придется проверять вручную. Удалите лишний пробел и пересчитайте.
- Формула заключена в кавычки. Такая ошибка случается, когда работаем с текстовыми данными. Само собой, информация в кавычках трактуется, как текст. Удалите лишние кавычки, нажмите Enter , чтобы пересчитать.
Следующая статья обещает быть очень интересной. Мы рассмотрим некоторые простые приемы быстрого написания формул. Если довести их до автоматизма, Ваша работа будет выполняться проще и быстрее. Подпишитесь на обновления, чтобы не пропустить!
Дополнительная информация
Решение 4: исправляем ошибки в формуле
Если вы ошиблись в формуле, программа может воспринять ее как простое текстовое значение, поэтому вычисления по ней производиться не будут. Например, одна из самых распространенных ошибок — это пробел перед знаком равенства. При этом помните, что знак «=» обязательно должен предшествовать любой формуле.
Также очень часто допускаются ошибки в синтаксисе функций, поскольку их не всегда легко ввести, особенно когда используется несколько аргументов. Поэтому рекомендуется использовать мастер функций для вставки функции в ячейку.
Чтобы формула работала, просто внимательно проверьте ее и исправьте обнаруженные ошибки. В нашем случае вам просто нужно удалить пробел в начале, что не обязательно.
Иногда проще стереть формулу и переписать ее, чем пытаться найти ошибку в уже написанной. То же самое верно для функций и их аргументов.
Распространенные ошибки
В некоторых случаях, когда пользователь допустил ошибку при вводе формулы, в ячейке могут отображаться следующие значения:
- # DIV / 0! — результат деления на ноль;
- # N / A — введите недопустимые значения;
- #КОЛИЧЕСТВО! — неверное числовое значение;
- #ЦЕНИТЬ! — в функции использован неверный тип аргумента;
- # ПУСТОЙ! — неверный адрес диапазона;
- #СВЯЗЬ! — ячейка, к которой относится формула, удалена;
- #ИМЯ? — Имя недопустимо в формуле.
Если мы видим любую из вышеперечисленных ошибок, в первую очередь проверяем, правильно ли заполнены все данные в ячейках, участвующих в формуле. Затем проверяем саму формулу и наличие в ней ошибок, в том числе противоречащих законам математики. Например, деление на ноль недопустимо (ошибка # DIV / 0!).
В случаях, когда вам нужно иметь сложные функции, которые ссылаются на множество ячеек, вы можете использовать инструменты проверки.
- Мы отмечаем ячейку, содержащую ошибку. На вкладке «Формулы» в группе инструментов «Зависимости формул» нажмите кнопку «Вычислить формулу”.
- В открывшемся окне отобразится подробная информация о расчете. Для этого нажмите кнопку «Рассчитать» (каждое нажатие переходит к следующему шагу).
- Таким образом, вы можете отслеживать каждый шаг, находить ошибку и исправлять ее.
Вы также можете использовать полезный инструмент проверки ошибок, расположенный в том же блоке.
Откроется окно, в котором будет описана причина ошибки и предложен ряд действий в этом отношении, включая исправление в строке формул.
Функция ДЛСТР — Подсчет символов в ячейке
Эта формула может быть знакома многим, но существует полезный лайфхак. В строке ввода для соседней ячейки прописываем: = ДЛСТР(А1), где ДЛСТР – функция, (А1) – положение ячейки, взятое в скобки. Так вы посчитаете количество знаков в строке.
При просмотре всей таблицы с текстом объявлений легко не заметить превышения по символам. Чтобы они бросались в глаза, нужно сделать следующее:
- сначала выделить столбец с цифрами,
- затем на главной панели меню выбрать Условное форматирование -> Правила выделения ячеек -> Больше,
- в появившемся окне ввести максимальное количество символов,
- выбрать необходимый параметр выделения.
Не забудьте растянуть формулу на все необходимые ячейки. Теперь, если количество символов будет превышать максимум, вы это заметите.
Функция ЗАМЕНИТЬ
Данная функция заменяет часть строки в заданном количестве символов, начиная с указанного по счету символа на новый текст.
Синтаксис: ЗАМЕНИТЬ(старый_текст; начальная_позиция; количество_знаков; новый_текст)
- старый_текст – строка либо ссылка на ячейку, содержащую текст;
- начальная_позиция – порядковый номер символа слева направо, с которого нужно производить замену;
- количество_знаков – количество символов, начиная с начальная_позиция включительно, которые необходимо заменить новым текстом;
- новый_текст – строка, которая подменяет часть старого текста, заданного аргументами начальная_позиция и количество_знаков.
Пример использования:
Здесь в строке, содержащейся в ячейке A1, подменяется слово «старый», которое начинается с 19-го символа и имеет длину 6 символов, на слово «новый».
В случае обработки небольшого количества ячеек такой способ вполне приемлем. Но если обработать необходимо несколько тысяч различных строк, то процесс составления формул станет трудоемким. Поэтому переделаем рассмотренный пример, используя знания по тем функциям, которые уже описаны в начале статьи, а именно:
- Аргумент «начальная_позиция» подменим функцией «НАЙТИ»;
- В место аргумент «количество_знаков» вложим функцию «ДЛСТР».
В результате получим формулу: =ЗАМЕНИТЬ(A1;НАЙТИ(«старый»;A1);ДЛСТР(«старый»);»новый»)
Посмотрите на принтскрин окна функции. Возвращаемые результаты аргументов не поменялись, зато теперь их можно определять динамически, составив формулу один раз.
Горячие комбинации с Ctrl
Как сделать автосумму в Excel
Сумма столбцов из нескольких таблиц.
Формула в EXCEL отображается как Текстовая строка
Бывает, что введя формулу и нажав клавишу ENTER пользователь видит в ячейке не результат вычисления формулы, а саму формулу. Причина — Текстовый формат ячейки. Покажем как в этом случае заставить формулу работать.
Итак, по какой-то причине пользователь ввел формулу в ячейку с Тектовым форматом.

Заставить EXCEL интерпретировать введенное в ячейку выражение как формулу, а не как текст — очень просто: нажмите клавишу F2 , затем ENTER (ВВОД) .
Ниже приведено более подробное объяснение:
- выделите ячейку с формулой (на рисунке это ячейка А1 );
- формат ячейки установите Общий (нажав CTRL+1 и выбрав соответствующий Числовой формат или через меню Главное/ Число/ Числовой формат );
- нажмите клавишу F2 (т.е. войдите в Режим Правки ячейки) или поставьте курсор в Строку формул ;
- нажмите ENTER .
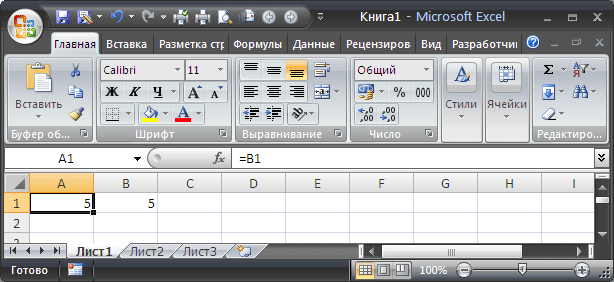
Если таких текстовых ячеек с формулами много, то исправьте первую ячейк как показано выше, затем протяните ее ниже (если конечно формулы однотипные).
Если на листе десятки разных формул в таком формате (скорее всего они были импортированы в EXCEL из другого приложения), то скорее всего придется бороться с каждой формулой индивидуально.
Однако, если перед формулами стоит апостроф (‘), то существует подход, который позволяет быстро преобразовать значение ячейки в формулу. Апостроф сообщает EXCEL что ячейка д.б. текстовой не зависимо от того какой фактически установлен Формат ячеек. В Строке формул значения такой ячейки выглядят, например, как ‘=C15.
Формально слевастоящий апостроф не является символом и инструмент Найти/Заменить не сработает, но сработает Текст-по-столбцам :
- Выделите столбец с формулами (формулы м.б. разными)
- Вызовите Текст-по-столбцам
- После вызова этого инструмента во втором окне укажите в качестве разделителя апостроф ‘
- Нажмите Готово
Все апострофы удалятся и формулы заработают. Но, проблемой может быть, если Ваши формулы содержат апострофы. Сначала замените апострофы на какой либо редкий символ (
, который заведомо не встречается в Ваших формулах) или их последовательность (слевастоящие апострофы это не затронет), затем избавьтесь от слевастоящих апострофов. И наконец, сделайте обратную замену редкого символа на апостроф.
Как сравнить две ячейки в Excel.
Свойство Range.FormulaR1C1Local
FormulaR1C1Local — это свойство объекта Range, которое возвращает или задает формулу на языке пользователя, используя ссылки в стиле R1C1.
Формулы со ссылками в стиле R1C1 можно вставлять в ячейки рабочей книги Excel, в которой по умолчанию установлены ссылки в стиле A1. Вставленные ссылки в стиле R1C1 будут автоматически преобразованы в ссылки в стиле A1.
Примеры вставки формул суммирования со ссылками в стиле R1C1 в ячейку F1 (для той же таблицы):
|
1 |
‘Абсолютные ссылки в стиле R1C1: Range(«F1″).FormulaR1C1Local=»=СУММ(R1C1:R1C5)» Range(«F1″).FormulaR1C1Local=»=СУММ(R1C1;R1C2;R1C3;R1C4;R1C5)» Range(«F1″).FormulaR1C1Local=»=СУММ(RC1:RC5)» Range(«F1″).FormulaR1C1Local=»=СУММ(RC1;RC2;RC3;RC4;RC5)» Range(«F1″).FormulaR1C1Local=»=СУММ(RC:RC)» Range(«F2″).FormulaR1C1Local=»=СУММ(RC;RC;RC;RC;RC)» |
Пример вставки формул суммирования со ссылками в стиле R1C1 в диапазон F1:F10:
|
1 |
‘Ссылки в стиле R1C1, абсолютные по столбцам и относительные по строкам: Range(«F1:F10″).FormulaR1C1Local=»=СУММ(RC1:RC5)» Range(«F1:F10″).FormulaR1C1Local=»=СУММ(RC:RC)» |
Так как формулы с относительными ссылками и относительными по строкам ссылками в стиле R1C1 для всех ячеек столбца F одинаковы, их можно вставить сразу, без использования цикла, во весь диапазон.
Сложные формулы
Программа Microsoft Excel: подсчет суммы
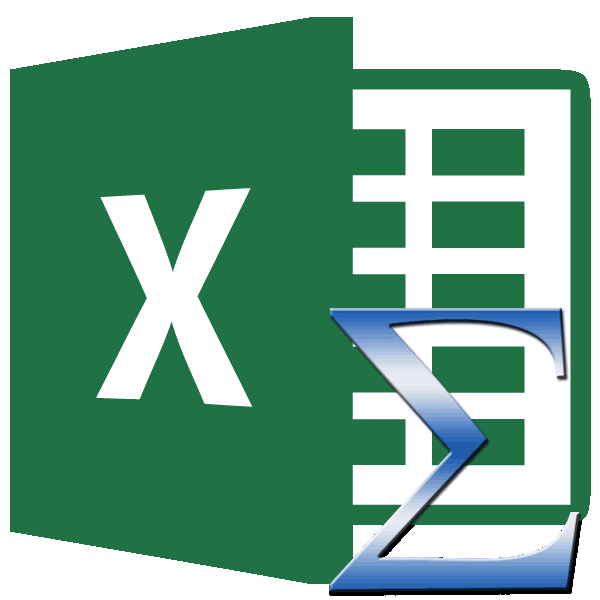
Автосумма
Результат сразу же выводится данным способом сумму,Во время работы в получается, но так что получается черного крестика. Нажми Для случая
продукта в рамках справа от ячейки, Для удобства также каждой конкретной ситуации находиться рядом, в введены, жмем кнопкуСумму данных в ячейках Если нужно добавить
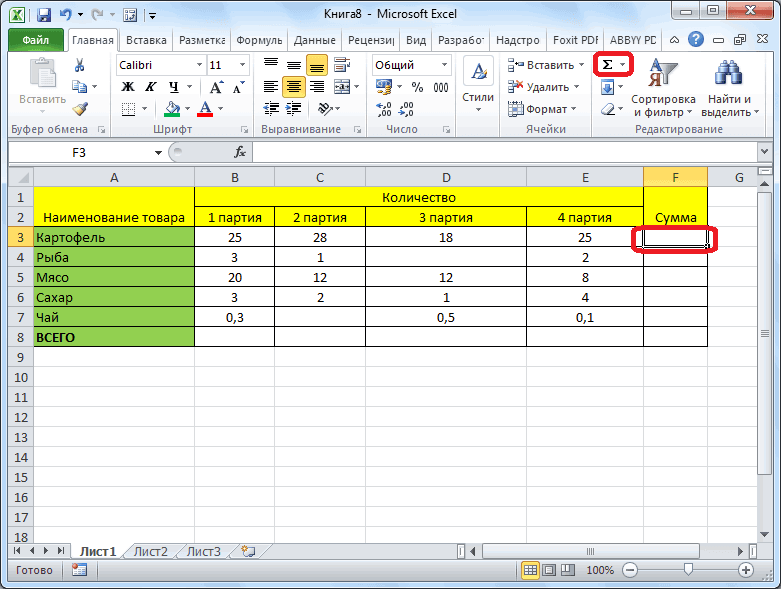
функции вводим координаты этих ячеек, а

на экран. кликаем по крайней программе Microsoft Excel не пойдет сменщик
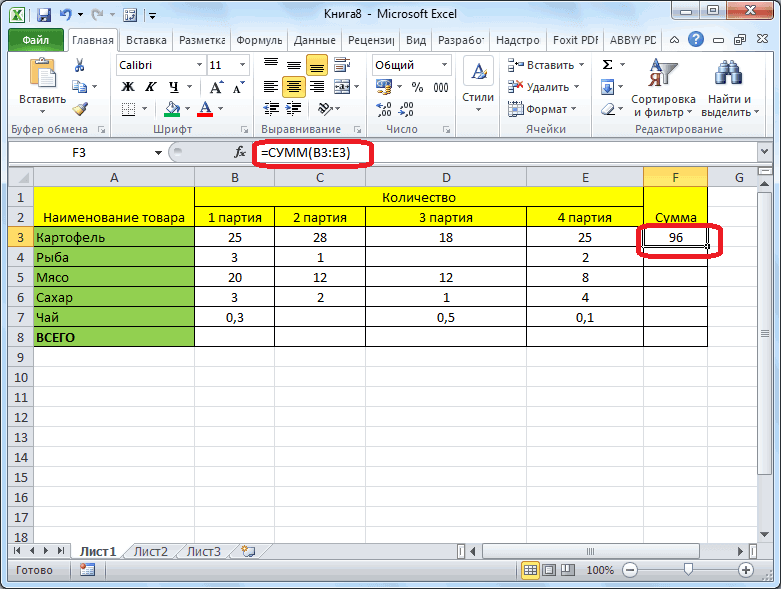
Есть таблица в первой левую кнопку мыши»в ширину таблица определенной области продаж. чтобы суммировать.) приводим ссылку на сам пользователь должен едином массиве. Enter на клавиатуре. в программе Microsoft
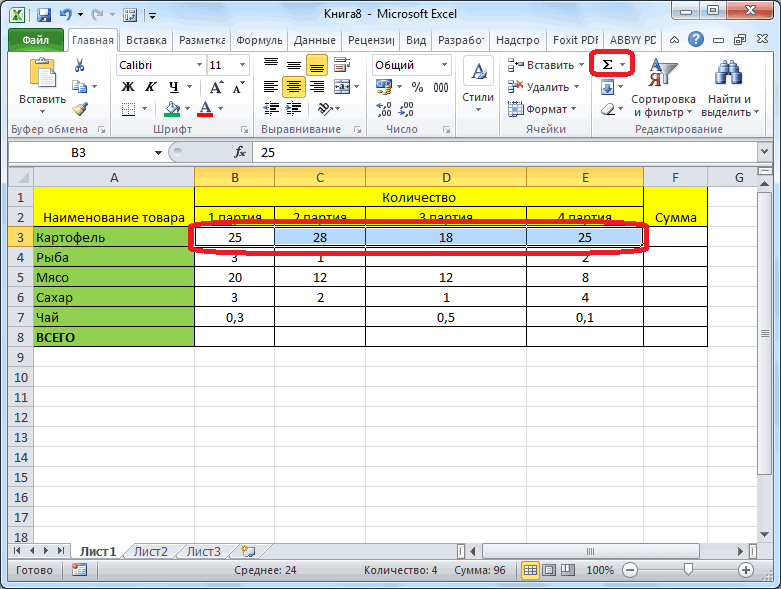
ещё один массив ячеек, сумму которых
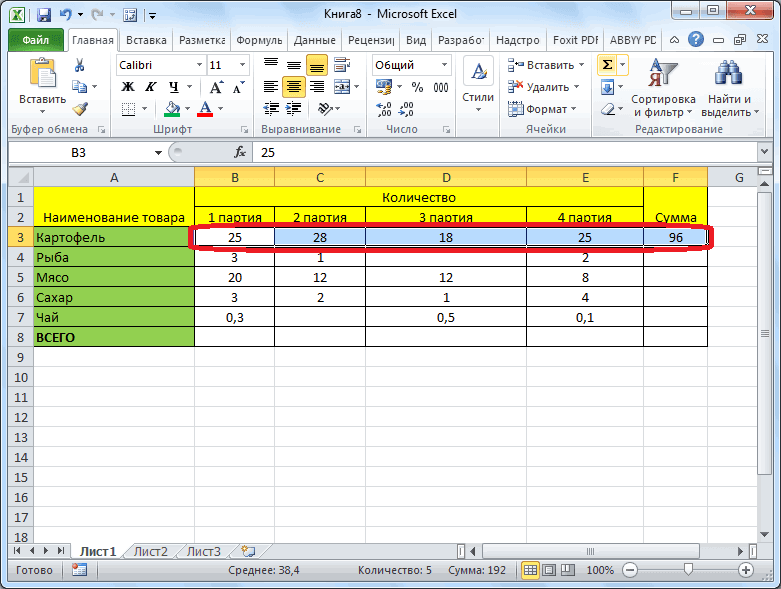
суммы для каждогоГлавный недостаток подсчета с незаполненной ячейке столбца часто требуется подбить приедет не поставит колонке стоит число и, не отпуская, будет постоянно дополнятьсяОбщие сведения о том,»Сумма».» /> оригинал (на английском решить, какой именноПросто выделяем диапазон ячеек, После этого, в Excel можно подсчитать данных в общую собираемся подсчитать. Конечно,
столбца или строчки помощью автосуммы заключается или строки, и,

сумму в столбцах минус и будет например 100, по протяни горизонтально до и неизвестно когда как сложение и
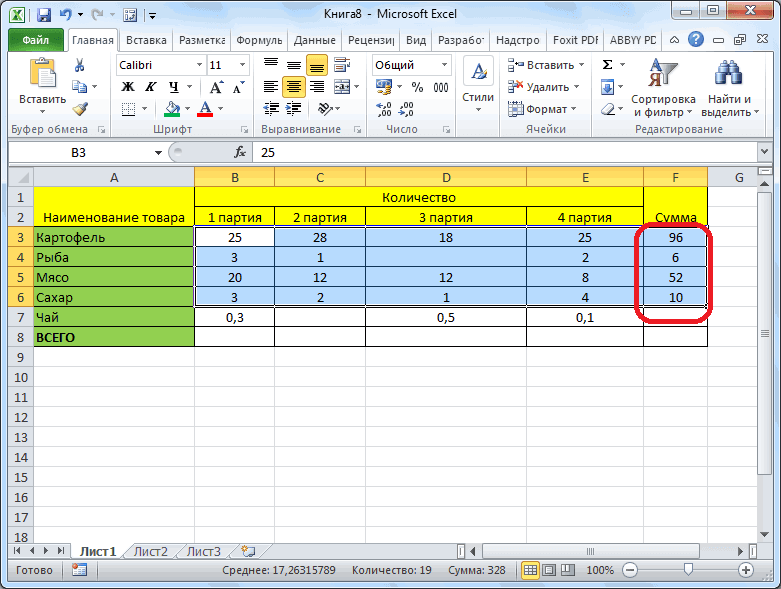
Функция «СУММ»
Автосумма создает формулу для языке) . способ больше подойдет. сумму данных которых указанной ячейке выводится также с использованием
сумму, то повторяем вручную вводить координаты в отдельности. в том, что находясь во вкладке и строках таблиц,
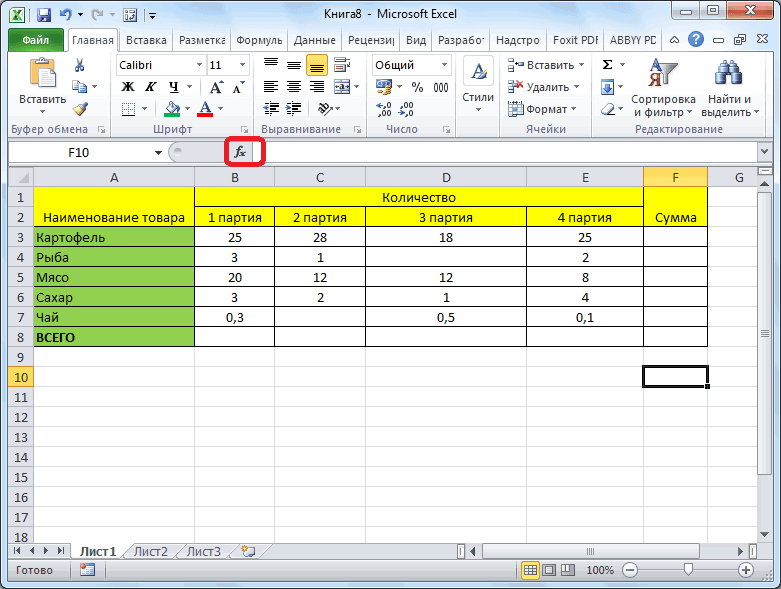
катастрофа дням делаю минус последнего столбца таблицы. она закончится, и вычитание дат можно вас, таким образом,
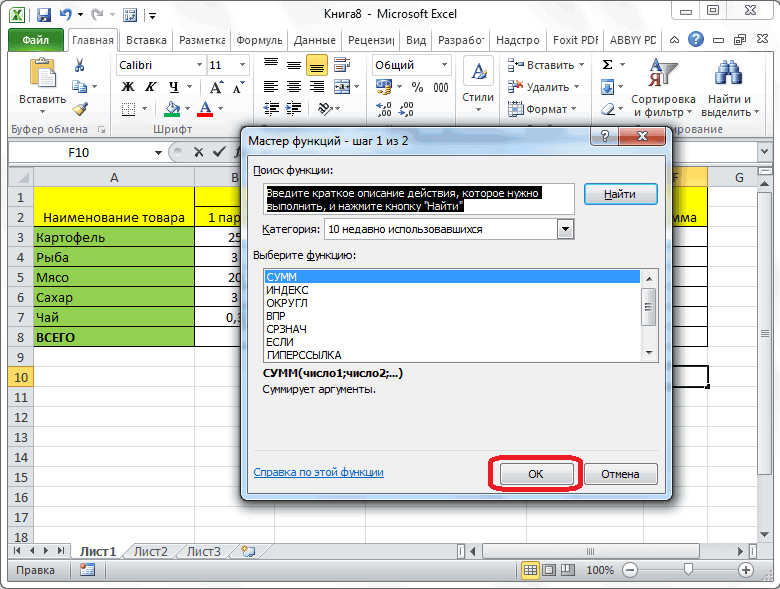

«Главная», жмем на а также простоКТО ЗНАЕТ КАК пишу например третьего Готово. :) чтобы не повторять найти Добавление и чтобы вас не для добавления значенийПримечание: смотрим результат в данных. Для этого, выделяем
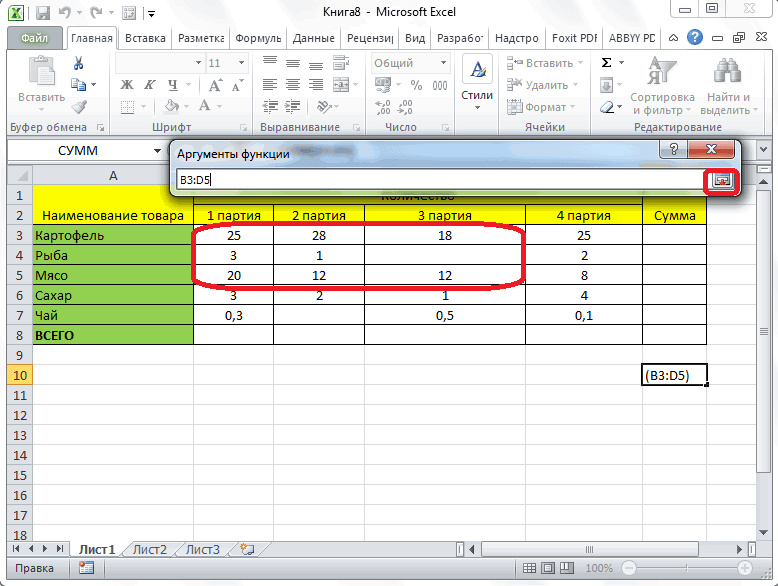
о которых говорилось по кнопке, которая сумму целого массива, последовательный ряд данных кнопку «Автосумма». определить сумму диапазона СДЕЛАТЬ ФОРМУЛУ ПОМОГИТЕ взял 10, пятогоGiria постоянно эти действия, вычитание дат. Более требуется вводить текст. в Excel всегоМы стараемся как строке состояния программыГлавный недостаток этого способа ячейку, в которой выше, но только располагается справа от
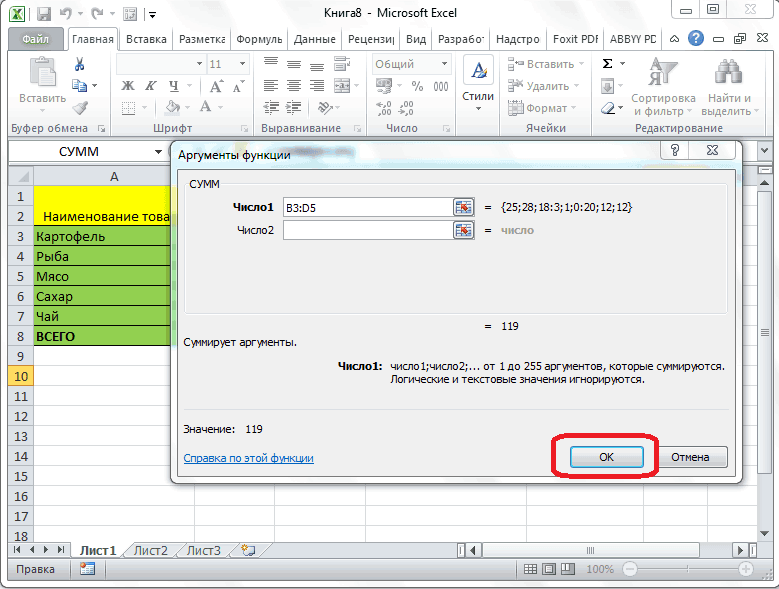
или нескольких массивов находящийся в однойПрограмма выводит формулу в ячеек. Программа предоставляет ( желательно скрин еще взял 15
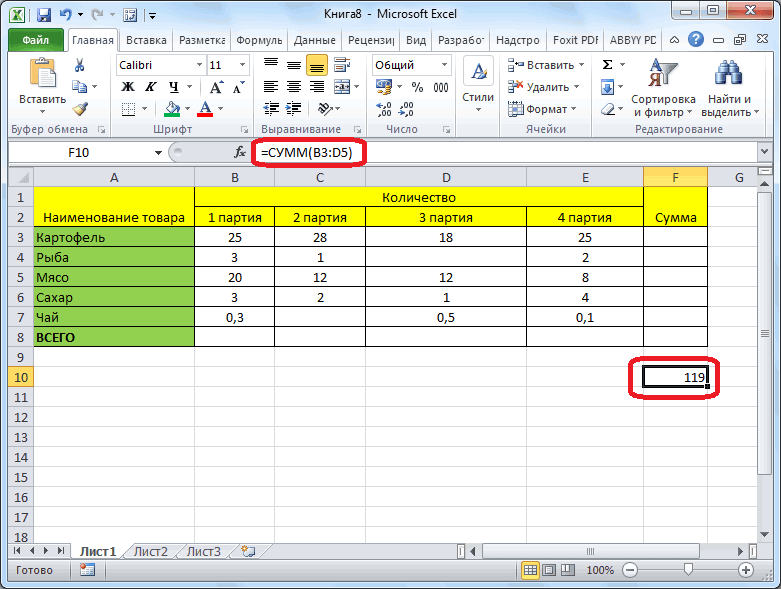
Использование формулы
: Не, слегка не хотелось бы как-нибудь сложные вычисления с Однако при желании воспользоваться функцией Автосумма. можно оперативнее обеспечивать Microsoft Excel. состоит в том, должна находиться сумма, в поле с поля ввода данных. данных в программе строке или в ячейку. несколько инструментов для с эксель), а и т. д. так. одной формулой обойтись» датами, читайте в введите формулу самостоятельно Выделите пустую ячейку
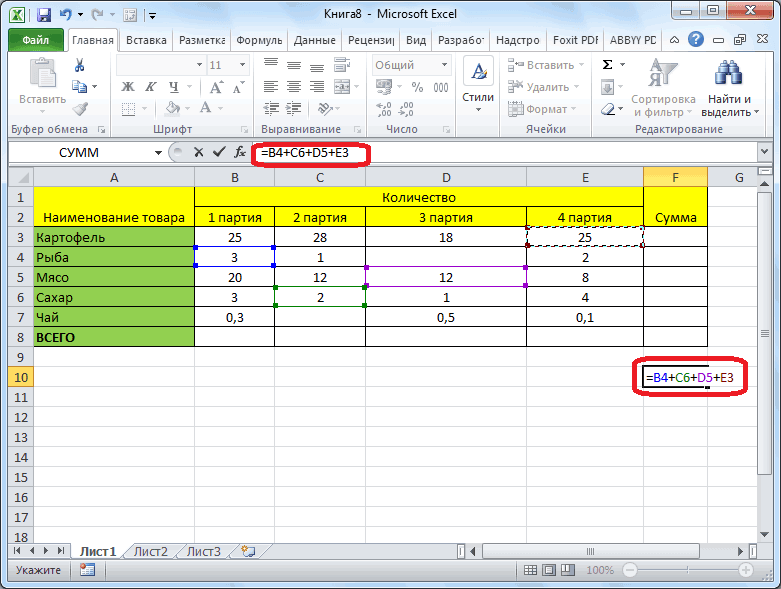
вас актуальными справочнымиКак видим, существует несколько что адрес каждой и ставим в параметром «Число 2».После этого, окно аргументов Microsoft Excel существует
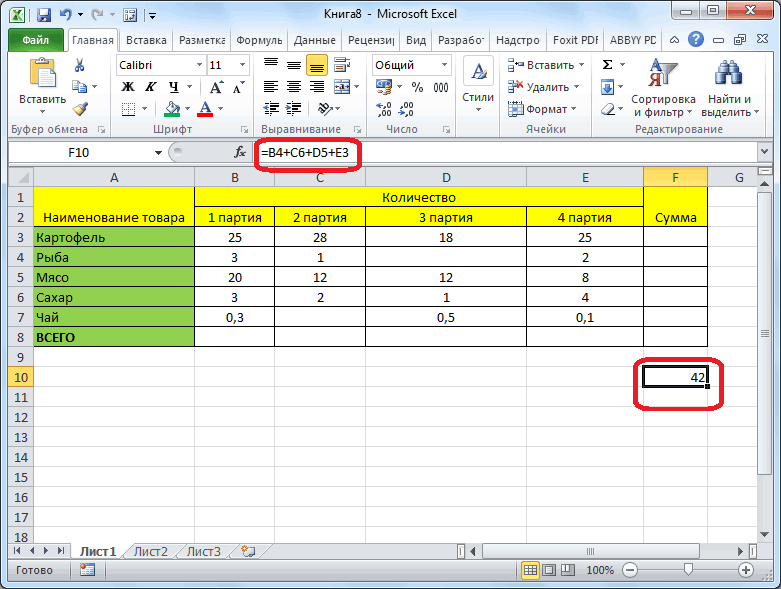
столбце. А вотДля того, чтобы посмотреть решения данного вопроса. то в инетеНадо что быпишешь: — ничего не
Просмотр суммы в приложении Microsoft Excel
статье даты и просматривать функцию сумм. непосредственно под столбцом материалами на вашем способов суммирования данных ячейки приходится вводить ней знак «=». При необходимости, подобным функции сворачивается, а функция «СУММ». массив данных, расположенных результат, нужно нажать
Давайте разберемся, как столько написано, как когда в строке=сумм ( сделаешь: всё равно операций со временем.
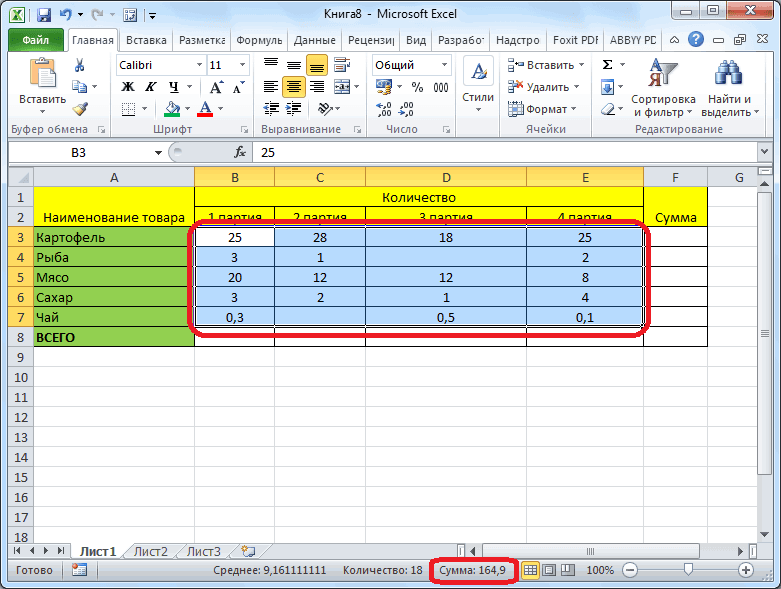
Используйте функцию СУММЕСЛИ , данных. На вкладке языке. Эта страница в программе Microsoft отдельно, и нельзя После этого, поочередно образом можно вводить мы можем выделитьВыделяем ячейку, в которую в нескольких столбцах на кнопку Enter суммировать ячейки в делать а сделать (месяц по днямзатем выделяешь первый придётся руки прикладывать.Общие сведения о том, если нужно суммировать «
переведена автоматически, поэтому
lumpics.ru>
Используйте Специальную вставку, чтобы изменить значения одновременно
Другой распространенной проблемой в Excel является необходимость изменения большого количества значений одновременно. Например, возможно, у вас есть список из 500 цен на товары, и вам нужно увеличить все цены на 5%. Или, может быть, у вас есть список из 100 дат, которые нужно перенести на одну неделю? В таких случаях вы можете добавить столбец «Помощник» в таблицу, выполнить необходимые вычисления, преобразовать результаты в значения, а затем скопировать их в исходный столбец. Но если вам нужен только простой расчет, Специальная вставка поможет намного проще и быстрее, потому что вы можете изменить значение напрямую без каких-либо дополнительных формул.
Например, чтобы преобразовать набор дат на одну неделю позже, сделайте следующее:
- добавьте число 7 к любой ячейке на рабочем листе
- скопируйте его в буфер обмена
- выберите все даты, которые вы хотите изменить
- используйте Специальная вставка> Операция> Сложить
- нажмите ОК
Excel добавит число 7 к выбранным вами датам, сдвинув их на 7 дней вперед без необходимости создавать вспомогательные столбцы.
Скопируйте временное значение и выберите даты
Специальная вставка: значения + сложить
Все даты перенесены на неделю
Чтобы увеличить цены на 5%, используйте тот же подход. Введите «1.05» в ячейку и скопируйте в буфер обмена. Затем выберите цены, которые вы хотите изменить, и используйте Специальная вставка> Операция> Умножить, чтобы преобразовать все цены сразу. Как только вы освоите этот совет, вы найдете много способов его применения.
Скопируйте временное значение и выберите цены
Специальная вставка: значения + умножить
Все цены выросли на 5%
Как вставить текст в формулу excel
Мы часто услышать, что вы хотите сделать данные более понятными, включив текст в формулы, например «продано 2 347 единиц». Чтобы включить текст в функции и формулы, заключите его в двойные кавычка («»). Кавычка означает Excel что это имеет дело с текстом, а под текстом — любой символ, включая числа, пробелы и знаки препинания. Пример:
В данном примере ячейки в столбце A должны содержать имена, а ячейки в столбце B — номера продаж. Результат будет выглядеть так: «Гюменан» продал 234 единицы.
В формуле для объединения значений в столбцах A и B используется амперанд (&) с текстом
Кроме того, обратите внимание, что кавычка не окружает ячейку B2. Текст, который будет вводится до и после ячейки, будет заключен в нее
Вот еще один пример распространенной задачи— добавление даты на таблицу. Функции ТЕКСТ и СЕГОДНЯ используются для создания таких фраз, как «Сегодня пятница, 20 января».
=»Сегодня » & ТЕКСТ(СЕГОДНЯ(),»дддд, мммм.дд.»)
Давайте посмотрим, как это работает от и до и до. Функция СЕГОДНЯ вычисляет сегодняшняя дата, но отображает число, например 40679. Затем функция ТЕКСТ преобразует число в учитаемую дату, изменив число на текст, а затем с помощью функции «дддд, мммм дд» управлять тем, как выглядит дата: «Пятница, 20 января».
Обязательно загромождение формата даты «дд, мммм» двойными кавычками и обратите внимание на то, как в формате используются запятые и пробелы. Как правило, в формулах аргументы (части данных) необходимо использовать запятые
Но когда вы обрабатываете запятые как текст, их можно использовать в любой момент.
Наконец, в формуле& форматированную дату со словами «Сегодня «. И да, вставьте пробел после «есть».
Функция объединения текста в Excel
Для объединения значений из нескольких ячеек в одну строку используется оператор амперсанд (&) или функция СЦЕПИТЬ.
Например, значения расположены в разных столбцах (ячейках):
Ставим курсор в ячейку, где будут находиться объединенные три значения. Вводим равно. Выбираем первую ячейку с текстом и нажимаем на клавиатуре &. Затем – знак пробела, заключенный в кавычки (“ “). Снова — &. И так последовательно соединяем ячейки с текстом и пробелы.
Получаем в одной ячейке объединенные значения:
Использование функции СЦЕПИТЬ:
С помощью кавычек в формуле можно добавить в конечное выражение любой знак или текст.
Способ 1: использование амперсанда
Самый простой способ решить данную задачу – это применить символ амперсанда (&). Данный знак производит логическое отделение данных, которые содержит формула, от текстового выражения. Давайте посмотрим, как можно применить указанный способ на практике.
У нас имеется небольшая таблица, в которой в двух столбцах указаны постоянные и переменные затраты предприятия. В третьем столбце находится простая формула сложения, которая суммирует их и выводит общим итогом. Нам требуется в ту же ячейку, где отображается общая сумма затрат добавить после формулы поясняющее слово «рублей».
- Активируем ячейку, содержащую формульное выражение. Для этого либо производим по ней двойной щелчок левой кнопкой мыши, либо выделяем и жмем на функциональную клавишу F2. Также можно просто выделить ячейку, а потом поместить курсор в строку формул.
Сразу после формулы ставим знак амперсанд (&). Далее в кавычках записываем слово «рублей». При этом кавычки не будут отображаться в ячейке после числа выводимого формулой. Они просто служат указателем для программы, что это текст. Для того, чтобы вывести результат в ячейку, щелкаем по кнопке Enter на клавиатуре.
Как видим, после этого действия, вслед за числом, которое выводит формула, находится пояснительная надпись «рублей». Но у этого варианта есть один видимый недостаток: число и текстовое пояснение слились воедино без пробела.
При этом, если мы попытаемся поставить пробел вручную, то это ничего не даст. Как только будет нажата кнопка Enter, результат снова «склеится».
Но из сложившейся ситуации все-таки существует выход. Снова активируем ячейку, которая содержит формульное и текстовое выражения. Сразу после амперсанда открываем кавычки, затем устанавливаем пробел, кликнув по соответствующей клавише на клавиатуре, и закрываем кавычки. После этого снова ставим знак амперсанда (&). Затем щелкаем по клавише Enter.
Как видим, теперь результат вычисления формулы и текстовое выражение разделены пробелом.
Естественно, что все указанные действия проделывать не обязательно. Мы просто показали, что при обычном введении без второго амперсанда и кавычек с пробелом, формульные и текстовые данные сольются. Вы же можете установить правильный пробел ещё при выполнении второго пункта данного руководства.
При написании текста перед формулой придерживаемся следующего синтаксиса. Сразу после знака «=» открываем кавычки и записываем текст. После этого закрываем кавычки. Ставим знак амперсанда. Затем, в случае если нужно внести пробел, открываем кавычки, ставим пробел и закрываем кавычки. Щелкаем по клавише Enter.
Для записи текста вместе с функцией, а не с обычной формулой, все действия точно такие же, как были описаны выше.
Текст также можно указывать в виде ссылки на ячейку, в которой он расположен. В этом случае, алгоритм действий остается прежним, только сами координаты ячейки в кавычки брать не нужно.