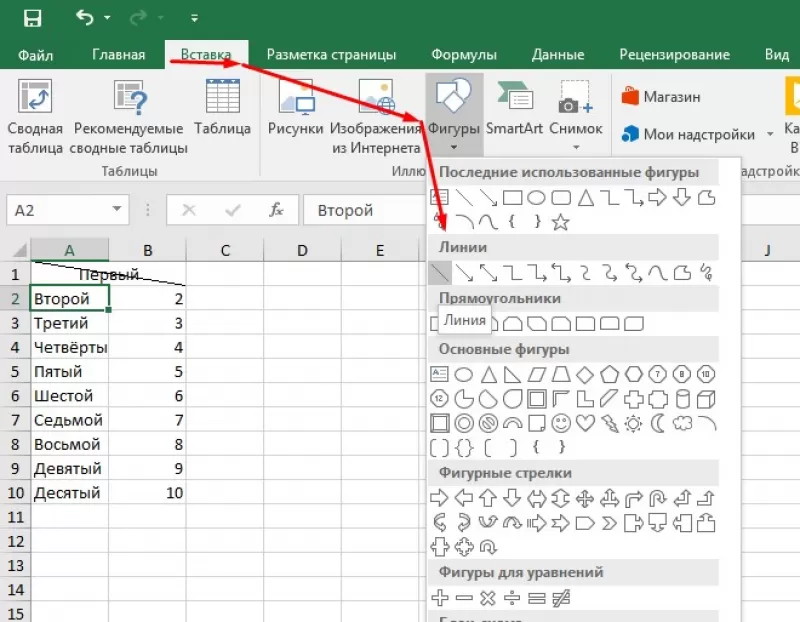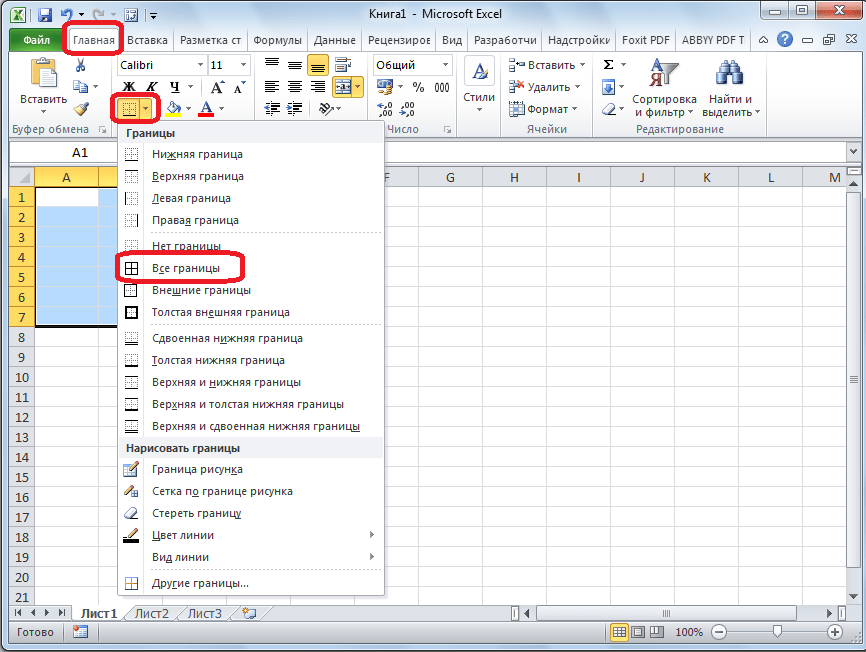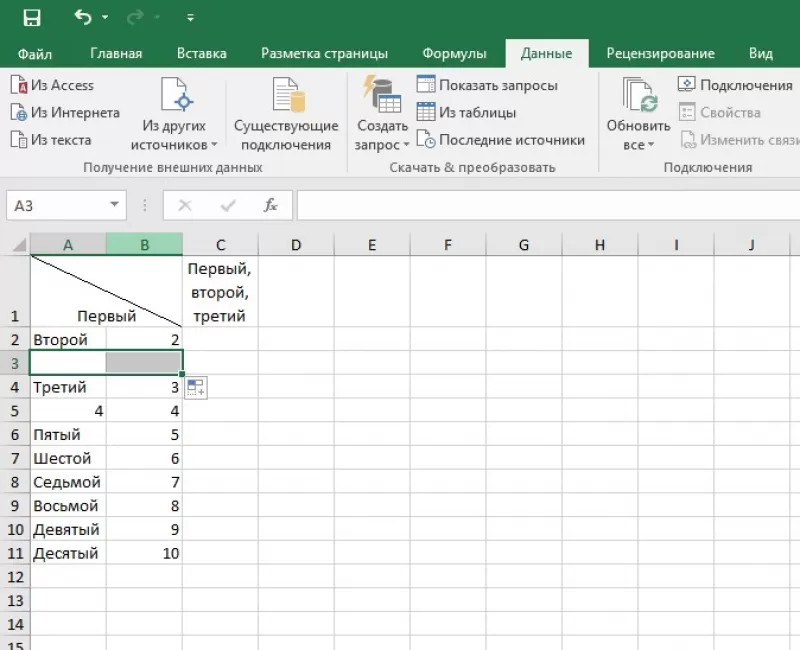Связываем Счетчик с ячейкой
Как было сказано выше, все Элементы управления формы возвращают значение. Это значение помещается в ячейку определенную пользователем. Чтобы связать Элемент управления с ячейкой, кликните на него ПРАВОЙ клавишей мыши, в появившемся контекстном меню выберите Формат объекта… Появится диалоговое окно, выберите вкладку Элемент управления (если такая вкладка отсутствует, то Вы вставили Элемент ActiveX, а не Элемент управления формы, об этом см. выше).
В поле Связь с ячейкой нужно ввести ссылку на ячейку. Свяжем наш Счетчик с ячейкой А1 .
Также установим минимальное значение =1, максимальное =101, шаг изменения =2.
Нажмите ОК.
Убедитесь, что Счетчик не выделен. Пощелкайте левой клавишей мыши по верхней кнопке Счетчика . В ячейке А1 значение будет увеличиваться в указанном диапазоне, причем с шагом 2 (1, 3, 5, …), т.е. в ячейку будут вводиться только нечетные числа. При щелчке по нижней кнопке, значения будут уменьшаться.
Существует и другой способ связать Элемент управления и ячейку: Выделите правой клавишей мыши Элемент управления, в Строке формул введите =, затем кликните левой клавишей мыши на нужную ячейку, нажмите клавишу ENTER . Чтобы изменить ячейку, с которой связан Элемент управления, достаточно перетащить эту ячейку, взяв за ее границу, в нужное место.
Одну ячейку можно связать с несколькими элементами управления, но имеет ли это смысл? Решать Вам.
Примечание . Можно принудительно ввести в ячейку текстовое значение, но оно будет заменено при следующем нажатии Счетчика . Проведем эксперимент. Пусть в ячейке А1 введено число 5. Даже если Вы введете в ячейку А1 текст ” строка “, то при следующем нажатии Счетчика , например вверх, в ячейке появится число 7 (если шаг =2), т.е. Счетчик хранит текущее значение не в ячейке, а где-то в себе.
Если, в нашем примере, Вы введете четное значение, то Счетчик не сбросит его, а будет прибавлять 2 и Вы получите четную последовательность 2, 4, 6, … Но, при достижении верхней границы его поведение изменится 96, 98, 100, 101, т.к. максимальное значение установлено нами =101. Теперь при движении вниз Счетчик будет воспроизводить последовательность нечетных чисел! Тоже справедливо и для нижней границы: 6, 4, 2, 1, т.к. минимальное значение установлено =1. Поэтому, следите, чтобы граничные значения (при шаге отличным от 1), содержались в требуемой последовательности, иначе при движении вверх и вниз Вы можете получить разные последовательности. Например, для последовательности 1, 4, 7, 10 (шаг 3) правильно установить границы 1 и 10. Если Вы установите границы 1 и 9, то при движении от 1 Вы получите последовательность 1, 4, 7, 9, затем при движении от 9 – получите 9, 6, 3, 1, т.е. 2 разные последовательности!
Делим слипшийся текст на части
Итак, имеем столбец с данными, которые надо разделить на несколько отдельных столбцов. Самые распространенные жизненные примеры:
- ФИО в одном столбце (а надо — в трех отдельных, чтобы удобнее было сортировать и фильтровать)
- полное описание товара в одном столбце (а надо — отдельный столбец под фирму-изготовителя, отдельный — под модель для построения, например, сводной таблицы)
- весь адрес в одном столбце (а надо — отдельно индекс, отдельно — город, отдельно — улица и дом)
- и т.д.
Способ 1. Текст по столбцам
Выделите ячейки, которые будем делить и выберите в меню Данные — Текст по столбцам (Data — Text to columns) . Появится окно Мастера разбора текстов:
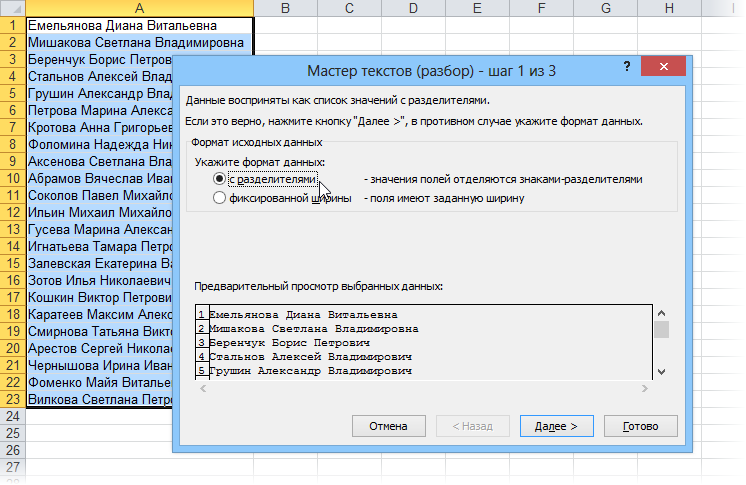
На первом шаге Мастера выбираем формат нашего текста. Или это текст, в котором какой-либо символ отделяет друг от друга содержимое наших будущих отдельных столбцов (с разделителями) или в тексте с помощью пробелов имитируются столбцы одинаковой ширины (фиксированная ширина).
На втором шаге Мастера, если мы выбрали формат с разделителями (как в нашем примере) — необходимо указать какой именно символ является разделителем:

Если в тексте есть строки, где зачем-то подряд идут несколько разделителей (несколько пробелов, например), то флажок Считать последовательные разделители одним (Treat consecutive delimiters as one) заставит Excel воспринимать их как один.
Выпадающий список Ограничитель строк (Text Qualifier) нужен, чтобы текст заключенный в кавычки (например, название компании «Иванов, Манн и Фарбер») не делился по запятой внутри названия.
И, наконец, на третьем шаге для каждого из получившихся столбцов, выделяя их предварительно в окне Мастера, необходимо выбрать формат:
- общий — оставит данные как есть — подходит в большинстве случаев
- дата — необходимо выбирать для столбцов с датами, причем формат даты (день-месяц-год, месяц-день-год и т.д.) уточняется в выпадающем списке
- текстовый — этот формат нужен, по большому счету, не для столбцов с ФИО, названием города или компании, а для столбцов с числовыми данными, которые Excel обязательно должен воспринять как текст. Например, для столбца с номерами банковских счетов клиентов, где в противном случае произойдет округление до 15 знаков, т.к. Excel будет обрабатывать номер счета как число:
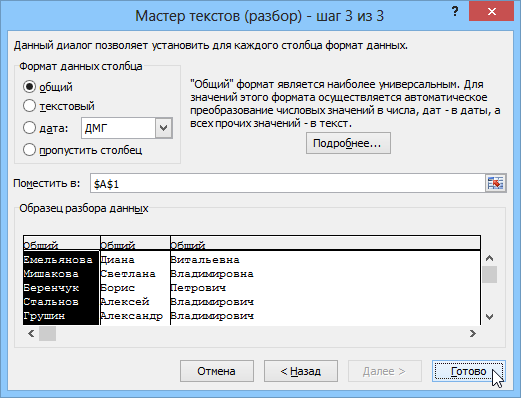
Кнопка Подробнее (Advanced) позволяет помочь Excel правильно распознать символы-разделители в тексте, если они отличаются от стандартных, заданных в региональных настройках.
Способ 2. Как выдернуть отдельные слова из текста
Если хочется, чтобы такое деление производилось автоматически без участия пользователя, то придется использовать небольшую функцию на VBA, вставленную в книгу. Для этого открываем редактор Visual Basic:
- в Excel 2003 и старше — меню Сервис — Макрос — Редактор Visual Basic(Tools — Macro — Visual Basic Editor)
- в Excel 2007 и новее — вкладка Разработчик — Редактор Visual Basic (Developer — Visual Basic Editor) или сочетание клавиш Alt+F11
Вставляем новый модуль (меню Insert — Module) и копируем туда текст вот этой пользовательской функции:
Теперь можно найти ее в списке функций в категории Определенные пользователем (User Defined) и использовать со следующим синтаксисом:
=SUBSTRING(Txt; Delimeter; n)
- Txt — адрес ячейки с текстом, который делим
- Delimeter — символ-разделитель (пробел, запятая и т.д.)
- n — порядковый номер извлекаемого фрагмента

Способ 3. Разделение слипшегося текста без пробелов
Тяжелый случай, но тоже бывает. Имеем текст совсем без пробелов, слипшийся в одну длинную фразу (например ФИО «ИвановИванИванович»), который надо разделить пробелами на отдельные слова. Здесь может помочь небольшая макрофункция, которая будет автоматически добавлять пробел перед заглавными буквами. Откройте редактор Visual Basic как в предыдущем способе, вставьте туда новый модуль и скопируйте в него код этой функции:
Теперь можно использовать эту функцию на листе и привести слипшийся текст в нормальный вид:
Варианты решения
Как получить число из любой позиции в тексте
Если ваша задача подразумевает извлечение числа из любого места строки, вы можете использовать следующую формулу:
Где A2 — исходная текстовая строка.
Для пояснения, как это работает, потребуется отдельная статья. Поэтому вы можете просто скопировать на свой рабочий лист, чтобы убедиться, что это действительно работает ![]()
Обратите внимание, что в этом случае в тексте могут находиться несколько чисел. Все они будут извлечены и объединены в единое целое
Однако, изучив результаты, вы можете заметить один незначительный недостаток: если исходный текст в ячейке не содержит числа, формула возвращает ноль, как в строке 7 на скриншоте выше. Чтобы исправить это, вы можете заключить формулу в оператор ЕСЛИ, который проверит, содержит ли исходный текст какое-либо число. Если это так, формула извлекает это число, в противном случае возвращает пустую строку:
В отличие от всех предыдущих примеров, результатом этих формул является число. Чтобы убедиться в этом, просто обратите внимание на выровненные по правому краю значения в столбце B и усеченные ведущие нули (например, 88 вместо 088). Если число, которое вы хотите извлечь, ограничено какими-то знаками-разделителями, то можно использовать функцию ПСТР
Рассмотрим пример, как получить номер счета из текста платежа
Если число, которое вы хотите извлечь, ограничено какими-то знаками-разделителями, то можно использовать функцию ПСТР. Рассмотрим пример, как получить номер счета из текста платежа.
Мы будем искать позицию знака «№» и позицию следующего за ним первого пробела. То, что находится между ними, как раз и будет номером счёта:
На скриншоте ниже вы видите, как это работает.
Вот еще один возможный вариант вынимания числа из текста. Необходимо извлечь первое встретившееся число из текста.
Используем формулу
или заменяем список цифр функцией:
Как видите, получаем только первое число, независимо от его расположения:
И еще один пример. Давайте попробуем достать все числа из текста, разграничив их каким-то разделителем. Например, дефисом “-“.
В этом случае придется использовать формулу массива:
Мы нашли все числа в тексте, как вы видите на скриншоте ниже:
Откорректировав эту формулу, вы можете использовать любой другой разделитель.
Поскольку между ними есть разделители, то вы легко можете распределить эти числа в отдельные ячейки. Как это сделать — читайте в материале 8 способов разделить ячейку Excel на две или несколько.
Как выделить подстроку между двумя разделителями.
Продолжим предыдущий пример. А если, помимо имени и фамилии, ячейка A2 также содержит отчество, то как его извлечь?
Технически задача сводится к определению позиций двух пробелов в исходном тексте, и вы можете сделать это следующим образом:
- Как и в предыдущем примере, используйте ПОИСК, чтобы определить позицию первого (» «), к которому вы добавляете 1, потому что вы хотите начать с символа, следующего за ним. Таким образом, вы получаете адрес начальной позиции: ПОИСК (» «; A2) +1
- Затем вычислите позицию 2- го интервала, используя вложенные функции поиска, которые предписывают Excel начать поиск именно со 2-го: ПОИСК (» «; A2, ПОИСК (» «; A2) +1)
Чтобы узнать количество извлекаемых знаков, вычтите позицию первого пробела из положения второго. И затем еще вычтите 1 из результата, поскольку вам не нужны лишние интервалы в получившемся результате. Таким образом, у вас есть второй аргумент для формулы:
ПОИСК(» «; A2; ПОИСК(» «; A2) +1) — ПОИСК(» «; A2)
Соединив все аргументы, мы получаем формулу для извлечения подстроки между двумя пробелами:
На следующем скриншоте показан результат:
Аналогичным образом вы можете извлечь текст между любыми другими разделителями:
Например, чтобы извлечь отрезок, выделенный запятой с пробелом после неё, используйте следующее выражение:
На следующем рисунке эта формула используется для извлечения из адреса названия города, и она отлично справляется со своей задачей:
Умеют ли думать компьютеры
Процессоры внутри современных компьютеров и иных устройств остались почти такими, как они были на заре автоматизации. Нет, они, конечно, лучше: уменьшился размер, повысилась скорость работы, возросла разрядность – число двоичных знаков, которые процессор может обрабатывать за один такт работы. Быстродействие процессоров стало колоссальным по сравнению с тем, что было когда-то в начале пути.
И все-таки процессоры внутри устройств остались почти такими же. Современные процессоры по-прежнему работают с ограниченным набором команд. Они понимают лишь нескольких сотен команд. Причем команды так и остались из разряда «сложить», «умножить», «сравнить больше или меньше», «перейти к следующей команде» и тому подобное.
Процессоры умеют считать. Они не умеют думать, и никогда этому не научатся, в том виде, в той конфигурации, как они есть. Их умения сводятся к незамысловатому списку: складывать, умножать, сравнивать. И только программисты могут добиться, чтобы устройство делало вид, что оно думает почти как человек. Почти!
Как научить компьютеры думать
Чтобы компьютер или другое устройство могло уверенно общаться с человеком (пользователем), его нужно запрограммировать. Программисты умеют переводить наши человеческие запросы, чаяния, желания на язык бездушного (но удивительно быстрого!) процессора. Именно программисты делают так, чтобы компьютер превращался в умного помощника.
Перевод нашего человеческого мышления на язык цифр, который понимает компьютер, – это дело рук программистов. Только программисты знают, как оцифровать наше во многом непредсказуемое и потому непрограммируемое человеческое мышление.
Программирование – непростое занятие. Хотя для современных программистов сделано немало полезных приложений, языков программирования, эмуляторов, имитаторов и прочее. Им значительно проще, чем тем, кто начинал подобную работу лет 30-50 тому назад. Все равно современным программистам сложно. Но они – справляются!
Давайте на простом примере покажем отличия нашего человеческого мышления от тех возможностей, которыми на самом деле располагают программисты. Это поможет нам лучше понять, как мыслят и действуют программисты при решении поставленных задач. Понять, как программисты оцифровывают задачи для компьютеров.
Как в экселе разделить на 1000
- Формула вводится в ячейку сочетанием клавиш Ctrl+Shift+Enter, т.к. является формулой массива. Подробнее про эти формулы читайте в статье: Что такое формула массива
- в таком виде формула работает с текстом, количество символов в котором не превышает 99. Чтобы расширить необходимо в формуле во всех местах заменить СТРОКА( $1:$99 ) на СТРОКА( $1:$200 ) . Т.е. вместо 99 указать количество символов с запасом. Только не увлекайтесь, иначе может получиться, что формула будет работать слишком долго
- формула не обработает корректно текст » Было доставлено кусков мыла 763шт., а заказывали 780 » и ему подобный, где числа раскиданы по тексту.
Добрый день! Спасибо за замечательный код! Подскажите пожалуйста, как оставить среди неудаляемых символов пробел? Например, в ячейке было «Т-образный поворот SPB-RF60 TE-200 SS316L». Ваш код оставляет (после некоторой модификации) «60200316». А хотелось бы «60 200 316». Я не понимаю как вписать пробел в строку Like «**» Then
Полезные сведения → Как объединить ячейки → Как вставить значения → Аргументы функции → Работа с форматами → Функция ЕСЛИ → Как удалить пробелы → Функция впр vlookup→ Работа с таблицами
Числа, хранящиеся как текст
Это обычная ситуация, и, к счастью, с ней очень легко справиться. Иногда ячейки, содержащие только цифры, неправильно помечаются как текстовые, что не позволяет Microsoft Excel использовать их в операциях. На рисунке ниже вы можете видеть, что ячейки в столбце A хранятся в виде текста, о чем свидетельствует зеленый флажок на каждой ячейке, а также поле формата, оба из которых выделены ниже.
Преобразовать в число
Чтобы решить эту проблему, просто щелкните в ячейке, нажмите на поле с предупреждением и выберите «Преобразовать в число». Это все, что нужно сделать! Это можно сделать для нескольких ячеек, выбрав их все и щелкнув по полю предупреждения, но это, вероятно, не так эффективно, как в следующем методе.
Текст в столбцы
Если у вас много ячеек, которые необходимо исправить, использование этого метода может занять колоссальное количество времени. Чтобы ускорить процесс, вы можете использовать Microsoft Excel текста в столбцы. . Выберите числа, которые вы хотите преобразовать, перейдите в « Данные»> «Текст в столбцы» и используйте мастер, чтобы убедиться, что числа выводятся правильно (по большей части вам просто нужно нажать « Далее» и « Готово», не мешая ни одному из настройки).
Текст будет преобразован в числа, и вы готовы идти
Обратите внимание, что это работает только для одного столбца за раз, поэтому, если у вас много столбцов, вы можете использовать этот последний метод
Специальная паста
Чтобы этот метод работал, вам нужно ввести число 1 в ячейку (важно, чтобы оно было в числовом формате). Выберите эту ячейку и скопируйте ее
Теперь выберите все числа, которые вы хотите преобразовать в числовой формат, и нажмите « Правка»> «Специальная вставка» . Выберите «Умножить» в разделе «Операция» и нажмите «ОК».
Все выбранные вами номера будут преобразованы в общий формат, который распознает номера. Любые текстовые ячейки также будут преобразованы в общий формат, что не должно вызывать проблем.
Get expert help now
Don’t have time to figure this out? Our expert partners at Excelchat can do it for you, 24/7.
Приложение Excel позволяет разбивать текст в ячейках столбца на несколько подстрок и располагать их в отдельных колонках. При этом для разбивки используется специальный разделитель, который выбирается пользователем для каждого конкретного случая.
Для примера рассмотрим данные CSV файла. Каждая подстрока в нем разделена символом «точка с запятой» и помещена в двойные кавычки. Вставьте их в любое место Вашей рабочей книги:
Перед разбивкой данных требуется выделить нужный диапазон, а затем кликнуть по пиктограмме «Текст по столбцам» в области «Работа с данными» на ленте вкладки «Данные».
На экране будет отображено окно мастера распределения текста:
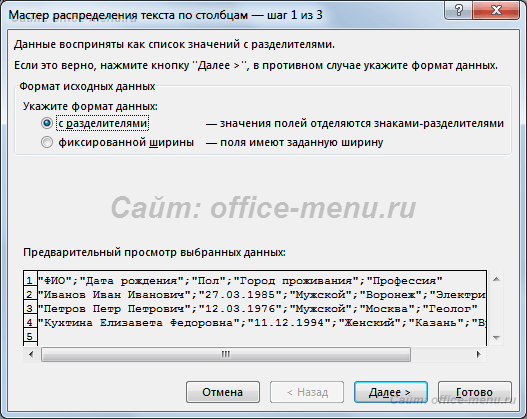
Весь процесс состоит из трех шагов.
На первом этапе требуется выбрать формат данных для разделения, а именно указать, содержит ли текст разделители, или каждый будущий столбец имеет свою фиксированною ширину, т.е. длину текста. Последний вариант рассматриваться не будет, так как он ничем не отличается от первого кроме следующего шага, где требуется самостоятельно выбрать на линейке ширину поля.
Выберите пункт «С разделителями» и нажмите кнопку «Далее».

Следующим действием выбирается символ-разделитель. Им может быть любой из знаков, включая буквы и цифры.
Обратите внимание на то, что если разделители идут подряд, то каждый из них образует новый столбец, т.е. 2 таких символа создают 1 пустой столбец, 3 – 2 и т.д
Чтобы избавиться от этого часто нужного действия достаточно поставить галочку на поле «Считать последовательные разделители одним».
Может возникнуть ситуация, когда подстрока для создания столбца содержит символ-разделитель, который таковым не является. В подобных случаях строки должны быть заключены в одинарные либо двойные кавычки (в нашем примере исходных данных это присутствует), а в окне мастера нужно выбрать, какой ограничитель строк применить.
Имейте в виду то, что символы-разделители и ограничители удаляются из содержимого разделенных данных.
На любом описанным выше этапе можно нажать кнопку «Готово» для предоставления возможности приложению Excel самостоятельно завершить разделение текста в ячейках столбца. Но если Вы хотите контролировать весь процесс, то продолжайте нажимать «Далее».
Завершающим шагом является назначение форматирования новым колонкам и указания места для их расположения.

Из возможных настроек предоставлено только несколько форматов (типов данных), а поместить распределенный текст можно только на текущем листе.
Если материалы office-menu.ru Вам помогли, то поддержите, пожалуйста, проект, чтобы я мог развивать его дальше.
У Вас недостаточно прав для комментирования.
Функция СЖПРОБЕЛЫ в Excel для удаления лишних пробелов в тексте
Способы удаления текста и сохранения числовой информации
Представим, что у нас есть такая информация, располагающаяся в ячейке: «Было доставлено кусков мыла 763шт». Нам необходимо сделать так, чтобы осталось только значение 763 для проведения разнообразных математических операций. Хорошо, если нужно избавиться от текстовых данных только в одной ячейке, тогда можно реализовать удаление ручным способом, но этот вариант не подходит, когда в табличке находится слишком много разной информации. Здесь необходимо применять различные специальные функции табличного редактора.
Первый метод: использование специальной формулы
Для реализации этой процедуры можно применять специальную массивную формулу. Примерная формула выглядит так:
Разберем основные моменты:
- Специальную формулу необходимо вбивать в поле при помощи комбинации кнопок «Ctrl+Shift+Enter».
- Стоит заметить, что в таком виде массивная формула может использоваться только с текстовой информацией, в которой число знаков не больше 99. Для увеличения диапазона нужно, к примеру, заменить параметр «СТРОКА($1:$99)» на «СТРОКА($1:$200)». Иными словами, мы вместо показателя 99 вводим число знаков с запасом. Если ввести слишком большой диапазон, то обработка формулы может занять длительное время.
- Если в текстовых данных числовые значения разбросаны по всему тексту, то формула не сможет правильно обработать информацию.
Детально рассмотрим специальную массивную формулу на таком примере: «Было доставлено кусков мыла 763шт., а заказывали 780»
- В поле А1 располагается сама текстовая информация, из которой мы будем извлекать числовые данные.
- Фрагмент: МИН(ЕСЛИ(ЕЧИСЛО(-ПСТР(А1;СТРОКА($1:$99);1));СТРОКА($1:$99))) позволяет определить позицию 1-го значения в поле. Получаем значение 29.
- Фрагмент: ПРОСМОТР(2;1/ЕЧИСЛО(-ПСТР(А1;СТРОКА($1:$99);1));СТРОКА($1:$99)) позволяет определить позицию последнего значения в поле. Получаем значение 31.
- Мы получаем такую формулу: =ПСТР(А1;29;31-29+1). Оператор ПСТР позволяет извлечь из текстовой информации, указанной 1-м аргументом, начиная с заданной позиции (29) с числом знаков, заданным 3-м аргументом.
- В результате мы получаем: =ПСТР(А1;29;31-29+1)
- =ПСТР(А1;29;2+1)
- =ПСТР(А1;29;3)
- 763
Бывают ситуации обратные, когда нужно реализовать операцию извлечения односоставных текстовых данных, исключив числа.
Нам необходимо сохранить только текстовую информацию.
Второй метод: использование специального макроса
Эту процедуру можно реализовать при помощи специального макроса, созданного в табличном редакторе Эксель. К примеру, у нас есть табличка, в которой существует колонка с текстовой информацией и числовыми данными. Нам нужно оставить только числовые данные, убрав при этом текст.
В табличном редакторе отсутствует интегрированная функция, поэтому нам необходимо создать такой пользовательский макрос:
Подробная инструкция по созданию пользовательского макроса выглядит так:
- Используя специальную комбинацию клавиш «Alt+F11», производим открытие редактора VBA. Альтернативный вариант – нажать ПКМ по рабочему листу и выбрать элемент «Исходный текст».
- Реализуем создание нового модуля. Для осуществления этой процедуры жмем левой клавишей мышки на элемент, имеющий наименование «Insert», а затем выбираем объект «Module».
- Производим копирование кода, который располагается выше, и вставляем его в созданный модуль. Копирование реализуем при помощи сочетания клавиш «Ctrl+C», а вставку – «Ctrl+V».
- Теперь в необходимой ячейке, в которой мы планируем вывести только числовую информацию, вбиваем такую формулу: =GetNumbers(А1).
- Нам нужно растянуть формулу вниз на все ячейки колонки. Для этого наводим указатель на нижний правый уголок ячейки. Курсор принял форму небольшого плюсика темного цвета. Зажимаем левую клавишу мышки и протягиваем формулу вниз до окончания таблички.
- Готово! Мы реализовали извлечение числовой информации при помощи специального макроса.
Как найти частное от деления с помощью функции ОТБР в Excel
Как разбить ячейку по диагонали
Используем инструмент «Мгновенное заполнение».
Как разбить текст по ячейкам по маске (шаблону).
Эта опция очень удобна, когда вам нужно разбить список схожих строк на некоторые элементы или подстроки. Сложность состоит в том, что исходный текст должен быть разделен не при каждом появлении определенного разделителя (например, пробела), а только при некоторых определенных вхождениях. Следующий пример упрощает понимание.
Предположим, у вас есть список строк, извлеченных из некоторого файла журнала:
Вы хотите, чтобы дата и время, если таковые имеются, код ошибки и поясняющие сведения были размещены в 3 отдельных столбцах. Вы не можете использовать пробел в качестве разделителя, потому что между датой и временем также есть пробелы. Также есть пробелы в тексте пояснения, который также должен весь находиться слитно в одном столбце.
Решением является разбиение строки по следующей маске: * ERROR: * Exception: *
Здесь звездочка (*) представляет любое количество символов.
Двоеточия (:) включены в разделители, потому что мы не хотим, чтобы они появлялись в результирующих ячейках.
То есть в данном случае в качестве разделителя по столбцам выступают не отдельные символы, а целые слова.
Итак, в начале ищем позицию первого разделителя.
Затем аналогичным образом находим позицию, в которой начинается второй разделитель:
Итак, для ячейки A2 шаблон выглядит следующим образом:
С 1 по 20 символ – дата и время. С 21 по 26 символ – разделитель “ERROR:”. Далее – код ошибки. С 31 по 40 символ – второй разделитель “Exception:”. Затем следует описание ошибки.
Таким образом, в первый столбец мы поместим первые 20 знаков:
Обратите внимание, что мы взяли на 1 позицию меньше, чем начало первого разделителя. Кроме того, чтобы сразу конвертировать всё это в дату, ставим перед формулой два знака минус
Это автоматически преобразует цифры в число, а дата как раз и хранится в виде числа. Остается только установить нужный формат даты и времени стандартными средствами Excel.
Далее нужно получить код:
Думаю, вы понимаете, что 6 – это количество знаков в нашем слове-разделителе “ERROR:”.
Ну и, наконец, выделяем из этой фразы пояснение:
Аналогично добавляем 10 к найденной позиции второго разделителя “Exception:”, чтобы выйти на координаты первого символа сразу после разделителя. Ведь функция говорит нам только то, где разделитель начинается, а не заканчивается.
Таким образом, ячейку мы распределили по 3 столбцам, исключив при этом слова-разделители.
Если выяснение загадочных поворотов формул Excel – не ваше любимое занятие, вам может понравиться визуальный метод разделения ячеек в Excel, который демонстрируется в следующей части этого руководства.
Регулярные выражения
Когда порядок текста и чисел в ячейке и количество фрагментов заранее неизвестны, регулярные выражения очень помогают.
К сожалению, в настоящее время они не предоставляются в Excel по умолчанию, но доступны по умолчанию в таблицах Google.
В Гугл таблицах
Формула электронной таблицы Google, разделяющая текст и числа, довольно проста:
= ОБРЕЗАТЬ (REGEXREPLACE (A1; «(\ d + \ D +)»; «$ 1 «)) 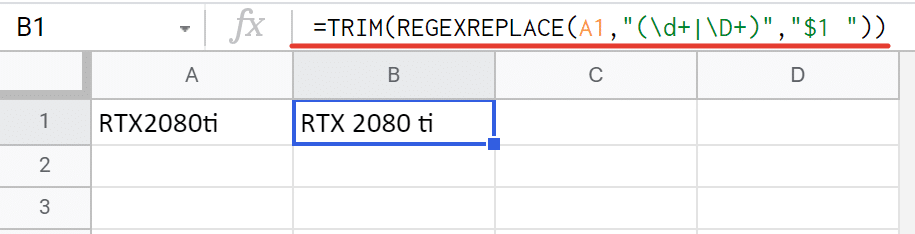
В Excel с надстройкой !SEMTools
Однако для всех пользователей моей надстройки функции регулярных выражений доступны бесплатно без каких-либо ограничений — просто подключите надстройку к Excel
Важно понимать, что функции будут корректно работать только на компьютерах, на которых они установлены
 Разделите текст и числа, разделенные пробелами, используя регулярное выражение в Excel с
Разделите текст и числа, разделенные пробелами, используя регулярное выражение в Excel с
Теперь основная суть приема.
Более сложные ситуации
Используя приведенные выше стратегии, вы сможете извлечь числа или текст из большинства ячеек смешанного формата, которые создают проблемы. Даже если они этого не делают, вы можете объединить их с некоторыми мощными текстовыми функциями, включенными в Microsoft Excel, чтобы получить символы, которые вы ищете. Однако есть несколько более сложных ситуаций, которые требуют более сложных решений.
Например, я нашел сообщение на форуме, в котором кто-то хотел извлечь числа из строки, например «45t * & 65 /», чтобы он в итоге получил «4565». Другой автор дал следующую формулу в качестве одного из способов сделать это:
= SUMPRODUCT (MID (0 & A1, БОЛЬШОЙ (ИНДЕКС (ЕЧИСЛО (- MID (A1, СТРОКА ($ 1: $ 25), 1)) * СТРОКА ($ 1: $ 25), 0), СТРОКА ($ 1: $ 25)) + 1,1) * 10 ^ СТРОКА ($ 1: $ 25) / 10)
Честно говоря, я понятия не имею, как это работает. Но, согласно сообщению на форуме, он будет извлекать цифры из сложной цепочки цифр и других символов. Дело в том, что при достаточном времени, терпении и усилиях вы можете извлечь цифры и текст практически из всего! Вам просто нужно найти нужные ресурсы
Как разделить на фрагменты фиксированной ширины.
В этом разделе объясняется, как в Экселе разделить ячейку на основе указанного количества символов. Чтобы упростить понимание, рассмотрим следующий пример.
Предположим, у вас есть артикулы товаров и их названия в одном столбце. Вы хотите извлечь артикулы в отдельный столбец:
Поскольку все идентификаторы продуктов содержат 9 символов, вариант с фиксированной шириной идеально подходит для работы:
Запустите мастер преобразования, как описано в приведенном выше примере. На первом шаге выберите «Фиксированная ширина» и нажмите «Далее» .
Установите ширину каждого столбца в окне предварительного просмотра данных. Как показано на рисунке ниже, вертикальная линия обозначает границу столбца. Чтобы создать новую линию разрыва, вы просто щелкаете в желаемой позиции (в нашем случае 9 символов):
Чтобы удалить разрыв, дважды щелкните на разделителе; чтобы переместить его в другое место, просто перетащите мышью.
На следующем шаге выберите формат данных и место назначения для разделенных ячеек точно так же, как мы делали в предыдущем примере, и нажмите кнопку «Готово», чтобы завершить разделение.
Как в Excel фио фамилию отделить?
Формула для удаления цифр из ячейки
В Excel есть функция «ПОДСТАВИТЬ«, она позволяет заменить символ или несколько символов, встречающиеся в ячейке, полностью, вне зависимости от того, сколько раз они встречаются в строке.
На ее основе можно составить многосоставную формулу с 10 уровнями вложенности, которая решит нашу задачу. Так она будет выглядеть:
=ПОДСТАВИТЬ(ПОДСТАВИТЬ(ПОДСТАВИТЬ(ПОДСТАВИТЬ(ПОДСТАВИТЬ(ПОДСТАВИТЬ(ПОДСТАВИТЬ(ПОДСТАВИТЬ(ПОДСТАВИТЬ(ПОДСТАВИТЬ(A1;”1″;””);”2″;””);”3″;””);”4″;””);”5″;””);”6″;””);”7″;””);”8″;””);”9″;””);”0″;””)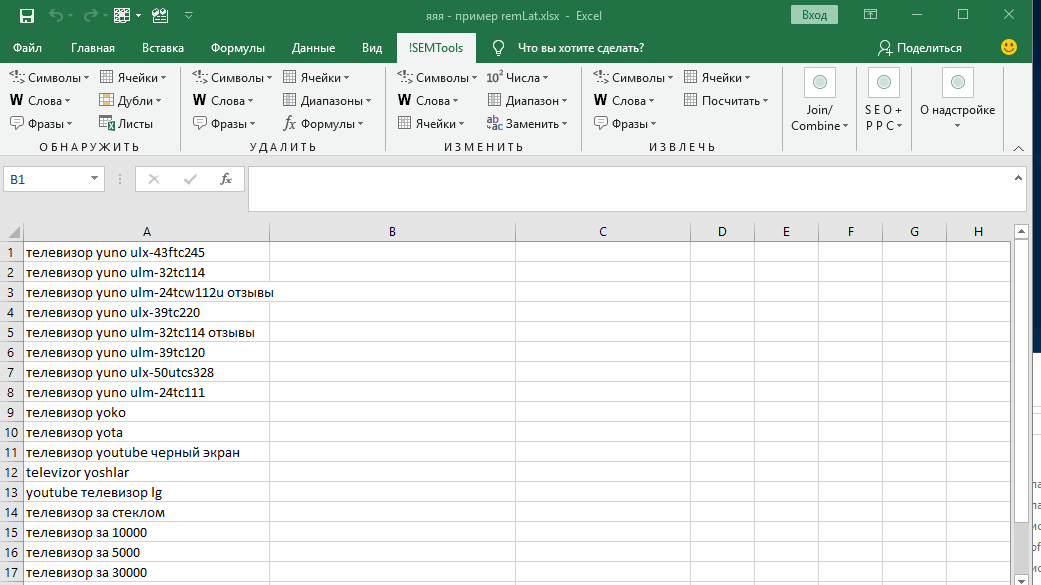
Автору этого сайта и надстройки !SEMTools часто приходилось решать эту и множество похожих задач, поэтому у него был огромный текстовый файлик с такими формулами. Его приходилось всегда иметь на виду, чтобы быстро использовать нужные. Это было неудобно.
Так пришла идея реализовать возможность производить такие операции в 1 клик и легко находить их. И теперь она есть, в составе целого пакета из 500+ похожих процедур надстройки !SEMTools.
Используйте текст в столбец, чтобы разделить первый символ и остальную часть текстовой строки
Как извлечь текст из ячейки с помощью Ultimate Suite
Как вы только что видели, Microsoft Excel предоставляет набор различных функций для работы с текстовыми строками. Если вам нужно извлечь какое-то слово или часть текста из ячейки, но вы не уверены, какая функция лучше всего подходит для ваших нужд, передайте работу Ultimate Suite for Excel. Заодно не придётся возиться с формулами.
Вы просто переходите на вкладку Ablebits Data > Текст, выбираете инструмент Split Text и в выпадающем списке нажимаете Извлечь (Extract) :
Теперь вы выбираете исходные ячейки, и какие бы сложные строки они ни содержали, извлечение из них подстроки сводится к этим двум простым действиям:
- Укажите, сколько символов вы хотите получить из начала, конца или середины строки; или выберите извлечение всего текста до или после определенного символа.
- Щелкните Вставить результаты(InsertResults). Готово!
Кроме того, вы можете извлечь любое число символов с начала или в конце текста, из середины текста, между какими-то символами. Например, чтобы извлечь доменные имена из списка адресов электронной почты, вы выбираете чекбокс Все после текста (All after text) и вводите @ в поле рядом с ним. Чтобы извлечь имена пользователей, выберите переключатель Все до текста (All before text), как показано на рисунке ниже.
Помимо скорости и простоты, инструмент «Извлечь текст» имеет дополнительную ценность — он поможет вам изучить формулы Excel в целом и функции подстроки в частности. Как? Выбрав флажок Вставить как формула (Insert as formula) в нижней части панели, вы убедитесь, что результаты выводятся в виде формул, а не просто как значения. Естественно, эти формулы вы можете использовать в других таблицах.
В этом примере, если вы выберете ячейки B2 и C2, вы увидите следующие формулы соответственно:
Сколько времени вам потребуется, чтобы самостоятельно составить эти выражения? ![]()
Поскольку результаты представляют собой формулы, извлеченные подстроки будут обновляться автоматически, как только в исходные ячейки будут внесены какие-либо изменения. Когда в ваш набор данных добавляются новые записи, вы можете скопировать формулы в другие ячейки как обычно, без необходимости заново запускать инструмент «Извлечь текст».
Если вам интересно попробовать это, а также множество других полезных функций, включенных в Ultimate Suite for Excel, вы можете загрузить ознакомительную версию. Если вам нравятся инструменты, вы можете получить лицензию по очень специальной цене, которая доступна только для наших русскоязычных пользователей.
Благодарю вас за чтение и надеюсь увидеть вас в нашем блоге на следующей неделе!
Часто перед пользователями табличного редактора Эксель встает такая задача, когда необходимо удалить всю текстовую информацию в ячейках, а числовые данные оставить. Для осуществления этой процедуры существует множество способов. В статье мы детально разберем каждый метод, позволяющий оставить числа и убрать текст в ячейках.
Как разбить ячейки с помощью разделителей.
Заключение и выводы о процедуре извлечение
Мы выяснили, что существует несколько способов, позволяющих реализовать извлечение числовой информации. Осуществить эту операцию можно при помощи создания специальных макросов в редакторе VBA или же используя массивную формулу. Каждый пользователь может самостоятельно выбрать для себя наиболее удобный способ, который позволит ему убрать текстовую информацию из ячейки и оставить при этом числовые данные.
-
Акт приема передачи ключей образец простой word
-
Имя get aduser не распознано как имя командлета функции файла сценария или выполняемой программы
-
Закрепление областей в excel 2010
-
Как называется пересечение строки и столбца в excel
- Где хранится adobe xd