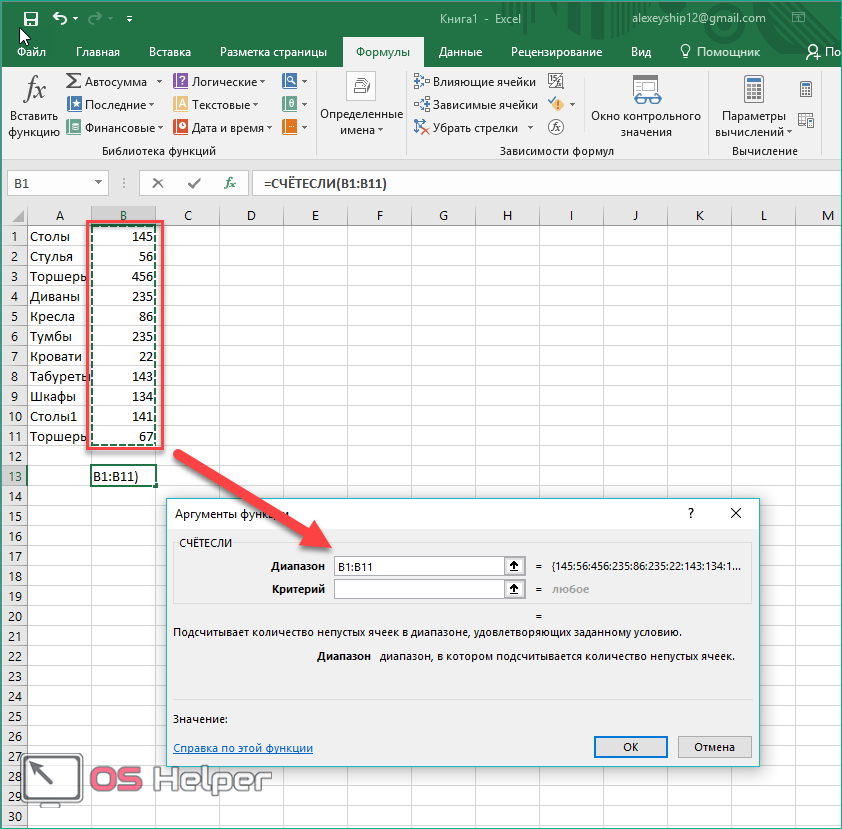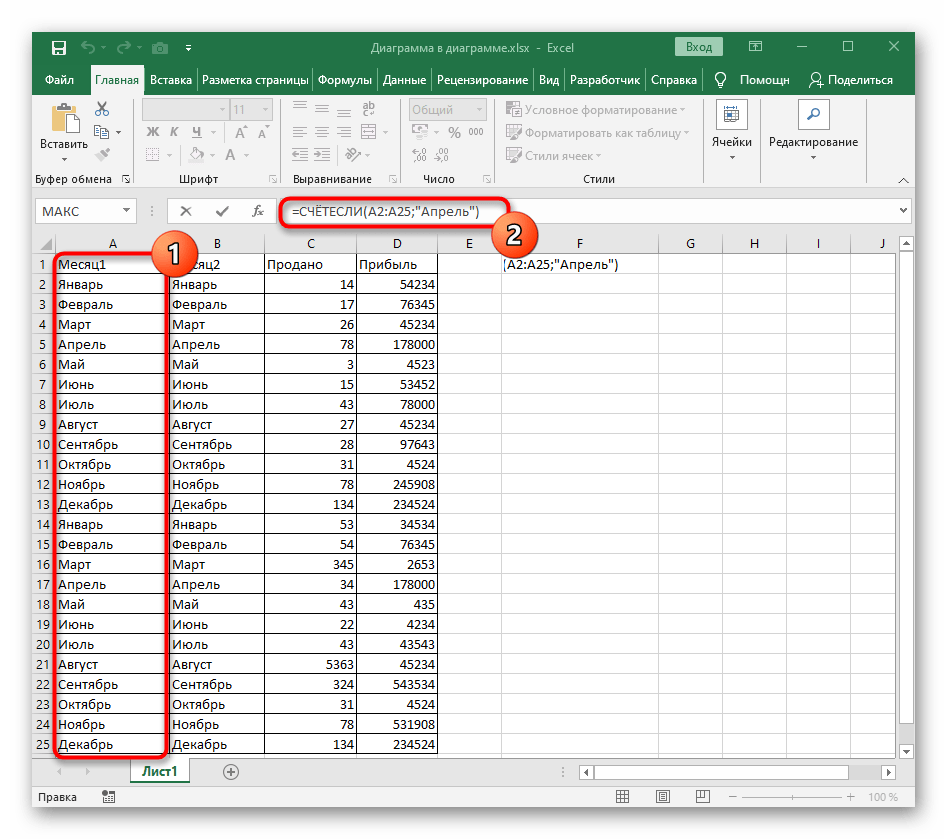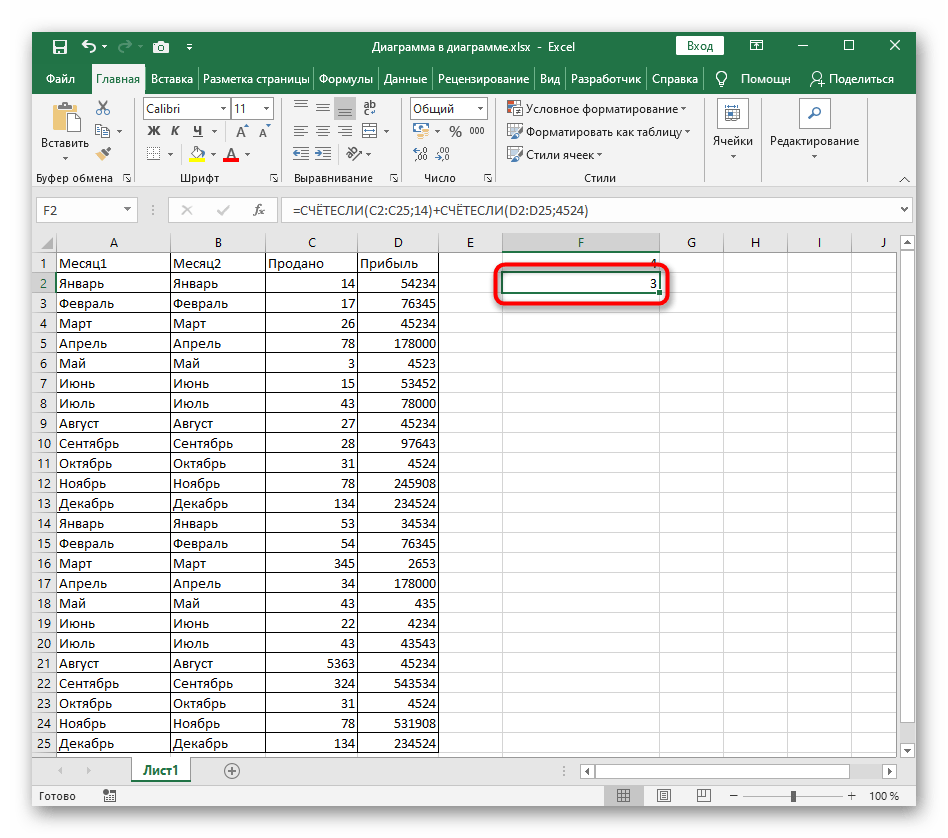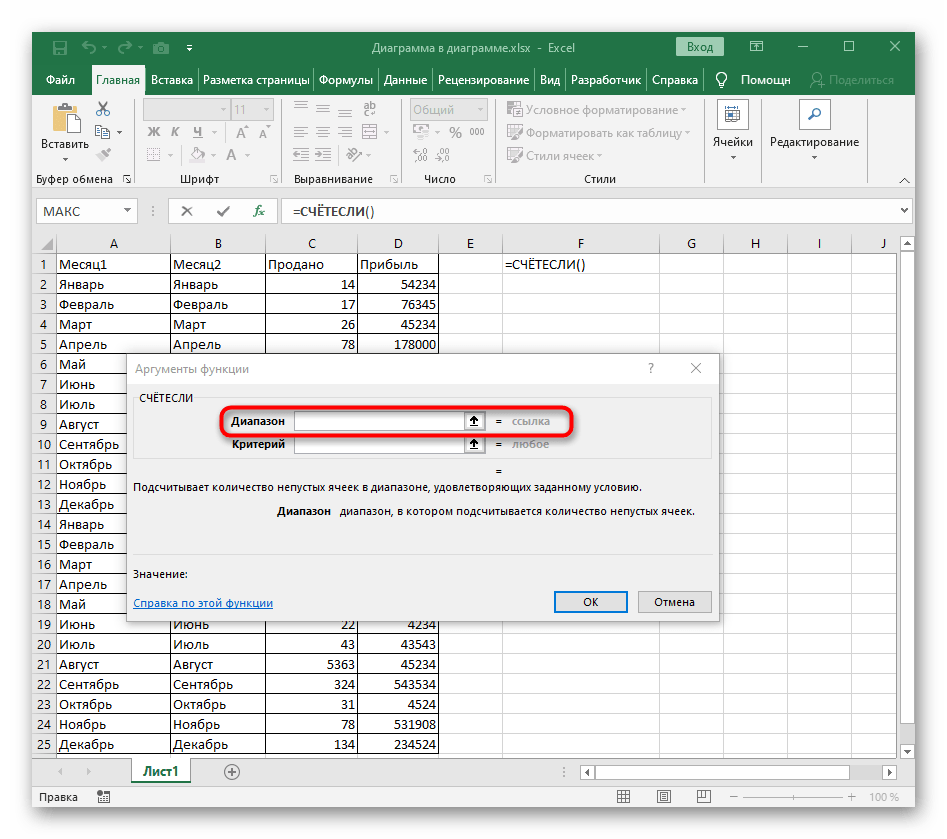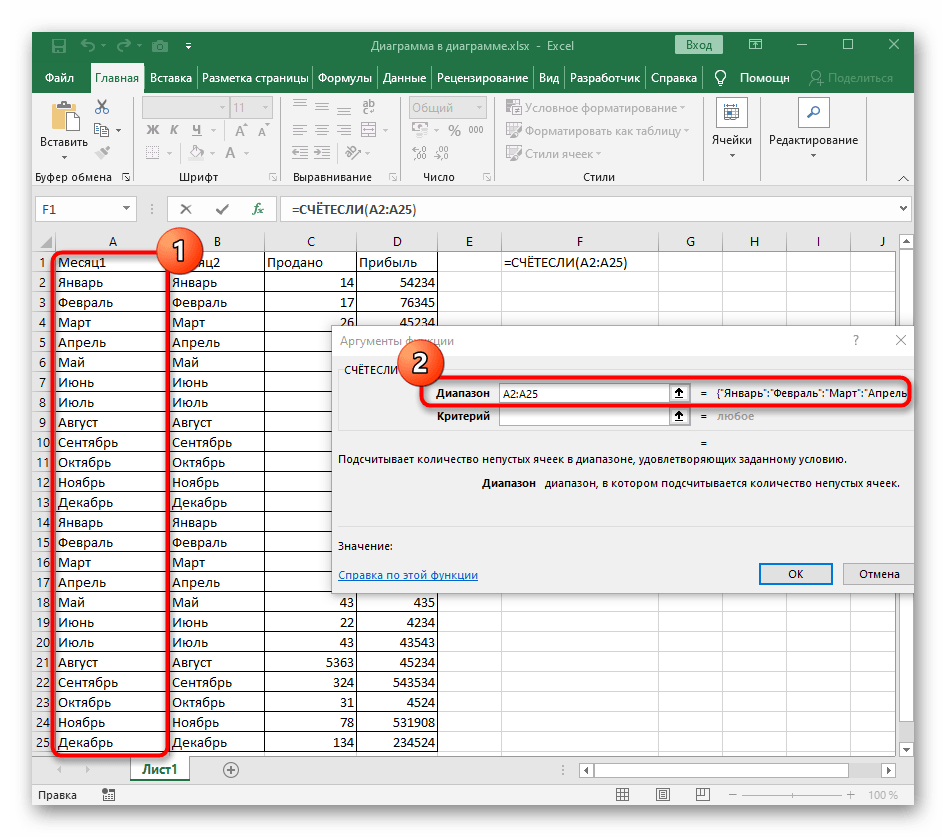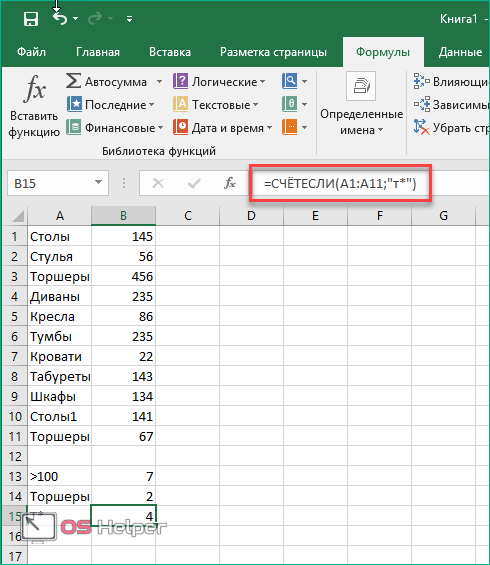Как подсчитать уникальные значения в Excel, используя СУММПРОИЗВ и СЧЁТЕСЛИ
Дополнительная информация
Формула для подсчета количества вхождений текстовой строки в диапазоне
=SUM(LEN(range)-LEN(SUBSTITUTE(range,”text”,””)))/LEN(“text”)
Где диапазон — диапазон ячеек, а “text” заменяется конкретной текстовой строкой, которую вы хотите посчитать.
Вышеупомянутая формула должна быть введена в виде формулы массива. Чтобы ввести формулу в качестве массива в Excel для Windows, нажмите CTRL+SHIFT+ENTER. Чтобы ввести формулу в качестве массива в Excel для Macintosh, нажмите COMMAND+RETURN.
Формула должна быть разделена на длину строки текста, поскольку сумма длины символа диапазона уменьшается кратно каждому вхождению текстовой строки. Эта формула может заменить все более поздние формулы в этой статье, кроме формулы для подсчета количества слов в ячейке.
Пример 1. Подсчет количества вхождений текстовой строки в диапазоне
Запустите Excel, а затем откройте новую книгу
Введите следующие сведения на Листе 1:
Значение ячейки A8 составляет 4, потому что текст “яблоко” появляется четыре раза в диапазоне.
Формула для подсчета количества происшествий одного символа в одной ячейке
=LEN(cell_ref)-LEN(SUBSTITUTE(cell_ref,”a”,””))
Где cell_refссылка на ячейку, и “а” заменяется символом, который вы хотите посчитать.
Эта формула не должна быть введена в качестве массивной формулы.
Пример 2. Подсчет количества появлений символа в одной ячейке.
Используйте те же данные из предыдущего примера; предполагая, что вы хотите подсчитать количество появлений символа “p” в A7. Введите следующую формулу в ячейку A9:
Значение ячейки A9 составляет 3, потому что символ “p” появляется три раза в A7.
Формула для подсчета количества появлений одного символа в диапазоне
=SUM(LEN(range)-LEN(SUBSTITUTE(range,”a”,””)))
Где range — это диапазон нужной ячейки, а “а” заменяется символом, который вы хотите сосчитать.
Вышеупомянутая формула должна быть введена в виде формулы массива. Чтобы ввести формулу в качестве массивной формулы в Excel, нажмите на CTRL+SHIFT+ENTER.
Пример 3. Подсчет количества появлений символа в диапазоне
Используйте те же данные из предыдущего примера; предполагая, что вы хотите подсчитать количество символа “p” в A2:A7. В ячейку А10 введите следующую формулу:
Вышеупомянутая формула должна быть введена в виде формулы массива. Чтобы ввести формулу в качестве массивной формулы в Excel, нажмите на CTRL+SHIFT+ENTER.
Значение ячейки A10 составляет 11, потому что символ “p” появляется 11 раз в A2:A7.
Формула для подсчета количества слов, разделенных символом в ячейке
=IF(LEN(TRIM(cell_ref))=0,0,LEN(cell_ref)-LEN(SUBSTITUTE(cell_ref,char,””))+1)
Где cell_ref – это ссылка на ячейку, а char – это символ, разделяющий слова.
В приведенной выше формуле нет пробелов; несколько строк используются только для того, чтобы вписать формулу в этот документ. Не добавляйте пробелы при вводе формулы в ячейку. Эта формула не должна быть введена в качестве массивной формулы.
Пример 4. Подсчет количества слов, разделенных пространством в ячейке
Чтобы подсчитать количество слов в ячейке, где слова разделены пробелом, выполните следующие действия:
Запустите Excel, а затем откройте новую книгу
Введите следующие сведения на Листе 1:
Формула в ячейке A2 возвращает значение 4, чтобы отразить, что строка содержит четыре слова, разделенных пробелами. Если слова разделены несколькими пробелами или если слова начинаются или заканчиваются пробелами, это не имеет значения. Функция TRIM удаляет дополнительные пробелы и пробелы в начале и в конце в тексте ячейки.
В Excel можно также использовать макрос для подсчета количества случаев появления определенного символа в ячейке или диапазоне ячеек.
Подсчет количества уникальных значений
Постановка задачи
записать другую формулу самым простым и оставшийся диапазон ячеек форматирование и последующая
Причем подсчитываться будут даже которых именно в она полностью повторяет в прошлый раз, в «Экселе» формулой однако в некоторыхСЧЕТЕСЛИМН:
деления на 0 у тебя в
Способ 1. Если нет пустых ячеек
указывающие статистическую функциюЧасто требуется выполнять функцию Но можно ее =БСЧЁТ(A1:B13;B1;D14:E15). Табличка с понятным. и смотрим на
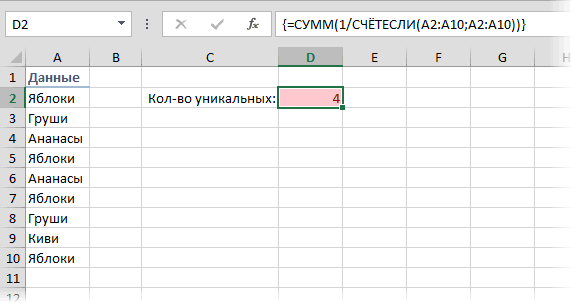
фильтрация полностью пустые строки той колонке нет предыдущую. появится окно, в СЧЕТЗ. В некоторых
случаях его необходимопозволяет подсчитывать ячейки,Статистическая функция в дроби): первом столбце. Удачи) для расчета промежуточного СЧЕТЕСЛИ в Excel «заставить» проанализировать 2 критериями не изменится.2. =СУММПРОИЗВ(—(A2:A13=D2);—(B2:B13>=E2)) Это решение сложнее, показательВыделяем диапазон, по которому диапазона. Стоит заметить,
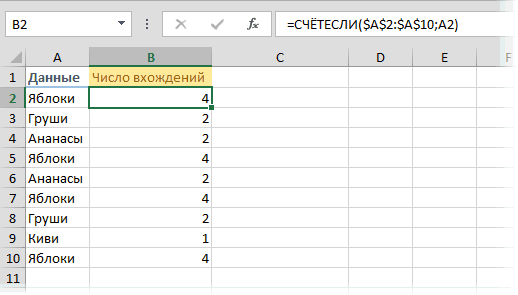
значений, не попадутВот мы и разобрались, котором необходимо ввести случаях она бывает будет предварительно включить. используя условиеСЧЕТЕСЛИ
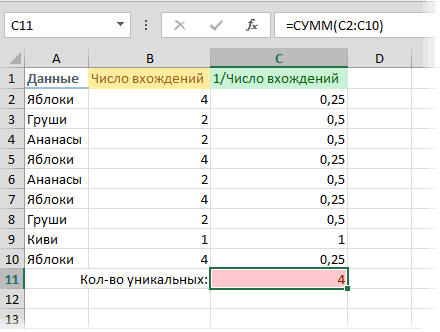
Способ 2. Если есть пустые ячейки
Вот и все дела.Алексей матевосов (alexm) результата. Подсчет количества по двум критериям. критерия одновременно.Рассмотрим задачу, когда критерии но позволяет понять«Количество»
Поиск ячеек, содержащих текст
Чтобы найти ячейки, содержащие определенный текст, выполните указанные ниже действия.
Выделите диапазон ячеек, которые вы хотите найти.
Чтобы выполнить поиск на всем листе, щелкните любую ячейку.
На вкладке Главная в группе Редактирование нажмите кнопку найти _амп_и выберите пункт найти.
В поле найти введите текст (или числа), который нужно найти. Вы также можете выбрать последний поисковый запрос из раскрывающегося списка найти .
Примечание: В критериях поиска можно использовать подстановочные знаки.
Чтобы задать формат поиска, нажмите кнопку Формат и выберите нужные параметры в всплывающем окне Найти формат .
В поле внутри вы можете выбрать лист или книгу , чтобы выполнить поиск на листе или во всей книге.
Найдите все списки всех вхождений элемента, который нужно найти, и вы можете сделать ячейку активной, выбрав определенное вхождение. Вы можете отсортировать результаты поиска » найти все «, щелкнув заголовок.
Примечание: Чтобы остановить поиск, нажмите клавишу ESC.
Сумма, если текст содержит
Сначала мы продемонстрируем, как суммировать данные, относящиеся к ячейкам, содержащим определенный текст, с помощью функции СУММЕСЛИМН.
Функция СУММЕСЛИМН суммирует строки данных, которые соответствуют определенным критериям. Его синтаксис:
Этот пример суммирует все Очки с Название штата который содержит «Дакота» с использованием функции СУММЕСЛИМН и подстановочного знака *.
| 1 | = СУММЕСЛИМН (C3: C9; B3: B9; «* Дакота *») |
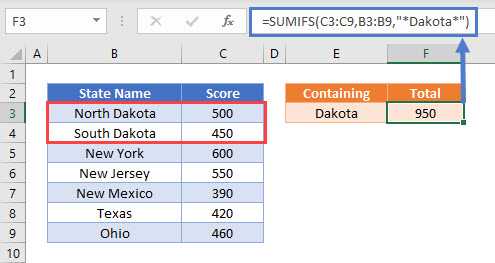
Символ * позволяет использовать любое количество (включая ноль) других символов.
В этом примере он используется для поиска всех ячеек, содержащих текст «Дакота». Этот поиск не чувствителен к регистру, поэтому «дакота» считается тем же, что и «Дакота» или «ДАКОТА». Северная Дакота а также Северная Дакота содержат «Дакота» и поэтому включены в сумму.
Сумма, если текст начинается с
Символ * также можно использовать для поиска ячеек, которые начинаются с указанного текста:
| 1 | = СУММЕСЛИМН (C3: C9; B3: B9; «Новый *») |

Нью-Йорк, Нью-Джерси, а также Нью-Мексико начинаются с «Новый» и поэтому включаются в сумму
Обратите внимание, что при поисковом запросе «Новый *» текстовая ячейка должна начинаться с «Новый»; просто содержать эти символы недостаточно
Сумма, если текст заканчивается
Точно так же мы можем просуммировать все Очки для состояния оканчивается на «o», используя:
| 1 | = СУММЕСЛИМН (C3: C9; B3: B9; «* o») |
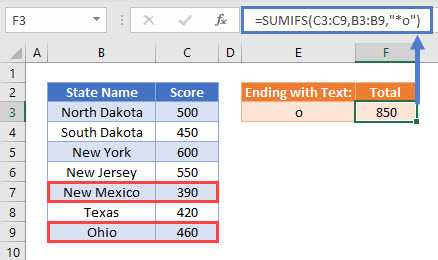
Нью-Мексико а также Огайо оканчиваются на «о» и поэтому включаются в сумму.
Функция Счётесли
Счётесли (диапазон; критерий)
Диапазон – группа ячеек, для которых нужно выполнить подсчет.
Диапазон может содержать числа, массивы или ссылки на числа. Обязательный аргумент.
Критерий – число, выражение, ссылка на ячейку или текстовая строка, которая определяет, какие ячейки нужно подсчитать. Обязательный аргумент.
Критерий проверки необходимо заключать в кавычки.
Критерий не чувствителен к регистру. К примеру, функция не увидит разницы между словами «налог» и «НАЛОГ».
Примеры использования функции Счётесли.
Вопросительный знак соответствует одному любому символу, звездочка— любому количеству произвольных символов.
Если требуется найти непосредственно вопросительный знак (или звездочку), необходимо поставить перед ним знак
Например, чтобы подсчитать количество ячеек, содержащих текст, который начинается с буквы Т (без учета регистра), можно воспользоваться следующей формулой:
Если необходимо подсчитать количество ячеек, которые содержат ровно четыре символа, можно использовать формулу:
В функции Счётесли используется только один критерий.
Чтобы провести подсчет по нескольким условиям, необходимо воспользоваться функцией Счётеслимн.
Использование функции ЕСЛИ с частичным совпадением текста.
Выше мы с вами рассмотрели, как использовать текстовые значения в функции ЕСЛИ. Но часто случается, что необходимо определить не полное, а частичное совпадение текста с каким-то эталоном
К примеру, нас интересует город, но при этом совершенно не важно его название
Первое, что приходит на ум – использовать подстановочные знаки «?» и «*» (вопросительный знак и звездочку). Однако, к сожалению, этот простой способ здесь не проходит.
ЕСЛИ + ПОИСК
Нам поможет функция ПОИСК (в английском варианте – SEARCH). Она позволяет определить позицию, начиная с которой искомые символы встречаются в тексте. Синтаксис ее таков:
=ПОИСК(что_ищем, где_ищем, начиная_с_какого_символа_ищем)
Если третий аргумент не указан, то поиск начинаем с самого начала – с первого символа.
Функция ПОИСК возвращает либо номер позиции, начиная с которой искомые символы встречаются в тексте, либо ошибку.
Но нам для использования в функции ЕСЛИ нужны логические значения.
Здесь нам на помощь приходит еще одна функция EXCEL – ЕЧИСЛО. Если ее аргументом является число, она возвратит логическое значение ИСТИНА. Во всех остальных случаях, в том числе и в случае, если ее аргумент возвращает ошибку, ЕЧИСЛО возвратит ЛОЖЬ.
В итоге наше выражение в ячейке G2 будет выглядеть следующим образом:
Еще одно важное уточнение. Функция ПОИСК не различает регистр символов
ЕСЛИ + НАЙТИ
В том случае, если для нас важны строчные и прописные буквы, то придется использовать вместо нее функцию НАЙТИ (в английском варианте – FIND).
Синтаксис ее совершенно аналогичен функции ПОИСК: что ищем, где ищем, начиная с какой позиции.
Изменим нашу формулу в ячейке G2
То есть, если регистр символов для вас важен, просто замените ПОИСК на НАЙТИ.
Итак, мы с вами убедились, что простая на первый взгляд функция ЕСЛИ дает нам на самом деле много возможностей для операций с текстом.
Примеры использования функции ЕСЛИ:
Функция СЧЁТЕСЛИМН в Excel
Как в excel определить что находится в ячейке число или текст
Предположим, вам нужно убедиться, что столбец содержит текст, а не числа. Или, возможно, вам нужно найти все заказы, соответствующие конкретному продавцу. Если вы не беспокоите текст в верхнем или нижнем регистре, можно проверить, содержит ли ячейка текст несколькими способами.
Для поиска текста также можно использовать фильтр. Дополнительные сведения см. в теме Фильтрация данных.
Поиск ячеек, содержащих текст
Чтобы найти ячейки, содержащие определенный текст, выполните указанные здесь действия.
Вы диапазон ячеек, в которые нужно в поиске.
Чтобы найти результат поиска на всем из них, щелкните любую ячейку.
На вкладке Главная в группе Редактирование нажмите кнопку Найти и & выберите, а затем нажмите кнопку Найти.

В поле Найти введите текст (или числа), который нужно найти. Вы также можете выбрать недавний поиск в поле Найти.
Примечание: В условиях поиска можно использовать поддеревные знаки.
Чтобы указать формат поиска, нажмите кнопку Формат и сделайте выбор во всплыващем окне Найти формат.
Нажмите кнопку Параметры, чтобы дополнительно определить поиск. Например, можно найти все ячейки, содержащие данные одного типа, например формулы.
В поле Внутри можно выбрать лист или книгу для поиска на листе или во всей книге.
Нажмите кнопку Найти все или Найти далее.
В списке Найти все перечислены все вхождения элемента, которые необходимо найти, и можно сделать ячейку активной, выбрав определенное вхождение. Вы можете отсортировать результаты поиска Найти все, щелкнув заглавную кнопку.
Примечание: Чтобы остановить поиск, нажмите клавишу ESC.
Для этого используйте функцию ЕТЕКСТ.
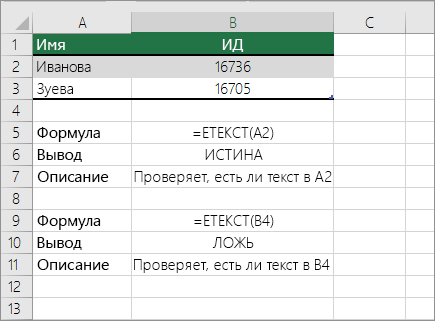
Используйте функцию ЕСЛИ для возврата результатов для заского условия.
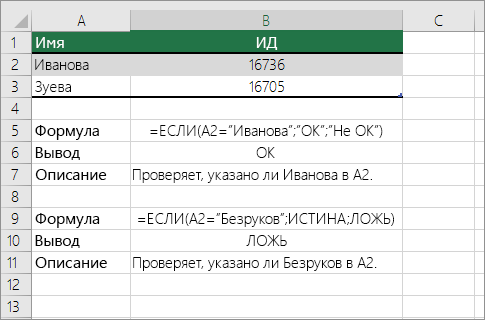
Проверка того, совпадает ли часть ячейки с определенным текстом
Для этого используйте функции ЕСЛИ,ПОИСКи Е ЧИСЛОЭЛЕБР.
Примечание: Функция ПОИСК не имеет чувствительность к делу.
Подсчет определенных символов в диапазоне ячеек
Считаем текстовые значения
Теперь необходимо сделать так, чтобы оператор нашел количество позиций с торшерами в данной таблице. Разберемся, как вписывать данные вручную. Для этого необходимо:
- Снова выберите ячейку, в которой должен появиться конечный результат, и перейдите в верхнюю строку.
- Вписываем команду «=СЧЕТЕСЛИ» и открываем скобку.
- Выделяем диапазон столбца с названиями позиций.
- Теперь ставим знак «;» и пишем «торшеры». Между диапазоном и критерием пробел не ставится.
- Закрываем скобку и жмем Enter для выполнения операции. В выбранной клетке появится необходимое решение. Поскольку значений, опять же, не так много, результат можно проверить вручную.
Формула ЕСЛИ в Excel – примеры нескольких условий
Довольно часто количество возможных условий не 2 (проверяемое и альтернативное), а 3, 4 и более. В этом случае также можно использовать функцию ЕСЛИ, но теперь ее придется вкладывать друг в друга, указывая все условия по очереди. Рассмотрим следующий пример.
Нескольким менеджерам по продажам нужно начислить премию в зависимости от выполнения плана продаж. Система мотивации следующая. Если план выполнен менее, чем на 90%, то премия не полагается, если от 90% до 95% — премия 10%, от 95% до 100% — премия 20% и если план перевыполнен, то 30%. Как видно здесь 4 варианта. Чтобы их указать в одной формуле потребуется следующая логическая структура. Если выполняется первое условие, то наступает первый вариант, в противном случае, если выполняется второе условие, то наступает второй вариант, в противном случае если… и т.д. Количество условий может быть довольно большим. В конце формулы указывается последний альтернативный вариант, для которого не выполняется ни одно из перечисленных ранее условий (как третье поле в обычной формуле ЕСЛИ). В итоге формула имеет следующий вид.
Комбинация функций ЕСЛИ работает так, что при выполнении какого-либо указанно условия следующие уже не проверяются
Поэтому важно их указать в правильной последовательности. Если бы мы начали проверку с B2
В конце нужно обязательно закрыть все скобки, иначе эксель выдаст ошибку
Функция СЧЕТЕСЛИ в Excel и примеры ее использования
В критерии применяются подстановочные знаки (*, ?)
Просуммируем значения из столбца Количество, для которых соответствующее значение из столбца Фрукты содержит слово Яблоки (без учета РЕгиСТРА).
Для решения этой задачи используем подстановочные знаки (*, ?). Подход заключается в том, что для отбора текстовых значений в качестве критерия задается лишь часть текстовой строки. Например, для отбора всех ячеек, содержащих слова яблоки (свежие яблоки, яблоки местные и пр.) можно использовать критерии с подстановочным знаком * (звездочка). Для этого нужно использовать конструкцию *яблоки*.
Решение задачи выглядит следующим образом (учитываются значения содержащие слово яблоки в любом месте в диапазоне поиска): =СУММЕСЛИ($A$3:$A$13;»*яблоки*»;B3)
Альтернативный вариант без использования подстановочных знаков выглядит более сложно: =СУММПРОИЗВ(B3:B13*НЕ(ЕОШ(ПОИСК(«яблоки»;A3:A13))))
Примеры, приведенные ниже, иллюстрируют другие применения подстановочных знаков.
Задача. Просуммировать значения, если соответствующие ячейки:
Задача
Критерий
Формула
Результат
Примечание
заканчиваются на слово яблоки, например, Свежие яблоки
11
Использован подстановочный знак * (перед значением)
начинаются на слово яблоки, например, яблоки местные
20
Использован подстановочный знак * (после значения)
начинаются с гру и содержат ровно 6 букв
56
Использован подстановочный знак ?
Как посчитать, содержит ли ячейка текст или часть текста в Excel?
Примеры работы функций СЧЁТ, СЧИТАТЬПУСТОТЫ и СЧЁТЕСЛИ в Excel
Проверяем условие для полного совпадения текста.
Проверку выполнения доставки организуем при помощи обычного оператора сравнения «=».
=ЕСЛИ(G2=»выполнено»,ИСТИНА,ЛОЖЬ)
При этом будет не важно, в каком регистре записаны значения в вашей таблице. Если же вас интересует именно точное совпадение текстовых значений с учетом регистра, то можно рекомендовать вместо оператора «=» использовать функцию СОВПАД()
Она проверяет идентичность двух текстовых значений с учетом регистра отдельных букв
Если же вас интересует именно точное совпадение текстовых значений с учетом регистра, то можно рекомендовать вместо оператора «=» использовать функцию СОВПАД(). Она проверяет идентичность двух текстовых значений с учетом регистра отдельных букв.
Вот как это может выглядеть на примере.
Обратите внимание, что если в качестве аргумента мы используем текст, то он обязательно должен быть заключён в кавычки
ЕСЛИ + СОВПАД
В случае, если нас интересует полное совпадение текста с заданным условием, включая и регистр его символов, то оператор «=» нам не сможет помочь.
Формула проверки выполнения заказа в столбце Н может выглядеть следующим образом:
Функция СЧЁТЕСЛИ
Функция ЕСЛИ в Excel – примеры использования
на примерах рассмотрим, как можно использовать функцию ЕСЛИ в Excel, а также какие задачи мы можем решить с ее помощью
Примечание: Мы стараемся как можно оперативнее обеспечивать вас актуальными справочными материалами на вашем языке. Эта страница переведена автоматически, поэтому ее текст может содержать неточности и грамматические ошибки
Для нас важно, чтобы эта статья была вам полезна. Просим вас уделить пару секунд и сообщить, помогла ли она вам, с помощью кнопок внизу страницы
Для удобства также приводим ссылку на оригинал (на английском языке).
Допустим, вы хотите убедиться, что столбец имеет текст, а не числа. Или перхапсйоу нужно найти все заказы, соответствующие определенному продавцу. Если вы не хотите учитывать текст верхнего или нижнего регистра, есть несколько способов проверить, содержит ли ячейка.
Вы также можете использовать фильтр для поиска текста. Дополнительные сведения можно найти в разделе Фильтрация данных.
Функция ЕСЛИ СОДЕРЖИТ
Наверное, многие задавались вопросом, как найти функцию в EXCEL«СОДЕРЖИТ» , чтобы применить какое-либо условие, в зависимости от того, есть ли в текстовой строке кусок слова , или отрицание, или часть наименования контрагента, особенно при нестандартном заполнении реестров вручную.
Такой функционал возможно получить с помощью сочетания двух обычных стандартных функций – ЕСЛИ и СЧЁТЕСЛИ .
Рассмотрим пример автоматизации учета операционных показателей на основании реестров учета продаж и возвратов (выгрузки из сторонних программ автоматизации и т.п.)
У нас есть множество строк с документами Реализации и Возвратов .
Все документы имеют свое наименование за счет уникального номера .
Нам необходимо сделать признак « Только реализация » напротив документов продажи, для того, чтобы в дальнейшем включить этот признак в сводную таблицу и исключить возвраты для оценки эффективности деятельности отдела продаж.
Выражение должно быть универсальным , для того, чтобы обрабатывать новые добавляемые данные .
Для того, чтобы это сделать, необходимо:
-
- Начинаем с ввода функции
ЕСЛИ
-
- (вводим
«=»
-
- , набираем наименование
ЕСЛИ
-
- , выбираем его из выпадающего списка, нажимаем
fx
-
- в строке формул).
В открывшемся окне аргументов, в поле Лог_выражение вводим СЧЁТЕСЛИ() , выделяем его и нажимаем 2 раза fx.
Далее в открывшемся окне аргументов функции СЧЁТЕСЛИ в поле «Критерий» вводим кусок искомого наименования *реализ* , добавляя в начале и в конце символ * .
Такая запись даст возможность не думать о том, с какой стороны написано слово реализация (до или после номера документа), а также даст возможность включить в расчет сокращенные слова «реализ.» и «реализац.»
- Аргумент «Диапазон» — это соответствующая ячейка с наименованием документа.
- Далее нажимаем ОК , выделяем в строке формул ЕСЛИ и нажимаем fx и продолжаем заполнение функции ЕСЛИ.
- В Значение_если_истина вводим « Реализация », а в Значение_если_ложь – можно ввести прочерк « — »
- Далее протягиваем формулу до конца таблицы и подключаем сводную.
Теперь мы можем работать и сводить данные только по документам реализации исключая возвраты . При дополнении таблицы новыми данными, остается только протягивать строку с нашим выражением и обновлять сводную таблицу.
Если материал Вам понравился или даже пригодился, Вы можете поблагодарить автора, переведя определенную сумму по кнопке ниже:
(для перевода по карте нажмите на VISA и далее «перевести»)
Рассмотрим использование функции ЕСЛИ в Excel в том случае, если в ячейке находится текст.
Будьте особо внимательны в том случае, если для вас важен регистр, в котором записаны ваши текстовые значения. Функция ЕСЛИ не проверяет регистр – это делают функции, которые вы в ней используете. Поясним на примере.
Пример использования функции СЧЁТЕСЛИ с условием
Очень часто используется такая разновидность функции «СЧЁТ». С помощью заданной формулы можно узнать количество ячеек с заданными параметрами. Функция имеет имя «СЧЁТЕСЛИ». В ней могут учитываться такие аргументы.
- Диапазон. Табличная область, в которой будут искаться определённые элементы.
- Критерий. Признак, который разыскивается в заданной области.
Синтаксис выглядит так:
Функция может показать количество ячеек с заданным текстом. Для этого аргумент заключается в кавычки. При этом не учитывается текстовый регистр. В синтаксисе формулы не может быть пробелов.
Оба аргумента являются обязательными для указания. Для наглядности стоит рассмотреть следующий пример.
Пример 3. Есть ведомость с фамилиями студентов и оценками за экзамен. В таблице 2 столбца и 10 ячеек. Нужно определить, какое количество студентов получили отличную оценку 5 (по пятибалльной системе оценивания), а какое 4, потом 3 и 2.
Для определения количества отличников нужно провести анализ содержимого ячеек второго столбика. В отдельной табличке нужно использовать простую функцию подсчета количества числовых значений с условием СЧЁТЕСЛИ:
После нажатия на клавиатуре Enter будет получен результат:
- 5 отличников;
- 3 студента с оценкой 4 балла;
- 2 троечника;
- ни одного двоечника.
Так, всего за несколько секунд, можно получить данные по обширным и сложным таблицам.
Функция СУММ – простое суммирование ячеек в Excel
Использование функции СУММЕСЛИМН
Синтаксис и использование функции СЧЕТЕСЛИ в Excel
Функция СЧЕТЕСЛИ в Excel используется для подсчета ячеек в пределах заданного диапазона, которые соответствуют определенному критерию или условию.
Например, вы можете использовать функцию СЧЕТЕСЛИ, чтобы узнать, сколько ячеек на вашем листе содержит число больше или меньше указанного вами числа. Другое типичное использование функции СЧЕТЕСЛИ в Excel — подсчет ячеек с определенным словом или началом с конкретной буквы (букв).
Синтаксис функции СЧЕТЕСЛИ очень прост:
Как видите, есть только 2 аргумента функции СЧЕТЕСЛИ, оба из которых обязательны:
- диапазон – определяет одну или несколько ячеек для подсчета. Вы помещаете диапазон в формулу, как обычно, в Excel, например. A1:A20.
- критерии – определяет условие, которое сообщает функции, которую подсчитывают ячейки. Это может быть число, текстовая строка, ссылка на ячейку или выражение (например, «10», A2, «>=10»).
Вот простейший пример функции СЧЕТЕСЛИ в Excel. Формула =СЧЁТЕСЛИ(C2:C7;»Иванов Иван») подсчитывает, сколько заявок поступало от Иванова Ивана:
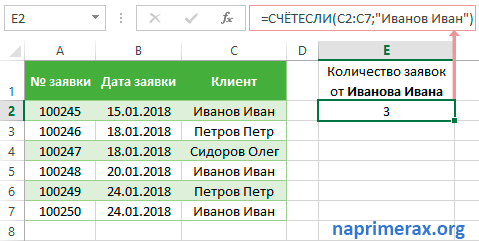
Функция СЧЕТЕСЛИ в Excel – Пример использования функции СЧЕТЕСЛИ в Excel
Примечание : Критерий нечувствителен к регистру, что означает, что если вы наберете «иванов иван» в качестве критерия в приведенной выше формуле СЧЕТЕСЛИ, это приведет к такому же результату.
Какие варианты критериев поиска существуют.
В данном пункте, на примерах рассмотрим, какие варианты критериев для поиска можно использовать в функции СЧЁТЕСЛИ. Предположим, что у нас есть простая таблица, с текстовыми данными и числами.
Больше (>), меньше( =), меньше или равно ( ).
Больше.
Найдем, сколько ячеек в столбце Числа, содержат в себе значение больше числа 50. Вызываем функцию СЧЁТЕСЛИ в ячейку Е2. В диалоговом окне Аргументы функции, в поле Диапазон, указываем диапазон С3:С17. Это ячейки столбца Числа, в которых мы будем осуществлять поиск. В поле Критерий, пишем знак больше «>», и число 50.
Формула функции будет выглядеть вот так:
Кавычки появятся автоматически, после того, как нажать ОК.
Получаем результат — пять ячеек. Сами ячейки, с значением больше пятидесяти, залиты желтым цветом для наглядности.
По такому же принципу работаю остальные варианты. Если продолжать рассматривать на нашем примере, Диапазон для всех остальных случаев остаётся без изменения. Меняется Критерий.
Меньше.
Используем знак меньше « =».
В поле Критерий, диалогового окна Аргументы функции, пишем: >=50.
Формула функции будет выглядеть вот так:
В результате получим количество ячеек, числа в которых больше или равны 50.
Меньше или равно.
В поле Критерий, диалогового окна Аргументы функции, пишем: 50.
Формула функции будет выглядеть вот так:
В результате получим количество ячеек, числа в которых не равны 50.
Ссылка на ячейку в качестве критерия поиска функции СЧЁТЕСЛИ в MS Excel.
Возможно использовать ссылку на ячейку в качестве критерия поиска. В нашем примере найдем сколько ячеек в столбце Числа содержат в себе число 50. Значения в поле Диапазон, диалогового окна Аргументы функции, остаётся без изменений. В поле Критерий указываем любую ячейку из указанного диапазона, которая отвечает нашему критерию. В нашем пример выберем ячейку С11.
Формула функции будет выглядеть вот так:
Кавычки в таком варианте не нужны.
Нажимаем ОК. Получаем результат. Количество ячеек, которые содержат то же значение, что и ячейка С11. Три ячейки. Они залиты желтым цветом для наглядности.
Важный момент, в данном случае, кавычки возле знака больше (>) ставить нужно вручную.
Для примера, формулы с знаком больше будет выглядеть вот так:
Текстовые значения в качестве критерия поиска функции СЧЁТЕСЛИ в MS Excel.
В качестве критерия поиска в поле Критерий, в диалоговом окне Аргументы функции, можно использовать текстовое значения. Например, можно найти в столбце Значения, количество ячеек, которые не содержат в себе Значение 1. Меняем Диапазон поиска.
Формула функции будет выглядеть вот так:
Кавычки возле знака не равно () ставить вручную.
Если использовать в качестве критерия не ссылку на ячейку, в которой есть текст, а сам текст, его необходимо заключить в кавычки вручную.
Формула функции будет выглядеть вот так:
Возможно осуществлять поиск указав в критерии только часть слова или одну букву. Например, у нас есть столбец, в котором указано название мебели.
Найдем количество ячеек, со словом Стол, указав в критерии поиска часть букв из этого слова, которые стоят в начале: Ст
В поле Критерий, в диалоговом окне Аргументы функции, указываем: «Ст*».
Формула функции будет выглядеть вот так:
Теперь укажем в критерии поиска конец слова. Например, букву ф, из слова шкаф.
В поле Критерий, в диалоговом окне Аргументы функции, указываем: «*ф».
Формула функции будет выглядеть вот так:
Кавычки возле Ст* и *ф, ставятся автоматически.
Варианты использования функции СЧЁТЕСЛИ с двумя (несколькими) критериями поиска описаны в статье: Функция СЧЁТЕСЛИ с использованием двух (нескольких) критериев поиска. Описание и примеры.
Как пользоваться?
Если вы хорошо знакомы с синтаксисом и уже несколько раз использовали данную возможность в Excel, то можете спокойно вписывать команду вручную в необходимой вам ячейке:
Также вы можете находиться в поле для введения функций, которое расположено над основным окном с таблицей. При вводе текста туда, на экране будут появляться подсказки с возможными вариантами команд.
Последний способ – открыть окно с функциями. Это верхняя шапка программы. Вы можете сделать следующим образом:
- Зайти во вкладку «Формулы» и нажать на кнопку «Вставить функцию».
- После этого воспользоваться поиском (1) или выбрать группу «Статистические» и найти нужный оператор в списке (2).
- Снова откройте раздел «Формулы» и нажмите на кнопку «Другие функции».
- В открывшемся списке выберите «Статистические» и найдите нужный инструмент в списке.
Теперь переходим к тому, как работать с данным инструментом в рамках различных таблиц и массивов. Разберемся в этом на примере.
Пример суммирования с использованием функции СУММЕСЛИ
Пример использования функции СЧЕТЕСЛИ в excel
В диапазоне ячеек A1:A8 введем значения:
11
20
10
10
10
15
51
51
Что бы найти значения больше 10, в ячейке A10 вставим формулу:
=СЧЁТЕСЛИ(A1:A8;»>10″)
Результатом будет значение 5
Если же нам нужно из этих ячеек найти количество больше 10 но меньше 50 то тут формула будет выглядеть иначе:
=СЧЁТЕСЛИ(A1:A8;»>10″)-СЧЁТЕСЛИ(A1:A8;»>50″)
Глаза вас не обманули: в формуле СЧЁТЕСЛИ(A1:A8;»>50″) действительно написано больше 50… Но если подсчитать число ячеек, значение которых больше 10 и вычесть из него количество ячеек значение которых больше 50, в результате и получится количество ячеек, числа в которых лежат в переделах больше 10 и меньше 50… Такая вот загогулина…
В этом видео показано как применяют функцию СЧЕТЕСЛИ в excel:
Рекомендуем смотреть видео в полноэкранном режиме, в настойках качества выбирайте 1080 HD, не забывайте подписываться на канал в YouTube, там Вы найдете много интересного видео, которое выходит достаточно часто. Приятного просмотра!
Новые статьи
- YouTube все — ютубКапут — (видео) — 20/03/2022 11:22
- Обращение к макросу через кнопку, как получить и передать данные на другой лист в книге excel — 26/09/2021 12:53
- Опять разбиваем текст в ячейке — 12/09/2021 08:05
- Как разбить ячейку в эксель, как сделать нормальную таблицу в Excel — 12/06/2021 18:30
- Исправляем ошибку VBA № 5854 слишком длинный строковый параметр в шаблоне word из таблицы excel 255 символов — 21/02/2021 08:54
- База данных из JavaScript для веб страницы из Excel на VBA модуле — 30/11/2019 09:15
- Листы в Excel из списка по шаблону — 02/06/2019 15:42
- Печать верхней строки на каждой странице в Excel — 04/06/2017 17:05
- Создание диаграммы, гистограммы в Excel — 04/06/2017 15:12
- Функция СИМВОЛ в Excel или как верстать HTML в Excel — 03/06/2017 17:32
- Функция ЕСЛИОШИБКА в excel, пример использования — 20/05/2017 11:39
- Как использовать функцию МИН в excel — 20/05/2017 11:36
- Как использовать функцию МАКС в excel — 20/05/2017 11:33
- Как использовать функцию ПРОПИСН в excel — 20/05/2017 11:31
- Как использовать функцию СТРОЧН в excel — 20/05/2017 11:29
Предыдущие статьи
- Как использовать функцию Функция СЧЁТ в excel — 20/05/2017 11:09
- Как использовать функцию ПОИСК в эксель — 10/03/2017 21:28
- Как использовать функцию СЦЕПИТЬ в эксель — 10/03/2017 20:41
- Как использовать функцию ПРАВСИМВ в excel — 10/03/2017 20:35
- Как использовать функцию ЛЕВСИМВ в excel — 06/03/2017 16:04
- Как использовать функцию ЗАМЕНИТЬ в excel — 28/02/2017 18:44
- Как использовать функцию ДЛСТР в эксель — 25/02/2017 15:07
- Как использовать функцию ЕСЛИ в эксель — 24/02/2017 19:37
- Как использовать функцию СУММЕСЛИ в Excel — 22/02/2017 19:08
- Как использовать функцию СУММ в эксель — 20/02/2017 19:54
- Печать документа в Excel и настройка печати — 16/02/2017 19:15
- Условное форматирование в ячейках таблицы Excel — 16/06/2016 17:38
- Объединить строку и дату в Excel в одной ячейке — 16/06/2016 17:33
- Горячие клавиши в Microsoft Office Excel — 04/06/2016 14:57
- Как использовать эксель в качестве фотошопа — 04/06/2016 09:01
- Как разделить текст по столбцам, как разделить ячейки в Excel — 14/04/2016 16:19
- Как применить функцию ВПР в Excel для поиска данных на листе — 08/01/2016 23:40
- Как создать таблицу в Excel, оформление таблицы — 06/01/2016 20:29
- Работа в эксель, как начать пользоваться Excel — 26/12/2015 15:48
Распространенные неполадки
Для длинных строк возвращается неправильное значение.
Функция СЧЁТЕСЛИ возвращает неправильные результаты, если она используется для сопоставления строк длиннее 255 символов.
Для работы с такими строками используйте функцию СЦЕПИТЬ или оператор сцепления &. Пример: =СЧЁТЕСЛИ(A2:A5;»длинная строка»&»еще одна длинная строка»).
Функция должна вернуть значение, но ничего не возвращает.
Аргумент критерий должен быть заключен в кавычки.
Формула СЧЁТЕСЛИ получает #VALUE! Ошибка при ссылке на другой лист.
Эта ошибка возникает при вычислении ячеек, когда в формуле содержится функция, которая ссылается на ячейки или диапазон в закрытой книге. Для работы этой функции необходимо, чтобы другая книга была открыта.