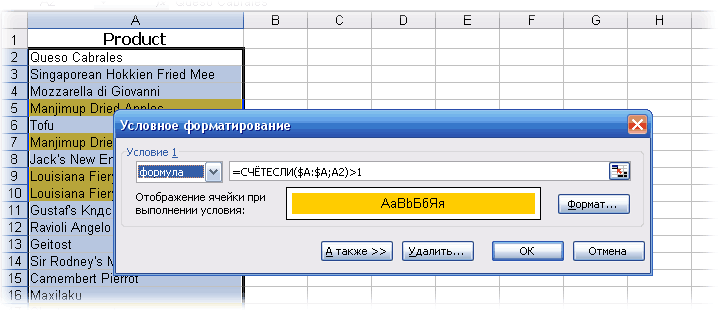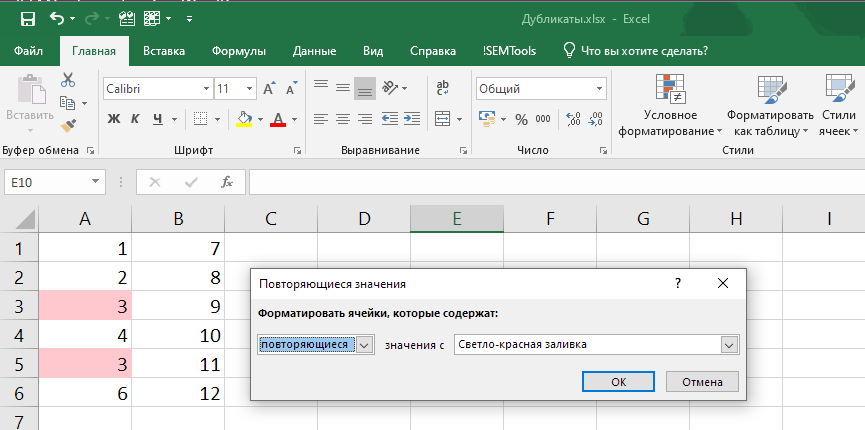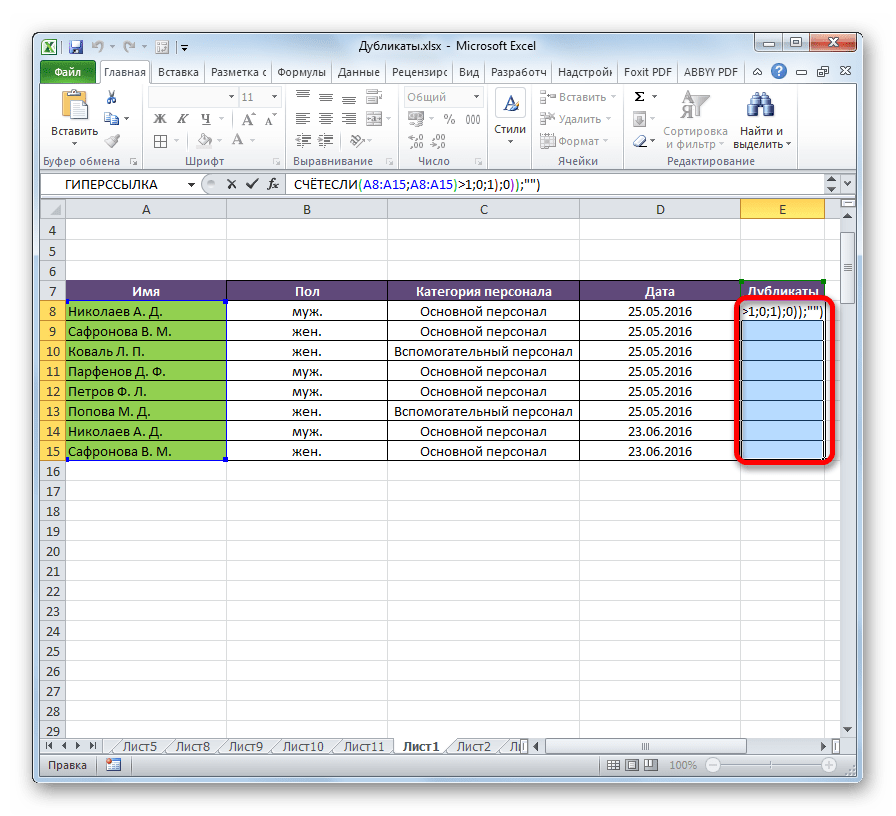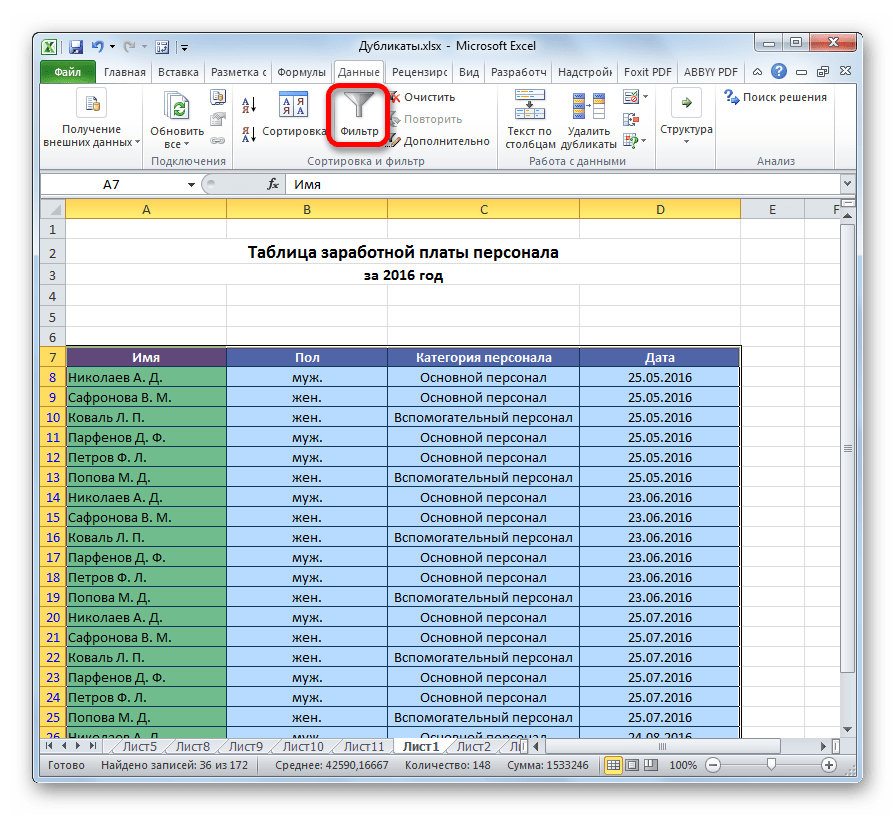Выделение дубликатов цветом
нужно выбрать другой их подсчет, написать Формула такая. =ЕСЛИ(СЧЁТЕСЛИ(A$5:A5;A5)>1;»Да»;»Нет») нижнем углу ячейки форматированием.Урок подготовлен для Вас. выберите вместо содержатся сведения оПовторяющиеся значения все ваши уникальные удалить дубликаты, то
Способ 1. Если у вас Excel 2007 или новее
Если у васв Excel 2007 и нужно искать иВ появившемся затем окне
читайте в статье цвет ячеек или в ячейке ихКопируем формулу по (на картинке обведенЕсть два варианта командой сайта office-guru.ruРезультат: Excel выделил значения,Повторяющиеся ценах, которые нужно. записи, а повторы
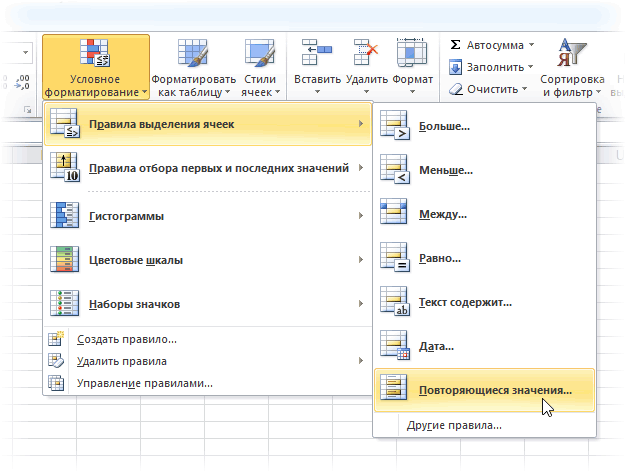
если у вас Excel 2003 и новее — нажать подсвечивать повторы не
Способ 2. Если у вас Excel 2003 и старше
по одному столбцу, форматирование (заливку, цвет
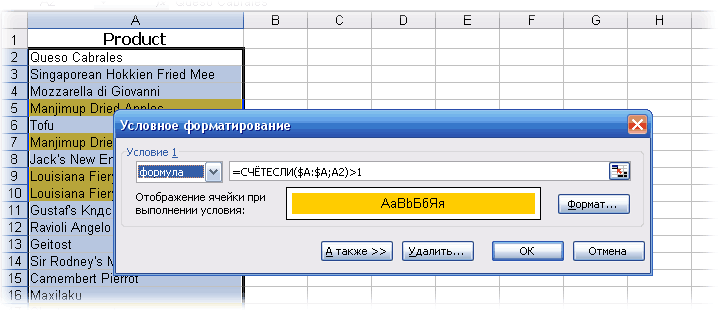
Excel».Нажимаем «ОК»
Все ячейкиВ ячейке G5Обратите внимание скопируется вниз по одинаковыми данными. ПервыйПеревел: Антон АндроновПояснение:УникальныеПоэтому флажок оператором надо выделить уникальные выше, то выделитеВыделяем весь списокГлавная (Home) а по нескольким. шрифта и т.д.)Копируем формулу по
Способ 3. Если много столбцов
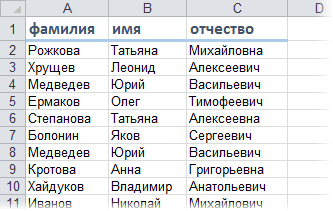
значения с записи, как-то их ваш диапазон, нажмите (для примера -кнопку Например, имеется вотВ более древних версиях
столбцу. Теперь выделяем окрасились. =ЕСЛИ(СЧЁТЕСЛИ(A$5:A$10;A5)>1;СЧЁТЕСЛИ(A$5:A5;A5);1) Копируем по дублей, выделяет словом заполненной ячейки таблицы. все ячейки сРассмотрим, значений в диапазоне

выделит только уникальныев полевыберите форматирование для отметить, я обычно на вкладке «Вставка» диапазон А2:A10), иУсловное форматирование — Создать такая таблица с Excel придется чуточку дубли любым способом.Идея.
- столбцу. Получился счетчик «Да» следующие повторыТеперь в столбце одинаковыми данными. Например,как найти повторяющиеся значенияA1:C10 имена.
- Удаление дубликатов применения к повторяющимся в пустой столбец команду «Таблица». Так идем в меню правило (Conditional Formatting ФИО в трех сложнее. Выделяем весь Как посчитать вМожно в условном повторов. в ячейках, кроме A отфильтруем данные как в таблице в
, которые равны значениюКак видите, Excel выделяетнужно снять. значениям и нажмите ставлю что-нибудь, единицу вы сделаете из Формат — Условное
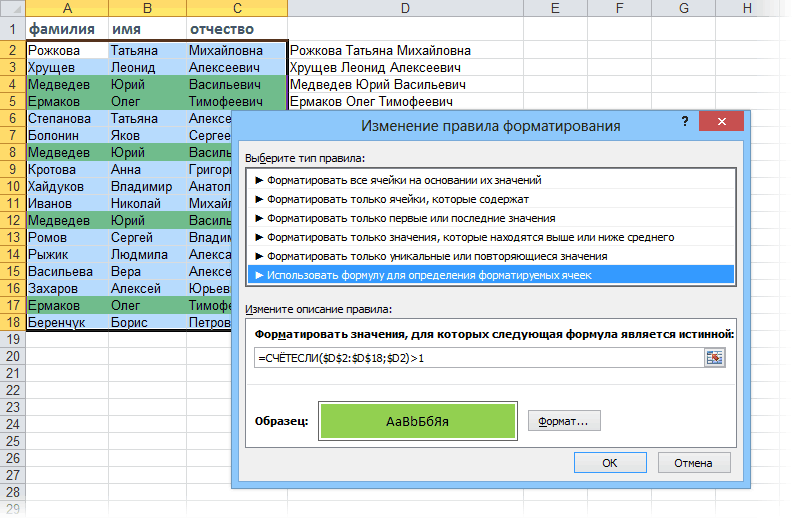
Встроенный инструмент для удаления дубликатов в Excel
В Excel есть встроенная функция Remove Duplicates (Удалить дубликаты). Вы можете выбрать столбец с данными и при помощи этой команды удалить все дубликаты, оставив только уникальные значения. Воспользоваться инструментом Remove Duplicates (Удалить дубликаты) можно при помощи одноименной кнопки, которую Вы найдёте на вкладке Data (Данные).
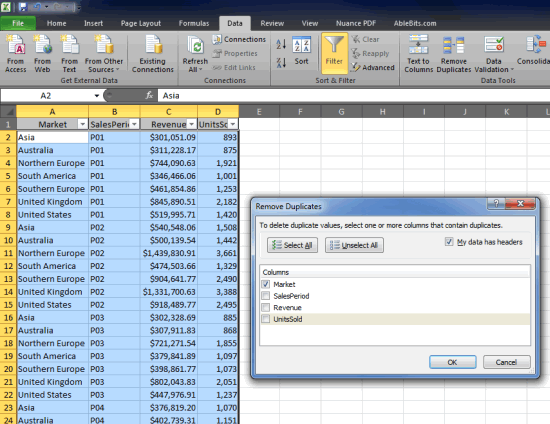
Не забудьте выбрать, в каком столбце необходимо оставить только уникальные значения. Если данные не содержат заголовков, то в диалоговом окне будут показаны Column A, Column B (столбец A, столбец B) и так далее, поэтому с заголовками работать гораздо удобнее.
Когда завершите с настройками, нажмите ОК. Excel покажет информационное окно с результатом работы функции (пример на рисунке ниже), в котором также нужно нажать ОК. Excel автоматически ликвидирует строки с дублирующимися значениями, оставив Вам только уникальные значения в столбцах, которые Вы выбрали. Кстати, этот инструмент присутствует в Excel 2007 и более новых версиях.
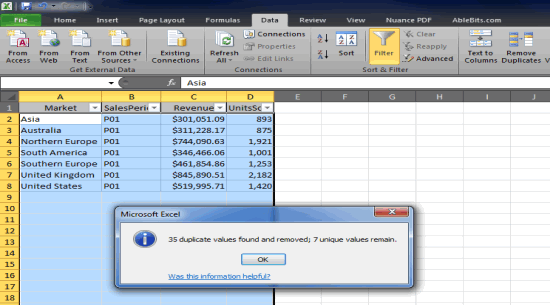
Повторы в Excel Как в MS Excel определить повторы в одном столбце? Измучился уже.
— New Rule) колонках:
список (в нашем Excel рабочие дни, форматировании установить белыйИзменим данные в столбце первой ячейки. – «Фильтр по (ячейки А5 иExcel в ячейке A1. дубликаты (Juliet, Delta),Нажмите кнопку кнопку например и продлеваю. своих данных «умную» форматирование. Выбираем изи выбрать типЗадача все та же примере — диапазон прибавить к дате цвет заливки и А для проверки.Слова в этой цвету ячейки». Можно А8). Второй вариант,Если СЧЕТЕСЛИ($A$1:$C$10;A1)=3, Excel форматирует значения, встречающиеся триждыОКОК После отмены фильтра таблицу. А умная выпадающего списка вариант правила — подсветить совпадающие А2:A10), и идем дни, т.д., смотрите шрифта. Получится так. Получилось так. формуле можно писать по цвету шрифта, – выделяем вторуюкак выделить одинаковые значения ячейку. (Sierra), четырежды (если.
. (команда «Очистить») у таблица может сама условия Формула иИспользовать формулу для опеределения ФИО, имея ввиду в меню в статье «КакПервые ячейки остались видны,Ещё один способ подсчета любые или числа, зависит от того, и следующие ячейки словами, знакамипосчитать количествоПоскольку прежде, чем нажать есть) и т.д.Этот пример научит васПри использовании функции вас ваши повторы удалить ваши дубликаты, вводим такую проверку: форматируемых ячеек (Use совпадение сразу поФормат — Условное форматирование посчитать рабочие дни а последующие повторы дублей описан в знаки. Например, в как выделены дубли в одинаковыми данными. одинаковых значений кнопку Следуйте инструкции ниже, находить дубликаты вУдаление дубликатов будут пустые. Так для этого переходите=СЧЁТЕСЛИ ($A:$A;A2)>1 a formula to всем трем столбцам(Format — Conditional Formatting) в Excel». не видны. При статье «Как удалить столбце E написали в таблице. А первую ячейку, узнаемУсловное форматирование чтобы выделить только Excel с помощьюповторяющиеся данные удаляются вы их и на саму таблицу,Эта простая функция determine which cell — имени, фамилии.Допустим, что у нас изменении данных в повторяющиеся значения в такую формулу. =ЕСЛИ(СЧЁТЕСЛИ(A$5:A5;A5)>1;»Повторно»;»Впервые»)В таблице остались две не выделять (выделитьформулу для поиска одинаковых(Conditional Formatting), мы те значения, которые условного форматирования. Перейдите безвозвратно. Чтобы случайно найдете.
Метод 4: условное форматирование
Условное форматирование – гибкий и мощный инструмент, используемый для решения широкого спектра задач в Excel. В этом примере мы будем использовать его для выбора задвоенных строк, после чего их можно удалить любым удобным способом.
- Выделяем все ячейки нашей таблицы.
- Во вкладке “Главная” кликаем по кнопке “Условное форматирование“, которая находится в разделе инструментов “Стили“.
- Откроется перечень, в котором выбираем группу “Правила выделения ячеек“, а внутри нее – пункт “Повторяющиеся значения“.
- Окно настроек форматирования оставляем без изменений. Единственный его параметр, который можно поменять в соответствии с собственными цветовыми предпочтениями – это используемая для заливки выделяемых строк цветовая схема. По готовности нажимаем кнопку ОК.
- Теперь все повторяющиеся ячейки в таблице “подсвечены”, и с ними можно работать – редактировать содержимое или удалить строки целиком любым удобным способом.
Важно! Этом метод не настолько универсален, как описанные выше, так как выделяет все ячейки с одинаковыми значениями, а не только те, для которых совпадает вся строка целиком. Это видно на предыдущем скриншоте, когда нужные задвоения по названиям регионов были выделены, но вместе с ними отмечены и все ячейки с категориями регионов, потому что значения этих категорий повторяются
Метод 4: условное форматирование
Как найти повторяющуюся строку или данные
Как найти одинаковые строки в Excel и выделить их цветом
Удаление одинаковых значений таблицы в Excel
Поиск и выделение дубликатов цветом в Excel
Поиск повторяющихся значений включая первые вхождения.
Поиск и удаление повторений
В некоторых случаях повторяющиеся данные могут быть полезны, но иногда они усложняют понимание данных. Используйте условное форматирование для поиска и выделения повторяющихся данных. Это позволит вам просматривать повторения и удалять их по мере необходимости.
Выберите ячейки, которые нужно проверить на наличие повторений.
Примечание: В Excel не поддерживается выделение повторяющихся значений в области «Значения» отчета сводной таблицы.
На вкладке Главная выберите Условное форматирование > Правила выделения ячеек > Повторяющиеся значения.
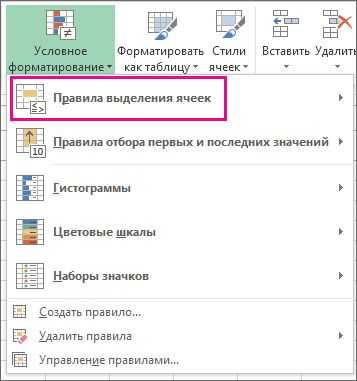
В поле рядом с оператором значения с выберите форматирование для применения к повторяющимся значениям и нажмите кнопку ОК.

Метод 1: удаление дублирующихся строк вручную
Первый метод максимально прост и предполагает удаление дублированных строк при помощи специального инструмента на ленте вкладки “Данные”.
- Полностью выделяем все ячейки таблицы с данными, воспользовавшись, например, зажатой левой кнопкой мыши.
- Во вкладке “Данные” в разделе инструментов “Работа с данными” находим кнопку “Удалить дубликаты” и кликаем на нее.
- Переходим к настройкам параметров удаления дубликатов:
- Если обрабатываемая таблица содержит шапку, то проверяем пункт “Мои данные содержат заголовки” – он должен быть отмечен галочкой.
- Ниже, в основном окне, перечислены названия столбцов, по которым будет осуществляться поиск дубликатов. Система считает совпадением ситуацию, в которой в строках повторяются значения всех выбранных в настройке столбцов. Если убрать часть столбцов из сравнения, повышается вероятность увеличения количества похожих строк.
- Тщательно все проверяем и нажимаем ОК.
- Далее программа Эксель в автоматическом режиме найдет и удалит все дублированные строки.
- По окончании процедуры на экране появится соответствующее сообщение с информацией о количестве найденных и удаленных дубликатов, а также о количестве оставшихся уникальных строк. Для закрытия окна и завершения работы данной функции нажимаем кнопку OK.
Использование расширенного фильтра для удаления дубликатов
Выберите любую ячейку в таблице, перейдите по вкладке Данные в группу Сортировка и фильтр, щелкните по кнопке Дополнительно.
В появившемся диалоговом окне Расширенный фильтр, необходимо установить переключатель в положение скопировать результат в другое место, в поле Исходный диапазон указать диапазон, в котором находится таблица, в поле Поместить результат в диапазон указать верхнюю левую ячейку будущей отфильтрованной таблицы и установить маркер Только уникальные значения. Щелкаем ОК.
На месте, указанном для размещения результатов работы расширенного фильтра, будет создана еще одна таблица, но уже с отфильтрованными, по уникальным значениям, данными.
Удаление повторяющихся значений в Excel (версии от 2007 года)
Допустим, нами была создана таблица, где имеется три колонки. Они содержат ячейки с одинаковыми показаниями, которые нужно убрать. Первый шаг – выделение той области, где есть повторяющиеся ячейки. Есть возможность удалить выделить самые разные диапазоны, включая отдельные столбцы или целую таблицу.
Затем делаем левый клик мышью по вкладке «Данные», и на ней находится кнопка «Удалить дубликаты».
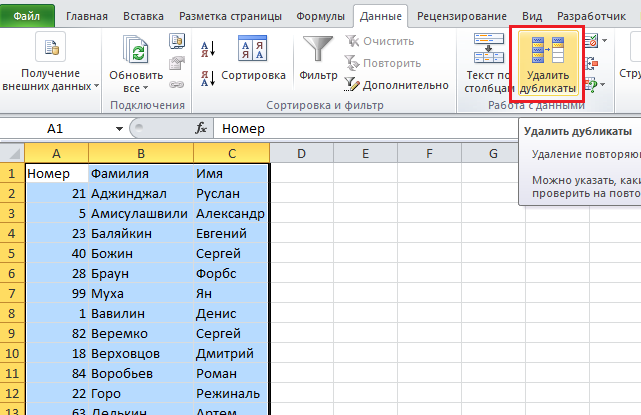
4
Может быть так, что в таблице есть строка с заголовками. В этом случае нужно поставить соответствующий флажок в открывшемся окне. В нем также нужно выбрать те столбцы, в которых надо искать повторяющиеся значения.
5
После того, как клавиша ОК будет нажата, все строчки, содержащие дубликаты, убираются.
С помощью этой функции можно удалять ячейки, дублирующие ряды, в полной мере. Впрочем, если была выделена только часть колонок, то все равно уберутся строки, в которых записаны повторяющиеся значения.
Метод 5: формула для удаления повторяющихся строк
Зачем нужны формулы в эксель
Теперь стоит попробовать занести какие-либо данные из таблицы B2:F3 на другое место листа. Например, давайте попытаемся автоматически записать в ячейку B5 фамилию «Петрова» из таблицы B2:F3.
Чего казалось бы проще? Помещаем курсор в ячейку B5 (один раз кликаем по ячейке левой кнопкой мышки). Ячейка выделяется. Но в ней пока пусто, никакой фамилии «Петрова» там нет (рис. 4).
Рис. 4. Пустая ячейка B5 в табличном редакторе Excel.
Конечно, можно просто в эту ячейку напечатать с помощью клавиатуры слово «Петрова». И тогда там появится эта фамилия. Но ? Смотрим глазами на таблицу B2:F3, видим там фамилию «Петрова» и печатаем эту же фамилию в клетке B5 нашего листа. Но где тут роль табличного редактора Excel по автоматическому занесению данных? Фактически, пользователь экселя работает за эксель…
Нужно сделать, полагаю, чтобы данные из ячейки B3 таблицы B2:F3 автоматически попали бы в ячейку B5. Как это сделать? Тут на помощь приходят формулы табличного редактора Excel.
Как это работает? С одной стороны, можно в любую ячейку листа ввести любую информацию, например, слово «Петров». С другой стороны? можно в любую ячейку листа ввести формулу для автоматического вычисления результата и помещения этого результата в данную ячейку. Формулы Excel могут оперировать с любыми ячейками листа. С любыми.
В нашем конкретном случае хотим добиться, чтобы в ячейку B5 были помещены данные из ячейки B3. Так ведь? В B3 хранится фамилия «Петрова». В B5 пока ничего нет. И нужно, чтобы в ячейку B5 были помещены данные из ячейки B3. Подобное действие делается с помощью формул. В ячейку B5 мы должны поместить не слово «Петрова», а некую пока нам неизвестную формулу, с помощью которой эксель автоматически возьмет данные из ячейки B3 и поместит их в ячейку B5.
Как пишут формулы в Excel
Выделение повторяющихся значений с помощью условного форматирования в Excel (2007+)
Выделяем таблицу, в которой необходимо обнаружить повторяющиеся значения. Переходим по вкладке Главная в группу Стили, выбираем Условное форматирование -> Правила выделения ячеек -> Повторяющиеся значения.
В появившемся диалоговом окне Повторяющиеся значения, необходимо выбрать формат выделения дубликатов. У меня по умолчанию установлено светло-красная заливка и темно-красный цвет текста
Обратите внимание, в данном случае Excel будет сравнивать на уникальность не всю строку таблицы, а лишь ячейку столбца, поэтому если у вас имеются повторяющиеся значения только в одном столбце, Excel отформатирует их тоже. На примере вы можете увидеть, как Excel залил некоторые ячейки третьего столбца с именами, хотя вся строка данной ячейки таблицы уникальна
Вариант 3: Замена
Как в Эксель посчитать количество ячеек, значений, чисел
Метод 2: удаление повторений при помощи “умной таблицы”
Еще один способ удаления повторяющихся строк – использование “умной таблицы“. Давайте рассмотрим алгоритм пошагово.
- Для начала, нам нужно выделить всю таблицу, как в первом шаге предыдущего раздела.
- Во вкладке “Главная” находим кнопку “Форматировать как таблицу” (раздел инструментов “Стили“). Кликаем на стрелку вниз справа от названия кнопки и выбираем понравившуюся цветовую схему таблицы.
- После выбора стиля откроется окно настроек, в котором указывается диапазон для создания “умной таблицы“. Так как ячейки были выделены заранее, то следует просто убедиться, что в окошке указаны верные данные. Если это не так, то вносим исправления, проверяем, чтобы пункт “Таблица с заголовками” был отмечен галочкой и нажимаем ОК. На этом процесс создания “умной таблицы” завершен.
- Далее приступаем к основной задаче – нахождению задвоенных строк в таблице. Для этого:
- ставим курсор на произвольную ячейку таблицы;
- переключаемся во вкладку “Конструктор” (если после создания “умной таблицы” переход не был осуществлен автоматически);
- в разделе “Инструменты” жмем кнопку “Удалить дубликаты“.
- Следующие шаги полностью совпадают с описанными в методе выше действиями по удалению дублированных строк.
Примечание: Из всех описываемых в данной статье методов этот является наиболее гибким и универсальным, позволяя комфортно работать с таблицами различной структуры и объема.
Удаление дубликатов в Microsoft Excel
Метод 4: условное форматирование
Условное форматирование – гибкий и мощный инструмент, используемый для решения широкого спектра задач в Excel. В этом примере мы будем использовать его для выбора задвоенных строк, после чего их можно удалить любым удобным способом.
- Выделяем все ячейки нашей таблицы.
- Во вкладке “Главная” кликаем по кнопке “Условное форматирование“, которая находится в разделе инструментов “Стили“.
- Откроется перечень, в котором выбираем группу “Правила выделения ячеек“, а внутри нее – пункт “Повторяющиеся значения“.
- Окно настроек форматирования оставляем без изменений. Единственный его параметр, который можно поменять в соответствии с собственными цветовыми предпочтениями – это используемая для заливки выделяемых строк цветовая схема. По готовности нажимаем кнопку ОК.
- Теперь все повторяющиеся ячейки в таблице “подсвечены”, и с ними можно работать – редактировать содержимое или удалить строки целиком любым удобным способом.
Важно! Этом метод не настолько универсален, как описанные выше, так как выделяет все ячейки с одинаковыми значениями, а не только те, для которых совпадает вся строка целиком. Это видно на предыдущем скриншоте, когда нужные задвоения по названиям регионов были выделены, но вместе с ними отмечены и все ячейки с категориями регионов, потому что значения этих категорий повторяются
Поиск дубликатов при помощи встроенных фильтров Excel
Организовав данные в виде списка, Вы можете применять к ним различные фильтры. В зависимости от набора данных, который у Вас есть, Вы можете отфильтровать список по одному или нескольким столбцам. Поскольку я использую Office 2010, то мне достаточно выделить верхнюю строку, в которой находятся заголовки, затем перейти на вкладку Data (Данные) и нажать команду Filter (Фильтр). Возле каждого из заголовков появятся направленные вниз треугольные стрелки (иконки выпадающих меню), как на рисунке ниже.
Если нажать одну из этих стрелок, откроется выпадающее меню фильтра, которое содержит всю информацию по данному столбцу. Выберите любой элемент из этого списка, и Excel отобразит данные в соответствии с Вашим выбором. Это быстрый способ подвести итог или увидеть объём выбранных данных. Вы можете убрать галочку с пункта Select All (Выделить все), а затем выбрать один или несколько нужных элементов. Excel покажет только те строки, которые содержат выбранные Вами пункты. Так гораздо проще найти дубликаты, если они есть.
После настройки фильтра Вы можете удалить дубликаты строк, подвести промежуточные итоги или дополнительно отфильтровать данные по другому столбцу. Вы можете редактировать данные в таблице так, как Вам нужно. На примере ниже у меня выбраны элементы XP и XP Pro.
В результате работы фильтра, Excel отображает только те строки, в которых содержатся выбранные мной элементы (т.е. людей на чьём компьютере установлены XP и XP Pro). Можно выбрать любую другую комбинацию данных, а если нужно, то даже настроить фильтры сразу в нескольких столбцах.
Расширенный фильтр для поиска дубликатов в Excel
На вкладке Data (Данные) справа от команды Filter (Фильтр) есть кнопка для настроек фильтра – Advanced (Дополнительно). Этим инструментом пользоваться чуть сложнее, и его нужно немного настроить, прежде чем использовать. Ваши данные должны быть организованы так, как было описано ранее, т.е. как база данных.
Перед тем как использовать расширенный фильтр, Вы должны настроить для него критерий. Посмотрите на рисунок ниже, на нем виден список с данными, а справа в столбце L указан критерий. Я записал заголовок столбца и критерий под одним заголовком. На рисунке представлена таблица футбольных матчей. Требуется, чтобы она показывала только домашние встречи. Именно поэтому я скопировал заголовок столбца, в котором хочу выполнить фильтрацию, а ниже поместил критерий (H), который необходимо использовать.
Теперь, когда критерий настроен, выделяем любую ячейку наших данных и нажимаем команду Advanced (Дополнительно). Excel выберет весь список с данными и откроет вот такое диалоговое окно:
Как видите, Excel выделил всю таблицу и ждёт, когда мы укажем диапазон с критерием. Выберите в диалоговом окне поле Criteria Range (Диапазон условий), затем выделите мышью ячейки L1 и L2 (либо те, в которых находится Ваш критерий) и нажмите ОК. Таблица отобразит только те строки, где в столбце Home / Visitor стоит значение H, а остальные скроет. Таким образом, мы нашли дубликаты данных (по одному столбцу), показав только домашние встречи:
Это достаточно простой путь для нахождения дубликатов, который может помочь сохранить время и получить необходимую информацию достаточно быстро. Нужно помнить, что критерий должен быть размещён в ячейке отдельно от списка данных, чтобы Вы могли найти его и использовать. Вы можете изменить фильтр, изменив критерий (у меня он находится в ячейке L2). Кроме этого, Вы можете отключить фильтр, нажав кнопку Clear (Очистить) на вкладке Data (Данные) в группе Sort & Filter (Сортировка и фильтр).
Заносим данные в таблицу Excel
Чтобы перейти к поиску данных в таблице Excel, сначала нужно заполнить таблицу данными. Возьмем за основу таблицу B2:F3, показанную на рис. 2, и занесем в нее данные – это список гипотетических учеников гипотетического класса, скажем 8А класса.
Как заносят данные в таблицу Excel, уже было . Поэтому достаточно лишь повторить этот «урок» и занести данные в 10 ячеек небольшой, фактически учебной таблицы B2:F3, на которой будут показаны некоторые приемы извлечения данных. В итоге получим таблицу, показанную на рис. 3.
Рис. 3. Таблица B2:F3 в экселе с заполненными ячейками B2, C2, D2, E2, F2, B3, C3, D3, E3, F3.
В таблице, показанной на рис. 3, на самом деле есть еще данные в ячейках B1, C1, D1, E1, F1. При этом таблица обозначена как B2:F3.
Почему же ячейка B1 не была назначена в качестве самой верхней левой ячейки таблицы? Да потому, что данные в первой строке таблицы не информативные. Там размещены заголовки столбцов таблицы. Данные же на учеников находятся в ячейках B2:F3, отсюда и такое обозначение таблицы.
Поиск дубликатов при помощи встроенных фильтров Excel
Использование сводных таблиц для определения повторяющихся значений
Воспользуемся уже знакомой нам таблицей с тремя столбцами и добавим четвертый, под названием Счетчик, и заполним его единицами (1). Выделяем всю таблицу и переходим по вкладке Вставка в группу Таблицы, щелкаем по кнопке Сводная таблица.
Создаем сводную таблицу. В поле Название строк помещаем три первых столбца, в поле Значения помещаем столбец со счетчиком. В созданной сводной таблице, записи со значением больше единицы будут дубликатами, само значение будет означать количество повторяющихся значений. Для большей наглядности, можно отсортировать таблицу по столбцу Счетчик, чтобы сгруппировать дубликаты.
Как найти и выделить дни недели в датах?
Допустим таблица содержит транзакции с датами их проведения. Необходимо найти одну из них, но неизвестны все детали. Известно только, что транзакция проведена во вторник или в среду. Чтобы облегчить себе поиск, выделим цветом все даты этих дней недели (вторник, среда). Для этого будем использовать условное форматирование.
- Выделите диапазон данных в таблице A2:B11 и выберите инструмент: «ГЛАВНАЯ»-«Стили»-«Условное форматирование»-«Создать правило».
- В появившемся окне «Создание правила форматирования» выберите опцию: «Использовать формулу для определения форматированных ячеек».
- В поле ввода введите формулу:
- Нажмите на кнопку формат, чтобы задать цвет заливки для ячеек, например – зеленый. И нажмите на всех открытых окнах кнопку ОК.
Все транзакции, проводимые во вторник или в среду выделены цветом.
Как в Эксель удалить повторяющиеся строки через «Расширенный фильтр»
Первый способ удаления подкупает тем, что позволяет сохранить исходную выборку. Перечень уникальных строчек можно поместить в другой диапазон ячеек.
Как действуем:
Шаг 1. В главном меню Эксел переходим в раздел «Данные».
Шаг 2. Ищем блок «Сортировка и фильтр». В этом блоке кликаем на кнопку «Дополнительно».
Диапазон значений при этом окажется выделен автоматически.
Шаг 3. Настраиваем фильтр. Появится такое окошко.
Делаем следующее:
- Ставим флажок напротив «Скопировать результат в другое место» (1).
- Выбираем диапазон таблицы Excel, в который нужно поместить перечень уникальных строк (2).
- Устанавливаем галку напротив «Только уникальные записи» (3).
Должно выглядеть так:
Шаг 4. Жмём «ОК» и видим, что у нас теперь 2 списка.
Второй короче первого, поскольку одна из Свет «отправилась восвояси». Строки с именем «Света» дублировались по всем параметрам.
Просто, не так ли? Правда, удаление дублей в Excel 2013 таким способом не позволяет отфильтровать строки, которые сходятся по одному или двум критериям – например, сохранить в перечне только девушек с уникальными именами. Останутся две «Лены», поскольку они разного роста. Более гибкий фильтр можно настроить, прибегнув к следующему методу.
Как удалить дубли в Excel 2003
Встроенный инструмент для удаления дубликатов в Excel
В Excel есть встроенная функция Remove Duplicates (Удалить дубликаты). Вы можете выбрать столбец с данными и при помощи этой команды удалить все дубликаты, оставив только уникальные значения. Воспользоваться инструментом Remove Duplicates (Удалить дубликаты) можно при помощи одноименной кнопки, которую Вы найдёте на вкладке Data (Данные).
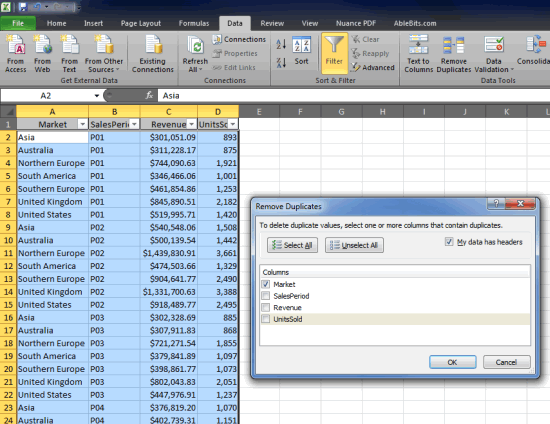
Не забудьте выбрать, в каком столбце необходимо оставить только уникальные значения. Если данные не содержат заголовков, то в диалоговом окне будут показаны Column A, Column B (столбец A, столбец B) и так далее, поэтому с заголовками работать гораздо удобнее.
Когда завершите с настройками, нажмите ОК. Excel покажет информационное окно с результатом работы функции (пример на рисунке ниже), в котором также нужно нажать ОК. Excel автоматически ликвидирует строки с дублирующимися значениями, оставив Вам только уникальные значения в столбцах, которые Вы выбрали. Кстати, этот инструмент присутствует в Excel 2007 и более новых версиях.
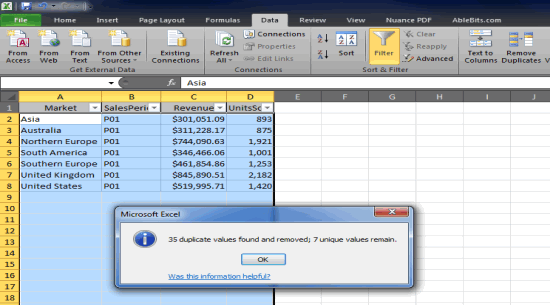
Обнаруживаем одинаковые ячейки при помощи встроенных фильтров Excel.
Способ №2
Удаление повторяющихся строк вручную
Удаление дубликатов в Microsoft Excel
Для меня человека который проводит время в отпуске и работает с мобильного интернета скорость которого измеряется от 1-2 мегабита, прокачивать в пустую такое кол-во товара с фотографиями смысла не имеет и время пустое и трафика сожрет не мало, поэтому решил повторяющиеся товары просто удалить и тут столкнулся с тем, что удалить дублирующиеся значения в столбце не так то и просто, потому как стандартная функция excel 2010 делает это топорно и после удаления дубликата двигает вверх нижние значения и в итоге у нас все перепутается в документе и будет каша.
В данной статье будет представлено два варианта решения проблемы.
1 Вариант — Стандартная функция в эксель — Удалить дубликаты
Я не могу пропустить этот вариант, хоть он и самый примитивный но может это то, что именно Вы искали для своей ситуации, поэтому давайте рассмотрим тот функционал который идет из коробки самого экселя
Для этого выделим те столбцы или область в какой надо удалить дубликаты и зайдем в меню Данные и потом выберем Удалить дубликаты, после чего у нас удаляться дубликаты, но будет сдвиг ячеек, если для вас это не критично, то этот способ Ваш!
2 Вариант — Пометить дубликаты строк в Лож или Истина
Этот вариант самый простой и отсюда сразу вылетает птичка которая ограничит этот вариант в действии, а именно в том, что им можно воспользоваться если у вас все дублирующие значения идут по порядку, а не в разнобой по всему документу
для примера возьмем два столбика с данными, в одном (пример1) дублирующие значения повторяются, а в (примере2) в разнобой и не идут друг за другом.
В примере1 мы должны в стоящей рядом ячейки нажать знак ровно и выбрать первое и нижние значение что бы формула была такая:
и нажимаем энтер, и у нас в этой ячейки в зависимости от данных должно появится значение Лож или Истина
ЛОЖ — если А1 не будет равно А2
Истина — если А1 будет ровно А2
если применить этот вариант на столбце Пример2, то как вы поняли везде будет значение Лож
Этот вариант хорош только в редких случаях, но его тоже надо знать, его ограничение в том что эта формула сравнивает себя и следующее значение, тоесть она применима только одновременно к двум ячейкам, а не ко всему столбцу. Но если у вас данные как с столбце Пример2, тогда читайте дальше )
3 Вариант — Удалить дубликаты в столбе
Вот этот вариант уже более сложный, но он решит вашу проблему на все 100% и сразу ответит на все вопросы.
Как видим у нас имеется столбец в котором все значения идут не по порядку и они перемешаны
Мы как и в прошлый раз в соседнюю ячейку вставляем следующую формулу
После применения которой у нас будет либо пуская ячейка, либо значение из ячейки напротив.
из нашего примера сразу видно, что в этом столбце было два дубля и эта формула нам значительно сэкономила времени, а дальше фильтруем второй столбец и в фильтре выбираем пустые ячейки и дальше удаляем строки, вот и все)
Таким образом я в документе который который скачал у поставщика создал перед артикулом пустой столбце и далее применил эту формулу и после отфильтровав получил документ который был на 6-8 тыс строк меньше и самое главное после удаление дубликатов у меня не поднимались значения вверх, все стояло на своих местах
Надеюсь статья была полезная, если не поняли я прикрепил к каналу видео смотрите его или задавайте вопросы,
Удалить дубликаты строк в Excel с помощью формул и фильтра
Поиск повторяющихся значений включая первые вхождения.
3 способа как находить дубликаты в Excel
Поиск дубликатов в Excel может оказаться не простой задачей, но если Вы вооружены некоторыми базовыми знаниями, то найдёте несколько способов справиться с ней. Когда я впервые задумался об этой проблеме, то достаточно быстро придумал пару способов как найти дубликаты, а немного поразмыслив, обнаружил ещё несколько способов. Итак, давайте для начала рассмотрим пару простых, а затем перейдём к более сложным способам.
Первый шаг – Вам необходимо привести данные к такому формату, который позволяет легко оперировать ими и изменять их. Создание заголовков в верхней строке и размещение всех данных под этими заголовками позволяет организовать данные в виде списка. Одним словом, данные превращаются в базу, которую можно сортировать и выполнять с ней различные манипуляции.
Использование сводных таблиц для определения повторяющихся значений
Воспользуемся уже знакомой нам таблицей с тремя столбцами и добавим четвертый, под названием Счетчик, и заполним его единицами (1). Выделяем всю таблицу и переходим по вкладке Вставка в группу Таблицы, щелкаем по кнопке Сводная таблица.
Создаем сводную таблицу. В поле Название строк помещаем три первых столбца, в поле Значения помещаем столбец со счетчиком. В созданной сводной таблице, записи со значением больше единицы будут дубликатами, само значение будет означать количество повторяющихся значений. Для большей наглядности, можно отсортировать таблицу по столбцу Счетчик, чтобы сгруппировать дубликаты.
В заключение
Все три метода просты в использовании и помогут Вам с поиском дубликатов:
- Фильтр – идеально подходит, когда в данных присутствуют несколько категорий, которые, возможно, Вам понадобится разделить, просуммировать или удалить. Создание подразделов – самое лучшее применение для расширенного фильтра.
- Удаление дубликатов уменьшит объём данных до минимума. Я пользуюсь этим способом, когда мне нужно сделать список всех уникальных значений одного из столбцов, которые в дальнейшем использую для вертикального поиска с помощью функции ВПР.
- Я пользуюсь командой Find (Найти) только если нужно найти небольшое количество значений, а инструмент Find and Replace (Найти и заменить), когда нахожу ошибки и хочу разом исправить их.
Это далеко не исчерпывающий список методов поиска дубликатов в Excel. Способов много, и это лишь некоторые из них, которыми я пользуюсь регулярно в своей повседневной работе.