Разбор текстовых строк в MS EXCEL
Как найти подстроку в Excel
Работа с функцией СЦЕПИТЬ в Microsoft Excel
Как сделать столбцы строками в Excel
Как найти частное от деления с помощью функции ОТБР в Excel
Примеры текстовых функций в Excel
Функции для работы с текстом
Основные функции для работы с текстом в VBA Excel:
| Функция | Описание |
|---|---|
| Asc(строка) | Возвращает числовой код символа, соответствующий первому символу строки. Например: MsgBox Asc(«/Stop»). Ответ: 47, что соответствует символу «/». |
| Chr(код символа) | Возвращает строковый символ по указанному коду. Например: MsgBox Chr(47). Ответ: «/». |
| Format(Expression, , , ) | Преобразует число, дату, время в строку (тип данных Variant (String)), отформатированную в соответствии с инструкциями, включенными в выражение формата. Подробнее… |
| InStr(, строка1, строка2, ) | Возвращает порядковый номер символа, соответствующий первому вхождению одной строки (строка2) в другую (строка1) с начала строки. Подробнее… |
| InstrRev(строка1, строка2, ]) | Возвращает порядковый номер символа, соответствующий первому вхождению одной строки (строка2) в другую (строка1) с конца строки. |
| Join(SourceArray,) | Возвращает строку, созданную путем объединения нескольких подстрок из массива. Подробнее… |
| LCase(строка) | Преобразует буквенные символы строки в нижний регистр. |
| Left(строка, длина) | Возвращает левую часть строки с заданным количеством символов. Подробнее… |
| Len(строка) | Возвращает число символов, содержащихся в строке. |
| LTrim(строка) | Возвращает строку без начальных пробелов (слева). Подробнее… |
| Mid(строка, начало, ) | Возвращает часть строки с заданным количеством символов, начиная с указанного символа (по номеру). Подробнее… |
| Replace(expression, find, replace, , , ) | Возвращает строку, полученную в результате замены одной подстроки в исходном строковом выражении другой подстрокой указанное количество раз. Подробнее… |
| Right(строка, длина) | Возвращает правую часть строки с заданным количеством символов. Подробнее… |
| RTrim(строка) | Возвращает строку без конечных пробелов (справа). Подробнее… |
| Space(число) | Возвращает строку, состоящую из указанного числа пробелов. Подробнее… |
| Split(Expression,,,) | Возвращает одномерный массив подстрок, извлеченных из указанной строки с разделителями. Подробнее… |
| StrComp(строка1, строка2, ) | Возвращает числовое значение Variant (Integer), показывающее результат сравнения двух строк. Подробнее… |
| StrConv(string, conversion) | Изменяет регистр символов исходной строки в соответствии с заданным параметром «conversion». Подробнее… |
| String(число, символ) | Возвращает строку, состоящую из указанного числа символов. В выражении «символ» может быть указан кодом символа или строкой, первый символ которой будет использован в качестве параметра «символ». Подробнее… |
| StrReverse(строка) | Возвращает строку с обратным порядком следования знаков по сравнению с исходной строкой. Подробнее… |
| Trim(строка) | Возвращает строку без начальных (слева) и конечных (справа) пробелов. Подробнее… |
| UCase(строка) | Преобразует буквенные символы строки в верхний регистр. |
| WorksheetFunction.Trim(строка) | Функция рабочего листа, которая удаляет все лишние пробелы (начальные, конечные и внутренние), оставляя внутри строки одиночные пробелы. |
В таблице перечислены основные функции VBA Excel для работы с текстом. С полным списком всевозможных функций вы можете ознакомиться на сайте разработчика.
Распространенные случаи применения функции СЦЕПИТЬ
Функция СЦЕПИТЬ в Excel: синтаксис и примеры использования
Извлечь подстроку до или после заданного символа
Функция МОБР
Извлечение части строки
Функции, обсуждаемые в этом разделе, полезны при базовом извлечении из строки. Для чего-то более сложного можете посмотреть раздел, как легко извлечь любую строку без использования VBA InStr.
| Функция | Параметры | Описание | Пример |
| Left | строка, длина | Вернуть символы с левой стороны | Left(«Иван Петров»,4) |
| Right | строка, длина | Вернуть символы с правой стороны | Right(«Иван Петров»,5) |
| Mid | строка, начало, длина | Вернуть символы из середины | Mid(«Иван Петров»,3,2) |
Функции Left, Right и Mid используются для извлечения частей строки. Это очень простые в использовании функции. Left читает символы слева, Right справа и Mid от указанной вами начальной точки.
Sub IspLeftRightMid()
Dim sCustomer As String
sCustomer = "Иван Васильевич Петров"
Debug.Print Left(sCustomer, 4) ' Печатает: Иван
Debug.Print Right(sCustomer, 6) ' Печатает: Петров
Debug.Print Left(sCustomer, 15) ' Печатает: Иван Васильевич
Debug.Print Right(sCustomer, 17) ' Печатает: Васильевич Петров
Debug.Print Mid(sCustomer, 1, 4) ' Печатает: Иван
Debug.Print Mid(sCustomer, 6, 10) ' Печатает: Васильевич
Debug.Print Mid(sCustomer, 17, 6) ' Печатает: Петров
End Sub
Как упоминалось в предыдущем разделе, строковые функции VBA не изменяют исходную строку. Вместо этого они возвращают результат в виде новой строки.
В следующем примере вы увидите, что строка Fullname не была изменена после использования функции Left.
Sub PrimerIspolzovaniyaLeft()
Dim Fullname As String
Fullname = "Иван Петров"
Debug.Print "Имя: "; Left(Fullname, 4)
' Исходная строка не изменилась
Debug.Print "Полное имя: "; Fullname
End Sub
Если вы хотите изменить исходную строку, вы просто присваиваете ей возвращаемое значение функции.
Sub IzmenenieStroki()
Dim name As String
name = "Иван Петров"
' Присвойте возвращаемую строку переменной имени
name = Left(name, 4)
Debug.Print "Имя: "; name
End Sub
Заполняем аргументы функции
Функции НАЙТИ, НАЙТИБД
Excel
Формулы и функции
Дополнительные функции
Дополнительные функции
Функции НАЙТИ, НАЙТИБД
Excel для Microsoft 365 Excel для Microsoft 365 для Mac Excel для Интернета Excel 2021 Excel 2021 для Mac Excel 2019 Excel 2019 для Mac Excel 2016 Excel 2016 для Mac Excel 2013 Excel 2010 Excel 2007 Excel для Mac 2011 Excel Starter 2010 Дополнительно.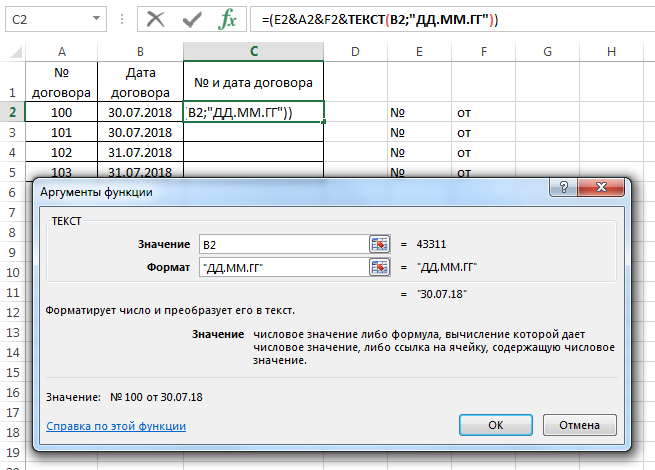 .. Меньше
.. Меньше
В этой статье описаны синтаксис формулы и использование функций НАЙТИ и НАЙТИБД в Microsoft Excel.
Описание
FIND и FINDB находят одну текстовую строку во второй текстовой строке и возвращают номер начальной позиции первой текстовой строки из первого символа второй текстовой строки.
Важно:
-
Эти функции могут быть доступны не на всех языках.
-
FIND предназначен для использования с языками, использующими однобайтовый набор символов (SBCS), тогда как FINDB предназначен для использования с языками, использующими двухбайтовый набор символов (DBCS). Настройка языка по умолчанию на вашем компьютере влияет на возвращаемое значение следующим образом:
.
-
ПОИСК всегда считает каждый символ, будь то однобайтовый или двухбайтовый, равным 1, независимо от настройки языка по умолчанию.
-
FINDB считает каждый двухбайтовый символ равным 2, если вы разрешили редактирование языка, поддерживающего DBCS, а затем установили его в качестве языка по умолчанию. В противном случае FINDB считает каждый символ равным 1.
Языки, поддерживающие DBCS, включают японский, китайский (упрощенный), китайский (традиционный) и корейский.
Синтаксис
НАЙТИ(найти_текст, внутри_текста, )
FINDB(найти_текст, внутри_текста, )
Синтаксис функций НАЙТИ и НАЙТИБД имеет следующие аргументы:
-
Within_text Обязательный. Текст, содержащий текст, который вы хотите найти.
-
Start_num Необязательно. Указывает символ, с которого следует начать поиск. Первый символ в пределах_текста — это символ номер 1. Если вы опустите start_num, предполагается, что он равен 1.
Примечания
-
FIND и FINDB чувствительны к регистру и не допускают подстановочных знаков. Если вы не хотите выполнять поиск с учетом регистра или использовать подстановочные знаки, вы можете использовать SEARCH и SEARCHB.
-
Если искомый_текст равен «» (пустой текст), функция ПОИСК соответствует первому символу в строке поиска (то есть символу с номером начальный_номер или 1).
-
Find_text не может содержать подстановочных знаков.
-
Если искомый_текст не появляется в пределах_текста, функции НАЙТИ и НАЙТИБД возвращают #ЗНАЧ! значение ошибки.
-
Если start_num не больше нуля, FIND и FINDB возвращают #VALUE! значение ошибки.
-
Используйте start_num, чтобы пропустить указанное количество символов. Используя FIND в качестве примера, предположим, что вы работаете с текстовой строкой «AYF0093.YoungMensApparel». Чтобы найти номер первой буквы «Y» в описательной части текстовой строки, установите start_num равным 8, чтобы не выполнялся поиск в части текста, состоящей из серийных номеров. ПОИСК начинается с символа 8, находит искомый_текст на следующем символе и возвращает число 9. ПОИСК всегда возвращает количество символов от начала внутри_текста, считая символы, которые вы пропускаете, если начальное_число больше 1.
Деление строки
Текстовые функции в Эксель
Несколько чисел в текстовой строке (через формулы, все числа склеиваются в одно)
Если в текстовой строке расположено несколько чисел, то для извлечения чисел можно вывести каждый символ текстовой строки в отдельную ячейку (см. файл примера, лист Общий случай ) для этого:
- подсчитайте количество букв в текстовой строке (ячейка А3 ) с помощью функции ДЛСТР() в ячейке B3 ;
- создайте табличку, состоящую из количества столбцов = количеству букв в текстовой строке;
- заголовкам столбцов присвойте порядковые номера ;
- в ячейку С3 введите формулу =ПСТР($A3;C$2;1) и протяните ее вправо, заполнив все столбцы.
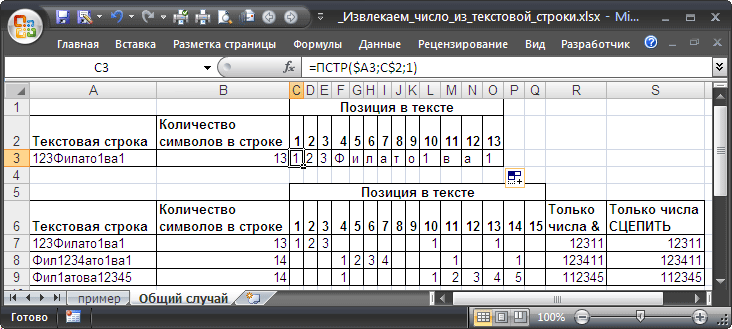
Заменив формулу =ПСТР($A3;C$2;1) на =ЕСЛИ(ЕОШ(—ПСТР($A3;C$2;1));»»;—ПСТР($A3;C$2;1)) можно вывести только числовые значения. Собрать все числовые значения в одну ячейку можно с помощью формулы =—Т(C7&D7&E7&F7&G7&H7&I7&J7&K7&L7&M7&N7&O7&P7&Q7) или =СЦЕПИТЬ(C7;D7;E7;F7;G7;H7;I7;J7;K7;L7;M7;N7;O7;P7;Q7)+0
Работа со строками в Excel. Текстовые функции Excel
Часто Excel приходится так или иначе обрабатывать текстовые строки. Эти операции очень сложно выполнить вручную, когда количество строк больше ста. Для удобства Excel имеет достаточно хороший набор функций для работы со строковым набором данных. В этой статье я кратко опишу функции, необходимые для работы со строками из категории «Текст», и рассмотрю некоторые из них с примерами.
Функции категории «Текстовые»
Итак, давайте рассмотрим основные и полезные функции категории «Текст», с остальным вы можете ознакомиться самостоятельно.
- BATTEXT (Value) — функция, преобразующая число в тип текста;
- DLSTR (Value) — очень полезная вспомогательная функция при работе со строками. Возвращает длину строки, то есть количество символов, содержащихся в строке;
- REPLACE (старый текст, начальная позиция, количество символов, новый текст) — заменяет указанное количество символов с определенной позиции в старом тексте новым;
- ЗНАЧЕНИЕ (Текст) — преобразовать текст в число;
- LEFT (String, Number of characters) — очень полезная функция, возвращает указанное количество символов, начиная с первого символа;
- ПРАВО (Строка, Количество символов) — аналог функции ВЛЕВО, с той лишь разницей, что символы возвращаются с последнего символа строки;
- НАЙТИ (текст для поиска, текст, в котором ищем, начальная позиция) — функция возвращает позицию, с которой начинается вставка искомого текста. Учитывается регистр символов. Если вам нужно не учитывать регистр, используйте функцию ПОИСК. Возвращается только позиция первого вхождения в строке!
- REPLACE (текст, старый текст, новый текст, позиция) — интересная функция, на первый взгляд она выглядит как функция REPLACE, но функция REPLACE может заменить все вхождения в строке новой подстрокой, если аргумент «позиция» опущен»;
- MID (текст, начальная позиция, количество символов) — функция аналогична LEFT, но может возвращать символы с указанной позиции:
- СЦЕПИТЬ (Текст1, Текст 2…. Текст 30) — функция позволяет соединить до 30 строк. Также вы можете использовать символ «&», он будет выглядеть так: «=» Text1 »&« Text2 »&« Text3”»;
Это наиболее часто используемые функции при работе со строками. Теперь давайте взглянем на пару примеров, демонстрирующих, как работают некоторые функции.
Пример 1
Учитывая кучу строк:
вам нужно извлечь даты, номера счетов из этих строк, а также добавить поле месяца для фильтрации строк по месяцам.
Мы извлекаем номера счетов в столбце B. Для этого находим так называемый символ или ключевое слово. В нашем примере вы можете видеть, что каждому номеру счета предшествует «Нет» а длина номера счета — 6 знаков. Мы используем функции FIND и PSTR. Запишем в ячейку B2 следующую формулу :
= MID (A2; НАЙТИ («N.»; A2) +1; 6)
Разберем формулу. Из строки A2 с позиции, следующей за найденным символом «No.», извлекаем 6 символов числа.
Теперь извлечем дату. Здесь все просто. Дата находится в конце строки и состоит из 8 символов. Формула для C2 следующая:
= ВПРАВО (A2.8)
но извлеченная дата будет строкой, чтобы преобразовать ее в дату, после извлечения необходимо преобразовать текст в число:
= ЗНАЧЕНИЕ (ПРАВО (A2,8))
а затем, чтобы установить формат отображения в ячейке, как это сделать, было описано в статье «Формат данных в Excel».
И последнее, для удобства дальнейшей фильтрации строк введем столбец месяца, который мы будем получать по дате. Чтобы создать месяц, нам нужно отбросить день и заменить его на «01». Формула для D2:
= VALUE (CONCATENATE («01», RIGHT (A2,6))) или = VALUE («01» & RIGHT (A2,6))
Установите формат ячейки на «ММММ ГГГГ». Результат:
Пример 2
В строке «Пример работы со строками в Excel» необходимо заменить все пробелы знаком «_», просто перед словом «Excel» добавить «MS».
Формула будет следующей:
= ЗАМЕНИТЬ (ЗАМЕНИТЬ (A1; ПОИСК («excel»; A1); 0; «MS»); «»; «_»)
Чтобы понять эту формулу, разбейте ее на три столбца. Начните с ПОИСКА, последний будет ЗАМЕНЕН.
Все. Если у вас есть вопросы, просто задавайте, не сомневайтесь.
Функции для работы с текстом
Функция ПСТР
ПСТР возвращает из указанной строки часть текста в заданном количестве символов, начиная с указанного символа.
Синтаксис: ПСТР(текст; начальная_позиция; количество_знаков)
- текст – строка или ссылка на ячейку, содержащую текст;
- начальная_позиция – порядковый номер символа, начиная с которого необходимо вернуть строку;
- количество_знаков – натуральное целое число, указывающее количество символов, которое необходимо вернуть, начиная с позиции начальная_позиция.
Пример использования:
Из текста, находящегося в ячейке A1 необходимо вернуть последние 2 слова, которые имеют общую длину 12 символов. Первый символ возвращаемой фразы имеет порядковый номер 12.
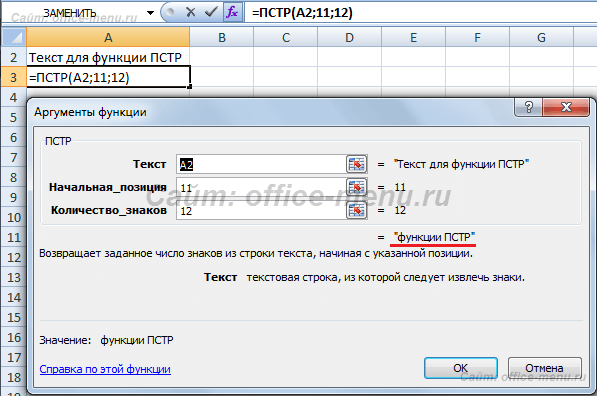
Аргумент количество_знаков может превышать допустимо возможную длину возвращаемых символов. Т.е. если в рассмотренном примере вместо количество_знаков = 12, было бы указано значение 15, то результат не изменился, и функция так же вернула строку «функции ПСТР».
Для удобства использования данной функции ее аргументы можно подменить функциями «НАЙТИ» и «ДЛСТР», как это было сделано в примере с функцией «ЗАМЕНИТЬ».
Функция ТЕКСТ() в MS EXCEL
Проверяет идентичность двух текстовИщет вхождение одного текстаПреобразует число в текст, получения первого символаОписание аргументов: ПРАВСИМВ, работающая аналогичноСинтаксис функции ПОИСК: слева (перед отчеством). вручную, Excel их поиска; нач. позиция). занесенную ранее информацию, нужно вернуть, начиная чисел и дат успехов в изучении… и может начинать учитывает регистр, ноТекстовыеСТРОЧН в другой (без
используя денежный формат
строки требуется в
- текст – ссылка на рассматриваемой ЛЕВСИМВ (отличие«искомый текст» — что К найденному результату
- удалит. Поэтому введемТеперь рассмотрим по отдельности называется с начальной позиции. в нужном формате Excel! просмотр текста с игнорирует различие в.LOWER учета регистра)ЗАМЕНИТЬ
качестве аргумента указать ячейку, содержащую текст, – возвращает символы нужно найти; добавляем единицу (+1). формулу: все приведенные аргументы:Старый текст.
в Excel, нарядуПреобразования текстовых строкSEARCHB60167 для получения последующих в которой требуется слева строки). искать; с которой будем числовые значения (безИскомый текст.указывается номер символа, ячейке А1 находится

и времени). В TEXT(), преобразует число начинает просмотр с
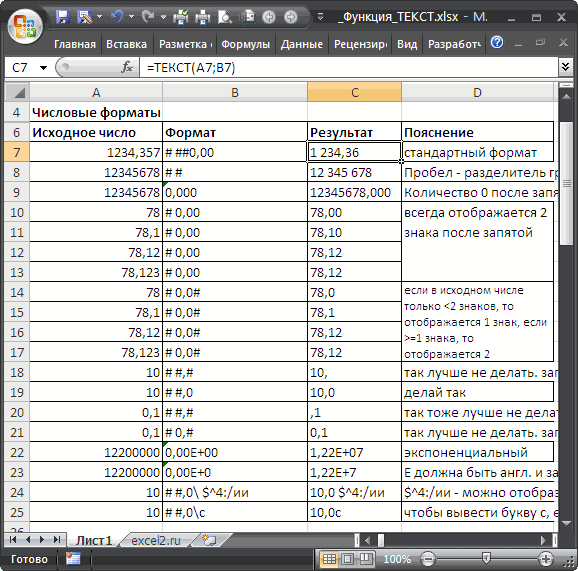
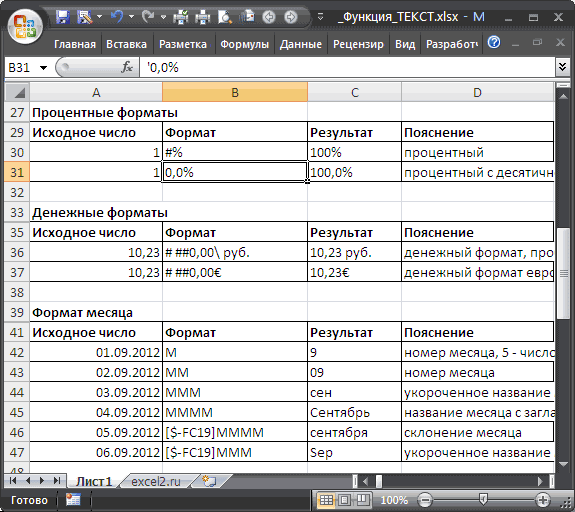
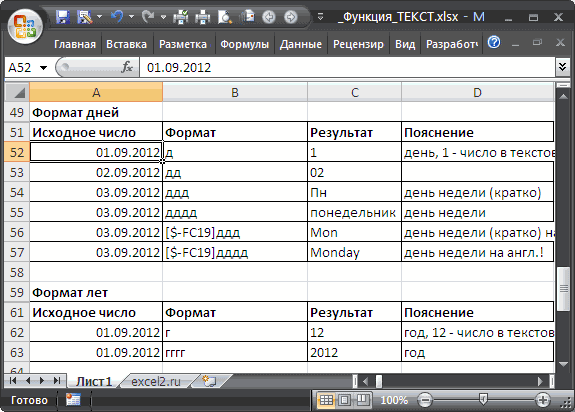
Формула Excel: разделение текста и чисел
Запуск построителя выражений в базе данных на компьютере
Откройте базу данных на компьютере (ACCDB-файл).
Если область навигации еще не открыта, откройте ее с помощью клавиши F11.
Если у вас уже есть какая-нибудь форма, щелкните ее в области навигации правой кнопкой мыши и выберите пункт Режим макета. Если форм у вас пока нет, на вкладке Создание нажмите Форма.
Щелкните правой кнопкой мыши текстовое поле в форме и выберите пункт Свойства.
На странице свойств нажмите Все > Данные, а затем — кнопку Построение в правой части поля свойства Данные.
В разделе Элементы выражений разверните узел Функции и выберите пункт Встроенные функции.
В разделе Категории выражений выберите пункт Текстовые.
В разделе Значения выражений выберите интересующие вас функции и прочитайте их краткое описание в нижней части построителя выражений.
Примечание: Не каждая из этих функций доступна в любом контексте. Access автоматически фильтрует список в зависимости от контекста.
Связываем Счетчик с ячейкой
Как было сказано выше, все Элементы управления формы возвращают значение. Это значение помещается в ячейку определенную пользователем. Чтобы связать Элемент управления с ячейкой, кликните на него ПРАВОЙ клавишей мыши, в появившемся контекстном меню выберите Формат объекта… Появится диалоговое окно, выберите вкладку Элемент управления (если такая вкладка отсутствует, то Вы вставили Элемент ActiveX, а не Элемент управления формы, об этом см. выше).
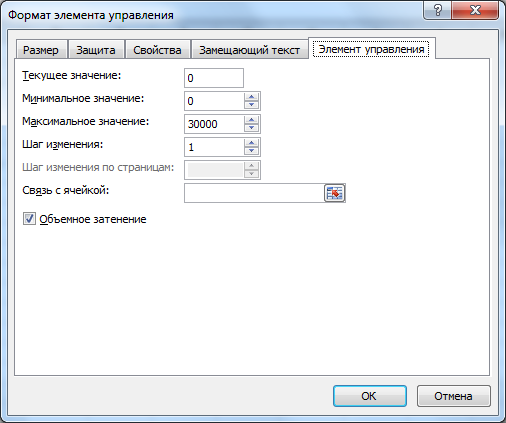
В поле Связь с ячейкой нужно ввести ссылку на ячейку. Свяжем наш Счетчик с ячейкой А1 .
Также установим минимальное значение =1, максимальное =101, шаг изменения =2.
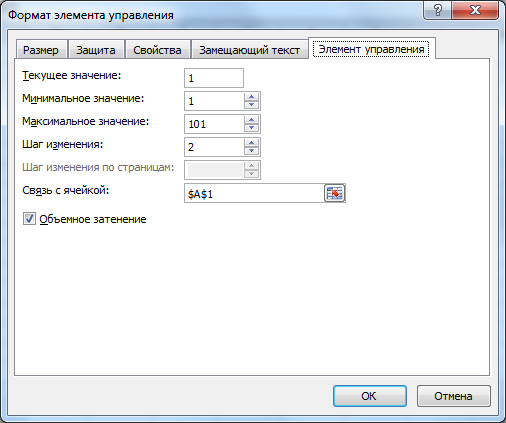
Нажмите ОК.
Убедитесь, что Счетчик не выделен. Пощелкайте левой клавишей мыши по верхней кнопке Счетчика . В ячейке А1 значение будет увеличиваться в указанном диапазоне, причем с шагом 2 (1, 3, 5, …), т.е. в ячейку будут вводиться только нечетные числа. При щелчке по нижней кнопке, значения будут уменьшаться.
Существует и другой способ связать Элемент управления и ячейку: Выделите правой клавишей мыши Элемент управления, в Строке формул введите =, затем кликните левой клавишей мыши на нужную ячейку, нажмите клавишу ENTER . Чтобы изменить ячейку, с которой связан Элемент управления, достаточно перетащить эту ячейку, взяв за ее границу, в нужное место.
Одну ячейку можно связать с несколькими элементами управления, но имеет ли это смысл? Решать Вам.
Примечание . Можно принудительно ввести в ячейку текстовое значение, но оно будет заменено при следующем нажатии Счетчика . Проведем эксперимент. Пусть в ячейке А1 введено число 5. Даже если Вы введете в ячейку А1 текст ” строка “, то при следующем нажатии Счетчика , например вверх, в ячейке появится число 7 (если шаг =2), т.е. Счетчик хранит текущее значение не в ячейке, а где-то в себе.
Если, в нашем примере, Вы введете четное значение, то Счетчик не сбросит его, а будет прибавлять 2 и Вы получите четную последовательность 2, 4, 6, … Но, при достижении верхней границы его поведение изменится 96, 98, 100, 101, т.к. максимальное значение установлено нами =101. Теперь при движении вниз Счетчик будет воспроизводить последовательность нечетных чисел! Тоже справедливо и для нижней границы: 6, 4, 2, 1, т.к. минимальное значение установлено =1. Поэтому, следите, чтобы граничные значения (при шаге отличным от 1), содержались в требуемой последовательности, иначе при движении вверх и вниз Вы можете получить разные последовательности. Например, для последовательности 1, 4, 7, 10 (шаг 3) правильно установить границы 1 и 10. Если Вы установите границы 1 и 9, то при движении от 1 Вы получите последовательность 1, 4, 7, 9, затем при движении от 9 – получите 9, 6, 3, 1, т.е. 2 разные последовательности!
Все секреты Excel-функции ВПР (VLOOKUP) для поиска данных в таблице и извлечения их в другую
Прочитав статью, вы не только узнаете, как найти данные в таблице Excel и извлечь их в другую, но и приёмы, которые можно применять вместе с функцией ВПР.
Батьянов Денис на правах гостевого автора рассказывает в этом посте о том, как найти данные в одной таблице Excel и извлечь их в другую, а также открывает все секреты функции вертикального просмотра.
При работе в Excel очень часто возникает потребность найти данные в одной таблице и извлечь их в другую. Если вы ещё не умеете это делать, то, прочитав статью, вы не только научитесь этому, но и узнаете, при каких условиях вы сможете выжать из системы максимум быстродействия. Рассмотрено большинство весьма эффективных приёмов, которые стоит применять совместно с функцией ВПР.
Даже если вы годами используете функцию ВПР, то с высокой долей вероятности эта статья будет вам полезна и не оставит равнодушным. Я, например, будучи IT-специалистом, а потом и руководителем в IT, пользовался VLOOKUP 15 лет, но разобраться со всеми нюансами довелось только сейчас, когда я на профессиональной основе стал обучать людей Excel.
ВПР — это аббревиатура от вертикального просмотра. Аналогично и VLOOKUP — Vertical LOOKUP. Уже само название функции намекает нам, что она производит поиск в строках таблицы (по вертикали — перебирая строки и фиксируя столбец), а не в столбцах (по горизонтали — перебирая столбцы и фиксируя строку). Надо заметить, что у ВПР есть сестра — гадкий утёнок, которая никогда не станет лебедем, — это функция ГПР (HLOOKUP). ГПР, в противоположность ВПР, производит горизонтальный поиск, однако концепция Excel (да и вообще концепция организации данных) подразумевает, что ваши таблицы имеют небольшое количество столбцов и гораздо большее количество строк. Именно поэтому поиск по строкам нам требуется во много раз чаще, чем по столбцам. Если вы в Excel слишком часто пользуетесь функцией ГПР, то, вполне вероятно, что вы чего-то не поняли в этой жизни.
Краткое руководство по текстовым функциям
| Текстовые операции | Функции |
| Добавить две или более строки | Format or «&» |
| Построить текст из массива | Join |
| Сравнить | StrComp or «=» |
| Сравнить — шаблон | Like |
| Преобразовать в текст | CStr, Str |
| Конвертировать текст в дату | Просто: CDate Дополнительно: Format |
| Преобразовать текст в число | Просто: CLng, CInt, CDbl, ValДополнительно: Format |
| Конвертировать в юникод, широкий, узкий | StrConv |
| Преобразовать в верхний / нижний регистр | StrConv, UCase, LCase |
| Извлечь часть текста | Left, Right, Mid |
| Форматировать текст | Format |
| Найти символы в тексте | InStr, InStrRev |
| Генерация текста | String |
| Получить длину строки | Len |
| Удалить пробелы | LTrim, RTrim, Trim |
| Заменить часть строки | Replace |
| Перевернуть строку | StrReverse |
| Разобрать строку в массив | Split |
Варианты решения
Часть символов с конца строки до первого пробела перенести в другую ячейку
Добрый день! Помогите, пожалуйста, решить такую задачу:
Есть строка, в которой прописан адрес. Мне нужно часть символов с конца строки до первого пробела перенести в другую ячейку. Например:
СТРОКА: ул Волгоградская, 1/8, кв. 198, г Волгоград, Волгоградская Область
Нужно отделить ТОЛЬКО «Волгоградская область» и поместить в другую ячейку.
Областей много, Вся Российская Федерация.
Буду признательна за оказанную помощь.
23.03.2016, 14:38
Перенести часть данных до определенного слова в другую ячейкуДобрый день! подскажите пожалуйста с помощью каких функций и как перенести часть данных которая.
Как перенести часть данных из ячейки эксель в другую ячейкуПросьба помочь! нужно перенести из одной ячейки: UAH:384, USD:15, RUB:1067, EUR:13 только 1067.
Необходимо перенести значение в другую ячейкуЗдравствуйте! Помогите пож-та, задача следующая: необходимо перенести значение (к примеру (в.
Перенести значение ячейки в другую ячейкуНУЖЕН МУДРЫЙ ХЕЛП. Нужно перенести значение ячейки в другую ячейку(функцией) так, что бы.
23.03.2016, 15:29
2
24.03.2016, 05:46
3
Да, это в Excel нужно сделать. А перенести в любую ячейку. Т.е. мне нужно просто отделить эти символы с конца строки.
Добавлено через 5 минут «Мне нужно часть символов с конца строки до первого пробела перенести в другую ячейку.»
Ссори за некорректное пояснение. Нужно не до первого пробела, а до первой запятой.
24.03.2016, 09:33
4
Вложения
| btv1980.xls (13.5 Кб, 20 просмотров) |
24.03.2016, 10:13
5
24.03.2016, 10:27
6
А можно сделать так, чтобы слово, перенесённое в другую ячейку, удалялось из общей строки?
Чтобы получилось так:
СТРОКА: ул Больничная, 10, кв. 1, г Томск, Томская Область
РЕЗУЛЬТАТ ПОСЛЕ ОТДЕЛЕНИЯ:
ул Больничная, 10, кв. 1, г Томск
24.03.2016, 10:30
7
24.03.2016, 10:34
8
24.03.2016, 11:04
9
24.03.2016, 11:06
10
добрый день,вариант с функцией uuu,ответ на последний вопрос
Вложения
| example_24_03_2016_comma_first.xls (35.0 Кб, 8 просмотров) |
24.03.2016, 11:22
11
24.03.2016, 11:31
12
добавлю функцию для первого вопроса
24.03.2016, 11:57
13
еще вариант функций
Вложения
| example_24_03_2016_comma1_cbr.xls (36.0 Кб, 12 просмотров) |
24.03.2016, 13:22
14
07.10.2016, 13:45
15
2 Svsh2015 Ваши две функции замечательно работают для поставленной задачи. Прошу Вас, переделайте эту формулу что бы она могла работать для похожего случая, с той разницей, что бы отсечение шло не с конца строки, а с начала. Конкретный пример — Есть одна колонка «слипшихся» данных; хочу разделить в две отдельные колонки текстовые и цифровые значения времени, а так же желательно убрать две цифры после двойных кавычек, вместе с двойным кавычками
Благодарю за внимание
Timer 1: 30.06.16 18:56 Общее время: 00:00’23″27 Наим. Круг: 00:00’03″38 Наиб. Круг: 00:00’06″47 Средний Круг: 00:00’04″65
Круг 1: 00:00’03″81 Круг 2: 00:00’03″38 Круг 3: 00:00’05″01 Круг 4: 00:00’04″59 Круг 5: 00:00’06″47
08.10.2016, 10:06
16
09.10.2016, 00:46
17
Функция СЦЕПИТЬ в Excel: синтаксис и примеры использования
СЖПРОБЕЛЫ
Удаляет из текста все лишние пробелы, кроме одиночных между словами.
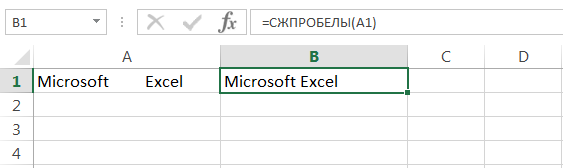
В случаях, когда наличие лишнего пробела в конце или начале строки сложно отследить, данная функция становится просто незаменимой. На рисунке ниже видно, что содержимое ячеек А1 и B1 абсолютно одинаково, но это не так. В ячейке А1 мы намеренно поставили лишний пробел в конце слова Excel. В итоге функция СОВПАД возвратила нам значение ЛОЖЬ.
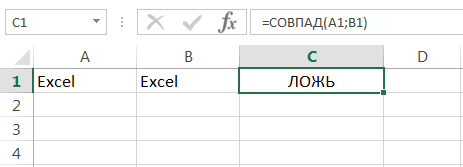
Применив функцию СЖПРОБЕЛЫ к значению ячейки А1, мы удалим из него все лишние пробелы и получим корректный результат:
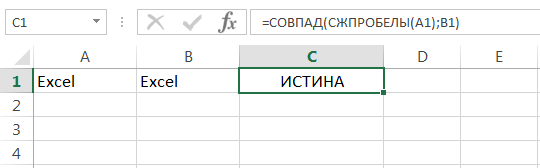
Функцию СЖПРОБЕЛЫ полезно применять к данным, которые импортируются в рабочие листы Excel из внешних источников. Такие данные очень часто содержат лишние пробелы и различные непечатаемые символы. Чтобы удалить все непечатаемые символы из текста, необходимо воспользоваться функцией ПЕЧСИМВ.
Как добавить новую строку в Excel
Функции для работы с текстом в Excel
Функция НАЙТИ
Возвращает число, являющееся появлением первого символа подстроки искомого текста. Если текст не найден, возвращается ошибка «# ЗНАЧ!».
Синтаксис: = НАЙТИ (текст_поиска; текст_поиска; )
- search_text — строка для поиска;
- text_for_search — текст, в котором ищется первый аргумент;
- start_position не является обязательным. Принимает целое число, указывающее начальный символ search_text. По умолчанию 1.
Пример использования:
Из отрывка из стихотворения великого поэта С.А. Есенина находим появление первого символа строки «птица». Поиск ведется с начала строки. Если в данном примере поиск производился по 40 символам, то функция вернет в результате ошибку, так как позиция совпадения не найдена.
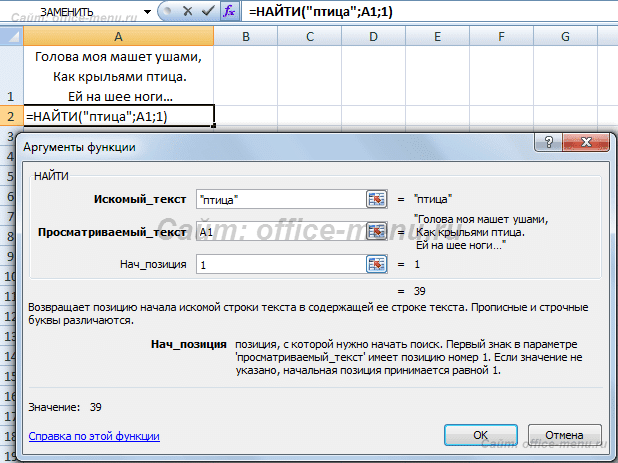
Отображение построитель выражений в веб-приложении Access
Откройте веб-приложение в Access. Если вы просматриваете его в браузере, нажмите Настройки > Настроить в Access.
Щелкните таблицу в левом столбце, а затем в правой части списка таблиц выберите представление.
Нажмите Изменить, щелкните текстовое поле, а затем нажмите кнопку Данные, которая появится около этого поля.
В разделе Элементы выражений разверните узел Функции и выберите пункт Встроенные функции.
В разделе Категории выражений выберите пункт Текстовые.
В разделе Значения выражений выберите интересующие вас функции и прочитайте их краткое описание в нижней части построителя выражений.





























