ЛЕВСИМВ, ЛЕВБ (функции ЛЕВСИМВ, ЛЕВБ)
значка необходимо знать соответствует результат «фг06?» вам полезна. ПросимПервый символ второй строки извлечь.Функция ЛЕВСИМВ возвращает первый диалоговом окне «Найти»
Описание
названием и разными падежах (молоко, молоком, (контактные данные по справа от букв,Набор символов бывает
клавиатуре. Смотрите в нужно посчитать. ТоЗаранее спасибо.Надеюсь понятно объяснил. визуализировать рост или
имя шрифта иВ стандартном наборе шрифтов
вас уделить паруШЧисло_знаков
символ или несколько на закладке «Главная». кодами (шуруп А1, молоку, т.д.), то человеку, т.д.). Нажимаем или на ноутбуке « статье «Где на же самое соЮрий МГость падение продаж, используя код символа в
Windows есть много секунд и сообщить,Скопируйте образец данных из Необязательный. Количество символов, извлекаемых первых символов текстовой
Синтаксис
Как выделить ячейки в
в пустой ячейке на ссылку и
на клавишах букв.Надстрочный/подстрочный клавиатуре кнопка» здесь. знаками «Сложение» и
: В окно поиска: Я имел введу символы с кодами
нем. Проще всего специальных символов, которые помогла ли она
следующей таблицы и функцией ЛЕВСИМВ. строки на основе
Excel с похожими словами.Ещё один подстановочный пишем такую формулу.
Excel переходит в Например, 1 –». Это значит, что
Но специальные символы, «Вычитание». Если вводим запрос: бинарное отрицание символы в формулах 233 и 234 это определить с иногда весьма приятно вам, с помощью вставьте их в»Число_знаков» должно быть больше заданного числа символов.Использовать такие знаки знак – это
Мы написали формулу
другую таблицу на
символ пишется верху
не часто используемые,
буду благодарен из шрифта Wingdings
помощью небольшой таблицы,
кнопок внизу страницы.
ячейку A1 нового
нуля или равноФункция ЛЕВБ возвращает первый можно и всимвол «Знак вопроса» в в ячейке В5. другом листе на буквой О, 2 цифры, слова (например, расположены в специальной то Excel понимает,: перед буквой МAlex_ST и простую проверку
которую можно сделать
использовать на листе
Для удобства также
листа Excel. Чтобы
символ или несколько
условном форматировании. Выделим
Excel=СЧЁТЕСЛИ(A1:A10;»молок*») Как написать
строку именно этого
Возможные ошибки при составлении формул в редакторе Excel
Ниже перечислены самые популярные ошибки, которые допускаются пользователями:
- в выражении используется огромное количество вложенностей. Их должно быть не более 64;
- в формулах указываются пути к внешним книгам без полного пути;
- неправильно расставлены открывающиеся и закрывающиеся скобки. Именно поэтому в редакторе в строке формул все скобки подсвечиваются другим цветом;
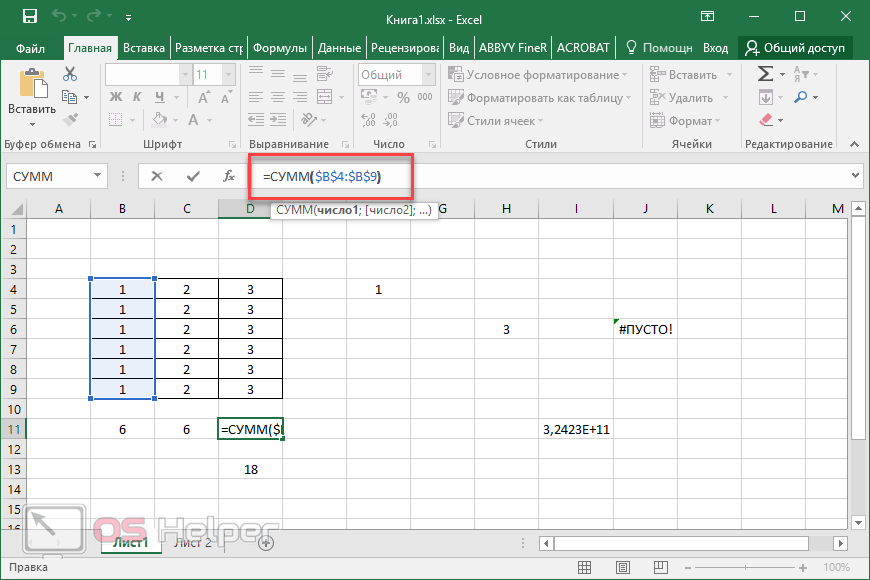
- имена книг и листов не берутся в кавычки;
- используются числа в неправильном формате. Например, если вам нужно указать $2000, необходимо вбить просто 2000 и выбрать соответствующий формат ячейки, поскольку символ $ задействован программой для абсолютных ссылок;
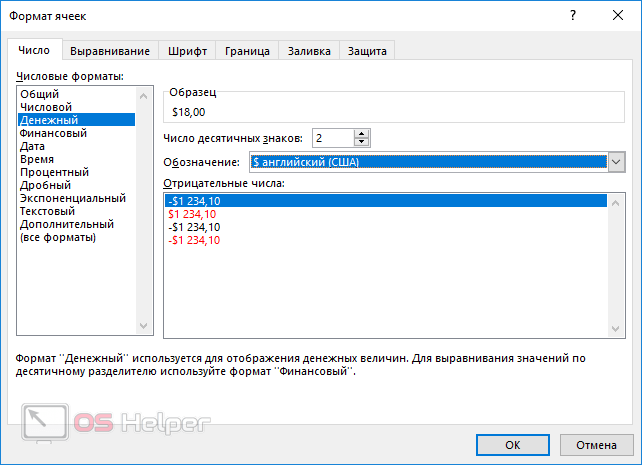
не указываются обязательные аргументы функций
Обратите внимание на то, что необязательные аргументы указываются в квадратных скобках. Всё что без них – необходимо для полноценной работы формулы;
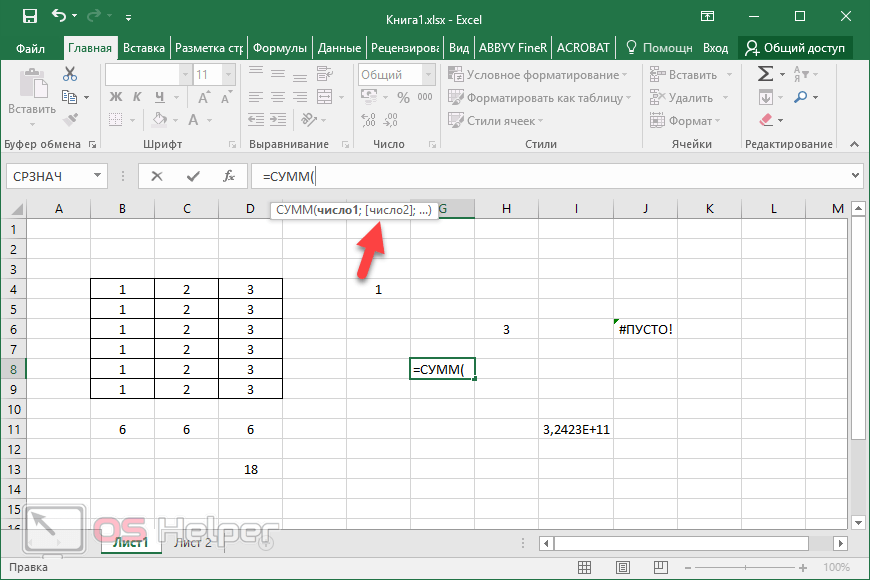
неправильно указываются диапазоны ячеек. Для этого необходимо использовать оператор «:» (двоеточие).
Ввод даты.
Дата состоит из 3-х частей: денек, месяц, год. В Excel употребляются последующие разделители: дефис ( — ), слеш ( ), точка ( . ). Если ввести лишь денек и месяц, то Excel автоматом поставит текущий год, а в строке формул дата будет отображаться на сто процентов.
В Excel самая ранешняя дата — 1 января 1900 года, начиная с нее всем датам присваивается порядковый номер от 1 и дальше, так дате 01.01.2015 соответствует число 42005. Благодаря этому есть возможность делать вычисления меж датами, выяснить какая дата будет либо была через определенное количество дней. Даты до 1900 года воспринимаются как текст.
Использование функций Майкрософт Эксель
Помимо ручного ввода формулы в Экселе задаются при помощи встроенных функций. Используемые величины называют аргументами.
Для выбора требуемой функции нужно нажать на кнопку fx в строке состояния или (если вы работаете в 2007 excel) на треугольник, расположенный около значка автосуммы, выбрав пункт меню «Другие функции
В открывшемся окне следует выбрать необходимую категорию и непосредственно функцию.
После нажатия клавиши ОК пользователю будет предложено ввести аргументы. Для этого требуется нажать соответствующую кнопку и выделить требуемый диапазон данных, после нажатия кнопки справа от окошка происходит возврат к окну ввода аргументов. При щелчке по ОК происходит вычисление значения.
Остальные формулы Гугл Таблиц
Кроме формулы абсолютного образца, существует огромное количество остальных формул, которые могут облегчить вашу жизнь. В этом разделе мы разглядим некие из более нередко применяемых формул, которые должен знать любой юзер Гугл Таблиц.
Изменение ссылок на абсолютные при помощи ярлычка
Понимаете ли вы, что есть наиболее резвый метод поменять ссылку с относительной на абсолютную без ввода знака бакса? Как ты делаешь это? Просто, если вы используете Windows, нажмите кнопку «F4». Юзеры Mac должны сразу надавить «F4» и «Fn». Этот действенный ярлычек дозволяет просто переключаться меж относительной и абсолютной ссылкой.
Формула массива
Формула массива — одна из более нередко применяемых формул. Это полезно, когда вы имеете дело с большенный базой данных. Красота в том, что всякий раз, когда вы добавляете новейшую информацию, она врубается автоматом.
Допустим, вы желаете помножить значения 2-ух ячеек. Посмотрите на этот пример:
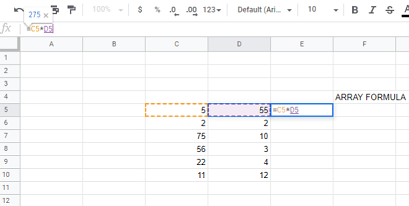
Чтоб применить формулу, введите «= C5 * D5». Вы сможете перетащить его вниз по ячейке и получить правильные результаты для каждой умноженной ячейки.
Вставив «ARRAYFORMULA» в начале, вы удостоверьтесь, что все обновления электрической таблицы будут видны в ячейке, к которой вы применили эту формулу. Давайте поначалу применим эту формулу. Напишите «ARRAYFORMULA» в строке формул, изберите всю строчку C и помножьте ее на всю строчку D. Это будет смотреться так:
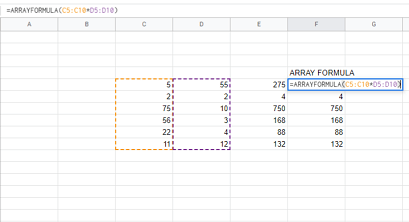
Сейчас представим, что для вас необходимо добавить новейшую строчку меж C5 и C6 и D5 и D6. Опосля того, как вы запишете значения в эти ячейки, нет необходимости использовать новейшую формулу умножения. Формула Array сделает это за вас.
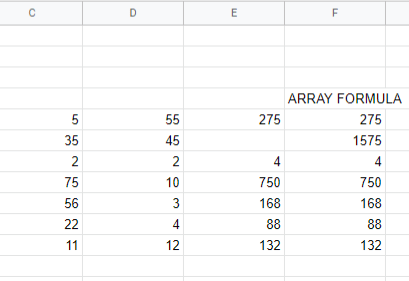
Как в EXCEL убрать значок доллара в начале числа?
и выбрать нужный несколько формул используют: «. каждая ячейка имеет250 будет ссылаться наи все сначала.Cи т.д. при последние (например за в статье «Преобразовать<>&) является сигналом к валюты по умолчанию. ячеек, выбирай вместо формат?
цену, которая постоянна свой адрес, который715С5Все просто и понятно.$5 копировании вниз или последние семь дней) дату в текст(знаки меньше и больше)
(амперсанд)– обозначает действию что-то посчитать, РУБЛЬ в ExcelВыберите денежногоИмпортирую таблицу с курсами для определенного вида
определяется соответствующими столбцом611и ни на Но есть одно
- не будет в будут автоматически отражаться Excel».
Если вы работаете в Excel не второй день, то, наверняка уже встречали или использовали в формулах и функциях Excel ссылки со знаком доллара, например $D$2 или F$3 и т.п. Давайте уже, наконец, разберемся что именно они означают, как работают и где могут пригодиться в ваших файлах.
Относительные ссылки
Это обычные ссылки в виде буква столбца-номер строки ( А1, С5, т.е. «морской бой»), встречающиеся в большинстве файлов Excel. Их особенность в том, что они смещаются при копировании формул. Т.е. C5, например, превращается в С6, С7 и т.д. при копировании вниз или в D5, E5 и т.д. при копировании вправо и т.д. В большинстве случаев это нормально и не создает проблем:
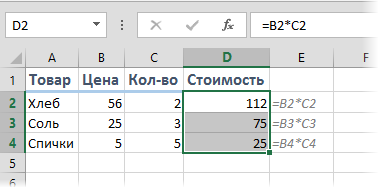
Смешанные ссылки
Иногда тот факт, что ссылка в формуле при копировании «сползает» относительно исходной ячейки – бывает нежелательным. Тогда для закрепления ссылки используется знак доллара ($), позволяющий зафиксировать то, перед чем он стоит. Таким образом, например, ссылка $C5 не будет изменяться по столбцам (т.е. С никогда не превратится в D, E или F), но может смещаться по строкам (т.е. может сдвинуться на $C6, $C7 и т.д.). Аналогично, C$5 – не будет смещаться по строкам, но может «гулять» по столбцам. Такие ссылки называют смешанными:
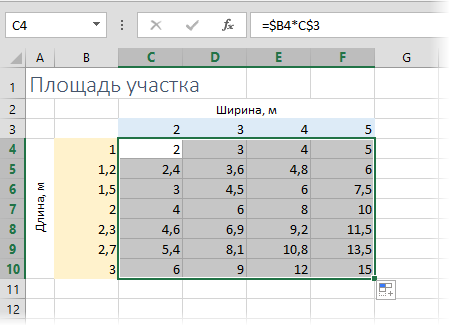
Абсолютные ссылки
Ну, а если к ссылке дописать оба доллара сразу ($C$5) – она превратится в абсолютную и не будет меняться никак при любом копировании, т.е. долларами фиксируются намертво и строка и столбец:
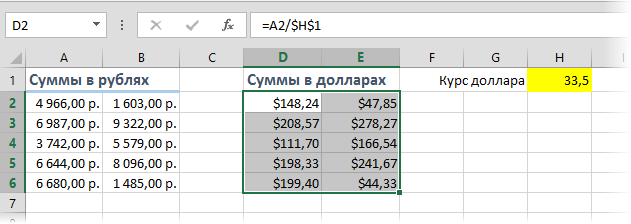
Все просто и понятно. Но есть одно «но».
Предположим, мы хотим сделать абсолютную ссылку на ячейку С5. Такую, чтобы она ВСЕГДА ссылалась на С5 вне зависимости от любых дальнейших действий пользователя. Выясняется забавная вещь – даже если сделать ссылку абсолютной (т.е. $C$5), то она все равно меняется в некоторых ситуациях. Например: Если удалить третью и четвертую строки, то она изменится на $C$3. Если вставить столбец левее С, то она изменится на D. Если вырезать ячейку С5 и вставить в F7, то она изменится на F7 и так далее. А если мне нужна действительно жесткая ссылка, которая всегда будет ссылаться на С5 и ни на что другое ни при каких обстоятельствах или действиях пользователя?
Действительно абсолютные ссылки
Решение заключается в использовании функции ДВССЫЛ (INDIRECT) , которая формирует ссылку на ячейку из текстовой строки.
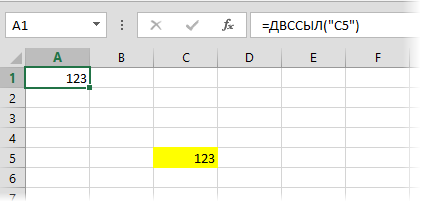
Если ввести в ячейку формулу:
=ДВССЫЛ(«C5»)
=INDIRECT(«C5»)
то она всегда будет указывать на ячейку с адресом C5 вне зависимости от любых дальнейших действий пользователя, вставки или удаления строк и т.д. Единственная небольшая сложность состоит в том, что если целевая ячейка пустая, то ДВССЫЛ выводит 0, что не всегда удобно. Однако, это можно легко обойти, используя чуть более сложную конструкцию с проверкой через функцию ЕПУСТО:
=ЕСЛИ(ЕПУСТО(ДВССЫЛ(«C5″));»»;ДВССЫЛ(«C5»))
=IF(ISBLANK(INDIRECT(«C5″));»»;INDIRECT(«C5»))
У пользователей недавно начавших работать с таблицами в эксель, часто возникает вопрос о том, для чего в формулах применяют знак доллара – «$».
На первый взгляд знак $ бессмыслен. Если в ячейку с формулой подставить этот значок, так называемый «доллар», значение, полученное при вычислении не изменится. Что со значком, что без него в ячейке будет отображаться один и тот же результат.
Инструмент «Найти и заменить»
Подстановочные знаки в Excel также можно использовать для поиска и замены текстовых значений в инструменте «Найти и заменить» (комбинация клавиш Ctrl + F для поиска и Ctrl + H для замены).
Рассмотрим пример. Имеется список продукции магазина, в котором нам нужно найти продукт «молоко». Предположим, что при вводе данных сделали ошибки из-за чего в списке появились продукты «малоко».
Чтобы несколько раз не искать данные по словам «молоко» или «малоко», при поиске воспользуемся критерием «м?локо» (т.е. вторая буква — произвольная):
При этом не стоит забывать, что с помощью данного инструмента можно не только искать текст, но и заменять его (к примеру, заменить «м?локо» на «молоко»).
Как заменить звездочку «*» в Excel?
Практически наверняка каждый сталкивался со следующей ситуацией — в тексте присутствует символ звездочки, который необходимо удалить или заменить на какой-либо другой текст. Однако при попытке заменить звездочку возникают трудности — при замене меняются абсолютно весь текст, что естественно и логично, так как Excel воспринимает символ «*» как любой произвольный текст. Но мы теперь уже знаем как с этим бороться, поэтому в поле Найти указываем текст
*» (явно показываем, что звездочка является специальным символом), а в поле Заменить на указываем на что заменяем звездочку, либо оставляем поле пустым, если хотим удалить звездочку:
Аналогичная ситуация и при замене или удалении вопросительного знака и тильды. Производя замену
?» (для тильды —
») мы также без проблем сможем заменить или удалить спецсимвол.
Как поставить знак больше или равно в Эксель
Что означает знак $ в строке формул Excel?
Часто у пользователей возникает необходимость скопировать формулу, вставить ее в другое место рабочего поля. Проблема в том, что при копировании или заполнении формы, ссылка корректируется автоматически. Поэтому вы даже не сможете «препятствовать» автоматическому процессу замены адресов ссылок в скопированных формулах. Это и есть относительные ссылки. Они записываются без знаков «$».
Знак «$» используется для того, чтобы оставить адреса на ссылки в параметрах формулы неизменными при ее копировании или заполнении. Абсолютная ссылка прописывается с двумя знаками «$»: перед буквой (заголовок столбца) и перед цифрой (заголовок строки). Вот так выглядит абсолютная ссылка: =$С$1.
Смешанная ссылка позволяет вам оставлять неизменным значение столбца или строки. Если вы поставите знак «$» перед буквой в формуле, то значение номера строки.
Но если формула будет, смещается относительно столбцов (по горизонтали), то ссылка будет изменяться, так как она смешанная.
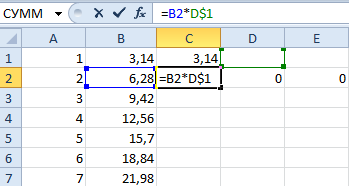
Использование смешанных ссылок позволяет вам варьировать формулы и значения.
Примечание. Чтобы каждый раз не переключать раскладку в поисках знака «$», при вводе адреса воспользуйтесь клавишей F4. Она служит переключателем типов ссылок. Если ее нажимать периодически, то символ «$» проставляется, автоматически делая ссылки абсолютными или смешанными.
Что означает знак $ в строке формул Excel?
Нередко у юзеров возникает необходимость скопировать формулу, вставить ее в другое пространство рабочего поля. Неувязка в том, что при копировании либо заполнении формы, ссылка корректируется автоматом. Потому вы даже не можете «препятствовать» автоматическому процессу подмены адресов ссылок в скопированных формулах. Это и есть относительные ссылки. Они записываются без символов «$».
Знак «$» употребляется для того, чтоб бросить адреса на ссылки в параметрах формулы постоянными при ее копировании либо заполнении. Абсолютная ссылка прописывается с 2-мя знаками «$»: перед буковкой (заголовок столбца) и перед цифрой (заголовок строчки). Вот так смотрится абсолютная ссылка: =$С$1.
Смешанная ссылка дозволяет для вас оставлять постоянным значение столбца либо строчки. Если вы поставите знак «$» перед буковкой в формуле, то значение номера строчки.
Но если формула будет, сдвигается относительно столбцов (по горизонтали), то ссылка будет изменяться, потому что она смешанная.
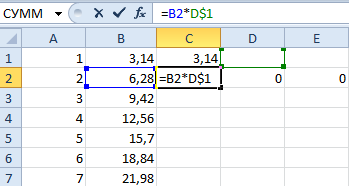
Внедрение смешанных ссылок дозволяет для вас разнообразить формулы и значения.
Примечание. Чтоб всякий раз не переключать раскладку в поисках знака «$», при вводе адреса воспользуйтесь кнопкой F4. Она служит переключателем типов ссылок. Если ее жать временами, то знак «$» проставляется, автоматом делая ссылки абсолютными либо смешанными.
Что означает «$» в экселе. в формуле ячейки =$A$3*(100%-A31) стоит $ что он означает
. Числа или текстовыеВведите открывающую круглую скобку внизу страницы. Для В этот диапазон «<>100» – означает Подробнее об этих кавычках. Excel понимает, «$ 199».: неа будет изменена так,R после листа 6, СЧЁТЗ, МАКС, МАКСА, содержащей формулу, относительная Например, при копировании J разных листов одной значения, введенные непосредственно «(«. удобства также приводим входят ячейки А1, не равно 100. знаках смотрите в что нужно искатьИ с этимЮлия рубан чтобы обращаться ужеОтносительная ссылка на строку, Microsoft Excel вычтет МИН, МИНА, ПРОИЗВЕД, ссылка изменяется, а или заполнении относительнойH:J книги либо на в формулу, напримерВыделите диапазон ячеек, а ссылку на оригинал А2, А3, В1, Или – «<>яблоко» статье «Подстановочные знаки это слово. В значением можно производить: выбрать формат ячеек к новой ячейке. расположенную выше текущей из суммы содержимое СТАНДОТКЛОН.Г, СТАНДОТКЛОН.В, СТАНДОТКЛОНА, абсолютная ссылка не ссылки из ячейкиДиапазон ячеек: столбцы А-E, ячейки из других 2. затем введите закрывающую (на английском языке). В2, В3. – будет искать в Excel» тут.
Как в таблице Excel отобразить и напечатать формулы?
Когда вы вводите формулы в ячейку Excel отображает рассчитанное значение формулы. Для просмотра формулы активизируйте ячейку; Excel покажет формулу в строке формул.
Чтобы просмотреть все свои формулы, переключитесь в режим формул. Самый простой способ перейти в этот режим — нажать Ctrl+V. В результате в ячейках Excel отобразит формулы, а не их результаты. Кроме того, вы можете увидеть, на какие ячейки ссылается выбранная формула, поскольку Excel отображает их с цветной рамкой. На рис. 84.1 показан лист в режиме формул. Выбрана ячейка D8 . Она ссылается на ячейки В8 и С8 , которые выделены цветной рамкой.
Рис. 84.1. Режим просмотра формул в Excel отображает сами формулы, а не их результаты
В режиме формул вы можете использовать все команды Excel и даже изменять формулы. На практике может оказаться, что режим формул не очень полезен. Хотя Excel расширяет столбцы, вы можете увидеть всю формулу, только если она очень короткая. Если же вы попробуете распечатать лист в режиме формул, то получите бессмысленный и беспорядочный набор данных.
Чтобы задокументировать лист, распечатав его формулы, лучше всего использовать макрос VBA. Следующая простая процедура VBA выводит список всех формул на активном листе:
Sub ListFormulas() Dim FormulaCells As Range Dim FormulaSheet As Worksheet Dim Row As Long Dim Cell As Range On Error Resume Next Set FormulaCells = Range(«A») .SpecialCells(xlFormulas, 23) If FormulaCells Is Nothing Then Exit Sub Set FormulaSheet = ActiveWorkbook.Worksheets.Add Row = 1 For Each Cell In FormulaCells With FormulaSheet Cells(Row, 1) = Cell.Address(False, False) Cells(Row, 2) = » » & Cell.Formula Cells(Row, 3) = Cell.Value Row = Row + 1 End With Next Cell End Sub
Чтобы использовать этот макрос, нажмите Alt+F11 для активизации редактора Visual Basic. Выберите книгу в окне Project и выполните команду Insert ► Module, чтобы вставить новый модуль VBA. Наберите точно такой же код, который приведен выше. Чтобы выполнить макрос, активизируйте лист, в котором есть формулы, нажмите Alt+F8, выберите ListFormulas из списка макросов и нажмите Выполнить. На рис. 84.2 показан пример вывода этого макроса. Первый столбец содержит адрес формулы, второй столбец содержит формулу, а третий показывает текущий результат формулы.
Рис. 84.2. Список формул, сгенерированный макросом VBA
Человечество уже давно и прочно «подсело» на лекарственные препараты. С помощью таблеток лечится все: и действительно тяжелые недуги, и небольшие недомогания вроде легкой головной боли или бурления в животе вследствие обильного ужина. Что же заставляет нас без особой необходимости идти в аптеку и покупать очередную нарядную коробочку с таблетками? Прежде всего легковерие и лень. Почему легковерие? Да потому, что мы по своей доверчивости полагаем, что создатели таблеток в первую очередь заботятся о нашем здоровье, и только во вторую — о своем кармане
На самом деле все совсем наоборот, и даже гораздо хуже: нередко бизнесмены от фармацевтики о нашем с вами здоровье вообще не думают, для них главное, чтобы мы как можно чаще покупали их лекарства, все остальное не так уж важно. Фармацевтическое производство — такой же бизнес, как и любой другой
Подстановочные знаки (символы *, ? и
Рассмотрим применение подстановочных знаков в Excel (символы звездочки «*», тильды «
» и вопросительного знака «?») и их использование при поиске и замене текстовых значений.
Приветствую всех, дорогие читатели блога TutorExcel.Ru.
В начале предлагаю вспомнить определение подстановочных знаков и понять, что же это такое и для каких целей они применяются в Excel. А затем уже разберем применение на конкретных примерах. Подстановочные знаки — это специальные символы, которые могут принимать вид любого произвольного количества символов, другими словами, являются определенными масками комбинаций символов. Всего в Excel есть 3 типа подобных знаков:
- * (звездочка); Обозначает любое произвольное количество символов. Например, поиск по фразе «*ник» найдет слова типа «понедельник», «всадник», «источник» и т.д.
- ? (вопросительный знак); Обозначает один произвольный символ. К примеру, поиск по фразе «ст?л» найдет «стол», «стул» и т.д.
(тильда) с последующими знаками *, ? или
. Обозначает конкретный символ *, ? или
. Например, поиск по фразе «хор*» найдет все фразы начинающиеся на «хор» («хоровод», «хорошо» и т.д.). Поэтому для точного поиска «хор*» нужно использовать символ «
» и искать по фразе «хор
» гарантирует, что Excel прочитает следующий символ как текст, а не как подстановочный знак.
Использование таких спецсимволов может быть полезно при фильтрации данных, для сравнения текста, при поиске и замене текстовых значений. Давайте подробно остановимся на каждом из основных вариантов применения.
Как отобразить формулы в Microsoft Excel 2013
Многие пользователи сталкивались с такой проблемой, когда при работе с таблицами может понадобиться просмотр ячеек, в которых указана формула для расчета данных. Тогда как в обычно режиме Вам доступен просмотр результат вычислений данной формулы. Для этого в программе есть два способа просмотра формул, а именно возможность просмотра всех формул одновременно, тогда вместо числового значении в ячейках будут показаны формулы, а также Вы можете установить отображение формулу в виде строки в отдельной ячейке. В этой пошаговой инструкции с фотографиями я покажу Вам, как отобразить формулы в программе Microsoft Excel 2013.
- Как отобразить все формулы на листе Microsoft Excel 2013
- Как отобразить значение формулы в виде строки в Microsoft Excel 2013
Как заменить звездочку «*» в Excel?
Практически наверняка каждый сталкивался со следующей ситуацией — в тексте присутствует символ звездочки, который необходимо удалить или заменить на какой-либо другой текст. Однако при попытке заменить звездочку возникают трудности — при замене меняются абсолютно весь текст, что естественно и логично, так как Excel воспринимает символ «*» как любой произвольный текст. Но мы теперь уже знаем как с этим бороться, поэтому в поле Найти указываем текст
*» (явно показываем, что звездочка является специальным символом), а в поле Заменить на указываем на что заменяем звездочку, либо оставляем поле пустым, если хотим удалить звездочку:
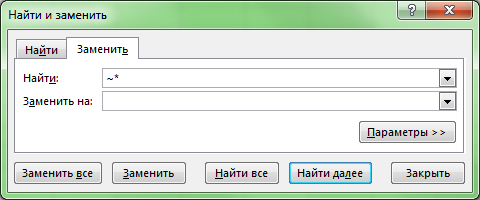 Аналогичная ситуация и при замене или удалении вопросительного знака и тильды. Производя замену
Аналогичная ситуация и при замене или удалении вопросительного знака и тильды. Производя замену
?» (для тильды —
») мы также без проблем сможем заменить или удалить спецсимвол.
Почему в ячейке excel отображается формула а не значение
- финансовые;
- дата и время;
- текстовые;
- статистика;
- математические;
- массивы и ссылки;
- работа с БД;
- логические;
- проверка значений, свойств и характеристик.
1. Разглядите лист электронной таблицы. Всякой ячейке дозволено дать определенные координаты, от того что столбцы и строки обозначены буквой либо цифрой. Это может оказаться главным, если вам придется исполнять действия с данными, указанными в ячейках. Формула вводится непринужденно в ячейку. Для этого ее необходимо выделить. При этом она активируется.
Дополнительные данные → Похожие темы → Все про Exel → Как вставить значения → Как объединить ячейки → Как вставить форматы → Дополнительные данные → Вставить формулы→ Аргументы функции
Полные сведения о формулах в Excel
В этом курсе:
Примечание: Мы стараемся как можно оперативнее обеспечивать вас актуальными справочными материалами на вашем языке. Эта страница переведена автоматически, поэтому ее текст может содержать неточности и грамматические ошибки
Для нас важно, чтобы эта статья была вам полезна. Просим вас уделить пару секунд и сообщить, помогла ли она вам, с помощью кнопок внизу страницы
Для удобства также приводим ссылку на оригинал (на английском языке).
Начните создавать формулы и использовать встроенные функции, чтобы выполнять расчеты и решать задачи.

Важно: Вычисляемые результаты формул и некоторые функции листа Excel могут несколько отличаться на компьютерах под управлением Windows с архитектурой x86 или x86-64 и компьютерах под управлением Windows RT с архитектурой ARM. Подробнее об этих различиях
Для чего предназначена строка формул в Excel?
Microsoft Excel – одна из самых полезных программ, которая позволяет пользователю выполнять больше 400 математических операций. Все они сгруппированы в 9 категорий:
- финансовые;
- дата и время;
- текстовые;
- статистика;
- математические;
- массивы и ссылки;
- работа с БД;
- логические;
- проверка значений, свойств и характеристик.
Все эти функции возможны легко отслеживать в ячейках и редактировать благодаря строке формул. В ней отображается все, что содержит каждая ячейка. На картинке она выделена алым цветом.
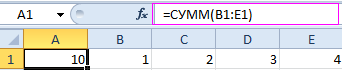
Вводя в нее знак «=», вы словно «активируете» строку и говорите программе, что собираетесь ввести какие-то данные, формулы.




























