Поиск и замена в Microsoft Word
В случае, когда приходится работать с большим документом, поиск определенного слова или фразы может оказаться затруднительным и занять множество времени. Microsoft Word позволяет осуществлять автоматический поиск по документу, а также быстро заменять слова и фразы при помощи инструмента Найти и заменить. Хотите научиться пользоваться этим инструментом? Тогда внимательно читайте этот урок до конца!
Поиск текста
В качестве примера возьмем часть известного произведения и воспользуемся командой Найти, чтобы отыскать фамилию главного героя в тексте.
- На вкладке Главная нажмите команду Найти.
- C левой стороны экрана появится область Навигации.
- Введите текст, который необходимо найти. В нашем примере мы вводим фамилию героя.
- Если искомый текст присутствует в документе, он выделится желтым цветом, а в области Навигации появится предварительный просмотр результатов.
- Если текст встречается более одного раза, можно просмотреть каждый вариант. Выбранный результат поиска будет выделен серым цветом.
- Стрелки Используйте стрелки для просмотра всех результатов поиска.
- Предварительный просмотр результатов: Для перехода к требуемому результату, нажмите на него.
- Когда Вы закончите поиск, нажмите на значок Х, чтобы закрыть область Навигации. Выделения исчезнут.
Вы можете вызвать команду Найти, нажав Ctrl+F на клавиатуре.
Чтобы открыть дополнительные параметры поиска, воспользуйтесь раскрывающимся меню, которое находится в поле поиска.
Замена текста
Бывают случаи, когда допущена ошибка, повторяющаяся во всем документе. Например, неправильно написано чье-то имя или необходимо изменить определенное слово или фразу на другую. Вы можете воспользоваться функцией Найти и заменить, чтобы быстро внести исправления. В нашем примере мы поменяем полное название корпорации Microsoft на аббревиатуру MS.
- На вкладке Главная нажмите кнопку Заменить.
- Появится диалоговое окно Найти и заменить.
- Введите текст для поиска в поле Найти.
- Введите текст для замены в поле Заменить на. Затем нажмите Найти далее.
- Найденный текст будет выделен серым цветом.
- Проверьте текст, чтобы убедиться в необходимости заменять его. В нашем примере искомый текст является частью названия статьи, поэтому нет необходимости заменять его. Нажмем Найти далее еще раз.
- Программа перейдет к следующему варианту искомого текста. Если Вы хотите заменить текст, выберите один из вариантов замены:
- Команда Заменить служит для отдельной замены каждого из вариантов искомого текста. В нашем примере мы выберем эту опцию.
- Заменить все позволяет заменить все варианты искомого текста в документе.
- Выделенный текст будет заменен. Если имеются еще найденные варианты, то программа автоматически перейдет к следующему.
- Когда вы закончите, нажмите на значок Х, чтобы закрыть диалоговое окно.
Вы можете перейти к диалоговому окну Найти и заменить, нажав комбинацию клавиш Ctrl+H на клавиатуре.
Для выбора дополнительных параметров поиска и замены нажмите Больше в диалоговом окне Найти и заменить. Здесь можно выбрать такие параметры, как Только слово целиком или Не учитывать знаки препинания.
Оцените качество статьи
Нам важно ваше мнение:
Replace Genius
Куда большими возможностями в плане поиска, замены и вообще обработки текстовых файлов обладает программа Replace Genius, доступная для скачивания на сайте www.rlvision.com. Она универсальна, имеет много настроек, поддерживает работу с регулярными выражениями, предпросмотр результатов обработки и многое другое. В программе нет русского языка, но разобраться всё же можно. Поиск и замена в ней производится по шаблону, который сначала нужно создать. Для этого в левой колонке на вкладке «Replace» в полях «Find» и «…and replace with» вам нужно указать заменяемый и заменяющий текст.
Заполнив поля, нажмите F12 и кликните в открывшемся менеджере пресетов кнопку «Add».
Добавив в список шаблон, можно приступать к самому поиску и замене. Нажмите на панели инструментов сверху кнопку «Batch», добавьте обрабатываемые документы Microsoft Office и укажите в окошке мастера каталог для сохранения результатов.
Также вы можете заменить исходники новыми файлами, но всё же будет лучше перестраховаться. После нажатия «OK» и «Start» программа внесет изменения в ваши документы согласно заданным параметрам.
Поиск и замена слова в Word
Для чего используются подстановочные символы?
В меню «Специальный» содержит много специальных символов, которые вы можете использовать для поиска по документу Word, но на самом деле не все они являются подстановочными символами. Большинство из них нужны для поиска каких-то специфичных и, иногда, скрытых символов Word, таких как пробелы, разного вида тире, разрывы страницы.
Здесь мы заострим внимание в первую очередь на подстановочных знаках, которые означают один или более символов текста или модифицируют поиск на основе другого символа в вашем поиске.
Использование звёздочки для указания любого количества символов
Скорее всего, самым часто используемым подстановочным символом для вас станет звёздочка. Она означает, что вы хотите найти любое количество символов. Например, чтобы найти все слова, начинающиеся с «отм», напечатайте «отм*» в строке поиска и затем кликните кнопку «Найти далее». Наше регулярное выражение означает любое количество букв (* звёздочка), следующих после «отм».
В качестве альтернативы ввода символа звёздочки с клавиатуры, вы можете использовать выбор специального символа из списка подстановочных знаком. Вначале наберите «отм» в строке «Найти». Поставьте галочку «Подстановочные знаки». Затем кликните кнопку «Специальный» и выберите «Любое число символов». После этого нажмите кнопку «Найти далее»:
Word оценивает поиск и показывает вам первое вхождение, которое он найдёт в документе. Продолжайте кликать «Найти далее», чтобы найти все части текста, которые соответствуют вашему поисковому термину.
Вы должны помнить важную вещь: при включении подстановочных знаков, поиск автоматически становится чувствительным к регистру (такова особенность регулярных выражений, частью которых являются подстановочные символы). Поэтому поиск «отм*» и «Отм*» даст различные результаты.
Использование знака вопроса для поиска определённого количества символов
В то время как звёздочка означает любое количество символов, знак вопроса в регулярном выражении означает единичный (один) символ. Например, если «отм*» будет искать строки начинающиеся с «отм» за которыми идёт любое количество символов, то «отм?» будет искать строки, начинающиеся с «отм», за которой идёт только один символ.
Как и звёздочку, знак вопроса можно использовать в любой части слова — в том числе в начале и в середине.
Также можно использовать вместе несколько знаков вопроса вместе, тогда они будут обозначать несколько букв.
Например, регулярное выражение для поиска «о?о?о» оно означает букву «о», за которой идёт любой символ, затем снова идёт буква «о», затем опять любой символ и затем опять буква «о» найдёт следующие слова:
- потоков
- многополосных
- многополосных
- которое
- правового
- такового
- такого основания
Можно найти слова с четырьмя буквами «о», шаблон «о?о?о?о»:
- которого
- многополосных
Или с тремя буквами «а», шаблон «а?а?а»:
- наказания
- задача
- аппарата
- высказана
- началах
Необязательно использовать одинаковые буквы — составляйте выражения под ваши задачи.
Например, чтобы найти слова, в которых первая буква «з», затем идёт любой другой символ, а затем буква «к» и вновь любой символ, шаблон для поиска «з?к?» найдёт:
- закономерности
- законодательно
Автозамена верхних и нижних символов
При наборе технических текстов часто приходится набирать выражения с верхними или нижними символами, например, площадь в метрах квадратных.
Шаг 1. Набираем в документе «м 2 » и выделяем без символа конца абзаца:

Шаг 2. Устанавливаем в окне «Автозамена: русский» замену букву «м», хотя автозамена буквой «м» есть в списке:
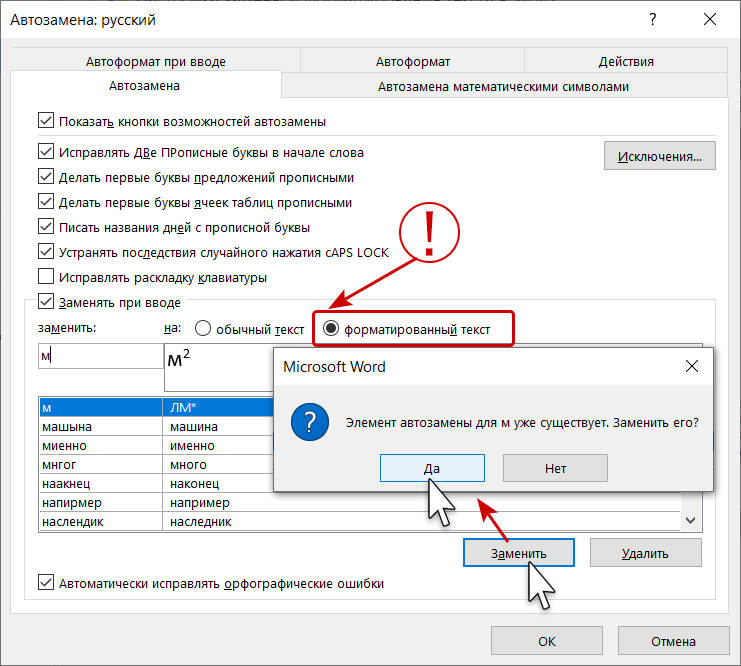
Команда «Добавить» заменяется командой «Заменить». При замене появляется окно с предупреждением. Если мы уверены в замене, то смело щёлкаем по команде «Да» и возвращаемся в документ, потому что нам надо рассмотреть более сложный случай, а именно…
В технических текстах часто встречаются верхние и нижние индексы одновременно, например при написании изотопов. Одновременно это можно сделать только формулой
Шаг 3. Входим в режим создания формулы:

- Команда «Вставить формулу» на Панели быстрого доступа (мне часто приходится работать с формулами, поэтому я позаботилась, чтобы эта команда была у меня под рукой)
- Лента Вставка → группа команд Символы → команда Уравнение (опять ляп переводчиков!)
Сразу активизируется лента «Конструктор» (что-то многовато лент с именем «Конструктор», но приходится мириться с недостатком фантазии у разработчиков или переводчиков). Эта лента предназначена для работы с формулами.
Шаг 4. Задаём образ элемента с верхним и нижним индексом (лента Конструктор → группа команд Структуры → команда Индекс → команда Нижний и верхний индекс из выпадающего меню):

Получаем вот такую заготовочку:

Шаг 5. Вводим «I» и числа «131» и «53» в соответствующие поля (изотоп йода) и выделяем формулу:

Обратите внимание, как я выделила формулу: щёлкнула на верхний левый язычок ограничителя формулы. Так выделяется сама формула без символа конца абзаца
Шаг 6
Устанавливаем в окне «Автозамена: русский» букву «ц», она точно в одиночку не встречается:
Шаг 6. Устанавливаем в окне «Автозамена: русский» букву «ц», она точно в одиночку не встречается:
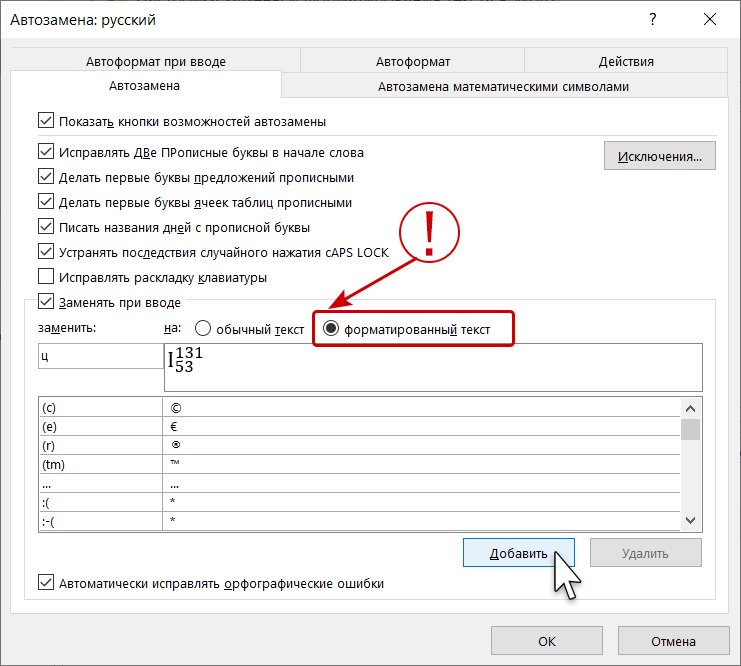
Щелкаем команду «Добавить» и возвращаемся в документ.
Шаг 7. Проверяем, как работает Автозамена: набираем поочерёдно буквы «м» два раза и букву «ц»:

Почему два раза букву «м»? Чтобы убедится в том, что Автозамена в начале предложения обязательно нам даст заглавную букву, потому что так настроен Word.
Посмотрите на Шаг 4. Когда мы делали верхний индекс, то символ конца абзаца тоже «ушёл» в верхний индекс. А при автозамене символ конца абзаца вполне обычный, что не может не радовать.
Перемещение
Упростить и ускорить навигацию и поиск внутри страницы помогут клавиши с изображением стрелок.
- Вместо прокручивания текстового файла с помощью мыши можно перемещаться внутри документа, используя вертикальные стрелки и переходя со строки на строку в соответствующем направлении.
- Кнопки с горизонтальными стрелками позволяют переместить курсор на один знак влево или вправо;
- Использование стрелок в сочетании с Ctrl увеличивает шаг перехода с одного символа до одного слова по горизонтали и с одной строки до абзаца по вертикали;
- Сочетание Shift+F5 позволяет выполнить переход к предыдущему изменению. Данная комбинация, использованная сразу после открытия редактора, перемещает курсор к тому изменению, которое было сделано последним перед окончанием работы с текстом и закрытием редактора от Microsoft;
- Комбинация Ctrl+F отображает область задач навигации для поиска слов или символов, а также рисунков, таблиц, формул, сносок и примечаний;
- Совместным нажатием Ctrl+G можно открыть диалоговое окно «Перейти», необходимое для движения по страницам, разделам, строкам, закладкам и т.д.
Вставка
Вставка символов и знаков препинания, которых нет на внешней клавиатуре, может превратиться в долгий и неудобный процесс. Однако в работе корректора или при написании научных диссертаций такие вставки обязательны.
- Используя комбинации можно быстро и легко вставить неразрывный дефис (Ctrl + Shift+дефис) или неразрывный пробел (Ctrl+Shift+пробел), чтобы части слова не могли оказаться на разных строках;
- Также с помощью одновременного нажатия кнопок в Ворде выполняется вставка символов Юникод или ASCII. В основном к таким символам относятся денежные единицы, юридические и математические символы, знаки пунктуации, диакритические знаки, лигатуры. Например, € (20AC+ Alt+X или Alt+0128), (00A3+ Alt+X), (00A9+ Alt+X), (2122+ Alt+X).
Используя комбинации клавиш в ворде пользователю также смогут пригодиться элементарные знания английского языка:
- C – copy (копировать и сохранить);
- B – bold (полужирный);
- I – italics (курсив).
Начинаем искать
Друзья, хватит разглагольствовать, приступим к основному вопросу — как можно найти потерявшийся документ Word на компьютере по разным его характеристикам.
Все текстовые документы
Сначала давайте попробуем найти на компьютере абсолютно все текстовые документы, не оглядываясь на такие параметры, как их название, содержимое и дата создания. Для этого откройте «Мой…», «Этот…» или просто «Компьютер». В правом верхнем его углу, рядом со строкой пути, найдётся и поисковая строка. А по соседству с основными разделами меню («Файл», «Вид» и другими) найдётся раздел «Поиск». Забегая вперёд, скажу, что именно там находятся настройки основных параметров.
Друзья, если вы хотя бы знаете, в какой папке находятся ваши текстовые документы, то перейдите в неё – это значительно облегчит работу вашей машине. Для поиска всех текстовых документов в строке необходимо вписать значение *.doc, *.docx или *.txt (зависит от того, что вы планируете найти).
По имени
Если вы знаете имя документа, то отыскать его не составит труда. Просто введите имя в строку поиска, и «вкушайте плоды». Но что делать, если название нужного файла в голове не сохранилось? В таком случае у вас остаётся ещё несколько вариантов – найти нужный документ, отсортировав имеющиеся по дате его рождения на свет (или изменения), по размеру (от пустых и крошечных до огромных и гигантских), по типу (выбрав «документ») или по внутреннему тексту.
По дате
Зайдите в любую папку, поставьте курсор в поисковую строку. В этот же момент отобразится новый раздел меню «Поиск». Раскройте его содержимое. Среди прочих настроек вы увидите параметр «по дате создания» (или последнего изменения). Среди возможных вариантов диапазоны времени от «сегодня» до «в прошлом году». Или просто попробуйте в строку ввести значение в виде точной даты. В результатах должны отобразиться все документы, созданные или изменённые указанного числа.
Замена слова в Word по всему тексту
Опять же, если работаем с типовыми бланками — сначала давайте подготовим шаблон. Предлагаю выделить в документе те места, которые регулярно меняете в документе. В договоре это номер, дата, ФИО директора, документ на основании чего действует, фамилия инициалы.
Подготовим наш шаблон для дальнейшей работы. Нужные места выделим жирным шрифтом — для наглядности и оценки процесса замены. Сразу будет видно. где что менять.
Если Ваш будущий документ имеет некое количество приложений, в которых повторяются одни и те же реквизиты, заранее делаем эти реквизиты единообразными по всему документу.
Вплоть до количества пробелов между словами и формы кавычек. Это значительно упростит и ускорит процесс замены. Потратьте пол-часа на редактирование одного шаблона, чтобы потом просто и быстро менять нужные реквизиты. Вы сможете сократить время на подготовку документа и к тому же свести досадные ошибки к минимуму.
В Ворде 2003-2007 режим поиска и замены вызывается сочетанием клавиш Ctr +F. В поздних версиях используем сочетание клавиш Ctr+H. Обязательно ставим курсор в начало документа и жмем сочетание клавиш. В главном меню Word 2019 режимы поиска и замены вынесены в меню:
Ставим курсор в начало документа, вызываем меню замены, в верхнюю строку копируем и вставляем нужный текст. Именно копируем, а не набираем вручную (во избежание ошибок):
Можно менять во всем документе сразу. Можно нажимая на клавишу «Заменить» каждый раз менять только нужный фрагмент. А можно пропускать нажимая «найти далее«. Режим замены позволяет менять не только текст но и его формат.
Нажав на кнопку «Больше» вы попадете в расширенный режим замены, который позволяет задать направление замены, найти и заменить специальные символы (можно например убрать лишние пробелы между словами) . Можно менять в шрифты в тексте, выделение и т.д. Посмотрите на видео, как это происходит.
Инструкция
- Если вы используете для работы текстовый редактор Microsoft Office Word(купить лицензионную версию), то вам нужно убедиться в том, что функция автозамены отключена в самой программе. Для этого раскройте меню «Файл» и выберите команду «Параметры». После этого будет загружено дополнительное окно с настройками программы.
-
Откройте вкладку настроек «Правописание», в подразделе «Параметры автозамены» нажмите на одноименную кнопку. Будет загружено еще одно дополнительное окно. Изначально окно должно загрузиться на вкладке «Автозамена», если это не так, то перейдите на эту вкладку самостоятельно. Уберите отметку возле пункта «Исправлять раскладку клавиатуры». Для сохранения изменений кликните на всех открытых окнах кнопку ОК. Автоматическая смена языка в программе будет отключена.
- Автоматическая смена языка может выполняться из-за работы соответствующей утилиты. Одна из самых распространенных утилит данного рода – Punto Switcher. Для временного отключения автозамены в данной программе найдите ее иконку в трее и кликните по ней правой клавишей мышки. Иконка данной программы должна выглядеть в виде флага страны, которой соответствует текущий язык ввода текста.
- Во вспомогательном меню уберите отметку с параметра «Автопереключение». После выполнения данных действий смена языка ввода будет выполняться соответствующими «горячими клавишами». Для полного отключения вспомогательной утилиты Punto Switcher нужно выбрать в контекстном меню команду «Выйти».
- Если у вас возникают трудности с управлением данной утилитой и ее иконка не высвечивается на панели задач, то необходимо задать нужные настройки для приложения. Для этого откройте в проводнике папку с программой Punto Switcher и запустите дополнительное приложение punto.exe. Будет загружено окно настроек, в котором перейдите раздел «Общие» и на странице «Основные» поставьте отметку «Показывать иконку на панели задач». В этом же окне настроек можно настроить параметры смены языка, сделать это можно на странице «Правила переключения».
Как активировать
Чтобы настроить функцию автозамены:
1
Нажмите Файл (или значок MS Office) в левом верхнем углу.
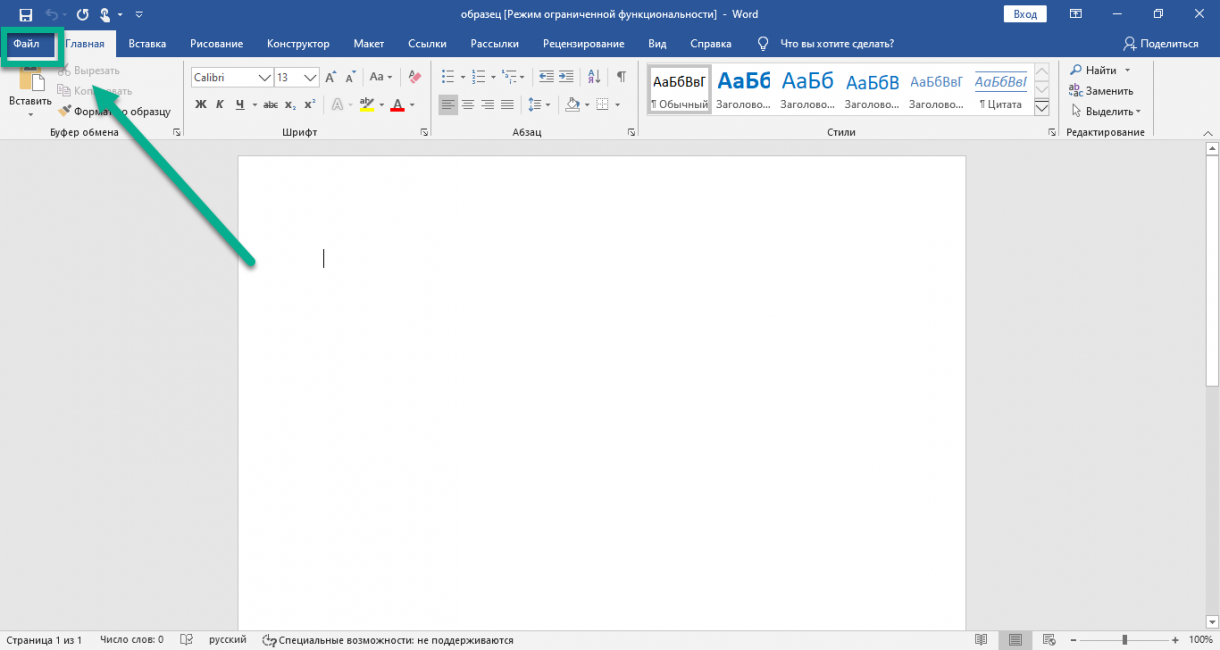
2
Затем кликните Параметры.

3
Откройте вкладку Правописание, кликните Параметры автозамены.
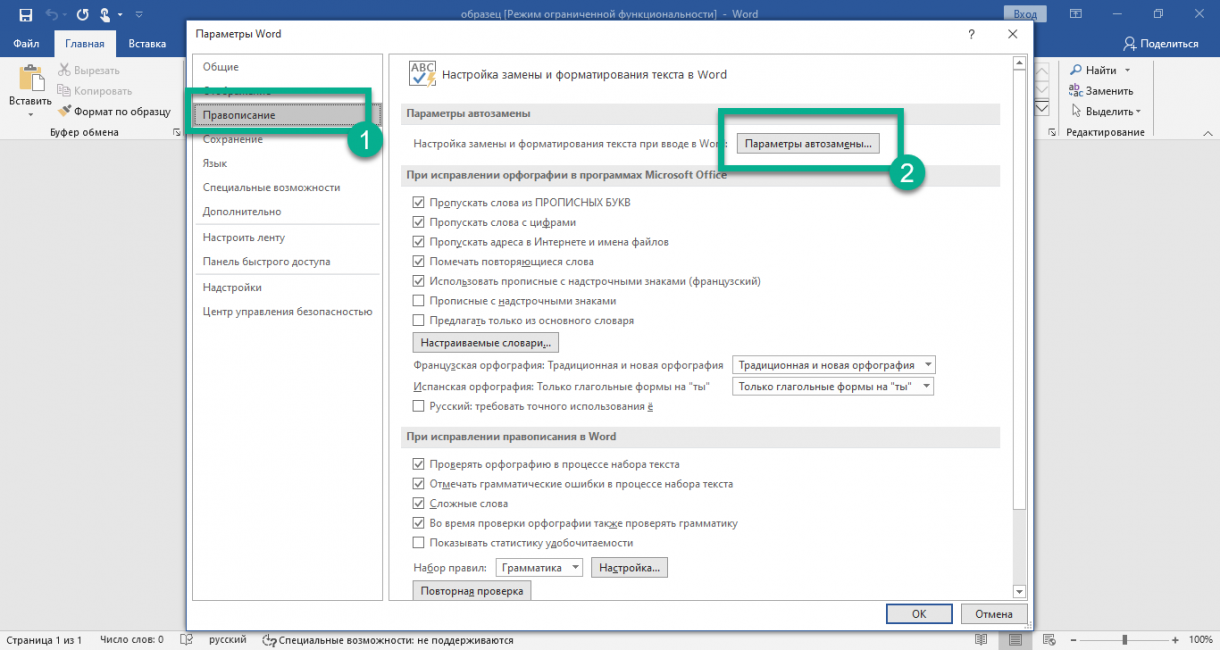
4
В открывшемся окне убедитесь, что стоит галочка Заменять при вводе. Затем перейдите к полю заменить — там введите слово, которое вы хотите заменять. В поле на, соответственно, введите то, которое хотите подставлять вместо него. Затем нажмите Добавить — функция активируется.


Введенное слово или фраза будут заменяться на указанное после нажатия пробела или клавиши Enter.
Обратите внимание, что функция чувствительна к регистру. Если при настройке ввести заменяемое слово с прописной (большой) буквы — при вводе его со строчной буквы автозамена не сработает
Но если ввести его со строчной (маленькой) буквы — то автозамена сработает вне зависимости от того, с какой буквы вы его напишете
Но если ввести его со строчной (маленькой) буквы — то автозамена сработает вне зависимости от того, с какой буквы вы его напишете.
Помните, что функция будет активна для всех ваших вордовских документов, а не только для текущего.
Как отключить
Для удаления автозамены:
1
Через указанные выше шаги перейдите к окну настройки.
2
Введите в поле «заменить» слово, замену которого вы хотите отключить, чтобы найти его среди всех сохраненных в памяти Ворда автозамен.
3
Выделите нужную строку, нажмите Удалить.

Альтернатива: найти и заменить
Автозамена активируется только когда вы вводите текст сами, на уже набранном тексте она не сработает. Поэтому если нужно, например, внести исправления в текст, который был скопирован из другого источника, воспользуйтесь альтернативой — функцией Заменить (для ранних версий MS Office Word — Найти и заменить).
Используем удобную функцию автозамены в Word
01.03.2018 Блог Дмитрия Вассиярова. Рубрика:
Приветствую вас в своем блоге.
Вы знаете, как сделать автозамену в Ворде? Может быть, вовсе не слышали об этой удобной функции, облегчающей ввод текста? Если ответ отрицательный, с удовольствием помогу вам оптимизировать работу в программе.
Кстати, инструкции действуют на весь пакет Microsoft Office, несмотря на то, что будем выполнять настройку только в Word. Причем они подходят для разных версий программ.
Что такое автозамена?
В процессе ввода текста автоматическая замена выполняет такие действия:
- Самостоятельно обнаруживает и исправляет ошибки. К примеру, если вы запишете «малоко», то не успеете заметить, как прога вставит в первый слог букву «о»; либо при написании «которыйбу дет» после нажатия пробела словосочетание перестроится на «который будет».
- Меняет символы. Не все подряд, конечно, а только самые популярные или те, которые вы зададите в настройках. Допустим, вы можете написать «(е)», а Word исправит на знак «€».
- Быстро вставляет фразы. Например, вам часто приходится полностью писать «высшее учебное заведение». Чтобы ускорить процесс, можно вводить «вуз» и аббревиатура раскроется автоматически.
Думаю, вы убедились в полезности данной функции, поэтому переходим к её конфигурации.
Настройка автозамены
Я не буду писать о каждом параметре автозамены, чтобы не захламлять статью, ведь их очень много. Тем более, у каждого пользователя свои потребности в настройке. Так что я расскажу о ней лишь в общих чертах, а вы сами выберите, что вам стоит включать.
Чтобы приступить, вам необходимо в открытом документе перейти по разделам «Файл — Параметры — Правописание», а потом нажать сверху соответствующую кнопку.
https://youtube.com/watch?v=iAicWMNFK8I
Открылось диалоговое окно? Давайте разберемся, что к чему в нем:
- Вы увидите несколько чекбоксов с возможностями этой функции. Поставьте галочки в тех, которые считаете полезными для себя. И если у вас вовсе была отключена автозамена, обязательно отметьте самый последний пункт.
- Также внизу вы можете просмотреть список подлежащих замене слов и символов, которые программа уже знает. Если вам что-то из списка не требуется, щелкните по строке один раз мышкой и нажмите ниже кнопку «Удалить».
- Вы можете добавить свои комбинации. Для их записи предназначена строка посередине. В первом поле вы вводите «неправильный» вариант, а во втором — на который его следует заменить. Чтобы внести их в словарь, под списком нажмите кнопку «Добавить».
Можно прописать, например, замену дефиса на тире или другие, менее распространенные сочетания — лишь бы вам было удобно. Допустим, чтобы «грй» менялось на «городской» и т. д. Еще один нюанс: если вы отметили над строкой чек-бокс «форматированный текст», то в первом поле перед комбинацией следует ставить знак «*».
- Вверху есть кнопка «Иключения». Нажмите на неё, чтобы посмотреть слова и знаки, которые не меняются даже при якобы неправильном написании. К таким относятся, например, «гг.» в значение «годы», после чего не обязательно должна идти замена строчных букв на заглавные.
- Пройдитесь по другим вкладкам. С их помощью вы можете настроить автозамену формул и других математических операторов, включить различные возможности форматирования и др.
Замена отдельных слов и символов
Если вы не сами составляли документ и нашли в нем постоянно повторяющуюся ошибку, не стоит тратить время на её исправление вручную. Программа сделает это за вас.
- Зажмите на клавиатуре комбинацию Ctrl + H — выскочит диалоговое окно.
- Если вы хотите для начала просто отыскать какую-то ошибку, откройте вкладку «Найти» и введите её в предназначенное поле. Кстати, ниже вы можете указать, где искать: во всём тексте или в выделенном фрагменте. Также рядом есть кнопка «Больше» позволяющая установить дополнительные фильтры поиска.
Для исправления переключитесь на вкладку «Заменить». В верхней строке напишите слово или знак с ошибкой, а в нижней — правильный вариант. Здесь тот же принцип: если должна быть выполнена замена одного слова на другое по всему тексту, щелкните кнопку «заменить все», а если только один раз — «заменить».
Основные моменты относительно автозамены я описал. Думаю, у вас не должно возникнуть проблем с её настройкой.
Посему прощаюсь с вами до новых радостных встреч на других страницах этого блога.
Этой статьей стоит поделиться Получать новые статьи на свою почту


















