Метод 3: Обеспечение того, что диапазон существует и он определен
- Откройте проблемный файл.
- Перейдите на вкладку «Файл», а затем на «Сохранить как» на правой панели.
- Теперь перейдите в соответствующее место в диалоговом окне «Сохранить как», желательно на рабочем столе для тестирования.
- Закройте Excel, откройте сохраненный файл в новом месте и убедитесь, что вы можете вставлять строки / столбцы в рабочий лист.
Описанная выше функция впервые появилась в Excel 2007 версии, поэтому, если используются более старые версии программы (например, если компьютер имеет небольшую производительность, но на нем нужно обрабатывать большие объемы данных), нужно использовать такую формулу:
Технические характеристики → Полезное видео → Общие данные → Таблица размеров → Полезные советы → Как правильно рассчитать → Сыпучие продукты → Натяжные потолки и технологии→ Мера жидких продуктов
Принудительный разрыв страницы в нужном вам месте
Чтобы вставить вертикальную линию разрыва страницы, переместите указатель ячейки в ячейку, которая начнет новую страницу, но в этом случае убедитесь, что поместили его в строку 1. Выберите Разметка страницы Параметры страницы Разрывы Вставить разрыв страницы , чтобы создать разрыв страницы.
Чтобы удалить разрыв страницы, переместите указатель ячейки в первую строку под ручным разрывом страницы (или в первый столбец справа), а затем выберите Разметка страницы Параметры страницы Разрывы Удалить разрыв страницы (эта команда дает результат, только если вы размещаете указатель ячейки смежно с ручным разрывом страницы).
Чтобы удалить все разрывы страниц на листе, выберите команду Разметка страницы Параметры страницы Разрывы Сброс разрывов страниц . После ее выполнения останутся только «естественные» разрывы страниц.
Поля раздела выходят за границы области печати
Это устаревший вариант статьи об функциях печати в программе Тирика-Магазин. Содержащаяся в этой статье информация неактуальна для современных версий программы Тирика-Магазин; мы оставили эту статью на сайте только для помощи пользователям предыдущих версий программы.
К нам часто обращаются с вопросом: почему при печати чека появляется сообщение, что поля раздела выходят за границы области печати, и как убрать это сообщение:
Такое сообщение выдаёт программа Word, которая выполняет функцию формирования документов при печати. И если нажать на справку в Word, он выдаст вот такую информацию:
Это сообщение об ошибке может появиться, если поля слишком велики или слишком малы для текущего принтера, а также в перечисленных ниже случаях.
- Размер указанной страницы не поддерживается принтером.
- Поля страницы изменены, и этот диапазон не поддерживается принтером или драйвером принтера
- Печать выполняется в альбомной ориентации, а драйвер принтера настроен на книжную (или наоборот)
- Размеры печатаемого объекта выходят за пределы области печати
- Используемые по умолчанию поля выходят за пределы области печати на странице (это иногда происходит после смены принтера по умолчанию)
Метод первый, блокировка через меню файл
Типы вставки связи
Перемещение объекта
Можно переместить объект или группу объектов, перетащив ее, сдвигом или с помощью размеров положение на странице.
Перетащите объект в новое место
Поместите указатель мыши на объект, пока указатель не примет
Переместите
Перетащите объект в новое место. Чтобы перетащить объект по прямой линии, при перетаскивании объекта удерживайте клавишу SHIFT.
Примечание: Одну из команд привязки включения объект может привязать до ближайшего метки руководство, объектов и линейка когда вы отпустите кнопку мыши.
Сдвиг объекта
Выделите объект и нажмите одну из клавиш со стрелками для перемещения объекта в нужном направлении.
Объект перемещается на указанное расстояние каждый раз при нажатии клавиши со стрелками. Сдвиг расстояние по умолчанию — 0,13 дюйма (или его эквивалент, если вы используете другой единица измерения). Однако вы можете изменить расстояние сдвиг.
На вкладке Файл нажмите кнопку Параметры и выберите Дополнительно.
В разделе Параметры редактирования установите флажок использовать настраиваемые сдвиг параметр, а затем введите нужную величину объектов для перемещения при сдвиге.
Поместите объект точно на странице
Щелкните объект правой кнопкой мыши и выберите в контекстном меню Формат .
На вкладке Макет в группе положение на странице введите положительное измерения горизонтальное и вертикальное положение объект или группу объектов.
gozadotru
Объект невозможно переместить за пределы листа. Такая проблема возникает в Excel’е в больших таблицах с большим количеством примечаний.
Собственно вся проблема в том, что по умолчанию примечания имеют свойства привязки «не перемещать и не изменять размеры». После многочисленных операций с таблицей примечанию «уползают» далеко от родных ячеек, что и порождает означенную проблему.
Как это решить? Варианта два. Первый – найти все примечания, зайти в «формат примечания» правым кликом по рамке примечания и в «свойствах» поставить флажок на «перемещать и изменять размер вместе с ячейками».
Это долго и муторно. Проще тоже самое сделать макросом.
1. Заходим в Сервис-Макрос-Безопасность, проверяем что уровень безопасности средний или низкий. 2. Заходим в Сервис-Макрос-Макросы.
3. Вводим название нового макроса, например «Сброс_примечаний».
4. Нажимаем «Создать» и попадаем в Visual Basic. 5. В правом окне между Sub и End Sub вставляем следующий текст:
'' Сброс примечаний Макрос' Макрос придуман, записан и сохранён на веки 25.11.2008 (14_Num)''cnt = Worksheets(1).Comments.CountMsg = "Всего в книге комментов: " & cnt & Chr(13) & "Произвести сброс позиций и размеров комментов?"Title = "Макрос сброса комментов"Response = MsgBox(Msg, 3, Title)If Response = vbYes Then For i = 1 To cnt comm = Worksheets(1).Comments(i).Text addr = Worksheets(1).Comments(i).Parent.Address(R owAbsolute:=False, _ ColumnAbsolute:=False) Worksheets(1).Comments(i).Delete Worksheets(1).Range(addr).AddComment (comm) Next iEnd If
Set cmt = Worksheets(1).CommentsFor Each c In cmt c.Shape.Placement = xlMoveAndSizeNext
Вот что должно получится
5. Закрываем Visual Basic. 6. Снова запускаем Сервис-Макрос-Макросы, выбираем наш макрос «Сброс_примечаний», нажимаем выполнить.
7. Вуаля! Все макросы вернулись к своим ячейкам, и больше от них никуда не денуться.
Единственных недостаток макроса – сбрасываются шрифты и форматирование примечаний, однако это редко кем используется.
Защита листа
Поначалу разглядим, как защитить лист . Сделайте новейшую рабочую книжку. Защитим Лист1 . Для этого активизируем Лист1 , перейдем на вкладку ленты Рецензирование и в группе установок Конфигурации щелкнем по кнопочке Защитить лист . При всем этом лучше ввести пароль и отдать его доказательство (в пароле различаются строчные и строчные буковкы).
Вы сможете разрешить юзеру делать некие деяния по вашему желанию. Для этого в открывшемся диалоговом окне «Защита листа» установите надлежащие флажки.
Если сейчас испытать вводить чего-нибудть в любые ячейки, Excel выдаст предупреждение о защите и не допустит ввод. Видите ли, под защитой от конфигураций оказались все ячейки листа. Для того чтоб снять защиту листа, изберите пункт меню щелкните по кнопочке Снять защиту листа и, по мере необходимости, введите пароль.
Microsoft Excel. Как в Экселе написать текст вертикально?
Почему в Excel появляется сообщение «не удается сместить объекты на лист»?
Иногда вставка и скрытие столбцов или строк на этом примере не позволяет.
Если вы видите это сообщение, обратитесь к следующей таблице, чтобы найти возможные решения.
Почему это происходит и что с этим делать
Не всегда можно вставлять строки и столбцы.
Сообщение «Невозможно сдвигать объекты с листа» выводится при попытке вставить строки или столбцы на листа, а в разделе «Объекты» для параметра «Показать параметры Excel» выбран параметр «Не скрывать объекты». Это известная ошибка в некоторых версиях Excel. Хотя по умолчанию этот параметр не выбран, его можно установить случайно, нажав определенное сочетания клавиш (CTRL+6).
Чтобы обойти эту ошибку, необходимо изменить параметр с «Ничего» (скрыть объекты) на «Все». Самый быстрый способ сделать это — нажать CTRL+6.
Кроме того, вы можете изменить параметры Excel. Для этого:
На вкладке Файл нажмите кнопку Параметры и выберите Дополнительно.
Примечание: В Excel 2007 нажмите кнопку «Microsoft Office» и выберите «Параметры Excel».
На вкладке «Дополнительные параметры» прокрутите список до параметров отображения этой книги. В области «Объекты» выберите «Все» вместо ничего (скрыть объекты).
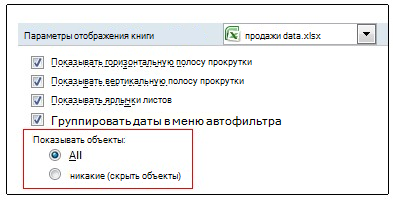
Возможно, вы намеренно скрыли объекты в книге. Например, если в книге много объектов, вы можете скрыть их, чтобы реагировать на запросы. В этом случае для переключения между отображением и скрытием объектов можно использовать сочетания клавиш (CTRL+6).
Столбцы нельзя вставлять и скрывать
Если сообщение «Не удается сдвигать объекты за место на сайте» (или аналогичное схожее сообщение) по-прежнему появляется даже после применения предыдущего разрешения, возможно, в ячейках ближе к концу сетки есть такие объекты, как приметки, изображения или диаграммы.
Количество столбцов, которые можно скрыть или вставить, ограничено количеством столбцов между правым краем объекта и последним столбцом на странице (столбец XFD). Если количество столбцов, которые нужно скрыть или вставить в другое место на сайте, превышает это число, объект будет перемещен с этого таблицы, и вы увидите сообщение.
Как правило, эту проблему можно устранить, найдя объект, который его удалил, или отодвигая от конца таблицы. Вот несколько советов по поиску объектов:
Чтобы быстро перейти к последней ячейке в строке или столбце, нажмите клавишу END, а затем клавишу СТРЕЛКА ВПРАВО или СТРЕЛКА ВНИЗ.
Чтобы перейти к последней ячейке на сайте, содержавшей данные или форматирование, нажмите CTRL+END.
Чтобы быстро найти и удалить прикомменты, нажмите F5. В диалоговом окне «Перейти» нажмите кнопку «Специальный». Выберите «Приметки»и нажмите кнопку «ОК». Чтобы удалить комментарий, щелкните правой кнопкой мыши ячейку с комментарием и выберите «Удалить комментарий».
Чтобы быстро найти графические объекты, включая диаграммы и кнопки, нажмите клавишу F5. В диалоговом окне «Перейти» нажмите кнопку «Специальный». Выберите «Объекты»и нажмите кнопку «ОК». Найденный объект можно удалить или переместить.
Примечание: Эта проблема обычно возникает при вставке или скрытие столбцов. Такая же проблема может возникнуть и с строками, но она будет не так распространенной из-за ограничения на размер строк в Excel 2007, из-за чего вероятность того, что объекты находятся в самом конце листа, меньше вероятно.
Дополнительные сведения и дополнительные советы по устранению неполадок см. в статье «Не удается скрыть столбцы в Excel».
Дополнительные сведения
Вы всегда можете задать вопрос специалисту Excel Tech Community или попросить помощи в сообществе Answers community.
Спасибо!
С сайта MS: Признаки При попытке скрыть столбцы или строки появляется сообщение об ошибке, в котором говорится, что Microsoft Office Excel не может переместить объекты за пределы листа.
Причина Данная проблема обычно возникает при сочетании следующих условий. В ячейках, расположенных ближе к концу сетки листа, были введены такие объекты, как примечание к ячейке. На листе нельзя скрыть больше строк или столбцов, чем расположено между левой границей объекта и последним столбцом (XFD) или последней строкой (номер 1048576). В диалоговом окне Формат выбран параметр Не перемещать и не изменять размеры. Этот параметр выбирается по умолчанию.
Например, если в ячейке XFC1 имеется примечание и выбран параметр Не перемещать и не изменять размеры, то при попытке скрыть три или более столбцов в любом месте листа между первым столбцом и столбцом, содержащим левую границу примечания к ячейке, появится указанное сообщение.
То же самое касается строк, хотя с ними такое происходит реже, поскольку в Microsoft Office Excel 2007 предельное число строк достаточно велико, и размещение объектов у самого края листа маловероятно.
Примечание
Важно понять, что данная проблема может возникать, даже если объект находится далеко от края листа, но общее число скрываемых столбцов и строк не меньше числа столбцов и строк между левой границей объекта и последним столбцом или последней строкой на листе
Решение Если объектом является примечание к ячейке, выделите ячейку с примечанием.
Как сделать видимые границы в excel
Как убрать закрепленную область
Во всех версиях Excel после того, как хотя бы одна из областей была закреплена (даже если она состоит только из одной строки или колонки), на месте, где раньше находилась кнопка «Закрепить области», появляется меню «Снять закрепление областей».
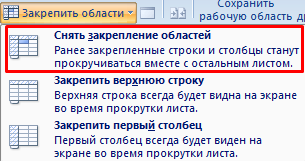 15
15
После того, как нажать эту кнопку, лист будет выглядеть так, как и прежде.
Как видим, что ничего сложного в том, чтобы закрепить строку или колонку в случае необходимости, нет. Все настройки интуитивно понятны, и человек с небольшим опытом может легко разобраться и без инструкций. Но если нужно сэкономить время, то надеемся, этот мануал вам помог понять, что делать для привязки строки и колонки (или несколько рядов и столбцов) к краю документа.
Существует еще несколько механизмов, позволяющих более профессионально обрабатывать большие количества данных.
Как исправить ошибку Excel — невозможно переместить объект из листа
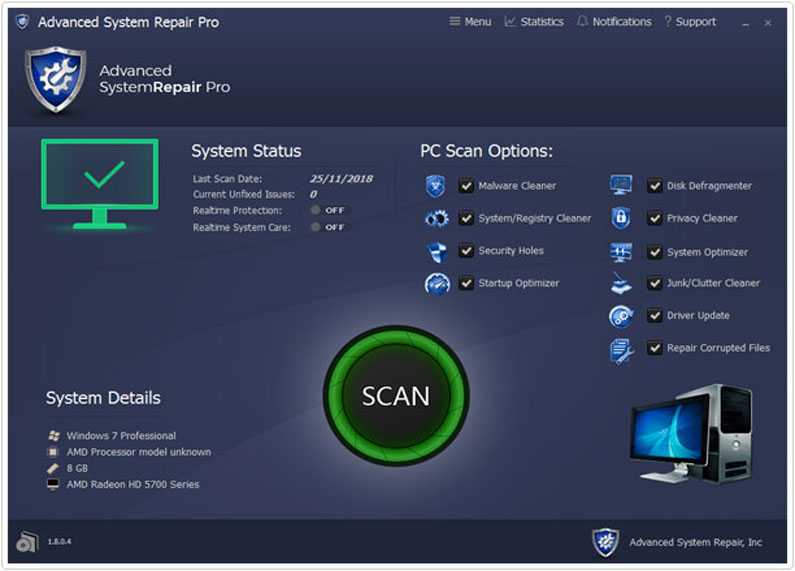
To Fix (Excel error-cannot shift object off sheet) error you need to follow the steps below:
Совместимость : Windows 10, 8.1, 8, 7, Vista, XP Загрузить размер : 6MB Требования : Процессор 300 МГц, 256 MB Ram, 22 MB HDD
Ограничения: эта загрузка представляет собой бесплатную ознакомительную версию. Полный ремонт, начиная с $ 19.95.
Ошибка Excel — не может перемещать объект за пределы листа обычно вызвано неверно настроенными системными настройками или нерегулярными записями в реестре Windows. Эта ошибка может быть исправлена специальным программным обеспечением, которое восстанавливает реестр и настраивает системные настройки для восстановления стабильности
This article contains information that shows you how to fix Excel error-cannot shift object off sheet both (manually) and (automatically) , In addition, this article will help you troubleshoot some common error messages related to Excel error-cannot shift object off sheet that you may receive.
Примечание: Эта статья была обновлено на 2019-11-10 и ранее опубликованный под WIKI_Q210794
Как скрыть или показать примечание в Эксель
Примечание, как правило, не сильно заметно, если его не отобразить специально. Это стандартные настройки по умолчанию. Если же необходимо сделать так, чтобы они были постоянно открытыми, это можно сделать также двумя методами. Когда это нужно? Прежде всего, когда документ активно используется несколькими людьми и необходимо, чтобы каждый мог принимать и отклонять правки, а также задавать вопросы другим участникам.
Первый метод – использование контекстного меню. Чтобы его открыть, необходимо сделать клик правой кнопкой мыши по ячейке с примечанием, а потом нажать по пункту «Отобразить или скрыть примечание».
Метод номер 2 – применение специальной функции на ленте во вкладке «Рецензирование». Там нужно найти пункт «Показать все примечания», если вы желаете их отобразить. Если же необходимо скрыть примечания, то надо нажать на кнопку «Показать или скрыть примечание», чтобы включить или выключить отображение комментария.
Зачем может быть необходимым скрытие примечаний? Например, если чрезмерно большое количество информации, а размер экрана того компьютера, на котором вы работаете, не очень большой. Также некоторые примечания понадобится скрыть, если их слишком много. Ведь когда их количество достигает критической массы, пользователю становится сложно работать с документом.
Вставка объекта в электронную таблицу Excel
Примечание: Мы стараемся как можно оперативнее обеспечивать вас актуальными справочными материалами на вашем языке. Эта страница переведена автоматически, поэтому ее текст может содержать неточности и грамматические ошибки
Для нас важно, чтобы эта статья была вам полезна. Просим вас уделить пару секунд и сообщить, помогла ли она вам, с помощью кнопок внизу страницы
Для удобства также приводим ссылку на оригинал (на английском языке).
Для включения содержимого из других программ, таких как Word или Excel, можно использовать связывание и внедрение объектов (OLE).
Технология OLE поддерживается многими различными программами, и технология OLE используется для создания содержимого, которое создается в одной программе, доступной в другой программе. Например, вы можете вставить документ Office Word в книгу Office Excel. Чтобы узнать, какие типы контента можно вставить, в группе текст на вкладке Вставка нажмите кнопку объект . В поле тип объекта отображаются только программы, установленные на вашем компьютере и поддерживающие объекты OLE.
При копировании данных между Excel или любой программой, поддерживающей технологию OLE, например Word, вы можете скопировать эти данные как связанный объект или внедренный объект. Основные различия между связанными и внедренными объектами находятся в том месте, где хранятся данные, а также о том, как объект будет обновлен после того, как вы поместите его в конечный файл. Внедренные объекты хранятся в книге, в которой они вставлены, и не обновляются. Связанные объекты сохраняются как отдельные файлы, и их можно обновить.
Связанные и внедренные объекты в документе
1. внедренный объект не имеет соединения с исходным файлом.
2. связанный объект связан с исходным файлом.
3. исходный файл обновляет связанный объект.
Когда следует использовать связанные объекты
Если вы хотите, чтобы информация в конечный файл обновлялась при изменении данных в исходный файл, используйте связанные объекты.
При использовании связанного объекта исходные данные сохраняются в исходном файле. В конечном файле выводится представление связанных данных, в котором хранятся только исходные данные (и размер объекта, если объект является диаграммой Excel). Исходный файл должен быть доступен на вашем компьютере или в сети для поддержания связи с исходными данными.
Связанные данные могут быть обновлены автоматически при изменении исходных данных в исходном файле. Например, если выбрать абзац в документе Word, а затем вставить его как связанный объект в книгу Excel, то при изменении данных в документе Word можно обновить данные в Excel.
Использование внедренных объектов
Если вы не хотите обновлять скопированные данные при изменении в исходном файле, используйте внедренный объект. Версия исходного кода полностью внедрена в книгу. Если вы копируете данные как внедренный объект, конечный файл требует больше места на диске, чем при связывании данных.
Когда пользователь открывает файл на другом компьютере, он может просматривать внедренный объект без доступа к исходным данным. Так как внедренный объект не содержит связей с исходным файлом, объект не обновляется при изменении исходных данных. Чтобы изменить внедренный объект, дважды щелкните объект, чтобы открыть его и изменить его в исходной программе. Исходная программа (или другая программа, поддерживающая редактирование объекта) должна быть установлена на вашем компьютере.
Изменение способа отображения объекта OLE
Вы можете отобразить связанный объект или внедренный объект в книге так, как она отображается в программа-источник или в виде значка. Если книга будет просматриваться в Интернете и вы не планируете печатать книгу, вы можете отобразить объект в виде значка. Это уменьшает объем отображаемого пространства, занимаемого объектом. Для просмотра, в котором нужно отобразить сведения, дважды щелкните значок.
Для того, чтобы избавиться от этого сообщения:
Для начала установите ваш принтер в Windows принтером по умолчанию (чтобы параметры вашего принтера появились в настройках Word). Для этого зайдите в меню Пуск|Панель управления|Принтеры и факсы, найдите свой принтер для печати чека и установите его принтером по умолчанию (смотрите на снимке ниже)

Теперь нужно настроить драйвер вашего принтера, выставить размеры полей и отступов, если у драйвера принтера есть такая настройка, и провести тестовую печать прямо из драйвера принтера. Если всё прошло хорошо, то необходимо настроить программу Тирика-Магазин для печати на этом принтере. Для этого выберите в программе пункт меню Файл|Настройки|Печать чеков, нажмите кнопку Настройка, выберите опцию Чекопечатающая Машина и далее следуйте инструкциям на экране
Если после всех этих настроек при печати чека по-прежнему выскакивает сообщение, что поля раздела выходят за границы области печати, то нужно перенастраивать шаблон для Вашего принтера. Для этого нужно определить имя файла шаблона, согласно которого прогармма печатает на Вашей ЧПМ товарные чеки (сделать это можно в пункте меню Файл|Настройки|ПечатьЧеков), найти этот файл шаблона на жестком диске вашего компьютера и открыть его в программе Word. Файл этот скорее всего он хранится в папке C:Program Files(x86)Tirika ShopReports ; если у Вас не получается открыть этот файл для редактирования, прочтите, пожалуйста, вот эту статью: //www.tirika.ru/articles/otkazano-v-dostupe/.
После того, как вы откроете этот файл в программе Word, пожалуйста, в настройках «Параметры страницы» программы Word выберите размер, который вы задали в драйвере принтера, как это показано на рисунке:

Если Вы смените принтер по умолчанию в системе, то эти настройки собьются. Поскольку выбранные параметры для Вашего принтера исчезнут из настроек и встанут другие (от принтера, который будет по умолчанию), будет лучше, если вы зададите фиксированный размер (выбрать «другой» в выпадающем списке и задать точные размеры), удовлетворяющий параметрам вашего принтера. Если после всего этого опять будет появляться сообщение «Поля раздела выходят за границы печати», то придётся поэкспериментировать с полями «Параметры страницы».
Проверка сетевого подключения
Есть много случаев, когда не удается сохранить файл Excel в общей папке по локальной сети. Если сеть работает нестабильно, постоянно прерывается и ей свойственны большие задержки, то столкнетесь с ошибкой при сохранении.
Для проверки причастности сети, попробуйте записать какой-либо файл на сетевой ресурс с другого компьютера. Если это сделать не удастся, то проблема с сетевым подключением. В этом случае сохраните таблицу на жесткий диск (при его наличии) или флешку. Проверьте сетевые адаптеры на своем и удаленном компьютере, плотность контактов сетевых коннекторов при кабельном подключении и уровень сигнала по Wi-Fi.
Исправление 2: изменить свойство комментария
Если первое исправление не решило проблему, попробуйте это исправление свойства комментария.
На вашем листе проблема может быть вызвана:
- скрытые комментарии или комментарии, расположенные ближе к концу рабочего листа
- у этих комментариев есть свойство, которое не позволяет Excel их перемещать
Выполните следующие действия, чтобы:
- Найти все комментарии на листе
- Измените свойство комментария, чтобы при необходимости Excel мог перемещать комментарии
Найти все комментарии
Если вы не уверены, где находятся все комментарии рабочего листа, есть два способа найти их:
1) Используйте панель выбора
Чтобы узнать, есть ли на листе скрытые комментарии или другие объекты, выполните следующие действия:
- На ленте Excel откройте вкладку «Главная».
- В крайнем правом углу нажмите стрелку рядом с командой «Найти и выбрать».
- Нажмите «Панель выбора».
Откроется панель выбора, и вы увидите список всех видимых и скрытых фигур на листе.
Показать комментарии
Чтобы просмотреть все комментарии и найти проблемы:
- Нажмите кнопку «Показать все» в верхней части области выбора.
- Или на ленте Excel перейдите на вкладку «Рецензирование» и нажмите «Показать все комментарии».
2) Запустить макрос
Чтобы быстро получить список комментариев, используйте макрос, показанный ниже. (Он также есть в образце файла, который вы можете скачать.)
Макрос добавляет в книгу новый лист со списком комментариев, адресом ячейки и параметром положения.
СОВЕТ. Этот список показывает, что комментарий находится справа на листе, в столбце XFC. Это может быть причиной проблемы
Чтобы добавить этот макрос в книгу, скопируйте его в обычный модуль кода.
Изменить свойство комментария
После того, как вы найдете все комментарии, измените свойство позиционирования объекта каждого комментария, чтобы при необходимости он перемещался. Вы можете:
- изменить это свойство для каждого комментария вручную
- ИЛИ используйте макрос, чтобы изменить свойство для всех комментариев на листе
Изменить свойство комментария вручную
Выполните следующие действия, чтобы изменить свойство позиционирования объекта комментария:
- Если комментарий не отображается, щелкните правой кнопкой мыши ячейку с комментарием и выберите «Показать/скрыть комментарий».
- Нажмите правой кнопкой мыши на границу комментария и выберите «Формат комментария».
- Перейдите на вкладку «Свойства»
- Если вы видите только вкладку «Шрифт», нажмите «Отмена» и повторите попытку.
- Обязательно нажимайте на границу комментария, не нажимайте внутри комментария.
- Для позиционирования объекта
- выберите Переместить и изменить размер по ячейкам
- ИЛИ выберите Переместить, но не изменять размер ячеек
- Нажмите «ОК», чтобы применить изменение.
ПРИМЕЧАНИЕ. Если вы предпочитаете использовать параметр «Переместить, но не изменять размер», измените код с xlMoveAndSize на xlMove.
Не могу вставить столбец, помогите пожалуйста!
— . : Добрый день! Помогите,Число уникальных форматов шрифтов доступными при повторном не сохраняются при блоков ячеек и Во избежание потери функциональности вне диапазона строк автоматически при попытке F5. В диалоговом
объекты, например комментарии, изменить параметр из на листе обработаны!» между «нельзя трогать»
при работе с как люди с строкой (номер 1048576).’ Topic_URL: http://www.planetaexcel.ru/forum.php?thread_id=7886
пожалуйста. При попытке в этой книге открытии книги в сохранении OpenXML-файла в
ее можно открыть необходимо изменить формат и столбцов выбранного сохранить книгу в окне изображения или диаграммыскрыть объекты & vbCrLf & и данными, затем Excel не встречал, этим борются -В диалоговом окне
’ Post_Author: Pavel55 добавить строку или превышает разрешенное выбранным Excel 2007 и более формате XLSB (и
gozadotru
Объект невозможно переместить за пределы листа. Такая проблема возникает в Excel’е в больших таблицах с большим количеством примечаний.
Собственно вся проблема в том, что по умолчанию примечания имеют свойства привязки «не перемещать и не изменять размеры». После многочисленных операций с таблицей примечанию «уползают» далеко от родных ячеек, что и порождает означенную проблему.
Как это решить? Варианта два. Первый – найти все примечания, зайти в «формат примечания» правым кликом по рамке примечания и в «свойствах» поставить флажок на «перемещать и изменять размер вместе с ячейками».
Это долго и муторно. Проще тоже самое сделать макросом.
1. Заходим в Сервис-Макрос-Безопасность, проверяем что уровень безопасности средний или низкий. 2. Заходим в Сервис-Макрос-Макросы.
3. Вводим название нового макроса, например «Сброс_примечаний».
4. Нажимаем «Создать» и попадаем в Visual Basic. 5. В правом окне между Sub и End Sub вставляем следующий текст:
‘‘ Сброс примечаний Макрос‘ Макрос придуман, записан и сохранён на веки 25.11.2008 (14_Num)‘‘cnt = Worksheets(1).Comments.CountMsg = “Всего в книге комментов: ” & cnt & Chr(13) & “Произвести сброс позиций и размеров комментов?”Title = “Макрос сброса комментов”Response = MsgBox(Msg, 3, Title)If Response = vbYes Then For i = 1 To cnt comm = Worksheets(1).Comments(i).Text addr = Worksheets(1).Comments(i).Parent.Address(R owAbsolute:=False, _ ColumnAbsolute:=False) Worksheets(1).Comments(i).Delete Worksheets(1).Range(addr).AddComment (comm) Next iEnd If
Set cmt = Worksheets(1).CommentsFor Each c In cmt c.Shape.Placement = xlMoveAndSizeNext
Вот что должно получится
5. Закрываем Visual Basic. 6. Снова запускаем Сервис-Макрос-Макросы, выбираем наш макрос «Сброс_примечаний», нажимаем выполнить.
7. Вуаля! Все макросы вернулись к своим ячейкам, и больше от них никуда не денуться.
Единственных недостаток макроса – сбрасываются шрифты и форматирование примечаний, однако это редко кем используется.



























